| Skip Navigation Links | |
| Exit Print View | |

|
Sun Installation Assistant 2.3 through 2.4 User's Guide for x64 Servers Sun Fire X4640 Server Documentation Library |
| Skip Navigation Links | |
| Exit Print View | |

|
Sun Installation Assistant 2.3 through 2.4 User's Guide for x64 Servers Sun Fire X4640 Server Documentation Library |
About This Documentation (PDF and HTML)
Shell Prompts in Command Examples
Introduction to Sun Installation Assistant
Getting Started With Sun Installation Assistant
SIA Version 2.3 Through 2.4 Features and Benefits
Supported Servers and SIA Media Availability
Starting SIA and Preparing for Deployment or Recovery Tasks
Local and Remote Media Options
How to Start SIA and Prepare for Tasks Using Local or Remote Media
How to Create a RAID Volume Using SIA
How to Delete a RAID Volume Using SIA
How to Install Windows With SIA Using Local or Remote Media
How to Install Linux With SIA Using Local or Remote Media
Using SIA to Upgrade System Firmware
How to Upgrade the System BIOS and ILOM Firmware
How to Upgrade Expander Firmware
Using SIA to Recover a Service Processor
How to Recover a Service Processor
Performing an SIA PXE-Based Attended Installation
Obtain the SIA PXE Image Files
How to Create the SIA Image and Prepare for PXE Boot
How to Boot SIA From a PXE Server for an Attended Installation
Performing an SIA PXE-Based Unattended Installation
Obtain the SIA PXE Image Files
Contents of the SIA State File
How to Prepare for an Unattended SIA Installation of Linux
How to Prepare for an Unattended SIA Installation of Windows Server
How to Prepare for an Unattended SIA Firmware Upgrade
How to Create the SIA Image and Prepare for PXE Boot
How to Boot SIA From a PXE Server and Perform an Unattended Installation
Observing an SIA PXE-Based Unattended Installation
Set Up Passwords for Root and Virtual Access
Using a Virtual Console or Secure Shell (SSH) Connection
Debugging Unattended Installation Problems
Creating a Bootable SIA USB Flash Drive
Setting BIOS Parameters and Booting Off the SIA USB Flash Drive
Identifying a Linux Boot Device on a Sun Fire X4500 Server
How to Install Service Tags in Linux
Before You Begin
You should have already completed the steps described in Installing Linux With SIA up to the point where SIA launches the Linux native OS installer.
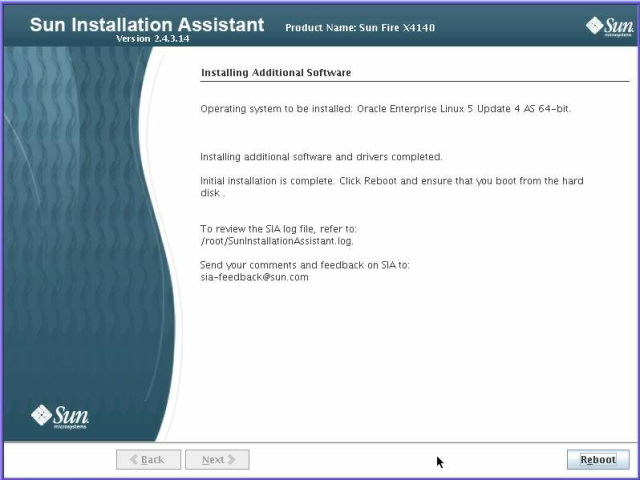
The server reboots and continues with the installation of the operating system. If SIA update was selected, SIA retrieves the latest files from the web. Otherwise it uses the files on the OS distribution media. Follow the on-screen instructions and perform reboot(s) as prompted.
Next Steps
Complete the following post installation tasks, as necessary:
Download and install the latest Linux operating system updates and fixes from the Linux operating system vendor’s web site.
Install and configure additional drivers for your server not installed by SIA. This provides you the supported feature set for installed server components and option cards (for example, additional drivers may include ACPI, video, network and mass storage). Additional drivers can be found on the latest Tools and Drivers CD/DVD for your server.
Install Sun server-specific optional software and utilities available on the latest Tools and Drivers CD/DVD for your server.
Install Sun Service Tags. The installation files are automatically copied to your server during OS installation, but must be run by the system administrator for the server in order to be properly installed. See Installing Service Tags.