 访问 DSCC
访问 DSCC
如果在访问 DSCC 时遇到任何困难,请参见《Sun Java System Directory Server Enterprise Edition 6.3 Installation Guide》中的“To Troubleshoot Directory Service Control Center Access”。
-
确保已正确安装 DSCC,如《Sun Java System Directory Server Enterprise Edition 6.3 Installation Guide》中的“Software Installation”所述。
-
如果使用本地软件包安装文件安装的 DSCC,请执行以下步骤:
-
打开浏览器,并使用以下格式键入 DSCC 主机 URL:
https://hostname:6789
例如:
https://host1:6789
其中 hostname 是安装了 DSCC 软件的系统。
Sun Java Web Console 的默认端口为 6789。
下图显示了 Sun Java Web Console 的登录窗口。
图 2–1 Sun Java Web Console 登录窗口
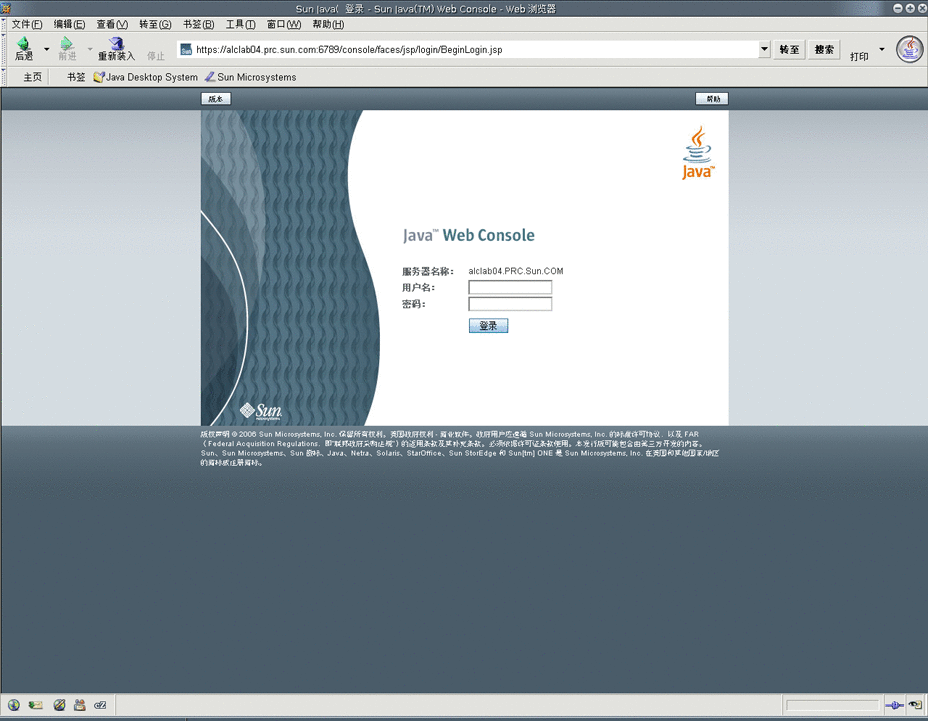
-
登录到 Sun Java Web Console。
-
如果您是首次登录到 Sun Java Web Console,请以 root 身份在安装了 DSCC 软件的系统上登录。
-
如果是后续登录,请键入您的操作系统用户名和密码。此用户应该具有启动、停止和管理目录服务器实例的权限。
登录时,您将看到一个应用程序列表。
-
-
选择目录服务控制中心 (Directory Service Control Certer, DSCC)。
将显示 DSCC 登录窗口。
-
-
如果使用 zip 安装文件安装了 DSCC,请执行以下步骤:
-
登录到 DSCC。
如果您是首次登录到 DSCC,则必须设置目录服务管理员密码。在后续登录中,需要使用首次登录时设置的密码。
现在您已经登录到 DSCC,并位于“日常任务”选项卡。
图 2–2 DSCC“日常任务”选项卡
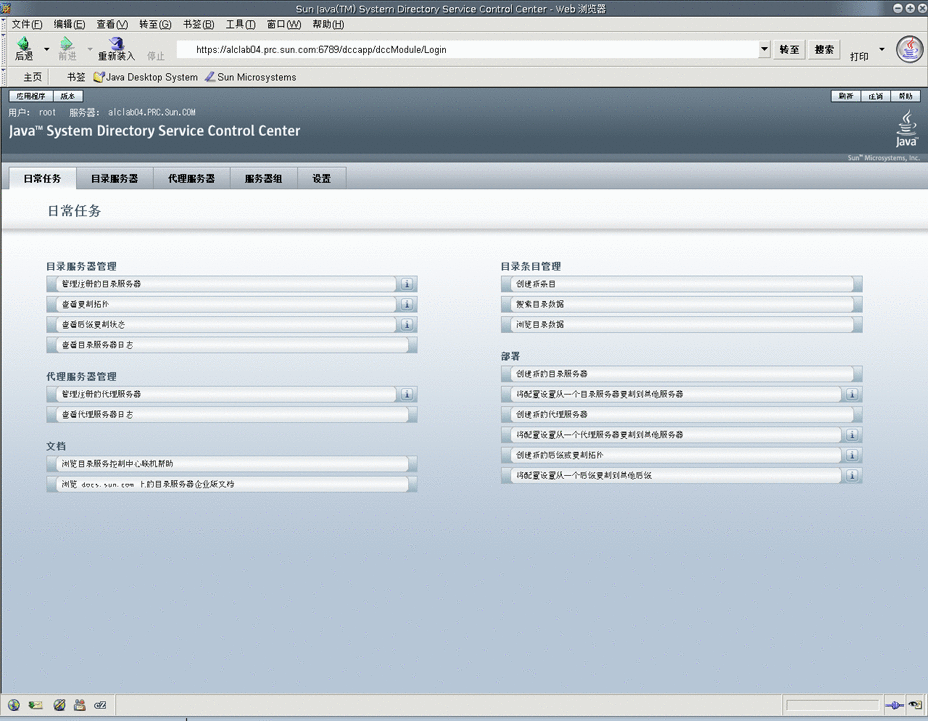
-
使用选项卡进行浏览。
-
“日常任务”选项卡包含常用窗口和向导的快捷方式。
-
“目录服务器”选项卡显示由 DSCC 管理的所有目录服务器。要查看用于管理和配置特定服务器的更多选项,请单击服务器名称。
-
“代理服务器”选项卡显示由 DSCC 管理的所有目录代理服务器。要查看用于管理和配置特定服务器的更多选项,请单击服务器名称。
注 –有关如何使用 DSCC 执行任务的说明,请参见 DSCC 联机帮助。
图 2–3 “服务器”子选项卡上的目录服务器列表
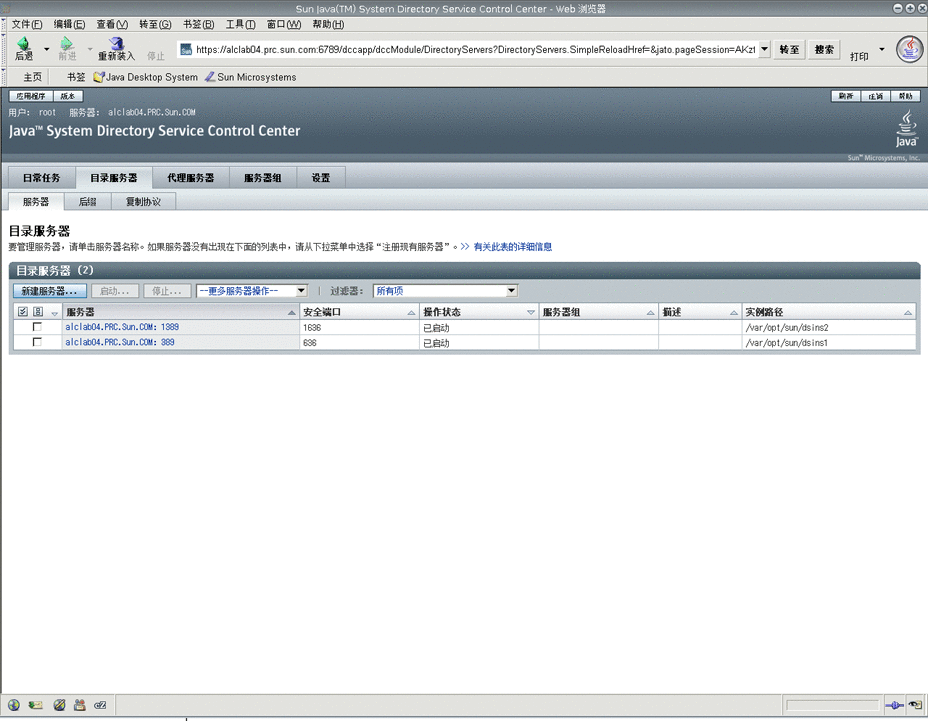
-
- © 2010, Oracle Corporation and/or its affiliates
