Chapter 9 Configuring and Managing Security Services
This chapter describes Message Queue’s facilities for security-related administration tasks, such as configuring user authentication, defining access control, configuring a Secure Socket Layer (SSL) connection service to encrypt client-broker communication, and setting up a password file for administrator account passwords. In addition to Message Queue’s own built-in authentication mechanisms, you can also plug in a preferred external service based on the Java Authentication and Authorization Service (JAAS) API.
This chapter includes the following sections:
Introduction to Security Services
Message Queue provides security services for user access control (authentication and authorization) and for encryption:
-
Authentication ensures that only verified users can establish a connection to a broker.
-
Authorization specifies which users or groups have the right to access resources and to perform specific operations.
-
Encryption protects messages from being tampered with during delivery over a connection.
As a Message Queue administrator, you are responsible for setting up the information the broker needs to authenticate users and authorize their actions. The broker properties pertaining to security services are listed under Security Properties. The boolean property imq.accesscontrol.enabled acts as a master switch that controls whether access control is applied on a brokerwide basis; for finer control, you can override this setting for a particular connection service by setting the imq.serviceName .accesscontrol.enabled property, where serviceName is the name of the connection service, as shown in Table 6–1: for example, imq.httpjms.accesscontrol.enabled.
The following figure shows the components used by the broker to provide authentication and authorization services. These services depend on a user repository containing information about the users of the messaging system: their names, passwords, and group memberships. In addition, to authorize specific operations for a user or group, the broker consults an access control file that specifies which operations a user or group can perform. You can designate a single access control file for the broker as a whole, using the configuration property imq.accesscontrol.file.filename, or for a single connection service with imq.serviceName. accesscontrol.file.filename.
Figure 9–1 Security Support
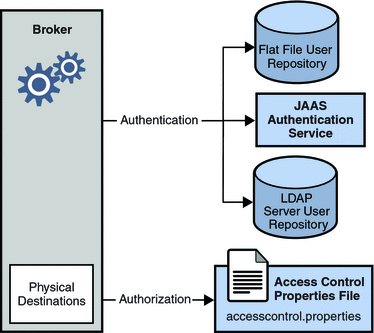
As Figure 9–1 shows, you can store user data in a flat file user repository that is provided with the Message Queue service, you can access an existing LDAP repository, or you can plug in a Java Authentication and Authorization Service (JAAS) module.
-
If you choose a flat-file repository, you must use the imqusermgr utility to manage the repository. This option is easy to use and built-in.
-
If you want to use an existing LDAP server, you use the tools provided by the LDAP vendor to populate and manage the user repository. You must also set properties in the broker instance configuration file to enable the broker to query the LDAP server for information about users and groups.
The LDAP option is better if scalability is important or if you need the repository to be shared by different brokers. This might be the case if you are using broker clusters.
-
If you want to plug-in an existing JAAS authentication service, you need to set the corresponding properties in the broker instance configuration file.
The broker’s imq.authentication.basic.user_repository property specifies which type of repository to use. In general, an LDAP repository or JAAS authentication service is preferable if scalability is important or if you need the repository to be shared by different brokers (if you are using broker clusters, for instance). See User Authentication for more information on setting up a flat-file user repository, LDAP access, or JAAS authentication service.
Authentication
A client requesting a connection to a broker must supply a user name and password, which the broker compares with those stored in the user repository. Passwords transmitted from client to broker are encoded using either base-64 encoding (for flat-file repositories) or message digest (MD5) hashing (for LDAP repositories). The choice is controlled by the imq.authentication.type property for the broker as a whole, or by imq.serviceName. authentication.type for a specific connection service. The imq.authentication.client.response.timeout property sets a timeout interval for authentication requests.
As described under Password Files, you can choose to put your passwords in a password file instead of being prompted for them interactively. The boolean broker property imq.passfile.enabled controls this option. If this property is true, the imq.passfile.dirpath and imq.passfile.name properties give the directory path and file name for the password file. The imq.imqcmd.password property (which can be embedded in the password file) specifies the password for authenticating an administrative user to use the Command utility (imqcmd) for managing brokers, connection services, connections, physical destinations, durable subscriptions, and transactions.
If you are using an LDAP-based user repository, there are a whole range of broker properties available for configuring various aspects of the LDAP lookup. The address (host name and port number) of the LDAP server itself is specified by imq.user_repository.ldap.server. The imq.user_repository.ldap.principal property gives the distinguished name for binding to the LDAP repository, while imq.user_repository.ldap.password supplies the associated password. Other properties specify the directory bases and optional JNDI filters for individual user and group searches, the provider-specific attribute identifiers for user and group names, and so forth; see Security Properties for details.
Authorization
Once authenticated, a user can be authorized to perform various Message Queue-related activities. As a Message Queue administrator, you can define user groups and assign individual users membership in them. The default access control file explicitly refers to only one group, admin (see User Groups and Status). A user in this group has connection permission for the admin connection service, which allows the user to perform administrative functions such as creating destinations and monitoring and controlling a broker. A user in any other group that you define cannot, by default, get an admin service connection.
When a user attempts to perform an operation, the broker checks the user’s name and group membership (from the user repository) against those specified for access to that operation (in the access control file). The access control file specifies permissions to users or groups for the following operations:
-
Connecting to a broker
-
Accessing destinations: creating a consumer, a producer, or a queue browser for any given destination or for all destinations
For information on configuring authorization, see User Authorization
Encryption
To encrypt messages sent between clients and broker, you need to use a connection service based on the Secure Socket Layer (SSL) standard. SSL provides security at the connection level by establishing an encrypted connection between an SSL-enabled broker and client.
To use an SSL-based Message Queue connection service, you generate a public/private key pair using the Message Queue Key Tool utility (imqkeytool). This utility embeds the public key in a self-signed certificate and places it in a Message Queue key store. The key store is itself password-protected; to unlock it, you must provide a key store password at startup time, specified by the imq.keystore.password property. Once the key store is unlocked, a broker can pass the certificate to any client requesting a connection. The client then uses the certificate to set up an encrypted connection to the broker.
For information on configuring encryption, see Message Encryption
User Authentication
Users attempting to connect to a Message Queue message broker must provide a user name and password for authentication. The broker will grant the connection only if the name and password match those in a broker-specific user repository listing the authorized users and their passwords. Each broker instance can have its own user repository, which you as an administrator are responsible for maintaining. This section tells how to create, populate, and manage the user repository.
Message Queue can support any of three types of authentication mechanism:
-
A flat-file repository that is shipped with Message Queue. This type of repository is very easy to populate and manage, using the Message Queue User Manager utility (imqusermgr). See Using a Flat-File User Repository.
-
A Lightweight Directory Access Protocol (LDAP) server. This could be a new or existing LDAP directory server using the LDAP v2 or v3 protocol. You use the tools provided by the LDAP vendor to populate and manage the user repository. This type of repository is not as easy to use as the flat-file repository, but it is more scalable and therefore better for production environments. See Using an LDAP User Repository.
-
An external authentication mechanism plugged into Message Queue by means of the Java Authentication and Authorization Service (JAAS) API. See Using JAAS-Based Authentication.
Using a Flat-File User Repository
Message Queue provides a built-in flat-file user repository and a command line tool, the User Manager utility (imqusermgr), for populating and managing it. Each broker has its own flat-file user repository, created automatically when you start the broker. The user repository resides in a file named passwd, in a directory identified by the name of the broker instance with which the repository is associated:
…/instances/instanceName/etc/passwd
(See Appendix A, Platform-Specific Locations of Message Queue Data for the exact location of the instances directory, depending on your operating system platform.)
User Groups and Status
Each user in the repository can be assigned to a user group, which defines the default access privileges granted to all of its members. You can then specify authorization rules to further restrict these access privileges for specific users, as described in User Authorization. A user’s group is assigned when the user entry is first created, and cannot be changed thereafter. The only way to reassign a user to a different group is to delete the original user entry and add another entry specifying the new group.
The flat-file user repository provides three predefined groups:
- admin
-
For broker administrators. By default, users in this group are granted the access privileges needed to configure, administer, and manage message brokers.
- user
-
For normal (non-administrative) client users. Newly created user entries are assigned to this group unless otherwise specified. By default, users in this group can connect to all Message Queue connection services of type NORMAL, produce messages to or consume messages from all physical destinations, and browse messages in any queue.
- anonymous
-
For Message Queue clients that do not wish to use a user name known to the broker (for instance, because they do not know of a real user name to use). This group is analogous to the anonymous account provided by most FTPservers. No more than one user at a time can be assigned to this group. You should restrict the access privileges of this group in comparison to the user group, or remove users from the group at deployment time.
You cannot rename or delete these predefined groups or create new ones.
In addition to its group, each user entry in the repository has a user status: either active or inactive. New user entries added to the repository are marked active by default. Changing a user’s status to inactive rescinds all of that user’s access privileges, making the user unable to open new broker connections. Such inactive entries are retained in the user repository, however, and can be reactivated at a later time. If you attempt to add a new user with the same name as an inactive user already in the repository, the operation will fail; you must either delete the inactive user entry or give the new user a different name.
To allow the broker to be used immediately after installation without further intervention by the administrator, the flat-file user repository is created with two initial entries, summarized in Table 9–1:
-
The admin entry (user name and password admin/admin) enables you to administer the broker with Command utility (imqcmd) commands. Immediately on installation, you should update this initial entry to change its password (see Changing a User’s Password).
-
The guest entry allows clients to connect to the broker using a default user name and password (guest/guest).
You can then proceed to add any additional user entries you need for individual users of your message service.
Table 9–1 Initial Entries in Flat-File User Repository|
User Name |
Password |
Group |
Status |
|---|---|---|---|
|
admin |
admin |
admin |
Active |
|
guest |
guest |
anonymous |
Active |
Using the User Manager Utility
The Message Queue User Manager utility (imqusermgr) enables you to populate or edit a flat-file user repository. SeeUser Manager Utility for general reference information about the syntax, subcommands, and options of the imqusermgr command.
User Manager Preliminaries
Before using the User Manager, keep the following things in mind:
-
The imqusermgr command must be run on the host where the broker is installed.
-
If a broker-specific user repository does not yet exist, you must start up the corresponding broker instance to create it.
-
You must have appropriate permissions to write to the repository; in particular, on Solaris and Linux platforms, you must be logged in as the root user or the user who first created the broker instance.
Subcommands and General Options
Table 9–2 lists the subcommands of the imqusermgr command. For full reference information about these subcommands, see Table 15–15.
Table 9–2 User Manager Subcommands|
Subcommand |
Description |
|---|---|
|
add |
Add user and password to repository |
|
delete |
Delete user from repository |
|
update |
Set user’s password or active status (or both) |
|
list |
Display user information |
The general options listed in Table 9–3 apply to all subcommands of the imqusermgr command.
Table 9–3 General User Manager Options
Displaying the Product Version
To display the Message Queue product version, use the -v option. For example:
imqusermgr -v
If you enter an imqusermgr command line containing the -v option in addition to a subcommand or other options, the User Manager utility processes only the -v option. All other items on the command line are ignored.
Displaying Help
To display help on the imqusermgr command, use the -h option, and do not use a subcommand. You cannot get help about specific subcommands.
For example, the following command displays help about imqusermgr:
imqusermgr -h
If you enter an imqusermgr command line containing the -h option in addition to a subcommand or other options, the Command utility processes only the -h option. All other items on the command line are ignored.
Adding a User to the Repository
The subcommand imqusermgr add adds an entry to the user repository, consisting of a user name and password:
imqusermgr add [-i brokerName]
-u userName -p password
[-g group]The -u and -p options specify the user name and password, respectively, for the new entry. These must conform to the following conventions:
-
All user names and passwords must be at least one character long. Their maximum length is limited only by command shell restrictions on the maximum number of characters that can be entered on a command line.
-
A user name cannot contain an asterisk (*), a comma (,), a colon (:), or a new-line or carriage-return character.
-
If a user name or password contains a space, the entire name or password must be enclosed in quotation marks (" ").
The optional -g option specifies the group (admin, user, or anonymous) to which the new user belongs; if no group is specified, the user is assigned to the user group by default. If the broker name (-i option) is omitted, the default broker imqbroker is assumed.
For example, the following command creates a user entry on broker imqbroker for a user named AliBaba, with password Sesame, in the admin group:
imqusermgr add -u AliBaba -p Sesame -g admin
Deleting a User From the Repository
The subcommand imqusermgr delete deletes a user entry from the repository:
imqusermgr delete [-i brokerName]
-u userName
The -u option specifies the user name of the entry to be deleted. If the broker name (-i option) is omitted, the default broker imqbroker is assumed.
For example, the following command deletes the user named AliBaba from the user repository on broker imqbroker:
imqusermgr delete -u AliBaba
Changing a User’s Password
You can use the subcommand imqusermgr update to change a user’s password:
imqusermgr update [-i brokerName]
-u userName -p password
The -u identifies the user; -p specifies the new password. If the broker name (-i option) is omitted, the default broker imqbroker is assumed.
For example, the following command changes the password for user AliBaba to Shazam on broker imqbroker:
imqusermgr update -u AliBaba -p Shazam
Note –
For the sake of security, you should change the password of the admin user from its initial default value (admin) to one that is known only to you. The following command changes the default administrator password for broker mybroker to veeblefetzer:
imqusermgr update -i mybroker -u admin -p veeblefetzer
You can quickly confirm that this change is in effect by running any of the command line tools when the broker is running. For example, the following command will prompt you for a password:
imqcmd list svc mybroker -u admin
Entering the new password (veeblefetzer) should work; the old password should fail.
After changing the password, you should supply the new password whenever you use any of the Message Queue administration tools, including the Administration Console.
Activating or Deactivating a User
The imqusermgr update subcommand can also be used to change a user’s active status:
imqusermgr update [-i brokerName]
-u userName -a activeStatus
The -u identifies the user; -a is a boolean value specifying the user’s new status as active (true) or inactive (false). If the broker name (-i option) is omitted, the default broker imqbroker is assumed.
For example, the following command sets user AliBaba’s status to inactive on broker imqbroker:
imqusermgr update -u AliBaba -a false
This renders AliBabe unable to open new broker connections.
You can combine the -p (password) and -a (active status) options in the same imqusermgr update command. The options may appear in either order: for example, both of the following commands activate the user entry for AliBaba and set the password to plugh:
imqusermgr update -u AliBaba -p plugh -a true imqusermgr update -u AliBaba -a true -p plugh
Viewing User Information
The imqusermgr list command displays information about a user in the user repository:
imqusermgr list [-i brokerName]
[-u userName]The command
imqusermgr list -u AliBaba
displays information about user AliBabe, as shown in Example 9–1.
Example 9–1 Viewing Information for a Single User
|
If you omit the -u option
imqusermgr list
the command lists information about all users in the repository, as in Example 9–2.
Example 9–2 Viewing Information for All Users
|
Using an LDAP User Repository
You configure a broker to use an LDAP directory server by setting the values for certain configuration properties in the broker’s instance configuration file (config.properties). These properties enable the broker instance to query the LDAP server for information about users and groups when a user attempts to connect to the broker or perform messaging operations.
-
The imq.authentication.basic.user_repository property specifies the kind of user authentication the broker is to use. By default, this property is set to file, for a flat-file user repository. For LDAP authentication, set it to ldap instead:
imq.authentication.basic.user_repository=ldap
-
The imq.authentication.type property controls the type of encoding used when passing a password between client and broker. By default, this property is set to digest, denoting MD5 encoding, the form used by flat-file user repositories. For LDAP authentication, set it to basic instead:
imq.authentication.type=basic
This denotes base-64 encoding, the form used by LDAP user repositories.
-
The following properties control various aspects of LDAP access. See Table 16–8 for more detailed information:
imq.user_repository.ldap.server
imq.user_repository.ldap.principal
imq.user_repository.ldap.password
imq.user_repository.ldap.propertyName
imq.user_repository.ldap.base
imq.user_repository.ldap.uidattr
imq.user_repository.ldap.usrfilter
imq.user_repository.ldap.grpsearch
imq.user_repository.ldap.grpbase
imq.user_repository.ldap.gidattr
imq.user_repository.ldap.memattr
imq.user_repository.ldap.grpfilter
imq.user_repository.ldap.timeout
imq.user_repository.ldap.ssl.enabled
-
The imq.user_repository.ldap.userformat property, if set to a value of dn, specifies that the login username for authentication be in DN username format (for example: uid=mquser,ou=People,dc=red,dc=sun,dc=com). In this case, the broker extracts the value of the imq.user.repository.lpdap.uidatr attribute from the DN username, and uses this value as the user name in access control operations (see User Authorization).
-
If you want the broker to use a secure, encrypted SSL (Secure Socket Layer) connection for communicating with the LDAP server, set the broker’s imq.user_repository.ldap.ssl.enabled property to true
imq.user_repository.ldap.ssl.enabled=true
and the imq.user_repository.ldap.server property to the port used by the LDAP server for SSL communication: for example,
imq.user_repository.ldap.server=myhost:7878
You will also need to activate SSL communication in the LDAP server.
In addition, you may need to edit the user and group names in the broker’s access control file to match those defined in the LDAP user repository; see User Authorization for more information.
For example, to create administrative users, you use the access control file to specify those users and groups in the LDAP directory that can create ADMIN connections.
Any user or group that can create an ADMIN connection can issue administrative commands.
 To Set Up an Administrative User
To Set Up an Administrative User
The following procedure makes use of a broker's access control file, which is described in User Authorization.
-
Enable the use of the access control file by setting the broker property imq.accesscontrol.enabled to true, which is the default value.
The imq.accesscontrol.enabled property enables use of the access control file.
-
Open the access control file, accesscontrol.properties. The location for the file is listed in Appendix A, Platform-Specific Locations of Message Queue Data
The file contains an entry such as the following:
service connection access control##################################connection.NORMAL.allow.user=*connection.ADMIN.allow.group=admin
The entries listed are examples. Note that the admin group exists by default in the file-based user repository but does not exist by default in the LDAP directory.
-
To grant Message Queue administrator privileges to users, enter the user names as follows:
connection.ADMIN.allow.user= userName[[,userName2] …]
The users must be defined in the LDAP directory.
-
To grant Message Queue administrator privileges to groups, enter the group names as follows:
connection.ADMIN.allow.group= groupName[[,groupName2] …]
The groups must be defined in the LDAP directory.
Using JAAS-Based Authentication
The Java Authentication and Authorization Service (JAAS) API allows you to plug an external authentication mechanism into Message Queue. This section describes the information that the Message Queue message broker makes available to a JAAS-compliant authentication service and explains how to configure the broker to use such a service. The following sources provide further information on JAAS:
-
For complete information about the JAAS API, see the Java™ Authentication and Authorization Service (JAAS) Reference Guide at the URL
-
For information about writing a JAAS login module, see the Java™ Authentication and Authorization Service (JAAS) LoginModule Developer’s Guide at
JAAS is a core API in Java 2 Standard Edition (J2SE), and is therefore an integral part of Message Queue’s runtime environment. It defines an abstraction layer between an application and an authentication mechanism, allowing the desired mechanism to be plugged in with no change to application code. In the case of the Message Queue service, the abstraction layer lies between the broker (application) and an authentication provider. By setting a few broker properties, it is possible to plug in any JAAS-compliant authentication service and to upgrade this service with no disruption or change to broker code.
Note –
You cannot use the Java Management Extensions (JMX) API to change JAAS-related broker properties. However, once JAAS-based authentication is configured, JMX client applications (like other clients) can be authenticated using this mechanism.
Elements of JAAS
Figure 9–2 shows the basic elements of JAAS: a JAAS client, a JAAS-compliant authentication service, and a JAAS configuration file.
-
The JAAS client is an application wishing to perform authentication using a JAAS-compliant authentication service. The JAAS client communicates with the authentication service using one or more login modules and is responsible for providing a callback handler that the login module can call to obtain the user name, password, and other information needed for authentication.
-
The JAAS-compliant authentication service consists of one or more login modules along with logic to perform the needed authentication. The login module (LoginModule) may include the authentication logic itself, or it may use a private protocol or API to communicate with an external security service that provides the logic.
-
The JAAS configuration file is a text file that the JAAS client uses to locate the login module(s) to be used.
Figure 9–2 JAAS Elements
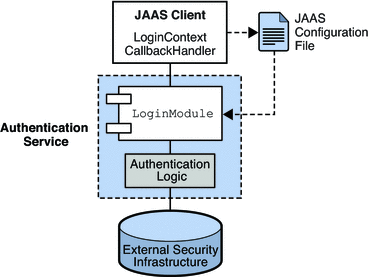
JAAS and Message Queue
Figure 9–3 shows how JAAS is used by the Message Queue broker. It shows a more complex implementation of the JAAS model shown in Figure 9–2.
Figure 9–3 How Message Queue Uses JAAS
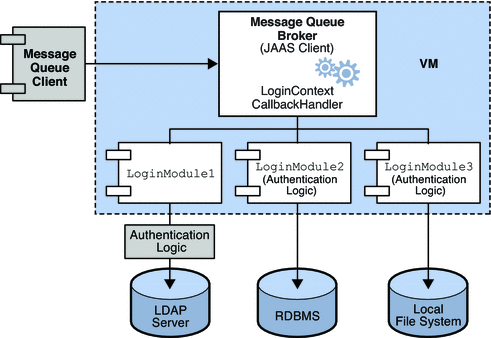
The authentication service layer, consisting of one or more login modules (if needed) and corresponding authentication logic, is separate from the broker. The login modules run in the same Java virtual machine as the broker. The broker is represented to the login module as a login context, and communicates with the login module by means of a callback handler that is part of the broker runtime code.
The authentication service also supplies a JAAS configuration file containing entries that reference the login modules. The configuration file specifies the order in which the login modules (if more than one) are to be used and any conditions for their use. When the broker starts up, it locates the configuration file by consulting either the Java system property java.security.auth.login.config or the Java security properties file. The broker then selects an entry in the JAAS configuration file according to the value of the broker property imq.user_repository.jaas.name. That entry specifies which login module(s) will be used for authentication. The classes for the login modules are found in the Message Queue external resource files directory, whose location depends on the operating system platform you are using; see Appendix A, Platform-Specific Locations of Message Queue Data for details.
The relation between the configuration file, the login module, and the broker is shown in the following figure. Figure 9–4.
Figure 9–4 Setting Up JAAS Support
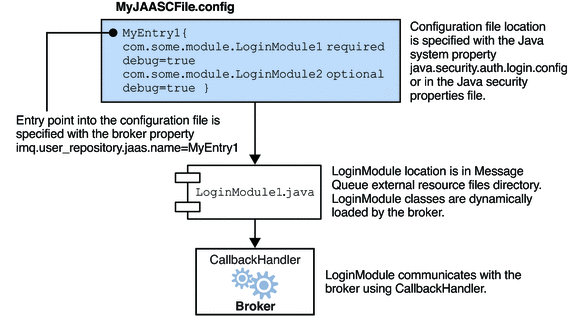
The fact that the broker uses a JAAS plug-in authentication service remains completely transparent to the Message Queue client. The client continues to connect to the broker as it did before, passing a user name and password. In turn, the broker uses a callback handler to pass login information to the authentication service, and the service uses the information to authenticate the user and return the results. If authentication succeeds, the broker grants the connection; if it fails, the client runtime returns a JMS security exception that the client must handle.
After the Message Queue client is authenticated, if there is further authorization to be done, the broker proceeds as it normally would, consulting the access control file to determine whether the authenticated client is authorized to perform the actions it undertakes: accessing a destination, consuming a message, browsing a queue, and so on.
Setting up JAAS-Compliant Authentication
Setting up JAAS-compliant authentication involves setting broker and system properties to select this type of authentication, to specify the location of the configuration file, and to specify the entries to the login modules that are going to be used.
To set up JAAS support for Message Queue, you perform the following general steps. (These steps assume you are creating your own authentication service.)
-
Create one or more login module classes that implement the authentication service. The JAAS callback types that the broker supports are listed below.
- javax.security.auth.callback.LanguageCallback
-
The broker uses this callback to pass the authentication service the locale in which the broker is running. This value can be used for localization.
- javax.security.auth.callback.NameCallback
-
The broker uses this callback to pass to the authentication service the user name specified by the Message Queue client when the connection was requested.
- javax.security.auth.callback.TextInputCallback
-
The broker uses this callback to pass the value of the following information to the login module (authentication service) when requested through the TextInputCallback.getPrompt() with the following strings:
-
imq.authentication.type: The broker authentication type in effect at runtime
-
imq.accesscontrol.type: The broker access control type in effect at runtime
-
imq.authentication.clientip: The client IP address (null if unavailable)
-
imq.servicename: The name of the connection service (jms, ssljms, admin, or ssladmin) being used by the client
-
imq.servicetype: The type of the connection service (NORMAL or ADMIN) being used by the client
-
- javax.security.auth.callback.PasswordCallback
-
The broker uses this callback to pass to the authentication service the password specified by the Message Queue client when the connection was requested.
- javax.security.auth.callback.TextOutputCallback
-
The broker handles this callback to provide logging service to the authentication service by logging the text output to the broker's log file. The callback's MessageType ERROR, INFORMATION, WARNING are mapped to the broker logging levels ERROR, INFO, WARNING respectively.
-
Create a JAAS configuration file with entries that reference the login module classes created in Step 1 and specify the location of this file.
-
Note the name of the entry in the JAAS configuration file (that references the login module implementation classes).
-
Archive the classes that implement the login modules to a jar file, and place the jar file in the Message Queue lib/ext directory.
-
Set the broker configuration properties that relate to JAAS support. These are described in Table 9–4.
-
Set the following system property (to specify the location of the JAAS configuration file).
java.security.auth.login.config=JAAS_Config_File_Location
For example, you can specify the location when you start the broker.
imqbrokerd -Djava.security.auth.login.config=JAAS_Config_File_Location
There are other ways to specify the location of the JAAS configuration file. For additional information, please see
http://java.sun.com/j2se/1.5.0/docs/guide/security/jaas/tutorials/LoginConfigFile.html
The following table lists the broker properties that need to be set to set up JAAS support.
Table 9–4 Broker Properties for JAAS Support|
Property |
Description |
|---|---|
|
imq.authentication.type |
Set to basic to indicate Base-64 password encoding. This is the only permissible value for JAAS authentication. |
|
imq.authentication.basic.user_repository |
Set to jaas to specify JAAS authentication. |
|
imq.user_repository.jaas.name |
Set to the name of the desired entry (in the JAAS configuration file) that references the login modules you want to use as the authentication mechanism. This is the name you noted in Step 3. |
|
imq.user_repository.jaas.userPrincipalClass |
This property, used by Message Queue access control, specifies the java.security.Principal implementation class in the login module(s) that the broker uses to extract the Principal name to represent the user entity in the Message Queue access control file. If, it is not specified, the user name passed from the Message Queue client when a connection was requested is used instead. |
|
imq.user_repository.jaas.groupPrincipalClass |
This property, used by Message Queue access control, specifies the java.security.Principal implementation class in the login module(s) that the broker uses to extract the Principal name to represent the group entity in the Message Queue access control file. If, it is not specified, the group rules, if any, in the Message Queue access control file are ignored. |
User Authorization
An access control file contains rules that specify which users (or groups of users) are authorized to perform certain operations on a message broker. These operations include the following:
-
Creating a connection
-
Creating a message producer for a physical destination
-
Creating a message consumer for a physical destination
-
Browsing a queue destination
-
Auto-creating a physical destination
If access control is enabled (that is, if the broker’s imq.accesscontrol.enabled configuration property is set to true, the broker will consult its access control file whenever a client attempts one of these operations, to verify whether the user generating the request (or a group to which the user belongs) is authorized to perform the operation. By editing this file, you can restrict access to these operations to particular users and groups. Changes take effect immediately; there is no need to restart the broker after editing the file.
Access Control File Syntax
Each broker has it own access control file, created automatically when the broker is started. The file is named accesscontrol.properties and is located at a path of the form
…/instances/brokerInstanceName/etc/accesscontrol.properties
(See Appendix A, Platform-Specific Locations of Message Queue Data for the exact location, depending on your platform.)
The file is formatted as a Java properties file. It starts with a version property defining the version of the file:
version=JMQFileAccessControlModel/100
This is followed by three sections specifying the access control for three categories of operations:
-
Creating connections
-
Creating message producers or consumers, or browsing a queue destination
-
Auto-creating physical destinations
Each of these sections consists of a sequence of authorization rules specifying which users or groups are authorized to perform which specific operations. These rules have the following syntax:
resourceType.resourceVariant.operation.access.principalType=principals
Table 9–5 describes the various elements.
Table 9–5 Authorization Rule Elements
Example 9–3 Example 1
Rule: queue.q1.consume.allow.user=*
Description: allows all users to consume messages from the queue destination q1.
Example 9–4 Example 2
Rule: queue.*.consume.allow.user=Snoopy
Description: allows user Snoopy to consume messages from all queue destinations.
Example 9–5 Example 3
Rule: topic.t1.produce.deny.user=Snoopy
Description: prevents Snoopy from producing messages to the topic destination t1
Note –
You can use Unicode escape (\\uXXXX) notation to specify non-ASCII user, group, or destination names. If you have edited and saved the access control file with these names in a non-ASCII encoding, you can use the Java native2ascii tool to convert the file to ASCII. See the Java Internationalization FAQ at
http://java.sun.com/j2se/1.4/docs/guide/intl/faq.html
for more information.
Application of Authorization Rules
Authorization rules in the access control file are applied according to the following principles:
-
Any operation not explicitly authorized through an authorization rule is implicitly prohibited. For example, if the access control file contains no authorization rules, all users are denied access to all operations.
-
Authorization rules for specific users override those applying generically to all users. For example, the rules
queue.q1.produce.allow.user=* queue.q1.produce.deny.user=Snoopy
authorize all users except Snoopy to send messages to queue destination q1.
-
Authorization rules for a specific user override those for any group to which the user belongs. For example, if user Snoopy is a member of group user, the rules
queue.q1.consume.allow.group=user queue.q1.consume.deny.user=Snoopy
authorize all members of user except Snoopy to receive messages from queue destination q1.
-
Authorization rules applying generically to all users override those applying to all groups. For example, the rules
topic.t1.produce.deny.group=* topic.t1.produce.allow.user=*
authorize all users to publish messages to topic destination t1, overriding the rule denying such access to all groups.
-
Authorization rules for specific resources override those applying generically to all resources of a given type. For example, the rules
topic.*.consume.allow.user=Snoopy topic.t1.consume.deny.user=Snoopy
authorize Snoopy to subscribe to all topic destinations except t1.
-
Authorization rules authorizing and denying access to the same resource and operation for the same user or group cancel each other out, resulting in authorization being denied. For example, the rules
queue.q1.browse.deny.user=Snoopy queue.q1.browse.allow.user=Snoopy
prevent Snoopy from browsing queue q1. The rules
topic.t1.consume.deny.group=user topic.t1.consume.allow.group=user
prevent all members of group user from subscribing to topic t1.
-
When multiple authorization rules are specified for the same resource, operation, and principal type, only the last rule applies. The rules
queue.q1.browse.allow.user=Snoopy,Linus queue.q1.browse.allow.user=Snoopy
authorize user Snoopy, but not Linus, to browse queue destination q1.
Authorization Rules for Connection Services
Authorization rules with the resource type connection control access to the broker’s connection services. The rule’s resourceVariant element specifies the service type of the connection services to which the rule applies, as shown in Table 6–1; the only possible values are NORMAL or ADMIN. There is no operation element.
The default access control file contains the rules
connection.NORMAL.allow.user=* connection.ADMIN.allow.group=admin
giving all users access to NORMAL connection services (jms, ssljms, httpjms, and httpsjms) and those in the admin group access to ADMIN connection services (admin and ssladmin). You can then add additional authorization rules to restrict the connection access privileges of specific users: for example, the rule
connection.NORMAL.deny.user=Snoopy
denies user Snoopy access privileges for connection services of type NORMAL.
If you are using a file-based user repository, the admin user group is created by the User Manager utility. If access control is disabled (imq.accesscontrol.enabled = false), all users in the admin group automatically have connection privileges for ADMIN connection services. If access control is enabled, access to these services is controlled by the authorization rules in the access control file.
If you are using an LDAP user repository, you must define your own user groups in the LDAP directory, using the tools provided by your LDAP vendor. You can either define a group named admin, which will then be governed by the default authorization rule shown above, or edit the access control file to refer to one or more other groups that you have defined in the LDAP directory. You must also explicitly enable access control by setting the broker’s imq.accesscontrol.enabled property to true.
Authorization Rules for Physical Destinations
Access to specific physical destinations on the broker is controlled by authorization rules with a resource type of queue or topic, as the case may be. These rules regulate access to the following operations:
-
Sending messages to a queue: produce operation
-
Receiving messages from a queue: consume operation
-
Publishing messages to a topic: produce operation
-
Subscribing to and consuming messages from a topic: consume operation
-
Browsing a queue: browse operation
By default, all users and groups are authorized to perform all of these operations on any physical destination. You can change this by editing the default authorization rules in the access control properties file or overriding them with more specific rules of your own. For example, the rule
topic.Admissions.consume.deny.group=user
denies all members of the user group the ability to subscribe to the topic Admissions.
The final section of the access control file, includes authorization rules that specify for which users and groups the broker will auto-create a physical destination.
When a client creates a message producer or consumer for a physical destination that does not already exist, the broker will auto-create the destination (provided that the broker’s imq.autocreate.queue or imq.autocreate.topic property is set to true).
A separate section of the access control file controls the ability of users and groups to perform such auto-creation. This is governed by authorization rules with a resourceType of queue or topic and an operation element of create. the resourceVariant element is omitted, since these rules apply to all queues or all topics, rather than any specific destination.
The default access control file contains the rules
queue.create.allow.user=* topic.create.allow.user=*
authorizing all users to have physical destinations auto-created for them by the broker. You can edit the file to restrict such authorization for specific users. For example, the rule
topic.create.deny.user=Snoopy
denies user Snoopy the ability to auto-create topic destinations.
Note –
Note that the effect of such auto-creation rules must be congruent with that of other physical destination access rules. For example, if you change the destination authorization rule to prohibit any user from sending a message to a queue, but enable the auto-creation of queue destinations, the broker will create the physical destination if it does not exist, but will not deliver a message to it.
Message Encryption
This section explains how to set up a connection service based on the Secure Socket Layer (SSL) standard, which enables delivery of encrypted messages over the connection. Message Queue supports the following SSL-based connection services:
-
The ssljms service delivers secure, encrypted messages between a client and a broker, using the TCP/IP transport protocol.
-
The httpsjms service delivers secure, encrypted messages between a client and a broker, using an HTTPS tunnel servlet with the HTTP transport protocol.
-
The ssladmin service creates a secure, encrypted connection between the Message Queue Command utility (imqcmd) and a broker, using the TCP/IP transport protocol. Encrypted connections are not supported for the Administration Console (imqadmin).
-
The cluster connection service is used internally to provide secure, encrypted communication between brokers in a cluster, using the TCP/IP transport protocol.
-
A JMX connector that supports secure, encrypted communication between a JMX client and a broker's MBean server using the RMI transport protocol over TCP.
The remainder of this section describes how to set up secure connections over TCP/IP, using the ssljms, ssladmin, and cluster connection services. For information on setting up secure connections over HTTP with the httpsjms service, see Appendix C, HTTP/HTTPS Support.
Using Self-Signed Certificates
To use an SSL-based connection service over TCP/IP, you generate a public/private key pair using the Key Tool utility (imqkeytool). This utility embeds the public key in a self-signed certificate that is passed to any client requesting a connection to the broker, and the client uses the certificate to set up an encrypted connection. This section describes how to set up an SSL-based service using such self-signed certificates.
For a stronger level of authentication, you can use signed certificates verified by a certification authority. The use of signed certificates involves some additional steps beyond those needed for self-signed certificates: you must first perform the procedures described in this section and then perform the additional steps in Using Signed Certificates.
Message Queue's support for SSL with self-signed certificates is oriented toward securing on-the-wire data, on the assumption that the client is communicating with a known and trusted server. Configuring SSL with self-signed certificates requires configuration on both the broker and client:
-
Setting Up an SSL-Based Connection Service Using Self-Signed Certificates
-
Configuring and Running an SSL-Based Client Using Self-Signed Certificates
Setting Up an SSL-Based Connection Service Using Self-Signed Certificates
The following sequence of procedures are needed to set up an SSL-based connection service for using self-signed certificates:
Note –
Starting with release 4.0, the default value for the client connection factory property imqSSLIsHostTrusted is false. If your application depends on the prior default value of true, you need to reconfigure and to set the property explicitly to true. In particular, old or new clients using self-signed certificates should set this property to true; for example:
java -DimqConnectionType=TLS -DimqSSLIsHostTrusted=true MyAppThe administration tool imqcmd is also affected by this change. In addition to using the –secure option to specify that it uses a SSL-based admin connection service, the imqSSLIsHostTrusted should be set to true when connecting to a broker configured with a self-signed certificate. You can do this as follows:
imqcmd list svc -secure -DimqSSLIsHostTrusted=trueAlternatively, you can import the broker's self-signed certificate into the client runtime trust store. Use the procedure in To Install a Signed Certificate.
-
Generate a self-signed certificate.
-
Enable the desired SSL-based connection services in the broker. These can include the ssljms, ssladmin, or cluster connection services.
-
Start the broker.
 To Generate a Self-Signed Certificate
To Generate a Self-Signed Certificate
Run the Key Tool utility (imqkeytool) to generate a self-signed certificate for the broker. (On Solaris and Linux operating systems, you may need to run the utility as the root user in order to have permission to create the keystore file.) The same certificate can be used for all SSL-based connection services (ssljms, ssladmin, cluster connection services, and the ssljmxrmi connector).
-
Enter the following at the command prompt:
imqkeytool -broker
The Key Tool utility prompts you for a key store password:
-
At the prompt type a keystore password.
The Keystore utility prompts you for identifying information from which to construct an X.500 distinguished name. The following table shows the prompts and the values to be provided for each. Values are case-insensitive and can include spaces.
Prompt
X.500 Attribute
Description
Example
What is your first and last name?
commonName (CN)
Fully qualified name of server running the broker
mqserver.sun.com
What is the name of your organizational unit?
organizationalUnit (OU)
Name of department or division
purchasing
What is the name of your organization?
organizationName (ON)
Name of larger organization, such as a company or government entity
Acme Widgets, Inc.
What is the name of your city or locality?
localityName (L)
Name of city or locality
San Francisco
What is the name of your state or province?
stateName (ST)
Full (unabbreviated) name of state or province
California
What is the two-letter country code for this unit?
country (C)
Standard two-letter country code
US
The Key Tool utility displays the information you entered for confirmation. For example,
Is CN=mqserver.sun.com, OU=purchasing, ON=Acme Widgets, Inc., L=San Francisco, ST=California, C=US correct?
-
Accept the current values and proceed by typing yes.
To reenter values, accept the default or enter no. After you confirm, the utility pauses while it generates a key pair.
The utility asks for a password to lock the key pair (key password).
-
Press return.
This will set the same password for both the key password and the keystore password.
 Caution –
Caution – Be sure to remember the password you specify. You must provide this password when you start the broker, to allow the broker to open the keystore file. You can store the keystore password in a password file (see Password Files).
The Key Tool utility generates a self-signed certificate and places it in Message Queue’s keystore file. The keystore file is located in a directory whose location depends upon the operating system platform, as shown in Appendix A, Platform-Specific Locations of Message Queue Data.
The following are the configurable properties for the Message Queue keystore for SSL-based connection services:
- imq.keystore.file.dirpath
-
Path to directory containing keystore file (see Appendix A, Platform-Specific Locations of Message Queue Data for default value)
- imq.keystore.file.name
- imq.keystore.password
In some circumstances, you may need to regenerate a key pair in order to solve certain problems: for example, if you forget the key store password or if the SSL-based service fails to initialize when you start a broker and you get the exception:
java.security.UnrecoverableKeyException: Cannot recover key
(This exception may result if you provided a key password different from the keystore password when you generated the self-signed certificate.)
 To Regenerate a Key Pair
To Regenerate a Key Pair
-
Remove the broker’s keystore file.
The file is located as shown in Appendix A, Platform-Specific Locations of Message Queue Data.
-
Run imqkeytool again.
The command will generate a new key pair, as described above.
 To Enable an SSL-Based Connection
Service in the Broker
To Enable an SSL-Based Connection
Service in the Broker
To enable an SSL-based connection service in the broker, you need to add the corresponding service or services to the imq.service.activelist property.
-
Open the broker’s instance configuration file.
The instance configuration file is located in a directory identified by the name of the broker instance (instanceName) with which the configuration file is associated (see Appendix A, Platform-Specific Locations of Message Queue Data):
…/instances/instanceName/props/config.properties -
Add an entry (if one does not already exist) for the imq.service.activelist property and include the desired SSL-based service(s) in the list.
By default, the property includes the jms and admin connection services. Add the SSL-based service or services you wish to activate (ssljms, ssladmin, or both):
imq.service.activelist=jms,admin,ssljms,ssladmin
Note –The SSL-based cluster connection service is enabled using the imq.cluster.transport property rather than the imq.service.activelist property (see Cluster Connection Service Properties). To enable SSL for RMI-based JMX connectors, see SSL-Based JMX Connections.
-
Save and close the instance configuration file.
 To Start the Broker
To Start the Broker
Start the broker, providing the key store password.
Note –
When you start a broker or client with SSL, you may notice a sharp increase in CPU usage for a few seconds. This is because the JSSE (Java Secure Socket Extension) method java.security.SecureRandom, which Message Queue uses to generate random numbers, takes a significant amount of time to create the initial random number seed. Once the seed is created, the CPU usage level will drop to normal.
-
Start the broker, providing the keystore password.
Put the keystore password in a password file, as described in Password Files and set the imq.passfile.enabled property to true. You can now do one of the following:
-
Pass the location of the password file to the imqbrokerd command:
imqbrokerd -passfile /passfileDirectory/passfileName
-
Start the broker without the -passfile option, but specify the location of the password file using the following two broker configuration properties:
imq.passfile.dirpath=/passfileDirectory
imq.passfile.name=/passfileName
-
-
If you are not using a password file, enter the keystore password at the prompt.
imqbrokerd
You are prompted for the keystore passwrd.
Configuring and Running an SSL-Based Client Using Self-Signed Certificates
The procedure for configuring a client to use an SSL-based connection service differs depending on whether it is an application client (using the ssljms connection service) or a Message Queue administrative client such as imqcmd (using the ssladmin connection service.)
Application Clients
For application clients, you must make sure the client has the following .jar files specified in its CLASSPATH variable:
|
imq.jar |
|
jms.jar |
Once the CLASSPATH files are properly specified, one way to start the client and connect to the broker’s ssljms connection service is by entering a command like the following:
java -DimqConnectionType=TLS clientAppName
This tells the connection to use an SSL-based connection service.
Administrative Clients
For administrative clients, you can establish a secure connection by including the -secure option when you invoke the imqcmd command: for example,
imqcmd list svc -b hostName:portNumber -u userName -secure
where userName is a valid ADMIN entry in the Message Queue user repository. The command will prompt you for the password.
Listing the connection services is a way to verify that the ssladmin service is running and that you can successfully make a secure administrative connection, as shown in Example 9–6.
Example 9–6 Connection Services Listing
|
Using Signed Certificates
Signed certificates provide a stronger level of server authentication than self-signed certificates. You can implement signed certificates only between a client and broker, and currently not between multiple brokers in a cluster. This requires the following extra procedures in addition to the ones described in Using Self-Signed Certificates. Using signed certificates requires configuration on both the broker and client:
Obtaining and Installing a Signed Certificate
The following procedures explain how to obtain and install a signed certificate.
 To Obtain a Signed Certificate
To Obtain a Signed Certificate
-
Use the J2SE keytool command to generate a certificate signing request (CSR) for the self-signed certificate you generated in the preceding section.
Information about the keytool command can be found at
Here is an example:
keytool -certreq -keyalg RSA -alias imq -file certreq.csr -keystore /etc/imq/keystore -storepass myStorePasswordThis generates a CSR encapsulating the certificate in the specified file (certreq.csr in the example).
-
Use the CSR to generate or request a signed certificate.
You can do this by either of the following methods:
-
Have the certificate signed by a well known certification authority (CA), such as Thawte or Verisign. See your CA’s documentation for more information on how to do this.
-
Sign the certificate yourself, using an SSL signing software package.
The resulting signed certificate is a sequence of ASCII characters. If you receive the signed certificate from a CA, it may arrive as an e-mail attachment or in the text of a message.
-
-
Save the signed certificate in a file.
The instructions below use the example name broker.cer to represent the broker certificate.
 To Install a Signed Certificate
To Install a Signed Certificate
-
Check whether J2SE supports your certification authority by default.
The following command lists the root CAs in the system key store:
keytool -v -list -keystore $JAVA_HOME/lib/security/cacerts
If your CA is listed, skip the next step.
-
If your certification authority is not supported in J2SE, import the CA’s root certificate into the Message Queue key store.
Here is an example:
keytool -import -alias ca -file ca.cer -noprompt -trustcacerts -keystore /etc/imq/keystore -storepass myStorePasswordwhere ca.cer is the file containing the root certificate obtained from the CA.
If you are using a CA test certificate, you probably need to import the test CA root certificate. Your CA should have instructions on how to obtain a copy.
-
Import the signed certificate into the key store to replace the original self-signed certificate.
Here is an example:
keytool -import -alias imq -file broker.cer -noprompt -trustcacerts -keystore /etc/imq/keystore -storepass myStorePasswordwhere broker.cer is the file containing the signed certificate that you received from the CA.
The Message Queue key store now contains a signed certificate to use for SSL connections.
Configuring the Client to Require Signed Certificates
You must now configure the Message Queue client runtime to require signed certificates, and ensure that it trusts the certification authority that signed the certificate.
Note –
By default, starting with release 4.0, the connection factory object that the client will be using to establish broker connections has its imqSSLIsHostTrusted attribute set to false, meaning that the client runtime will attempt to validate all certificates. Validation will fail if the signer of the certificate is not in the client's trust store.
 To Configure the Client Runtime to Require Signed
Certificates
To Configure the Client Runtime to Require Signed
Certificates
-
Verify whether the signing authority is registered in the client's trust store.
To test whether the client will accept certificates signed by your certification authority, try to establish an SSL connection, as described above under Configuring and Running an SSL-Based Client Using Self-Signed Certificates. If the CA is in the client's trust store, the connection will succeed and you can skip the next step. If the connection fails with a certificate validation error, go on to the next step.
-
Install the signing CA’s root certificate in the client’s trust store.
The client searches the key store files cacerts and jssecacerts by default, so no further configuration is necessary if you install the certificate in either of those files. The following example installs a test root certificate from the Verisign certification authority from a file named testrootca.cer into the default system certificate file, cacerts. The example assumes that J2SE is installed in the directory $JAVA_HOME/usr/j2se:
keytool -import -keystore /usr/j2se/jre/lib/security/cacerts -alias VerisignTestCA -file testrootca.cer -noprompt -trustcacerts -storepass myStorePasswordAn alternative (and recommended) option is to install the root certificate into the alternative system certificate file, jssecacerts:
keytool -import -keystore /usr/j2se/jre/lib/security/jssecacerts -alias VerisignTestCA -file testrootca.cer -noprompt -trustcacerts -storepass myStorePasswordA third possibility is to install the root certificate into some other key store file and configure the client to use that as its trust store. The following example installs into the file /home/smith/.keystore:
keytool -import -keystore /home/smith/.keystore -alias VerisignTestCA -file testrootca.cer -noprompt -trustcacerts -storepass myStorePasswordSince the client does not search this key store by default, you must explicitly provide its location to the client to use as a trust store. You do this by setting the Java system property javax.net.ssl.trustStore once the client is running:
javax.net.ssl.trustStore=/home/smith/.keystore
Password Files
Several types of command require passwords. In Table 9–6, the first column lists the commands that require passwords and the second column lists the reason that passwords are needed.
Table 9–6 Commands That Use Passwords|
Command |
Description |
Purpose of Password |
|---|---|---|
|
Start broker |
Access a JDBC-based persistent data store, an SSL certificate key store, or an LDAP user repository |
|
|
Manage broker |
Authenticate an administrative user who is authorized to use the command |
|
|
Manage JDBC-based data store |
Access the data store |
You can specify these passwords in a password file and use the -passfile option to specify the name of the file. This is the format for the -passfile option:
imqbrokerd -passfile filePath
Note –
In previous versions of Message Queue, you could use the -p, -password, -dbpassword, and -ldappassword options to specify passwords on the command line. As of Message Queue 4.0, these options are deprecated and are no longer supported; you must use a password file instead.
Security Concerns
Typing a password interactively, in response to a prompt, is the most secure method of specifying a password (provided that your monitor is not visible to other people). You can also specify a password file on the command line. For non-interactive use of commands, however, you must use a password file.
A password file is unencrypted, so you must set its permissions to protect it from unauthorized access. Set the permissions so that they limit the users who can view the file, but provide read access to the user who starts the broker.
Password File Contents
A password file is a simple text file containing a set of properties and values. Each value is a password used by a command. Table 9–7 shows the types of passwords that a password file can contain.
Table 9–7 Passwords in a Password File|
Password |
Affected Commands |
Description |
|---|---|---|
|
imqcmd |
Administrator password for Message Queue Command utility (authenticated for each command) |
|
|
imqbrokerd |
Key store password for SSL-based services |
|
|
imqbrokerdimqdbmgr |
Password for opening a database connection, if required |
|
|
imqbrokerd |
Password associated with the distinguished name assigned to a broker for binding to a configured LDAP user repository |
A sample password file is provided as part of your Message Queue installation; see Appendix A, Platform-Specific Locations of Message Queue Data for the location of this file, depending on your platform.
Connecting Through a Firewall
When a client application is separated from the broker by a firewall, special measures are needed in order to establish a connection. One approach is to use the httpjms or httpsjms connection service, which can “tunnel” through the firewall; see Appendix C, HTTP/HTTPS Support for details. HTTP connections are slower than other connection services, however; a faster alternative is to bypass the Message Queue Port Mapper and explicitly assign a static port address to the desired connection service, and then open that specific port in the firewall. This approach can be used to connect through a firewall using the jms or ssljms connection service (or, in unusual cases, admin or ssladmin).
Table 9–8 Broker Configuration Properties for Static Port Addresses|
Connection Service |
Configuration Property |
|---|---|
|
jms | |
|
ssljms | |
|
admin | |
|
ssladmin |
 To Enable Broker Connections Through a Firewall
To Enable Broker Connections Through a Firewall
-
Assign a static port address to the connection service you wish to use.
To bypass the Port Mapper and assign a static port number directly to a connection service, set the broker configuration property imq.serviceName.protocolType.port, where serviceName is the name of the connection service and protocolType is its protocol type (see Table 9–8). As with all broker configuration properties, you can specify this property either in the broker's instance configuration file or from the command line when starting the broker. For example, to assign port number 10234 to the jms connection service, either include the line
imq.jms.tcp.port=10234
in the configuration file or start the broker with the command
imqbrokerd -name brokerName -Dimq.jms.tcp.port=10234
where brokerName is the name of the broker to be started.
-
Configure the firewall to allow connections to the port number you assigned to the connection service.
You must also allow connections through the firewall to Message Queue's Port Mapper port (normally 7676, unless you have reassigned it to some other port). In the example above, for instance, you would need to open the firewall for ports 10234 and 7676.
- © 2010, Oracle Corporation and/or its affiliates
