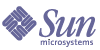
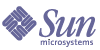
| |
| Sun Java Enterprise System 2004Q2 Installation Guide | |
Chapter 7
Postinstallation Configuration and StartupThis chapter provides instructions for configuring the component products that have been installed and verifying that they are operational.
This chapter has the following sections:
Overview of Postinstallation ConfigurationWhen the Java Enterprise System installer finishes installation, several component products require that you perform additional configuration tasks. The extent of the tasks depends on what configuration type you selected (Configure Now or Configure Later), and whether or not your component products will be configured with the Sun Cluster software.
A number of component products come with configuration tools for completing a Configure Later installation. After running the configuration tools, you can make any additional changes by following the instructions in this guide and in the product documentation for each component product.
The following topics are addressed in this section:
Configure Now Mode
When you select the Configure Now mode, you are asked to specify configuration values for component products during installation. At the end of the installation process, a summary report containing the values that were set during installation is available. You can view this file from the directory where it is saved, in /var/sadm/install/logs on Solaris and in /var/opt/sun/install/logs on Linux.
Configure Later Mode
When you select the Configure Later mode during installation, the Java Enterprise System installer places the component product package files in their respective directories. No parameter setting is done, and most component products are not operational because runtime services are not available.
You must do additional configuration for most of the component products before the Java Enterprise System environment is operational.
Verification of Installation and Configuration
Even if you have already done much of the configuration, check the sections in this chapter to see whether any additional configuration is required for your component products. If no additional configuration is required, proceed to Starting and Stopping Component Products to verify that the component products are operational.
- To verify installation. Before performing the steps in this chapter, you can use the pkginfo command to verify that the component product files have been installed. A list of the packages associated with the component products is contained in Solaris Packages Installed for Component Products.
- To verify configuration. After you have completed the configuration tasks in this chapter, verify post installation configuration by following the component-specific procedures in Starting and Stopping Component Products.
Sun Cluster Configuration TasksThe following component products can be specified for use with the Sun Cluster software:
For a description of a Sun Cluster installation sequence, refer to High Availability Using Sun Cluster Software.
The Java Enterprise System installer performs a simple pkgadd installation of Sun Cluster packages. You can use the pkginfo command to verify that the Sun Cluster packages have been installed. A list of the packages associated with the Sun Cluster component can be found in Sun Cluster Software and Agents.
During installation, the Java Enterprise System installer installs the Sun Cluster packages and sets up the /usr/cluster/bin directory. No configuration is done. After package installation, you must establish the cluster, but before establishing the cluster, the following component products must be configured:
- Application Server; see To Configure Application Server After a Configure Later Installation
- Directory Server; see To Configure Directory Server After a Configure Later Installation
- Messaging Server; see To Configure Messaging Server After Installation
- Web Server; see To Configure Web Server After a Configure Later Installation
To Configure Sun Cluster Software After Installation
Configure and start the cluster, as described in the Sun Cluster Software Installation Guide for Solaris OS (http://docs.sun.com/doc/817-4229). When these instructions direct you to run the scinstall program, use the copy located at /usr/cluster/bin/scinstall.
During this phase, the scinstall utility verifies the Sun Cluster packages. If packages are missing, an error message indicates that packages on the CD are not available. If this happens, you must verify that the correct Sun Cluster packages were installed by the Java Enterprise System installer.
To Configure Data Services for the Component Products
After the cluster has been configured, you are ready to configure data services.
Instructions on configuring data services for component products is available at the following locations:
- Administration Server — See Directory Server.
- Application Server — Refer to Sun Cluster Data Service for Sun Java System Application Server Guide for Solaris OS (http://docs.sun.com/doc/817-3920).
- Calendar Server — Refer to “Setting Up a High Availability Configuration” in the Sun Java System Calendar Server 6 2004Q2 Administration Guide (http://docs.sun.com/doc/817-5697).
- Directory Server — Refer to Directory Server 5 2004Q2 Installation and Migration Guide, http://docs.sun.com/doc/817-5219.
- Message Queue—Refer to Sun Cluster Data Service for Sun Java System Message Queue Guide for Solaris OS (http://docs.sun.com/doc/817-4643).
- Messaging Server — “Configuring High Availability” in the Sun Java System Messaging Server 6 2004Q2 Administration Guide (http://docs.sun.com/doc/817-6266).
- Web Server — Sun Cluster Data Service for Sun Java System Web Server Guide for Solaris OS (http://docs.sun.com/doc/817-4641).
Until you have fully configured the data services and all the supporting layers (volume manager, cluster file system, resource group information), Sun Cluster installation for Java Enterprise System is not complete.
Configuring Component ProductsThis section addresses the following topics:
Path Names Used in Configuration Procedures
The default installation locations of Java Enterprise System component products are different on the Solaris operating system and the Linux operating system. Due to this difference, the procedures in the following sections use placeholders to repesent these locations.
Administration Server Configuration
To Configure Administration Server After a Configure Now Installation
Note
Before you can configure Administration Server, Directory Server must already be configured. Refer to To Configure Directory Server After a Configure Later Installation.
After a Configure Now configuration installation, Administration Server is fully configured and ready to use, with one exception. If Administration Server will be used with the Sun Cluster software, refer to Sun Cluster Configuration Tasks for instructions on how to complete this configuration.
To Configure Administration Server After a Configure Later Installation
After a Configure Later configuration installation, the packages are installed and you are ready to perform the configuration tasks for the Administration Server component product.
Note
If Administration Server was installed with Identity Server, most of the configuration in Step 3 was completed during installation.
- Start the configuration utility. For example, on Solaris:
/usr/sbin/mpsadmserver configure
Follow the instructions on each screen.
- Ensure that access permissions for the files under <server root>/alias have been set to prevent access by all user accounts other than those of the servers installed there.
- Verify the common server settings as described in Common Server Settings and the Administration Server settings as described in the tables in Administration Server Configuration.
Update the settings as needed. Information on these setting can be found in the Sun Java System Administration Server 5 2004Q2 Administration Guide, http://docs.sun.com/doc/817-5215.
- If applicable, configure Administration Server for use with the Sun Cluster software. Refer to Sun Cluster Configuration Tasks.
- To verify configuration, proceed to Starting and Stopping Administration Server.
Application Server Configuration
To Configure Application Server After a Configure Now Installation
After a Configure Now configuration installation, Application Server is fully configured and ready to use, with one exception. If Application Server will be used with the Sun Cluster software, refer to Sun Cluster Configuration Tasks for instructions on how to complete this configuration.
To verify configuration, proceed to Starting and Stopping Application Server.
To Configure Application Server After a Configure Later Installation
After a Configure Later configuration installation, the Application Server packages are installed and you are ready to begin configuration.
- Add app_svr_base/bin to your PATH environment variable. To verify, type the following:
which asadmin
- Add app_svr_base/man to your MANPATH environment variable. To verify this is working, type the following:
man asadmin
The asadmin man page should be displayed.
- Create an initial domain for Application Server using the following asadmin command:
asadmin create-domain --path domain_path --sysuser sys_user --passwordfile file_name --adminport port_number --adminuser admin_user --adminpassword password domain_name asadmin
For example:
asadmin create-domain --adminport 4848 --adminuser MyAdmin --adminpassword MyPassword MyDomain
For additional information on administering the Application Server, refer to the Sun ONE Application Server 7 Administrator’s Guide, http://docs.sun.com/doc/817-3652-10.
- If applicable, configure Application Server for use with the Sun Cluster software. Refer to Sun Cluster Configuration Tasks.
- To verify configuration, proceed to Starting and Stopping Application Server.
Calendar Server Configuration
To Configure Calendar Server After Installation
The Calendar Server component product cannot be configured by the Java Enterprise System installer.
- Configure Directory Server for communications services (Calendar Server, Messaging Server and the User Management Utility) by running the comm_dssetup.pl script.
Note
Skip this step if you have already run the comm_dssetup.pl script on the same Directory Server during configuration of Messaging Server or the User Management Utility.
- Verify that Directory Server is running. Refer to Starting and Stopping Directory Server if needed.
- If Directory Server is on the same system as Calendar Server, run the comm_dssetup.pl script:
cd cal_svr_base/cal/sbin
perl comm_dssetup.plOtherwise, copy the comm_dssetup.pl script and its related files to the Directory Server system. To do so, copy the file cal_svr_base/cal/install/dssetup.zip to the Directory Server system. Then, unzip the file and run the comm_dssetup.pl script.
- When prompted by the running script, select Schema 2 Native Mode as the schema type unless you need to retain compatibility with previous versions of Calendar Server, Messaging Server, or custom applications. For more information about making the appropriate choice, see Chapter 2, “Configuring Your LDAP Directory,” in the Sun Java System Calendar Server 6 2004Q2 Administration Guide (http://docs.sun.com/doc/817-5697).
- Verify that the second column in the /etc/hosts file contains the fully-qualified domain name (FQDN) rather than a simple host name. For example:
192.18.99.999 mycomputer.company.com loghost
- Perform this step only if your installation includes Identity Server and LDAP Schema 2 and if this step was not done during Messaging Server configuration: Configure for Calendar Server provisioning by running the User Management Utility, cs_umu_base/sbin/config-iscli.
Instructions for running the utility are contained in the Sun Java System Communications Services 6 2004Q2 User Management Utility Administration Guide, http://docs.sun.com/doc/817-5703.
- Configure Calendar Server by running the Calendar Server configuration program, cal_svr_base/cal/sbin/csconfigurator.sh.
For information on configuring Calendar Server, refer to the Sun Java System Calendar Server 6 2004Q2 Administration Guide, http://docs.sun.com/doc/817-5697.
- If applicable, configure Calendar Server for use with the Sun Cluster software. Refer to Sun Cluster Configuration Tasks for information on completing this configuration.
- To verify configuration, proceed to Starting and Stopping Calendar Server.
Communications Express Configuration
To Configure Communications Express After Installation
The Communications Express component product cannot be configured by the Java Enterprise System installer.
Instructions for using the Communication Express configuration program, cm_xprs_base/sbin/config-uwc, are contained in the "Installing and Configuring Communications Express" chapter in the Sun Java System Communications Express 6 2004Q2 Administration Guide, http://docs.sun.com/doc/817-5416.
Directory Server Configuration
To Configure Directory Server After a Configure Now Installation
- Run the idsktune command to obtain a list of recommendations for using Directory Server.
- If applicable, configure Directory Server for use with the Sun Cluster software. Refer to Sun Cluster Configuration Tasks.
- To verify configuration, proceed to Starting and Stopping Directory Server and Starting and Stopping Administration Server.
To Configure Directory Server After a Configure Later Installation
After a Configure Later configuration installation, you are ready to perform the configuration tasks for the Directory Server component product. Create an initial configuration for Directory Server by performing the following steps.
- Start the configuration utility. For example:
directoryserver -u 5.2 configure
Follow the instructions on each screen.
- (Recommended) Update the system configuration to enable core file generation. For example:
coreadm -e proc-setid
If you have installed Directory Server to run as a user other than super user, Directory Server may not be able to generate a core file during a crash. It is strongly recommended that you plan enough space for core files, and that you allow Directory Server to generate them during a crash.
- (Optional) Many command-line scripts written in Perl can read the bind password interactively (-w - option). To enable this functionality:
- Install the Term::ReadKey Perl module, available separately from CPAN (http://cpan.org).
- Edit each Perl script to read the bind password interactively by uncommenting the appropriate lines.
All other Perl script functionality remains available without the Term::ReadKey module.
- Verify the common server settings as described in Common Server Settings and the Directory Server settings as described in the tables in Directory Server Configuration.
Update the settings as needed.
- Run the idsktune command to obtain a list of recommendations for using Directory Server.
- If applicable, configure Directory Server for use with the Sun Cluster software. Refer to Sun Cluster Configuration Tasks.
- To verify configuration, proceed to Starting and Stopping Directory Server and Starting and Stopping Administration Server.
Directory Proxy Server Configuration
To Configure the Directory Proxy Server
Perform this procedure when you selected the Configure Later option during installation.
- Run the idsktune command to obtain a list of recommendations for using Java Enterprise System.
- Configure the Directory Proxy Server instance using the quickstart.tcl script. For example:
# cd /usr/sadm/mps/admin/v5.2/dps
# /usr/sadm/mps/admin/v5.2/bin/tcl8.2/tclsh quickstart.tcl -cid cid_path -listen port number -password password -serverroot serverroot_path -userID dnThe arguments of the quickstart.tcl script are described in the following table:
- Verify the common server settings described in Common Server Settings.
Update the common server settings for Directory Proxy Server as indicated in Table 3-2.
- Verify the configuration as described in Directory Proxy Server Configuration.
- Start the Directory Proxy Server as described in Starting and Stopping Directory Proxy Server.
Identity Server Configuration
To Configure Identity Server After a Configure Now Installation
Although you can start Identity Server and log into its console immediately after running the Java Enterprise System installer, you cannot perform basic user management operations until you complete some final configuration steps. These steps differ depending on whether or not Identity Server is using a Directory Server instance that is already provisioned with user data.
The next sections explain what to do in the following cases:
When Directory Server Is Provisioned With User Data
When Directory Server is already provisioned with user data, refer to “Configuring a Provisioned Directory Server” in the Sun Java System Identity Server 2004Q2 Migration Guide, http://docs.sun.com/doc/817-5708, for a description of the final configuration steps.
To verify configuration, proceed to Starting and Stopping Identity Server.
When Directory Server Is Not Yet Provisioned With User Data
When Directory Server is not yet provisioned with user data, perform the steps in the following two procedures:
Tip
Before performing the tasks in this section, verify that Directory Server is running. Refer to To Start Directory Server for information on verifying that Directory Server is running.
To Enable the Referential Integrity Plug-in
When the referential integrity plug-in is enabled, it performs integrity updates on specified attributes immediately after a delete or rename operation. This ensures that relationships between related entries are maintained throughout the database.
- In Directory Server Console, click Configuration.
- In the navigation tree, double-click Plug-ins to expand the list of Plug-ins.
- In the Plug-ins list, click Referential integrity postoperation.
- In the properties area, check the Enable plug-in box.
- Click Save.
- Restart Directory Server to enable the plug-in.
To Add Identity Server Indexes
Database indexes enhance the search performance in Directory Server.
- In Directory Server Console, click Configuration.
- Add the nsroledn index.
- In the navigation tree, double-click the Data icon, then click the root suffix that contains the directory entries you want to use in Identity Server.
- Click the Indexes tab.
- Under Additional Indexes, for the nsroledn attribute, check the following checkboxes: Equality, Presence, and Substring.
- Click Save.
- In the Indexes window, after the index is successfully created, click Close.
- Add the memberof index.
- In the Indexes tab, click Add attribute...
- In the Select Attributes window, select the attribute memberof, then click OK.
- In the Indexes tab, for the memberof attribute, check the following checkboxes: Equality and Presence.
- Click Save.
- In the Indexes window, after the index is successfully created, click Close.
- Add the iplanet-am-static-group index.
- In the Indexes tab, click Add attribute...
- In the Select Attributes window, select the attribute iplanet-am-static-group, and then click OK.
- In the Indexes tab, for the iplanet-am-static-group attribute, check the following checkbox: Equality.
- Click Save.
- In the Indexes window, after the index is successfully created, click Close.
- Add the iplanet-am-modifiable-by index.
- In the Indexes tab, click Add attribute...
- In the Select Attributes window, select the attribute iplanet-am-modifiable-by, and then click OK.
- In the Indexes tab, for the iplanet-am-modifiable-by attribute, check the following checkbox: Equality.
- Click Save.
- In the Indexes window, after the index is successfully created, click Close.
- Add the iplanet-am-user-federation-info-key index.
- In the Indexes tab, click Add attribute...
- In the Select Attributes window, select the attribute iplanet-am-user-federation-info-key, then click OK.
- In the Indexes tab, for the iplanet-am-user-federation-info-key attribute, check the following checkbox: Equality.
- Click Save.
- In the Indexes window, after the index is successfully created, click Close.
- Restart Directory Server.
- To verify configuration, proceed to Starting and Stopping Identity Server.
To Configure Identity Server After a Configure Later Installation
After a Configure Later installation, you configure Identity Server using the Identity Server configuration program, id_svr_base/bin/amconfig. Instructions for using this program are contained in the Sun Java System Identity Server 2004Q2 Administration Guide, http://docs.sun.com/doc/817-5709.
Instant Messaging Configuration
To Configure Instant Messaging After Installation
The Instant Messaging component product cannot be configured by the Java Enterprise System installer.
Instructions for using the Instant Messaging configurator, inst_msg_base/configure, are contained in the “Configuring Sun Java System Instant Messenger” chapter in the Sun Java System Instant Messaging 6 2004Q2 Installation Guide, http://docs.sun.com/doc/817-5934.
To verify configuration, proceed to Starting and Stopping Instant Messaging.
Message Queue Configuration
To Configure Message Queue After Installation
The Message Queue component product requires no additional configuration. However, a common optional task is to configure Message Queue for automatic startup. To perform this task, you need to become superuser and edit properties in the imqbrokerd.conf configuration file (in /etc/imq on Solaris and in /etc/opt/imq on Linux). The properties to edit are:
- AUTOSTART, which specifies (YES or NO) if the broker is automatically started at boot time. The default value is NO.
- ARGS, which specifies command line options and arguments to pass to the broker startup command. See the Message Queue Administration Guide for a listing and description of imqbrokerd command line options. (For example -name instanceName)
- RESTART, which specifies (YES or NO) if the broker is automatically restarted if it abnormally exits. The default value is YES.
Additional configuration for Message Queue is discussed in the Sun Java System Message Queue 3.5 SP1 Administration Guide, http://docs.sun.com/doc/817-6024. For example, you may want to change the default administration password.
To verify configuration, proceed to Starting Message Queue.
Messaging Server Configuration
To Configure Messaging Server After Installation
The Messaging Server component product cannot be configured by the Java Enterprise System installer.
- Configure Directory Server for communications services (Calendar Server, Messaging Server and the User Management Utility) by running the comm_dssetup.pl script.
Note
Skip this step if you have already run the comm_dssetup.pl script on the same Directory Server during configuration of Calendar Server or the User Management Utility.
- Verify that Directory Server is running. Refer to Starting and Stopping Directory Server if needed.
- If Directory Server is on the same system as Messaging Server, run the comm_dssetup.pl script:
cd msg_svr_base/lib
perl comm_dssetup.plOtherwise, copy the comm_dssetup.pl script and its related files to the Directory Server system. To do so, copy the file msg_svr_base/install/dssetup.zip to the Directory Server system. Then, unzip the file and run the comm_dssetup.pl script.
- When prompted by the running script, select Schema 2 Native Mode as the schema type unless you need to retain compatibility with previous versions of Calendar Server, Messaging Server, or custom applications. For more information about making the appropriate choice, see Chapter 7, “Understanding Messaging Server Schema and Provisioning Options,” in the Sun Java System Messaging Server 6 2004Q2 Deployment Planning Guide (http://docs.sun.com/doc/817-6440).
- Verify that the second column in the /etc/hosts file contains the fully-qualified domain name (FQDN) rather than a simple host name. For example:
192.18.99.1 mycomputer.company.com loghost
- Perform this step only if your installation includes Identity Server and LDAP Schema 2 and if this step was not done during Calendar Server configuration: Configure for Messaging Server provisioning by running the User Management Utility, cm_umu_base/sbin/config-iscli. Instructions are contained in the Sun Java System Communications Services 6 2004Q2 User Management Utility Administration Guide, http://docs.sun.com/doc/817-5703.
- Configure Messaging Server by running the Messaging Server configuration program, msg_svr_base/sbin/configure.
For information on configuring Messaging Server, refer to the Sun Java System Messaging Server 6 2004Q2 Administration Guide (http://docs.sun.com/doc/817-6266).
- If applicable, configure for use with the Sun Cluster software. Refer to Sun Cluster Configuration Tasks.
- To verify configuration, proceed to Starting and Stopping Messaging Server.
Portal Server Configuration
To Configure Portal Server After a Configure Now Installation on Application Server or Web Server
If you are using Application Server or Web Server as the web container for Portal Server, you must apply changes to the instance. Use the instructions in the “Portal Server Post-Installation Tasks” section in Chapter 2 of the Sun Java System Portal Server 6 2004Q2 Administration Guide, http://docs.sun.com/doc/817-5324.
To verify configuration, proceed to Starting and Stopping Portal Server.
To Configure Portal Server After a Configure Now Installation on BEA WebLogic Server or IBM WebSphere Application Server
If you are using BEA WebLogic Server or IBM WebSphere Application Server as the web container for Portal Server, follow these steps:
- Stop all web container instances, including the admin instance and, in the case of BEA WebLogic Server, managed server instances.
- Start the web container’s admin server instance. If you have installed on a BEA WebLogic Server managed instance, start the managed instance too.
- Deploy Portal Server by running the deploy command:
cd prtl_svr_base/bin
./deployWhen prompted, choose the default for the deploy URI and server instance name, and enter the web container admin password.
- Deploy the Portlet samples (that is, the portletsamples.war file):
setenv DEPLOY_ADMIN_PASSWORD web-container-admin-password
setenv IDSAME_ADMIN_PASSWORD Identity-Server-admin-password
cd prtl_svr_base/lib
./postinstall_PortletSamplesWhen prompted, enter the web container admin password and the Identity Server admin password.
- Restart the web container instance into which Portal Server was deployed. See your web container documentation for instructions on starting the web container instance.
To verify configuration, proceed to Starting and Stopping Portal Server.
To Configure Portal Server After a Configure Later Installation on Application Server or Web Server
The Portal Server component product provides a common configurator that can be used to configure all Portal Server subcomponents and Portal Server Secure Remote Access.
- Create a runtime configuration for Portal Server by running the Portal Server configurator, prtl_svr_base/lib/configurator.
Instructions for running the configurator as well as descriptions of the settings used by the configurator are contained in the “Minimal Installation Configuration” section in Chapter 2 of the Sun Java System Portal Server 6 2004Q2 Administration Guide, http://docs.sun.com/doc/817-5324.
- Apply changes to the instance. Use the instructions in the “Portal Server Post-Installation Tasks” section in Chapter 2 of the Sun Java System Portal Server 6 2004Q2 Administration Guide, http://docs.sun.com/doc/817-5324.
To verify configuration, proceed to Starting and Stopping Portal Server and Starting and Stopping Portal Server Secure Remote Access.
To Configure Portal Server After a Configure Later Installation on BEA WebLogic Server or IBM WebSphere Application Server
The Portal Server component product provides a common configurator that can be used to configure all Portal Server subcomponents and Portal Server Secure Remote Access.
- Create a runtime configuration for Portal Server by running the Portal Server configurator, prtl_svr_base/lib/configurator.
Instructions for running the configurator as well as descriptions of the settings used by the configurator are contained in the “Minimal Installation Configuration” section in Chapter 2 of the Sun Java System Portal Server 6 2004Q2 Administration Guide, http://docs.sun.com/doc/817-5324.
- Stop all web container instances, including the admin instance and, in the case of BEA WebLogic Server, managed server instances.
- Start the web container’s admin server instance. If you have installed on a BEA WebLogic Server managed instance, start the managed instance too.
- Deploy Portal Server by running the deploy command:
cd prtl_svr_base/bin
./deployWhen prompted, choose the default for the deploy URI and server instance name, and enter the web container admin password.
- Deploy the Portlet samples (that is, the portletsamples.war file):
setenv DEPLOY_ADMIN_PASSWORD web-container-admin-password
setenv IDSAME_ADMIN_PASSWORD Identity-Server-admin-password
cd prtl_svr_base/lib
./postinstall_PortletSamplesWhen prompted, enter the web container admin password and the Identity Server admin password.
- Restart the web container instance into which Portal Server was deployed. See your web container documentation for instructions on starting the web container instance.
To verify configuration, proceed to Starting and Stopping Portal Server and Starting and Stopping Portal Server Secure Remote Access.
Sun Remote Services Net Connect Configuration
To Configure Sun Remote Services Net Connect
The Sun Remote Services Net Connect component product cannot be configured by the Java Enterprise System installer.
Instructions for activating and configuring Sun Remote Services Net Connect are contained in the “Activation” chapter of the Sun Remote Services Net Connect Installation and Activation Guide, http://docs.sun.com/doc/916-1586.
To verify configuration, proceed to Starting and Stopping Sun Remote Services Net Connect.
Web Server Configuration
To Configure Web Server After a Configure Now Installation
After a Configure Now configuration installation, Web Server is fully configured and ready to use, with one exception. If Web Server will be used with the Sun Cluster software, refer to Sun Cluster Configuration Tasks for instructions on how to complete this configuration.
To verify configuration, proceed to Starting and Stopping Web Server.
To Configure Web Server After a Configure Later Installation
After a Configure Later configuration installation, you are ready to perform the configuration tasks for the Web Server component product.
- Configure Web Server by running the Web Server configuration program, web_svr_base/setup/configure. The configuration program creates a runtime configuration, including an admin server and a default instance.
- Verify the common server settings as described in Common Server Settings and the Web Server settings as described in the tables in Web Server Configuration.
Update the settings as needed. Additional information on these settings can be found in the Sun ONE Web Server 6.1 Installation and Migration Guide, http://docs.sun.com/doc/817-6245-10.
- If applicable, configure for use with the Sun Cluster software. Refer to Sun Cluster Configuration Tasks.
To verify configuration, proceed to Starting and Stopping Web Server.
Starting and Stopping Component ProductsThis section provides instructions for starting and stopping the Java Enterprise System component products, including a suggested sequence for bringing up the entire Java Enterprise System. You can use the procedures in this section to verify that component products are operational.
This section contains the following subsections:
Startup Sequence for Java Enterprise System
To start Java Enterprise System, you start the component products one after another, in a specific sequence. You start with the basic services provided by Directory Server and your web container (Web Server or an application server). (Java Enterprise System creates runnable instances of these services during installation.) Since Portal Server and Identity Server run inside the web container, they start when you start the web container.
The general sequence for bringing up the entire Java Enterprise System component set is shown in the following table. The left column lists the order in which you should perform the startup, the middle column describes the task, and the right column lists the location of the instructions for performing the task.
Table 7-2 Preferred Startup Sequence for Java Enterprise System
Order
Task
Location of Instructions
1
Start your directory server.
A. Start Directory Server.
B. Start Administration Server.
C. Start Server Console.
2
Start your chosen web container. Identity Server and Portal Server are started if they are installed. If installed, Mobile Access starts when Portal Server starts.
Start Application Server (also starts Message Queue).
To Verify Identity Server and Portal Server on Application Server
Start BEA Weblogic Server (only with Portal Server).
Start IBM WebSphere Server (only with Portal Server).
To Verify Identity Server and Portal Server on IBM WebSphere
Start Web Server.
3
Start Portal Server Secure Remote Access.
4
Start Instant Messaging.
5
Start Messaging Server.
6
Start Calendar Server.
7
Start Directory Proxy Server.
To shut down the entire component set, reverse the sequence.
Starting and Stopping Administration Server
To verify Administration Server, you start the Administration Server and the Console Server. Administration Server depends on Directory Server.
To Start Administration Server
To Stop Administration Server
To Start Server Console
- If necessary, configure the $DISPLAY variable to display the Console Server on your machine.
- Verify that the Administration Server processes are running:
/usr/bin/ps -ef | grep admin-serv/config
- Enter the following on Solaris:
/usr/sbin/mpsadmserver startconsole
- Verify that the Server Console process is running:
/usr/bin/ps -ef | grep console
To Stop Server Console
Starting and Stopping Application Server
To verify Application Server, you need to start the Application Server instance, then start the graphical Administration interface and log in. Application Server depends on Message Queue.
To Start Application Server
- Navigate to app_svr_base/bin.
- Start individual Application Server instances. For example:
./asadmin start-domain --domain domain1
Note
If you receive a message indicating failure to start, configuration changes might not be applied yet. In this case, run the asadmin reconfig command. For example:
asadmin reconfig --user admin --password adminadmin --host localhost --port 4848 server1
Alternatively, you can start all instances in all domains:
./asadmin asadmin start-appserv
- Verify that the Application Server processes are running:
/usr/bin/ps -ef | grep appservd
./appservd-wdog -r /SUNWappserver7 -d /var/opt/SUNWappserver7/domains/domain1/a
appservd -r /SUNWappserver7 -d /var/opt/SUNWappserver7/domains/domain1/admin-se
appservd -r /SUNWappserver7 -d /var/opt/SUNWappserver7/domains/domain1/admin-se
/SUNWappserver7/lib/Cgistub -f /tmp/admin-server-4f378e6f/.cgistub_4816
/SUNWappserver7/lib/Cgistub -f /tmp/admin-server-4f378e6f/.cgistub_4816
/SUNWappserver7/lib/Cgistub -f /tmp/admin-server-4f378e6f/.cgistub_4816
./appservd-wdog -r /SUNWappserver7 -d /var/opt/SUNWappserver7/domains/domain1/s
appservd -r /SUNWappserver7 -d /var/opt/SUNWappserver7/domains/domain1/server1/
appservd -r /SUNWappserver7 -d /var/opt/SUNWappserver7/domains/domain1/server1/
To Access the Application Server Graphical Interface
In your browser, use the http://hostname.domain:adminport format to access the Application Server Administration interface. For example:
http://mycomputer.example.com:4848
Your login to Application Server confirms successful installation.
To Stop Application Server
Starting and Stopping Calendar Server
Calendar Server depends on Directory Server.
To Start Calendar Server
To Access the Calendar Server Graphical Interface
If you are already provisioned in the LDAP directory that Calendar Server points to, you can log into Calendar Server. In your browser, use the http://hostname.domain[:port] format to access Calendar Server. For example:
http://mycomputer.example.com:89
At initial login, Calendar Server creates a default calendar for you. Your login to Calendar Server confirms successful installation.
To Stop Calendar Server
Starting and Stopping Directory Server
If Directory Server is part of a cluster, verify that you are working on the active node for the logical host. Directory Server has no dependencies.
To Start Directory Server
To Stop Directory Server
Starting and Stopping Directory Proxy Server
Log in as root if the server runs on ports less than 1024. On ports greater than 1024, log in either as root or with the server's administrator account. Directory Proxy Server depends on Administration Server.
To Start Directory Proxy Server
To Stop Directory Proxy Server
Starting and Stopping Identity Server
To verify Identity Server, you access your specific deployment configurations of Identity Server on the possible web containers:
Identity Server depends on Directory Server and a web container.
This section contains the following procedures:
To Start Identity Server
To Verify Identity Server and Portal Server on Application Server
- Use the following URL to access the default page:
http://appserver-host:port/amconsole
The Identity Server login page appears.
- Log in.
Your login to Identity Server confirms successful deployment of Identity Server on Application Server. The default administrator account is amadmin.
- In a new browser, use the following URL to display the sample Desktop:
http://server:port/portal
Display of the sample Desktop confirms successful deployment of Portal Server on Application Server.
To Verify Identity Server and Portal Server on Web Server
- Use the following URL to access the default page:
http://webserver-host:port/amconsole
The Identity Server login page appears.
- Log in.
Your login to Identity Server confirms successful deployment of Identity Server on Web Server.
- In a new browser, use the following URL to display the sample Desktop:
http://server:port/portal
Display of the sample Desktop confirms successful deployment of Portal Server on Web Server.
To Stop Identity Server
Starting and Stopping Instant Messaging
Instant Messaging depends on Identity Server or the Identity Server SDK.
To Start Instant Messaging
- Use either of the following methods:
- Check whether the server is running:
inst_msg_base/sbin/imadmin check
/../lib/multiplexor -c ./../config/iim.conf
...
/usr/j2se/bin/java -server -Xmx256m -cp ./../classes/imserv.jar:./../classes/im
Note
There are many ways to start the Instant Messaging client. Refer to the section called To Invoke Sun Java System Instant Messenger section of Chapter 3, "Managing Instant Messenger" in the Sun Java System Instant Messaging 6 2004Q2 Administration Guide (http://docs.sun.com/doc/817-5936).
To Stop Instant Messaging
Starting Message Queue
To Start Message Queue
Starting and Stopping Messaging Server
Messaging Server depends on Directory Server and Administration Server.
To Start Messaging Server
- Navigate to msg_svr_base/sbin.
- Start the Messaging Server processes.
./start-msg
- Verify that the Messaging Server processes are running:
/usr/bin/ps -ef | grep SUNWmsgsr
/opt/SUNWmsgsr/lib/enpd
/opt/SUNWmsgsr/lib/stored -d
/opt/SUNWmsgsr/lib/popd -d 5
/opt/SUNWmsgsr/lib/imapd -d 5 -D 6
/opt/SUNWmsgsr/lib/mshttpd -d 5 -D 6
/opt/SUNWmsgsr/lib/dispatcher
/opt/SUNWmsgsr/lib/job_controller
/opt/SUNWmsgsr/lib/tcp_lmtp_server
/opt/SUNWmsgsr/lib/tcp_smtp_server
/opt/SUNWmsgsr/lib/tcp_smtp_server
/opt/SUNWmsgsr/lib/imsched
/opt/SUNWmsgsr/lib/watcher
Note that the list of processes varies according to the Messaging Server features you have configured use.
To Access the Messaging Server Graphical Interface
If you are already provisioned in the LDAP directory that Messaging Server points to, you can log into Messaging Server. In your browser, use the http://hostname.domain[:port] format to access Messaging Server.
For example:
http://mycomputer.example.com:80
To Stop Messaging Server
- Navigate to msg_svr_base/sbin.
- Stop the Messaging Server processes.
./stop-msg
- Verify that the Messaging Server processes are no longer running:
/usr/bin/ps -ef | grep SUNWmsgsr
Note that some Messaging Server processes may take several minutes to exit because they wait for their current transactions to complete.
Starting and Stopping Portal Server
The Portal Server startup and shutdown mechanisms are part of the startup and shutdown mechanisms for the web container (either Web Server or an application server). Portal Server depends on Directory Server, Identity Server or the Identity Server SDK, and a web container.
Note
As a part of Portal Server, Mobile Access is not stopped and started on its own. When you start Portal Server or Identity Server, Mobile Access is automatically started.
To verify Portal Server, go to the following sections:
To Verify Identity Server and Portal Server on BEA WebLogic
- Use the following URL to access the default page:
http://beaweblogic-host:port/amconsole
The Identity Server login page appears.
- Log in.
Your login to Identity Server confirms successful deployment of Identity Server on BEA WebLogic.
- In a new browser, use the following URL to display the sample Desktop:
http://server:port/portal
Display of the sample Desktop confirms successful deployment of Portal Server on BEA WebLogic.
To Verify Identity Server and Portal Server on IBM WebSphere
- Use the following URL to access the default page:
http://ibmwebsphere-host:port/amconsole
The Identity Server login page appears.
- Log in.
Your login to Identity Server confirms successful deployment of Identity Server on IBM WebSphere.
- In a new browser, use the following URL to display the sample Desktop:
http://ibmwebsphere-host:port/amconsole
Display of the sample Desktop confirms successful deployment of Portal Server on IBM WebSphere.
Starting and Stopping Portal Server Secure Remote Access
Portal Server Secure Remote Access depends on Portal Server and Identity Server or the Identity Server SDK.
To Start Portal Server Secure Remote Access
To Stop Portal Server, Secure Remote Access
Stopping and Rebooting Sun Cluster Software
Although Sun Cluster software is not started and stopped like other component products, the software can be stopped by rebooting into noncluster mode. For instructions, refer to the Sun Cluster System Administration Guide for Solaris OS (http://docs.sun.com/doc/817-4230).
Starting and Stopping Sun Remote Services Net Connect
When you activate Sun Remote Services Net Connect, it starts automatically within three minutes. After 30 minutes, you can begin retrieving reports.
You can verify that Sun Remote Services Net Connect is functioning properly by following the instructions under “Testing the Installation” in Chapter 2 of the Sun Remote Services Net Connect Installation and Activation Guide, http://docs.sun.com/doc/916-1586.
Starting and Stopping Web Server
Web Server has no dependencies.
To Start Web Server
- Navigate to web_svr_base/https-instance-name.
- Start the Web Server administration process.
./start
- Navigate to web_svr_base/https-hostname.domain.
- Start the Web Server instance.
./start
- Verify that the Web Server processes are running:
/usr/bin/ps -ef | grep SUNWwbsvr
./webservd-wdog -r /opt/SUNWwbsvr -d /opt/SUNWwbsvr/https-admserv/config -n http
./webservd-wdog -r /opt/SUNWwbsvr -d /opt/SUNWwbsvr/https-host1.example.com
webservd -r /opt/SUNWwbsvr -d /opt/SUNWwbsvr/https-admserv/config -n https-admserv
webservd -r /opt/SUNWwbsvr -d /opt/SUNWwbsvr/https-admserv/config -n https-admserv
webservd -r /opt/SUNWwbsvr -d /opt/SUNWwbsvr/https-host1.example.com/config
webservd -r /opt/SUNWwbsvr -d /opt/SUNWwbsvr/https-host1.example.com/config
To Access the Web Server Graphical Interface
Your login to Web Server confirms successful installation.
To Stop Web Server
Next StepsIf you have completed this chapter, you have completed configuration of your component products and verified that they are functional. The Java Enterprise System installation is now complete.
You can proceed to any of the following:
- Sun Cluster software administration. Sun Cluster System Administration Guide for Solaris OS (http://docs.sun.com/doc/817-4230) and Sun Cluster Data Services Planning and Administration Guide for Solaris OS (http://docs.sun.com/doc/817-4638).
Entry points for the component product documentation can be found in Table 2 of the Java Enterprise System Documentation Roadmap (http://docs.sun.com/doc/817-5763).