第 3 章 アプリケーションの配備
この章では、アプリケーションの配備方法について説明します。開発者プロファイルでドメインを実行している場合は、「サンプル Web アプリケーションの配備」を参照してください。クラスタプロファイルでドメインを実行している場合は、「サンプルのエンタープライズアプリケーションのクラスタへの配備」を参照してください。
この章で説明する内容は次のとおりです。
サンプル SIP モジュールの配備
 管理コンソールを使用して CallSetup アプリケーションを配備する
管理コンソールを使用して CallSetup アプリケーションを配備する
-
管理コンソールにログインします。
-
「バンドルされた Java DB サーバーを起動する」の説明に従って、Java DB データベースを起動します。
-
「SIP 融合モジュール」をクリックします。
配備済みの Web アプリケーションのリストが表示されます。
-
「配備」をクリックします。
-
「Application Server からアクセス可能なローカルのパッケージファイルまたはディレクトリ」オプションを選択します。
-
as-install/samples/sipservlet/CallSetup/ ディレクトリに移動します。
ヒント –このサンプルの配備方法については、as-install/samples/sipservlet/CallSetup/CallSetup.html を参照してください。
-
CallSetup.sar を選択します。
-
クラスタ機能を使用しているドメインでは、ターゲットを指定する必要があります。ページ内の「ターゲット」領域で、「利用可能なターゲット」リストから server を選択し、「追加」をクリックして「選択されたターゲット」リストに移動します。
-
「了解」をクリックします。
「SIP 融合モジュール」リストにアプリケーションが表示されます。
-
正しく配備されたかどうかを確認するには、ブラウザで http://hostname:HTTPport /CallSetup/ にアクセスします。
デフォルトの HTTP ポートは 8080 です。

CLI コマンドを使用したアプリケーションの配備
asadmin deploy コマンドを使用してアプリケーションを配備することができます。asant コマンドを使用して配備することもできます。アプリケーションの配備方法については、『Sun GlassFish Communications Server アプリケーション配備ガイド』を参照してください。
サンプル Web アプリケーションの配備
ここに示す手順は、開発者プロファイルでドメインを実行していることを前提としています。
 自動配備を使用して Hello アプリケーションを配備する
自動配備を使用して Hello アプリケーションを配備する
Hello アプリケーションは、samples/quickstart ディレクトリの WAR (Web ARchive) ファイルに格納されています。パッケージ化アプリケーションは、JAR (Java ARchive) または EAR (Enterprise ARchive) ファイルの形式にすることもできます。
また、このアプリケーションは https://glasfish.dev.java.net/downloads/quickstart/hello.war からダウンロードすることもできます。
ドメインの autodeploy ディレクトリにコピーすると、パッケージ化済みアプリケーションを簡単な操作ですぐに使用できます。
-
as-install/samples/quickstart/hello.war を使用するか、https://glasfish.dev.java.net/downloads/quickstart/hello.war からダウンロードします。
-
hello.war を as-install/domains/domain1/autodeploy/ ディレクトリにコピーします。
ヒント –Windows では、autodeploy ディレクトリへのショートカットをデスクトップに作成し、hello.war ファイルをそのショートカットにドラッグ&ドロップできます。
アプリケーションの配備が完了すると、サーバーは autodeploy ディレクトリに hello.war_deployed という名前のファイルを作成します。システムの性能によっては、この処理に数秒かかることがあります。このファイルが表示される前にアプリケーションページに移動しようとすると、404-File Not Found エラーが発生します。
-
http:// hostname:hostname /hello にアクセスして、アプリケーションのページを表示します。
アプリケーションの最初のページで名前の入力を要求されます。
-
名前を入力して「Submit」をクリックします。
アプリケーションによって、入力内容に合わせてカスタマイズされた Hello という応答が表示されます。
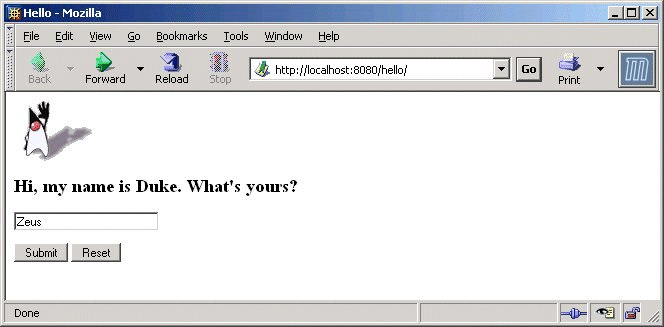
 管理コンソールを使用して Hello アプリケーションを配備する
管理コンソールを使用して Hello アプリケーションを配備する
-
Web ブラウザで管理コンソールを開きます。
-
左の区画で「アプリケーション」ノードをクリックして展開します。
-
「Web アプリケーション」をクリックします。
配備済みの Web アプリケーションのリストが表示されます。
-
「配備」をクリックします。
-
Communications Server にバンドルされている Hello アプリケーションを使用するか、https://glasfish.dev.java.net/downloads/quickstart/hello.war からダウンロードしたサンプルをアップロードできます。次のいずれかの操作を行います。
-
Hello アプリケーションをダウンロードしている場合は、「サーバーにアップロードされるパッケージファイル」テキストボックスの「参照」をクリックします。アプリケーションをダウンロードしたディレクトリに移動します。
-
「了解」をクリックします。
アプリケーションが「Web アプリケーション」リストに表示されます。
-
アプリケーションが正しく配備されたことを確認するため、「Web アプリケーション」ページで、Hello アプリケーションを選択して「起動」をクリックします。
CLI コマンドを使用したアプリケーションの配備
asadmin deploy コマンドを使用してアプリケーションを配備することができます。asant コマンドを使用して配備することもできます。アプリケーションの配備方法については、『Sun GlassFish Communications Server アプリケーション配備ガイド』を参照してください。
サンプルのエンタープライズアプリケーションのクラスタへの配備
ここに示す手順は、クラスタプロファイルでドメインを実行していることを前提としています。この章で説明する手順では、第 2 章クラスタの設定で説明したように、default-cluster という名前のクラスタが作成済みであることを前提としています。このセクションでは、clusterjsp というサンプルアプリケーションを使用して HTTP のロードバランス機能を説明します。
 管理コンソールを使用してサンプルのエンタープライズアプリケーションを配備する
管理コンソールを使用してサンプルのエンタープライズアプリケーションを配備する
-
Web ブラウザで管理コンソールを開きます。
-
「共通操作」ページに移動していない場合は、左側の区画の「共通操作」をクリックして、このページに移動します。
-
右側の区画の「共通操作」の下で、「エンタープライズアプリケーション (.ear) を配備」をクリックします。
-
ローカルマシンに Communications Server がインストールされている場合は、「サーバーにアップロードされるパッケージファイル」テキストボックスで「参照」をクリックして、as-install/samples/ee-samples/highavailability/apps/clusterjsp/clusterjsp.ear に移動します。別のマシンにインストールされている Communications Server を使用して、管理コンソールにリモートでアクセスしている場合は、「Application Server からアクセス可能なローカルのパッケージファイルまたはディレクトリ」テキストボックスで「参照」をクリックします。as-install /samples/quickstart/clusterjsp/clusterjsp.ear に移動します。
-
「可用性の有効化」チェックボックスをクリックして、アプリケーションの高可用性を有効にします。
システムに利用可能なメモリーがある場合は、ヒープサイズの設定値を大きくすることをお勧めします。たとえば、<jvm-options>-Xmx1000m</jvm-options> のように指定します。
-
ページ内の「ターゲット」領域で、「利用可能なターゲット」リストから mycluster を選択し、「追加」をクリックして「選択されたターゲット」リストに移動します。
-
「了解」をクリックします。
clusterjsp アプリケーションが default-cluster に配備されました。このアプリケーションを起動するには、まずクラスタ内でインスタンスを起動する必要があります。
注 –アプリケーションを配備する前に、ブラウザで Cookie が有効であることを確認します。clusterjsp はサンプルアプリケーションです。本稼働環境では注意して使用してください。
CLI コマンドを使用したアプリケーションの配備
asadmin deploy コマンドを使用してアプリケーションを配備することができます。『リファレンスマニュアル』で、deploy の マニュアルページを参照してください。asant コマンドを使用して配備することもできます。アプリケーションの配備方法については、『アプリケーション配備ガイド』の「Deploying Modules and Applications」を参照してください。
 アプリケーションの配備を確認する
アプリケーションの配備を確認する
-
次の URL をブラウザに入力します。
http:// hostname:port /clusterjsp
hostname 変数を、ドメイン管理サーバーを実行するシステム名に置き換えます。
port 変数を、instance4 の HTTP-LISTENER-PORT の値に置き換えます。この例では、http://hostname :38081/clusterjsp を使用します。
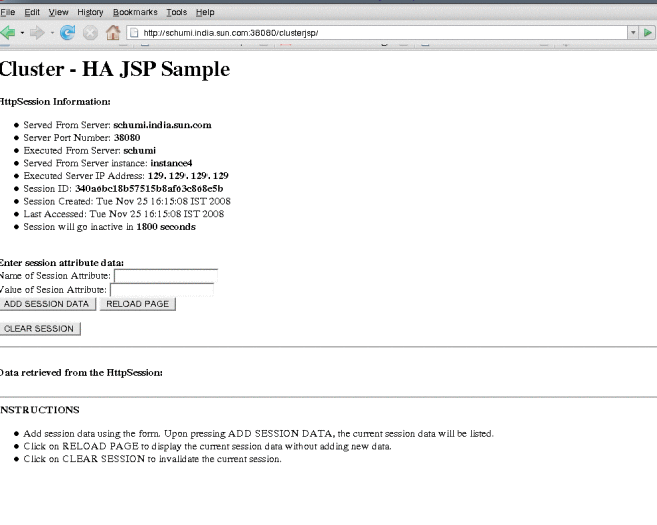
-
セッションの属性データのいくつかを追加します。
-
セッションおよびホスト情報が次のとおり表示されるかどうかを確認します。次に例を示します。
-
Executed From Server: localhost
-
Server Port Number: 38081
-
Executed Server IP Address: 198.19.255.255
-
Session Created: Tue Aug 23 15:26:07 PDT 2005
-
-
セッションデータのいくつかを追加して、「セッションに追加」ボタンをクリックします。
-
インスタンス instance3 に対して、この手順を繰り返します。このときブラウザには次の URL を入力します。
http:// hostname :38081/clusterjsp
- © 2010, Oracle Corporation and/or its affiliates
