Sun Blade Storage Module M2 管理指南 |

|
主机使用 Sun Blade Zone Manager 访问存储模块资源
使用 Sun Storage 6Gb SAS REM RAID HBA (SGX-SAS6-R-REM-Z) 的管理选项
要将存储资源分配到主机,必须打开机箱电源,并运行所有 SAS-2 设备(主机、NEM 和存储模块)。
注 - 打开所有 SAS-2 设备的电源后,可能需要等待五分钟 CMM 才能识别它们。然后就可以分配存储模块资源。此时 CMM zmgtd 守护进程可以发现新设备,并使这些设备进入 SAS-2 结构。
这些说明假定通过网络连接到 CMM ILOM。
这些说明介绍了如何使用 Sun Blade Zone Manager 初次设置(或添加)主机到存储分配。有关使用 CMM ILOM 的 Sun Blade Zone Manager 功能的完整信息,请参阅《Oracle Integrated Lights Out Manager (ILOM) CMM 管理指南(适用于 Sun Blade 6000 和 6048 模块化系统)》。
http://chassis_sp_ipaddress/
其中,chassis_sp_ipaddress 是机箱服务处理器的 IP 地址。
此时将显示 ILOM 登录页面。
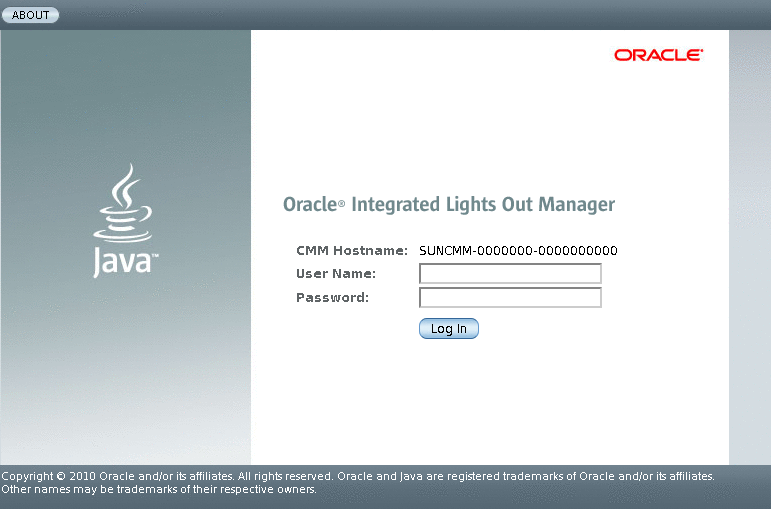
必须使用具有管理员权限的帐户登录。
此时将显示 "Chassis View" 页面。
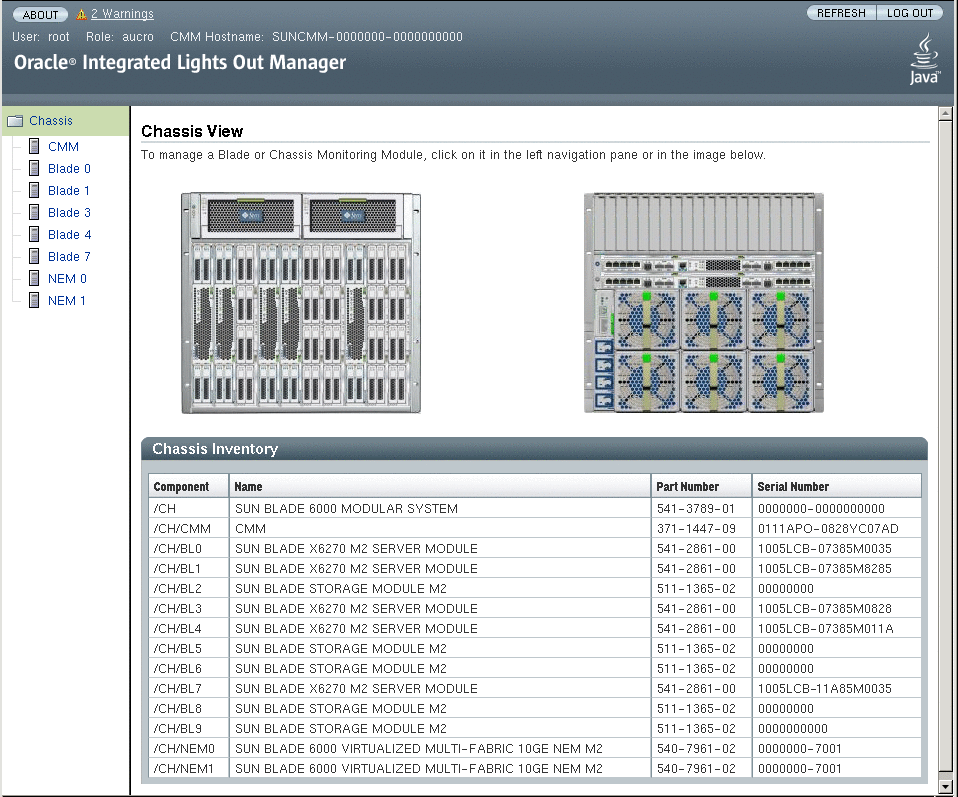
注 - 在左侧窗格中,列出了已安装的服务器刀片,而非已安装的存储模块。这是因为 CMM ILOM 控制着存储模块的 Integrated Lights Out Management 功能。
请参阅![]() 系统要求。如果没有所需的最低版本,请更新 CMM ILOM 固件后再继续。
系统要求。如果没有所需的最低版本,请更新 CMM ILOM 固件后再继续。
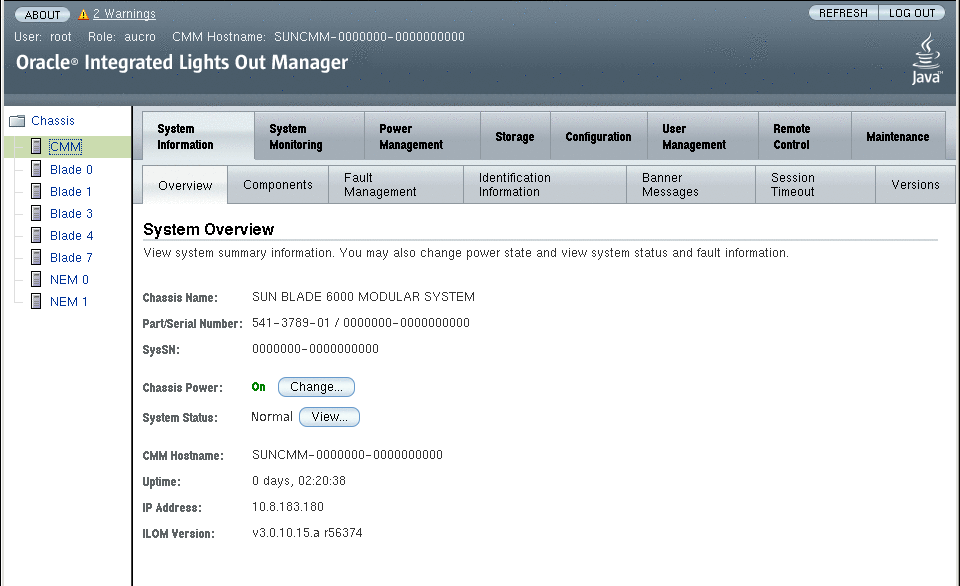
此时将显示 SAS "Zoning" 子页面。
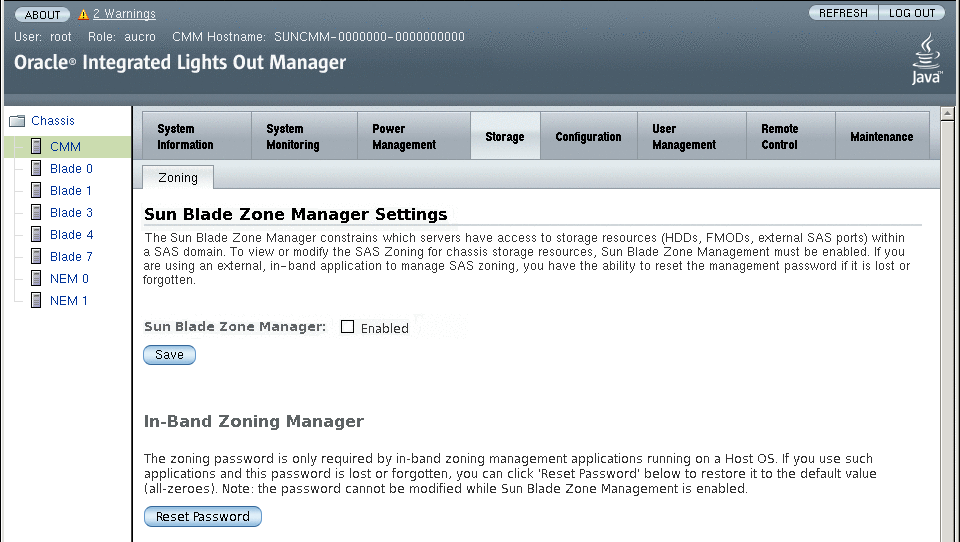
此时将显示区域划分对应的选项。现在将可以使用 Sun Blade Zone Manager 创建、查看和管理区域设置。
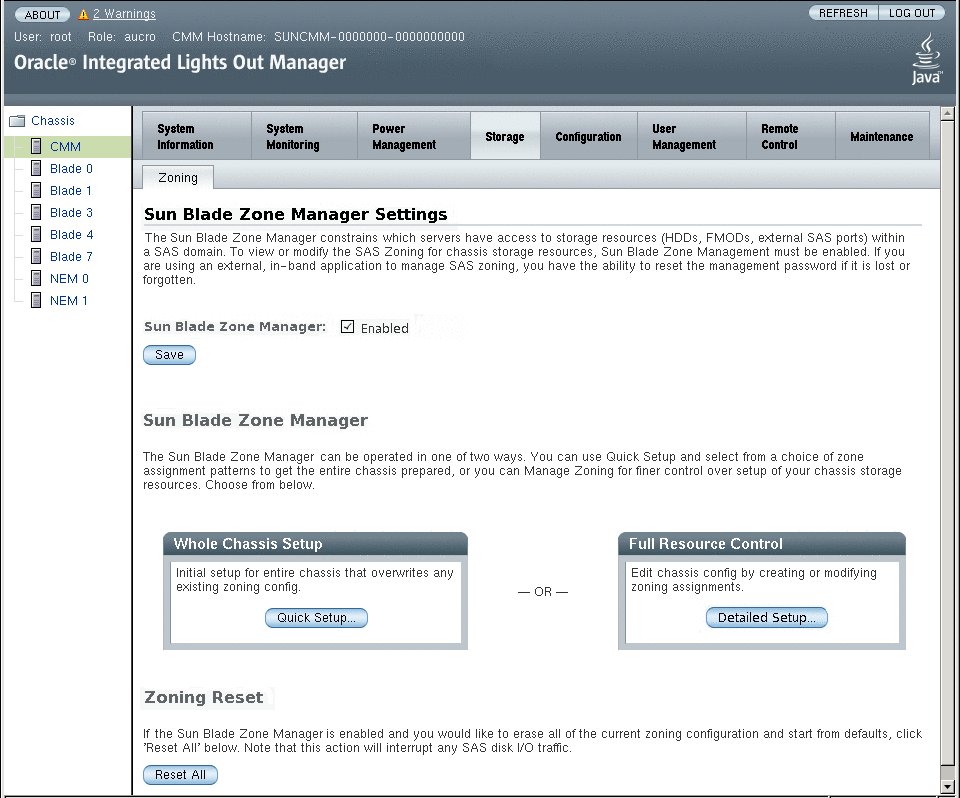
"Quick Setup" 提供了简单易用的自动化模板,可根据需要优化主机到存储的分配。如果您是首次分配机箱中的存储资源(没有设置其他分配),应使用 "Quick Setup"。
 | 注意 - 使用 "Quick Setup" 模板将覆写所有现有的分配。如果是初次配置主机到存储的访问,或者希望删除所有分配后从头开始,"Quick Setup" 是最佳选择。 |
注 - 使用 "Quick Setup" 创建主机到存储的初始分配后,稍后可使用 "Full Resource Control" 修改分配。可在《Oracle Integrated Lights Out Manager (ILOM) CMM 管理指南(适用于 Sun Blade 6000 和 6048 模块化系统)》中找到有关使用 CMM Sun Blade Zone Manager 的完整说明。
此时将一个显示机箱组件的图表。
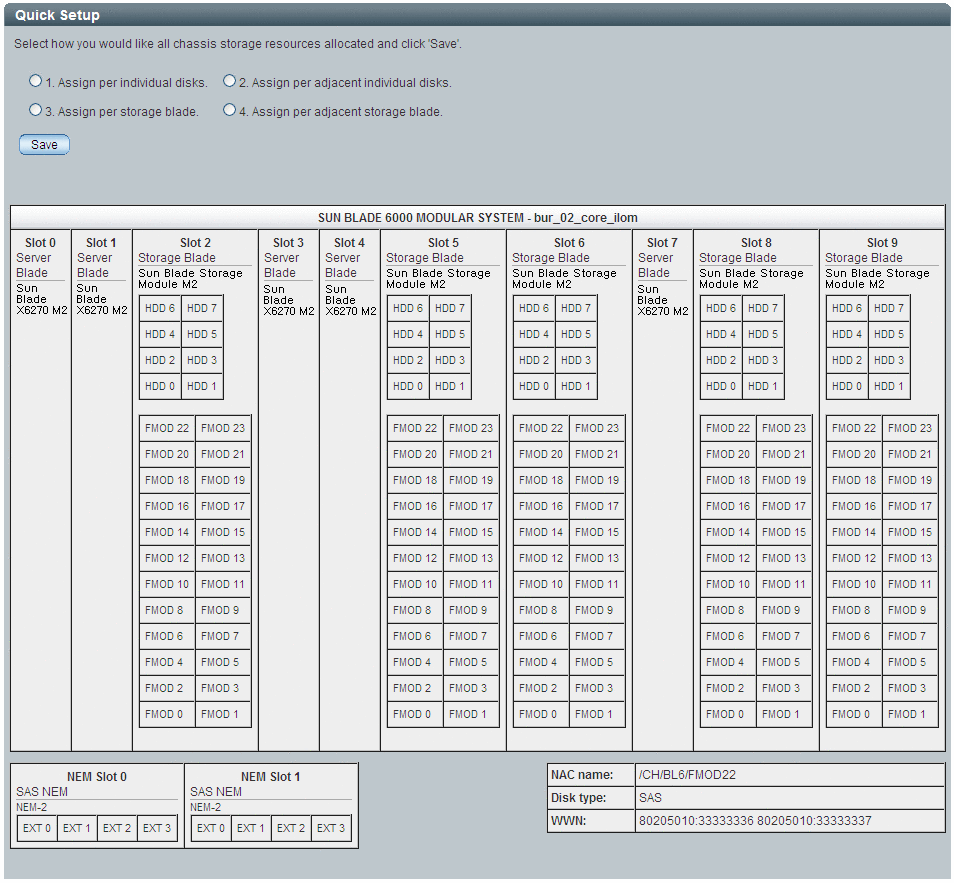
注 - CMM ILOM Web 界面中的术语 HDD 是指 HDD 物理插槽,无论插槽中存在硬盘驱动器还是固态驱动器。
选项 1:Assign per individual disks。此选项使用循环算法将磁盘分配到主机。磁盘所有权在可用的存储模块之间平均分配。就容错而言,此选项为最佳选项,单个存储模块发生故障或移除时不会终止 RAID 卷。
选项 2:Assign per adjacent individual disks。此选项将查找服务器(从插槽 0 开始),并从距离最近的存储模块分配相同数量的磁盘。会尽可能向所有服务器分配数量几乎相同的相邻磁盘。
选项 3:Assign per storage blade。此选项将查找服务器(从插槽 0 开始),并分配距离最近的可用存储模块。如果有七台服务器和三个存储模块,则仅为前三台服务器各分配一个存储模块。
选项 4:Assign per adjacent storage blade。此选项将查找存储模块位于相邻插槽中的服务器,并为每台服务器分配一个存储模块。如果服务器没有位于相邻插槽中的存储模块,则不分配任何存储。
注 - 可以尝试各个模板选项以了解模板是否满足您的需要。单击 "Save" 按钮后才能保存配置。
以下是选项 1 的示例:
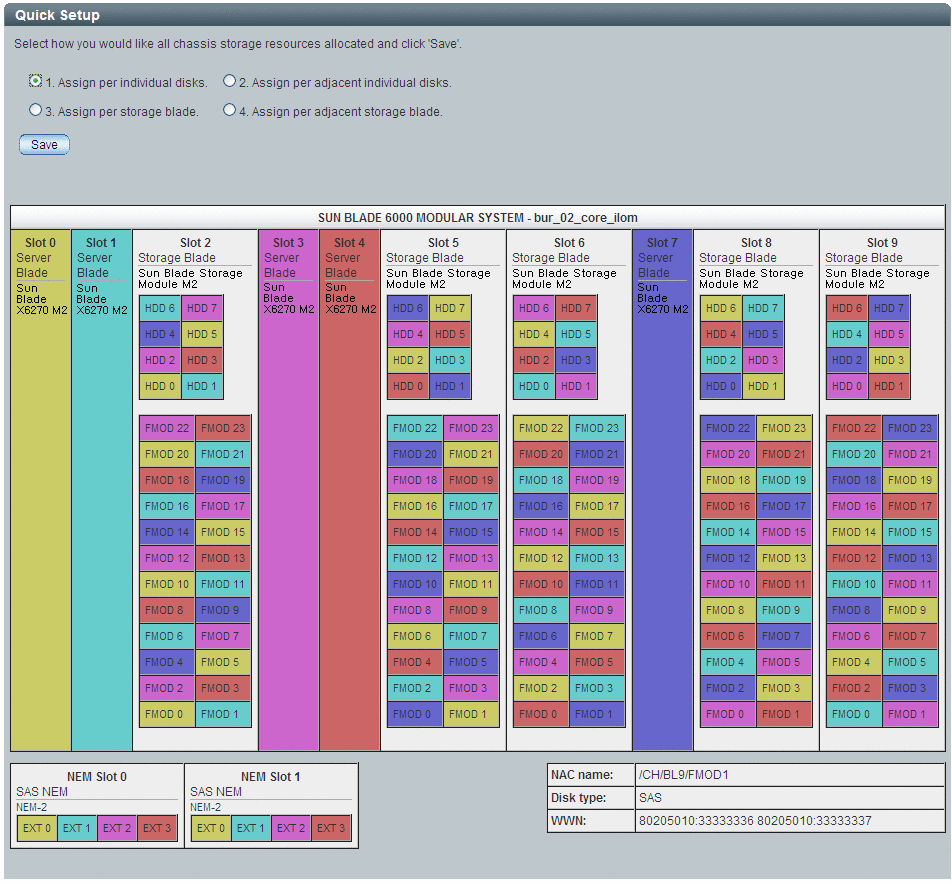
将保存主机到存储的分配。对于成功分配的资源,将以绿色复选标记显示进度。也可以通过滚动到窗口底部查看 "Pending Assignments" 表来查看详细信息。不要关闭 "Quick Setup" 窗口,直到进度完成为止。此过程最多可能需要 15 分钟,具体取决于存储设备和服务器的数量。
 | 注意 - 在执行保存操作期间,不要对已指定为区域划分配置一部分的任何组件执行热插拔或关闭电源,这一点很重要。 |
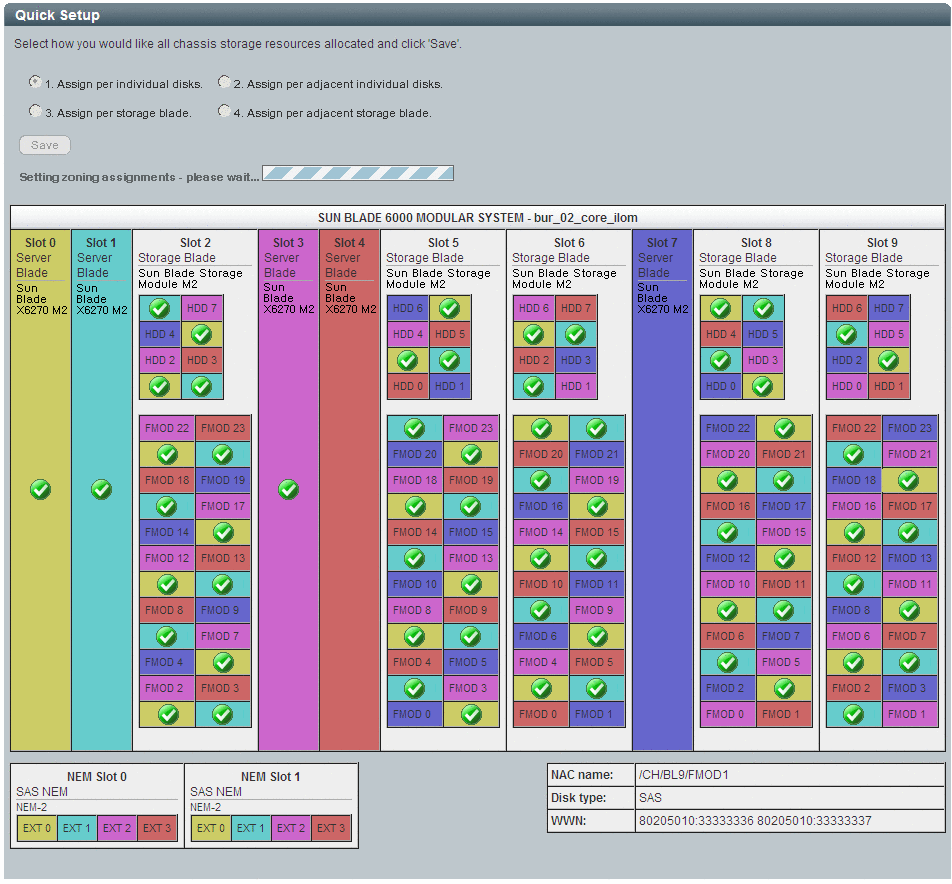
注 - 如果在完全保存所有分配之前关闭了 "Quick Setup" 窗口,将仅保存带有绿色复选标记的设备的分配。然后您需要返回到 "Zoning" 页面,单击 Full Resource Control 下的 Detailed Setup,完成对未分配到主机的设备的分配。
这可将新的主机到存储分配保存到 CMM 和 SAS 域扩展器中。
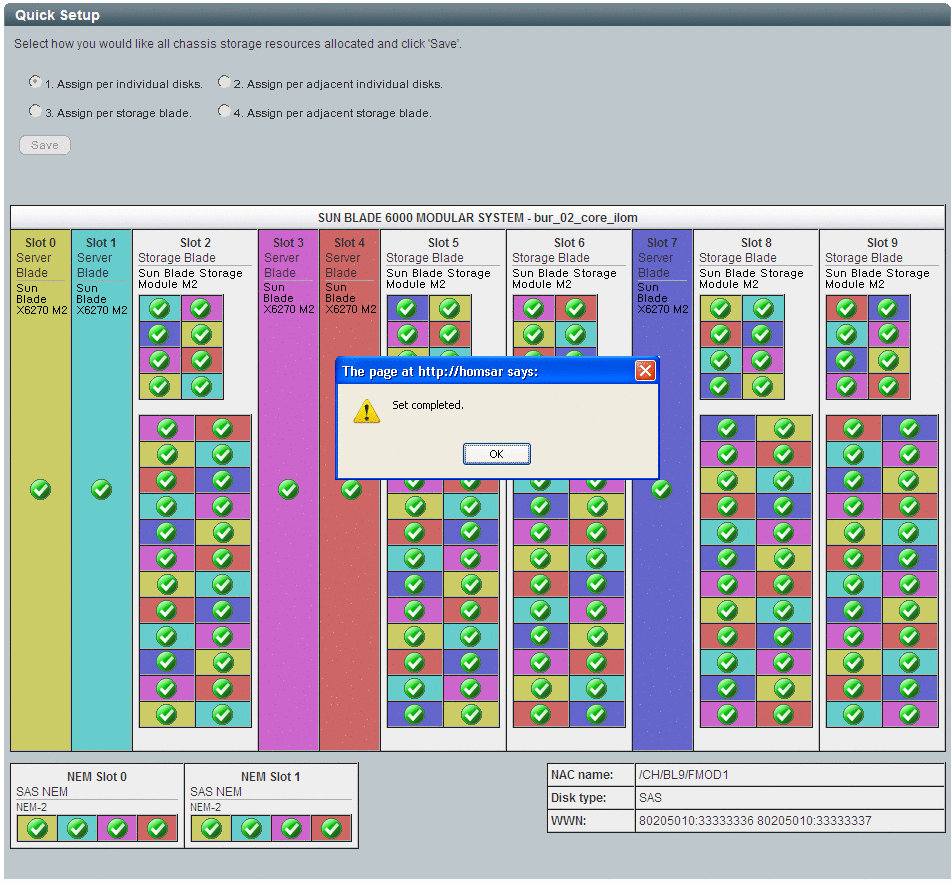
保存分配后,接下来必须创建 CMM ILOM 配置的备份副本,以确保分配丢失后可以通过恢复保存的 CMM ILOM 配置进行恢复。
转至![]() 步骤 9。
步骤 9。
此时将显示机箱组件的图表。在本示例中,FMod 存储已添加到存储模块中。要使主机看到该 FMod 存储,必须将其添加到现有的区域组,或使其成为新主机到存储组的一部分。
在本示例中,未分配的新 FMod 存储 [2] 将添加到现有的主机 [1] 区域组。
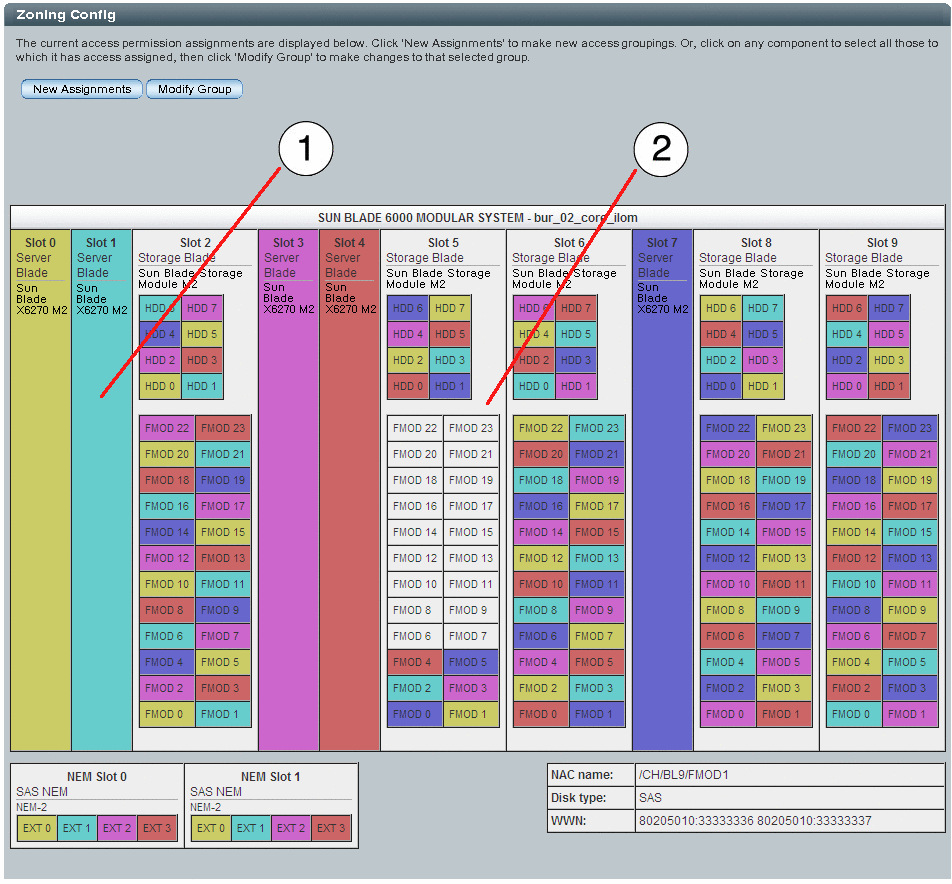
所选主机 [1] 和当前分配给它的所有存储的轮廓以浅灰色突出显示。
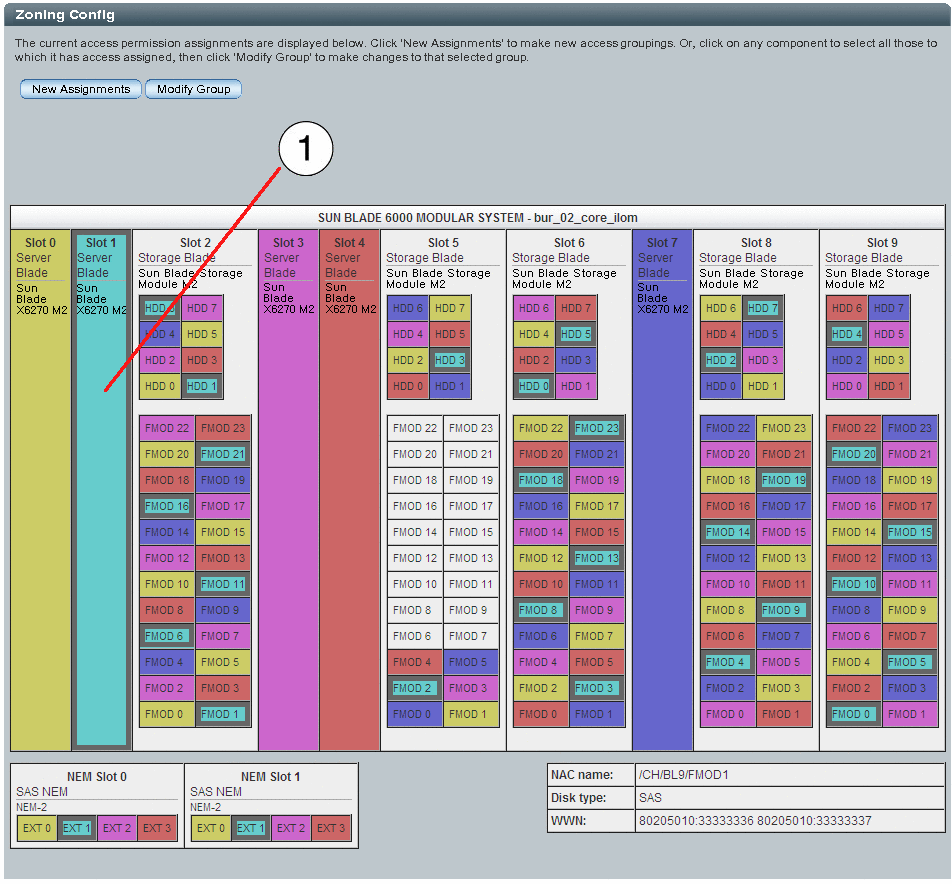
在修改模式中,所选主机和当前分配给它的所有存储的轮廓以深灰色突出显示。
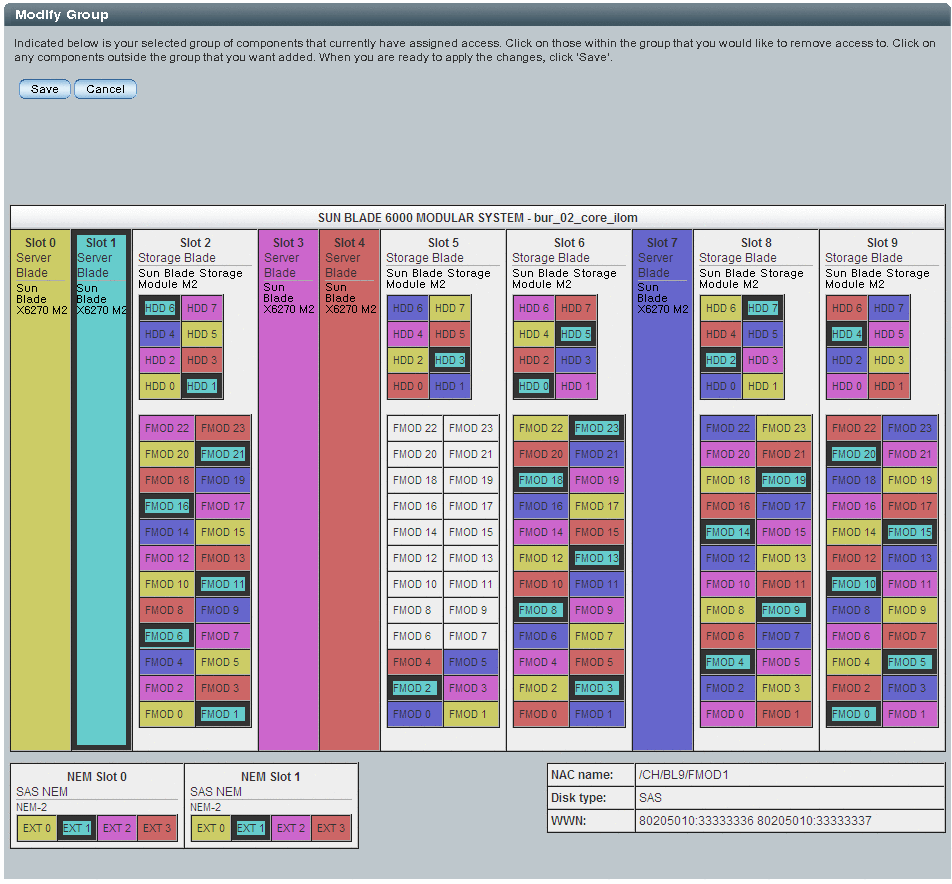
要分配到当前区域组的每个选定存储设备 [2] 的轮廓以亮绿色突出显示。
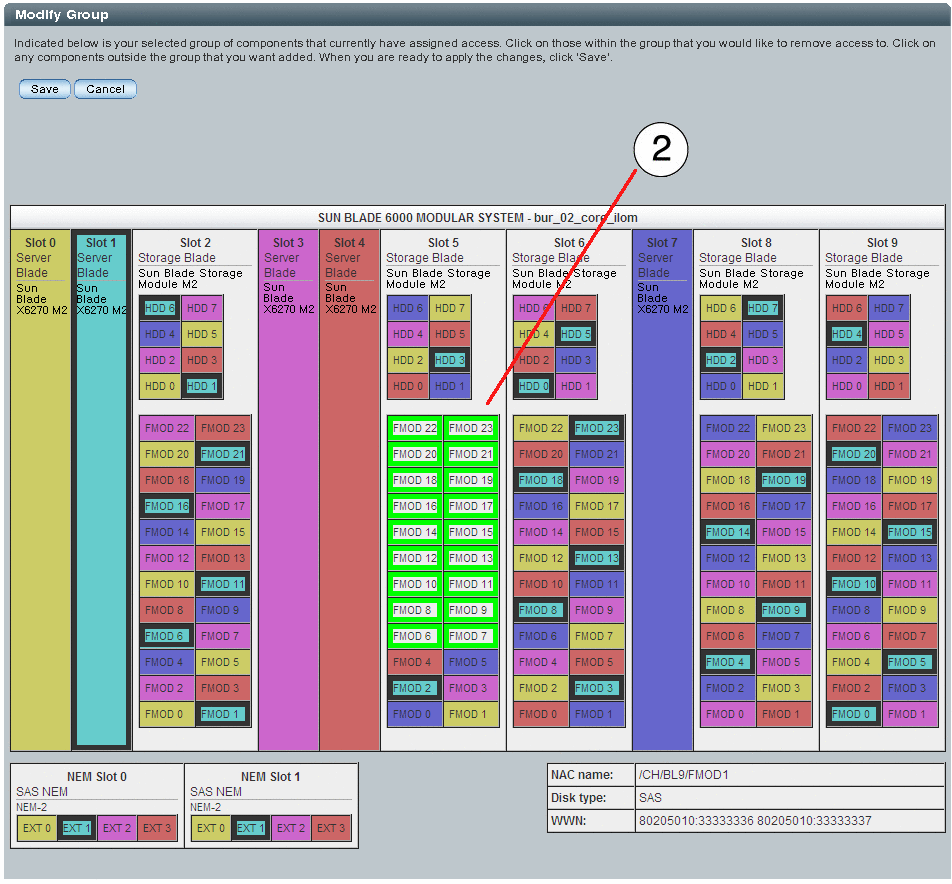
所选存储将添加到当前区域组。将以绿色复选标记来显示进度。
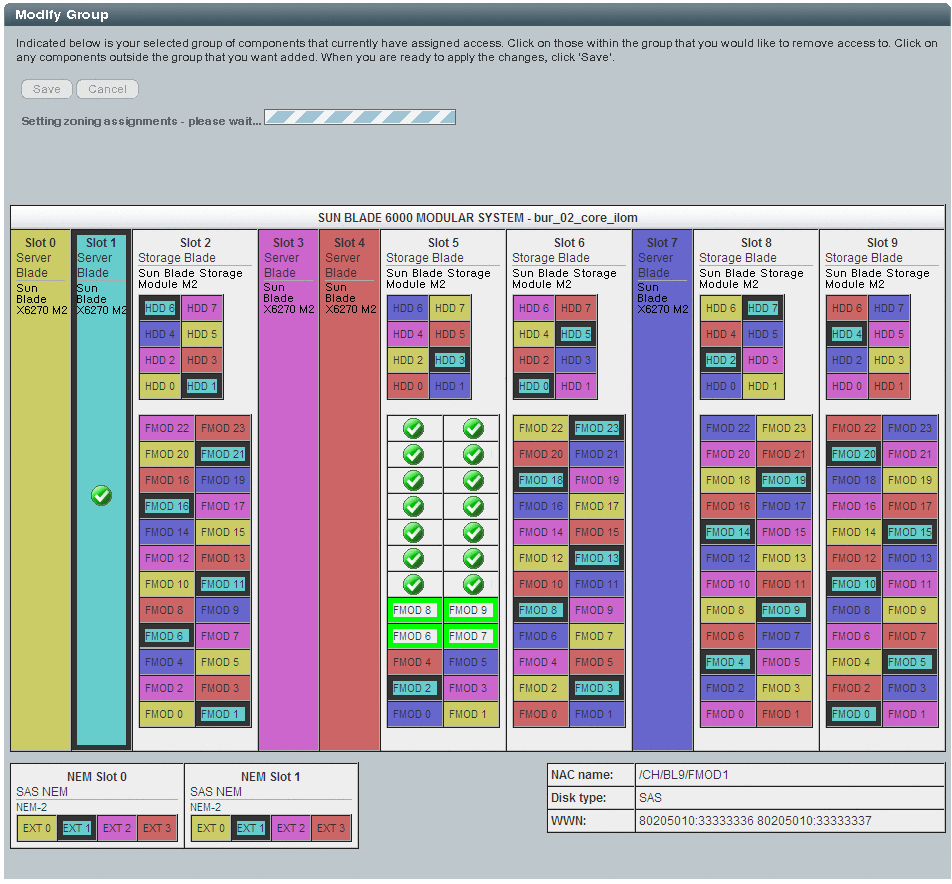
注 - 如果在完全保存区域划分配置之前关闭了区域划分窗口,将仅保存带有绿色复选标记的设备的配置分配。然后您需要返回到 "SAS Zoning Settings" 页面,单击 Full Resource Control 下的 Manage Zoning,完成对未分配到主机的设备的配置。
这可将新的区域划分配置保存到 CMM 和存储模块 SAS 扩展器中。
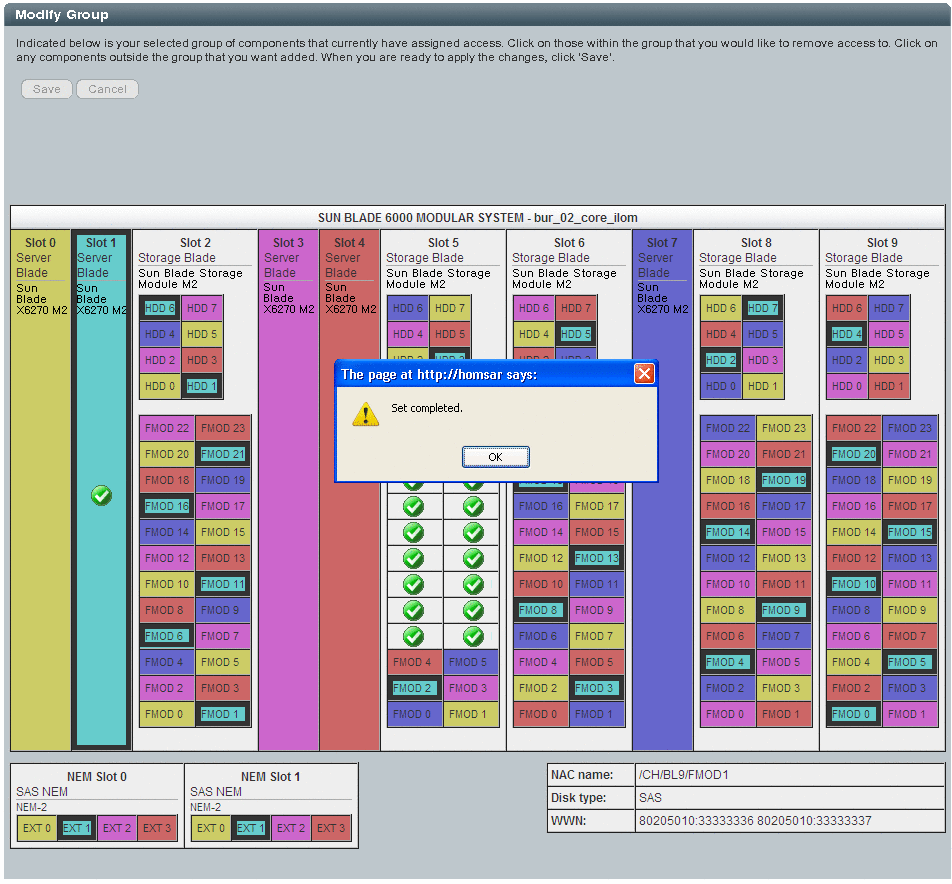
保存区域划分配置后,应创建备份以确保丢失当前的区域划分配置后可进行恢复。
此时会显示 CMM "Maintenance" 的子选项卡。
此时将显示 "Backup/Restore" 页面。

在页面中填写相应信息以创建备份文件。有关如何使用 ILOM 备份/恢复的完整说明,请参阅《Oracle Integrated Lights Out Manager (ILOM) 3.0 Web 界面过程指南》。
备份 CMM ILOM 配置后,转至主机针对主机分配的磁盘进行格式化并创建卷。