Script Selection and Input Modes
The en_US.UTF-8 locale supports multiple scripts. The en_US.UTF-8 locale has a total of twelve input modes:
-
English/European
-
Cyrillic
-
Greek
-
Arabic
-
Hebrew
-
Thai
-
Unicode Hexadecimal and Octal code input methods
-
Table lookup input method
-
Japanese
-
Korean
-
Simplified Chinese
-
Traditional Chinese
To switch into a certain input mode, you can either type in an input mode switch compose key sequence for each input mode, or press the left-most mouse button at the status area of your application to open an input mode selection window and select from the listed input modes as follows:
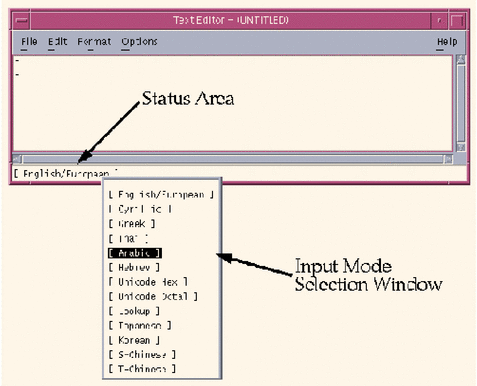
English/European Input Mode
The English/European input mode includes not only the English alphabet but also characters with diacritical marks (for example, á, è, î, õ, and ü) and special characters (such as ¡, §, ¿) from European scripts.
This input mode is the default mode for any application. The input mode is displayed at the bottom left corner of the GUI application.
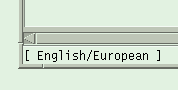
To insert characters with diacritical marks or special characters from Latin-1, Latin-2, Latin-4, Latin-5, and Latin-9, you must type a Compose Sequence, as shown in the following examples:
-
For Ä, press and release Compose, then A, and then "
-
For ¿, press and release Compose, then ?, and then ?
When there is no <Compose> key available on your keyboard, you can substitute for the <Compose> key by simultaneously pressing the <Control> key, the <Shift> key and the <t> keys together.
For the input of the Euro currency symbol (Unicode value U+20AC) from the locale, you can use any one of following input sequences:
-
<AltGraph> and <e> together
-
<AltGraph> and <4> together
-
<AltGraph> and <5> together
These input sequences mean that you press both keys simultaneously. If there is no <AltGraph> key available on your keyboard, you can substitute the <Alt> key for the <AltGraph> key.
The following tables show the most commonly used Compose Sequences in Latin-1, Latin-2, Latin-4, Latin-5, and Latin-9 script input for the Solaris operating environment.
Note -
To start these sequences, press the <Compose> key and release it.
The following table lists the Common Latin-1 Compose Sequences.
Table 4-1 Common Latin-1 Compose Sequences|
Press and Release |
Press and Release |
Result |
|---|---|---|
|
[Spacebar] |
[Spacebar] |
No-break space |
|
s |
1 |
Superscripted 1 |
|
s |
2 |
Superscripted 2 |
|
s |
3 |
Superscripted 3 |
|
! |
! |
Inverted exclamation mark |
|
x |
o |
Currency symbol ¤ |
|
p |
! |
Paragraph symbol ¶ |
|
/ |
u |
mu u |
|
' |
" |
acute accent ´ |
|
, |
, |
cedilla Ç |
|
" |
" |
diaeresis ¨ |
|
- |
^ |
macron ¯ |
|
o |
o |
degree o |
|
x |
x |
multiplication sign x |
|
+ |
- |
plus-minus +- |
|
- |
- |
soft hyphen - |
|
- |
: |
division sign / |
|
- |
a |
ordinal (feminine) ª |
|
- |
o |
ordinal (masculine) º |
|
- |
, |
not sign ¬ |
|
. |
. |
middle dot · |
|
1 |
2 |
vulgar fraction ½ |
|
1 |
4 |
vulgar fraction ¼ |
|
3 |
4 |
vulgar fraction ¾ |
|
< |
< |
left double angle quotation mark « |
|
> |
> |
right double angle quotation mark » |
|
? |
? |
inverted question mark ¿ |
|
A |
` |
A grave À |
|
A |
' |
A acute Á |
|
A |
* |
A ring above Å |
|
A |
" |
A diaeresis Ä |
|
A |
^ |
A circumflex  |
|
A |
~ |
A tilde à |
|
A |
E |
AE diphthong Æ |
|
C |
, |
C cedilla Ç |
|
C |
o |
copyright sign © |
|
D |
- |
Capital eth ð |
|
E |
` |
E grave È |
|
E |
' |
E acute É |
|
E |
" |
E diaeresis Ë |
|
E |
^ |
E circumflex Ê |
|
I |
` |
I grave Ì |
|
I |
' |
I acute Í |
|
I |
" |
I diaeresis Ï |
|
I |
^ |
I circumflex Î |
|
L |
- |
pound sign £ |
|
N |
~ |
N tilde Ñ |
|
O |
` |
O grave Ò |
|
O |
' |
O acute Ó |
|
O |
/ |
O slash Ø |
|
O |
" |
O diaeresis Ö |
|
O |
^ |
O circumflex Ô |
|
O |
~ |
O tilde Õ |
|
R |
O |
registered mark \256 |
|
T |
H |
Thorn þ |
|
U |
` |
U grave Ù |
|
U |
' |
U acute Ú |
|
U |
" |
U diaeresis Ü |
|
U |
^ |
U circumflex Û |
|
Y |
' |
Y acute ý |
|
Y |
- |
yen sign ¥ |
|
a |
` |
a grave à |
|
a |
' |
a acute á |
|
a |
* |
a ring above å |
|
a |
" |
a diaeresis ä |
|
a |
~ |
a tilde ã |
|
a |
^ |
a circumflex â |
|
a |
e |
ae diphthong æ |
|
c |
, |
c cedilla ç |
|
c |
/ |
cent sign ¢ |
|
c |
o |
copyright sign © |
|
d |
- |
eth ð |
|
e |
` |
e grave è |
|
e |
' |
e acute é |
|
e |
" |
e diaeresis ë |
|
e |
^ |
e circumflex ê |
|
i |
` |
i grave ì |
|
i |
' |
i acute í |
|
i |
" |
i diaeresis ï |
|
i |
^ |
i circumflex î |
|
n |
~ |
n tilde ñ |
|
o |
` |
o grave ò |
|
o |
' |
o acute ó |
|
o |
/ |
o slash ø |
|
o |
" |
o diaeresis ö |
|
o |
^ |
o circumflex ô |
|
o |
~ |
o tilde õ |
|
s |
s |
German double s ß |
|
t |
h |
thorn þ |
|
u |
` |
u grave ù |
|
u |
' |
u acute ú |
|
u |
" |
u diaeresis ü |
|
u |
^ |
u circumflex û |
|
y |
' |
y acute y |
|
y |
" |
y diaeresis ÿ |
|
| |
| |
The following table lists the Common Latin-2 and Latin-4 Compose Sequences.
Table 4-2 Common Latin-2 Compose Sequences|
Press and Release |
Press and Release |
Result |
|---|---|---|
|
a |
' ' |
ogonek |
|
u |
' ' |
breve |
|
v |
' ' |
caron |
|
" |
' ' |
double acute |
|
A |
a |
A ogonek |
|
A |
u |
A breve |
|
C |
' |
C acute |
|
C |
v |
C caron |
|
D |
v |
D caron |
|
- |
D |
D stroke |
|
E |
v |
E caron |
|
E |
a |
E ogonek |
|
L |
' |
L acute |
|
L |
- |
L stroke |
|
L |
> |
L caron |
|
N |
' |
N acute |
|
N |
v |
N caron |
|
O |
> |
O double acute |
|
S |
' |
S acute |
|
S |
v |
S caron |
|
S |
, |
S cedilla |
|
R |
' |
R acute |
|
R |
v |
R caron |
|
T |
v |
T caron |
|
T |
, |
T cedilla |
|
U |
* |
U ring above |
|
U |
> |
U double acute |
|
Z |
' |
Z acute |
|
Z |
v |
Z caron |
|
Z |
. |
Z dot above |
|
k |
k |
kra |
|
A |
_ |
A macron |
|
E |
_ |
E macron |
|
E |
. |
E dot above |
|
G |
, |
G cedilla |
|
I |
_ |
I macron |
|
I |
~ |
I tilde |
|
I |
a |
I ogonek |
|
K |
, |
K cedilla |
|
L |
, |
L cedilla |
|
N |
, |
N cedilla |
|
O |
_ |
O macron |
|
R |
, |
R cedilla |
|
T |
| |
T stroke |
|
U |
~ |
U tilde |
|
U |
a |
U ogonek |
|
U |
_ |
U macron |
|
N |
N |
Eng |
|
a |
_ |
a macron |
|
e |
_ |
e macron |
|
e |
. |
e dot above |
|
g |
, |
g cedilla |
|
i |
_ |
i macron |
|
i |
~ |
i tilde |
|
i |
a |
i ogonek |
|
k |
, |
k cedilla |
|
l |
, |
l cedilla |
|
n |
, |
n cedilla |
|
o |
_ |
o macron |
|
r |
, |
r cedilla |
|
t |
| |
t stroke |
|
u |
~ |
u tilde |
|
u |
a |
u ogonek |
|
u |
_ |
u macron |
|
n |
n | |
The following table lists the Common Latin-5 Compose Sequences.
Table 4-3 Common Latin-5 Compose Sequences|
Press and Release |
Press and Release |
Result |
|---|---|---|
|
G |
u |
G breve |
|
I |
. |
I dot above |
|
g |
u |
g breve |
|
i |
. |
Any Compose Sequences already described do not re-appear in this table.
The following table lists the Common Latin-9 Compose Sequences.
Table 4-4 Common Latin-9 Compose Sequences|
Press and Release |
Press and Release |
Result |
|---|---|---|
|
o |
e |
Diphthong oe |
|
O |
E |
Diphthong OE |
|
Y |
" |
Y diaeresis |
Cyrillic Input Mode
To switch to Cyrillic input mode, either press <Compose> <c> <c> at your keyboard, or press the left-most mouse button at the status area of your application and select "[Cyrillic]" from the Input Mode Selection Window.
The input mode is displayed at the bottom left corner of your GUI application.
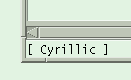
After you switch to Cyrillic input mode, you cannot enter English or European text. To switch back to the English/European input mode, type <Control> + <Space> from your keyboard, or select "[English/European]" input mode from the Input Mode Selection Window by using your mouse. The Russian keyboard layout appears in the following figure.
Figure 4-1 Cyrillic Keyboard
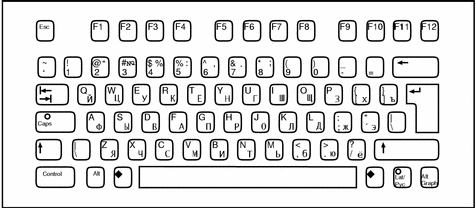
You can also switch into other input modes by typing the corresponding input mode switch key sequence.
Greek Input Mode
To switch to Greek input mode, either press Compose <g> <g> at your keyboard, or press the left-most mouse button at the status area of your application and select "[Greek]", from the Input Mode Selection Window.
The input mode is displayed at the left bottom corner of your GUI application.
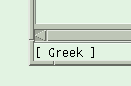
After you switch to Greek input mode, you cannot enter English or European text. To switch back to the English/European input mode, type <Control> + <Space> from your keyboard, or select "[English/European]" input mode from the Input Mode Selection Window by using your mouse. The Greek keyboard layouts appear in the following two figures.
Figure 4-2 Greek Euro Keyboard
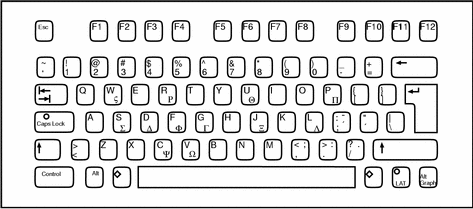
Figure 4-3 Greek UNIX Keyboard
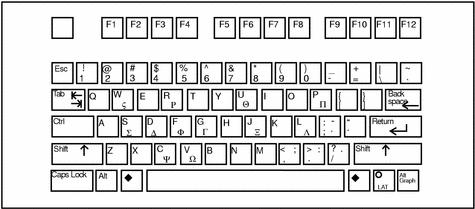
Arabic Input Mode
To switch to Arabic input mode, type <Compose> <a> <r> from your current input mode. The input mode is displayed at the left bottom corner of your GUI application. After you switch to the Arabic input mode, you have to switch back to English/European input mode to enter English/European characters by typing <Control> and <Space> together.
You can also switch into other input modes by either typing the corresponding input mode switch key sequence from your keyboard, or selecting an input mode from the Input Mode Selection Window by using y our mouse.
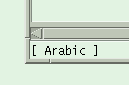
Figure 4-4 Arabic Keyboard
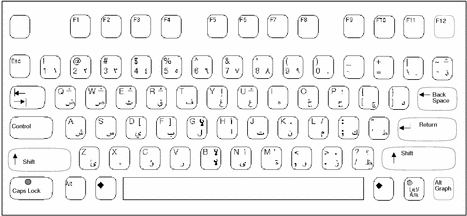
Hebrew Input Mode
To switch into Hebrew input mode, type <Compose> <h> <h> from your current input mode. The input mode is displayed at the bottom left corner of your GUI application. You can also switch into the Hebrew input mode by pressing the left-most mouse button at the status area of your application and then selecting "[Hebrew]" from the Input Mode Selection Window.
After you have switched into the Hebrew input mode, you have to switch back to the English/European input mode to enter English/European characters. To switch your input mode, you can either type the corresponding input mode switch key sequence of your next input mode from your keyboard, or select an input mode from the Input Mode Selection Window by using your mouse. The Hebrew keyboard layout is shown in the following figure:
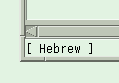
Figure 4-5 Hebrew Keyboard
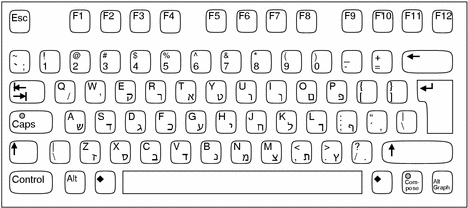
Thai Input Mode
To switch into Thai input mode, type <Compose> <t> <t> from your current input mode. The input mode displays at the left bottom corner of your GUI application.
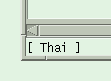
After you have switched into the Thai input mode, you have to switch back to English/European input mode to enter English/European characters. To switch your input mode, either type the corresponding input mode switch key sequence of your next input mode from your keyboard, or select an input mode from the Input Mode Selection Window by using your mouse. The Thai keyboard layout is shown in the following figure:
Figure 4-6 Thai Keyboard
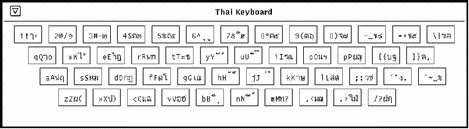
- © 2010, Oracle Corporation and/or its affiliates
