Chapter 16 Using Address Manager
Unless you already know the addresses and command-line options for remote operations, you'll find that Address Manager is the fastest way to carry out remote operations and find information about the systems and users on your network.
Address Manager can help you increase your productivity by providing information about users, email aliases and systems on your network. It can also speed up common tasks such as sending an email, remote login, setting an appointment on another user's calendar, and so on.
Cards
To make best use of Address Manager, you should understand the difference between address cards, host cards, and alias cards, and recognize the icons that represent them in Address Manager. You can add and edit some cards but others are created and owned by the system. Depending on its type, each card has a number of fields of information such as phone number, IP address, email alias, and so on.
Items on the Search Menu
The Search menu in Address Manager enables you to specify the types of card to search for, as listed in the following table.
Table 16-1 Card Types in Address Manager| Item on Search Menu | Created By | Card Type | Icon in Address Manager |
|---|---|---|---|
| System Cards | System |
Address card (Conforms to vCardTM standard) | |
| Personal Cards | User |
Editable address card (Conforms to vCardTM standard) | |
| System Aliases | System |
Alias card (an email alias) | |
| Personal Aliases | User |
Editable alias card (an email alias) | |
| Users | System (one card per username) |
Address card (Conforms to vCardTM standard) | |
| Hosts | System (one card per host) |
Host card (an IP address) |
Address Cards
Address cards are similar to RolodexTM cards in that they contain pre defined lines containing names, addresses, contact information, and so on. The name of an address card is usually derived from a person's name, such as "FredJones" or "Fred-Jones". When searching, Address Manager searches all entries on the card to match the search text.
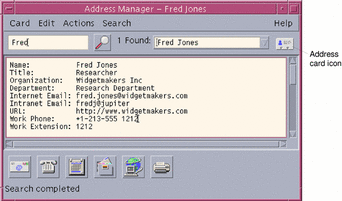
Address cards are based on the virtual card (vCardTM) standard. This standard is supported on other operating environments and enables easier interchange of information by email. For further information, contact the Internet Mail Consortium (http://www.imc.org).
Address Manager maintains a directory on your system called the personal cards folder ($HOME/.dt/Addresses) where it stores any personal address cards you create.
Note -
You may have useful information on Rolo or XRolo cards: These do not follow any particular format and therefore are not automatically converted to vCards. To use the information in your XRolo cards in Address Manager, convert them to the vCard format and copy them to the Personal Cards folder.
Host Cards
Each workstation and server on your network has a host name and an associated IP address (Internet Protocol address) that uniquely identifies the workstation. A host card contains only the IP address. For example, the host card for our fictional user Fred Jones' workstation (jupiter)
might contain the IP address 129.155.220.93.
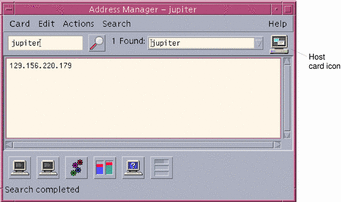
Host cards are created and maintained by the system and cannot be edited. They contain only host information.
Alias Cards
An alias is a pseudonym for one or more usernames or user addresses used by CDE's email application, Mailer. Alias cards contain either:
-
An email alias (such as
fredj@jupiter) created by your system -
A personal email alias available from the Aliases menu in Mailer:
Figure 16-1 Alias Menu in the New Message Window in Mailer
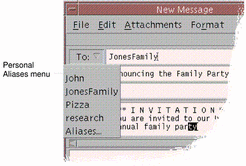
Sending email to an alias will send the message to all the addresses listed on the alias card. For example, the alias research might contain the following addresses of people in the Research Department at the fictional company Widget Makers Inc.:
fredj@jupiter, johns@pluto, susanw@saturn
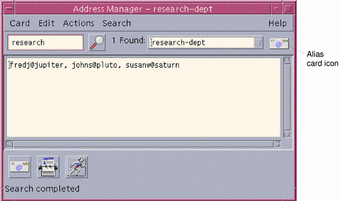
Alias cards contain only email addresses.
To Open Address Manager
Click the Find Card control in the Cards subpanel of the Front Panel.
Address Manager opens. (Personal Cards, Personal Aliases, and System Cards are automatically selected in the Search menu.)
Or, click the Find Host control in the Tools subpanel of the Front Panel.
Address Manager opens. (Hosts is automatically selected in the Search menu.)
Figure 16-2 Address Manager Application Window.
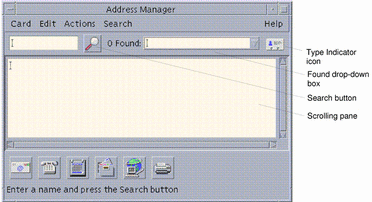
Searching
To make the best use of Address Manager, you will need to know how to enter your search text, and how to select the types of cards to search for.
The Search menu allows you to select up to six types of card to search. When you type your search text and click the search button, Address Manager searches each card of the selected types for the search text. If it finds that text anywhere in the card, it lists the card in the Found drop-down box.
When the search is completed, indicated by the activity (spinning globe) icon reverting to a search (magnifying glass) icon:
-
The first card found is listed in the scrolling pane
-
The number of cards found is listed to the left of the Found drop-down box
-
Any cards found are listed in the Found drop-down box
-
The icon to the right of the drop-down box indicates a card's type
Tip -
If your search returns no cards, check that the relevant card types are selected in the Search menu.
To Find an Address Card
-
Open Address Manager.
-
Open the Search menu and ensure that the following menu items are selected:
-
Personal Cards
-
System Cards
-
-
Type your search text in the box provided.
Your search text should be a string of characters such as
John SmithorJohnthat you expect to find somewhere in the cards you are searching for. -
When you are satisfied with the search text you have entered and the types of card you are searching for, click the search (magnifying glass) icon.
Address Manager searches in the relevant card folders for all occurrences of the specified text. Each time it finds a card matching the search criteria, it lists it in the Found drop-down box.
Tip -If no matching cards are found, refine the search text or the card types you are searching for.
-
Use the Found drop-down box to browse the cards found and identify the required card.
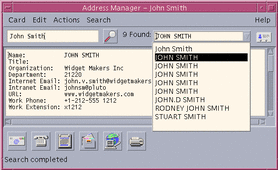
The Actions menu will list the available actions for each card type selected.
To Find a Host Card
-
Open Address Manager.
-
Open the Search menu and ensure that only the Hosts menu item is selected.
-
Type your search text in the box provided.
Your search text should be a full or partial system name such as
jupiter, or a full or partial IP address such as129.150.220.93. -
When you are satisfied with the search text you have entered, click the search (magnifying glass) icon.
Address Manager searches in the relevant card folders for all occurrences of the specified text. Each time it finds a card matching the search criteria, it lists it in the Found drop-down box.
Tip -If no matching cards are found, refine the search text.
-
Use the Found drop-down box to browse through the cards found to identify the required hosts.
The Actions menu will list the available actions. See also "Performing Actions on Cards".
To Find an Alias Card
-
Open Address Manager.
-
Open the Search menu and ensure that the following menu items are selected:
-
Personal Aliases
-
System Aliases
-
-
Type your search text in the box provided.
Your search text should be a full or partial email alias such as
fredj@jupiterorfredj. -
When you are satisfied with the search text you have entered and the types of cards you are searching for, click the search (magnifying glass) icon
Address Manager searches in the specified card folders for all occurrences of the specified text. Each time it finds a card matching the search criteria, it lists it in the Found drop-down box.
Tip -If no matching cards are found, refine the search text or the card types you are searching for and try again.
-
Use the Found drop-down box to browse through any cards found to identify the required email aliases.
The Actions menu will list the available actions for each card type selected.
Performing Actions on Cards
When a card of a particular type is displayed in the scrolling pane, the Actions menu is updated to reflect the available actions (remote login, sending an email, and so on) for that card type.
Performing Actions on Address Cards
An address card provides contact information and location information for a particular user. When you display an address card in Address Manager's scrolling pane, the Actions menu is updated to contain the following menu items:
Figure 16-3 Actions Menu for an Address Card
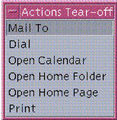 Table 16-2 Actions for an Address Card
Table 16-2 Actions for an Address Card| Action | Description |
|---|---|
| Mail To | Enables you to send mail to the listed email addresses |
| Dial | Enables you to dial the listed phone numbers |
| Open Calendar | Attempts to open the person's calendar |
| Open Home Folder | Attempts to open the person's home folder |
| Open URL | Attempts to open a URL listed on the card |
| Prints the information from the card |
Performing Actions on Alias Cards
An alias card contains one or more email addresses. When you display an alias card in Address Manager's scrolling pane, the Actions menu is updated to contain the following menu items:
Figure 16-4 Actions Menu for an Alias Card
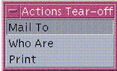 Table 16-3 Actions for an Alias Card
Table 16-3 Actions for an Alias Card| Action | Description |
|---|---|
| Mail To | Enables you to send mail to the listed email addresses |
| Who Are | Attempts to resolve the alias into a global address |
| Prints the information from the card |
Performing Actions on Host Cards
A host card contains a host name and an IP address. When you display a host card in Address Manager's scrolling pane, the Actions menu is updated to contain the following menu items:
Figure 16-5 Actions Menu for a Host Card
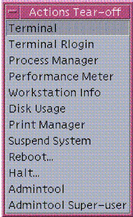 Table 16-4 Actions For a Host Card
Table 16-4 Actions For a Host Card| Action | Description |
|---|---|
| Terminal | Displays a remote terminal (dtspcd) for the host |
| Terminal Rlogin | Performs a remote login (rlogin) on the host |
| Process Manager | Opens Process Manager for the host |
| Performance Meter | Opens Performance Meter for the host |
| Workstation Info | Opens Workstation Information for the Host |
| Disk Usage | Displays disk usage statistics for the host |
| Print Manager | Opens Print Manager for the host |
| Suspend System | Issues a Suspend action on the host |
| Reboot | Issues a Reboot action on the host |
| Halt | Issues a Halt action on the host |
| Admintool | Opens the Admintool application for the host |
| Admintool Super-user | Requests that you enter the host's root password, and opens Admintool (super-user mode) on the host |
Working With Cards
Each address card, alias card, and host card is actually a file known to your workstation. When searching for them, Address Manager searches the locations indicated in the following table.
Table 16-5 Locations of Card Types| Cards | Stored |
|---|---|
| System Cards | A site-specific database searched by sdtnamer (1) |
| Personal Cards | The file $HOME/.dt/Addresses
(Editable in Address Manager) |
| System Aliases | The file /etc/aliases and the Mail.Aliases NIS map |
| Personal Aliases | The file $HOME/.mailrc |
| Users | The file /etc/passwd and the Passwd.Byname NIS map |
| Hosts | The file /etc/hosts and the Hosts.Byname NIS map |
To Create a Personal Address Card
-
Choose New from the Card menu.
Address Manager displays a template for a new card in the scrolling pane. Each line in the template card represents a field specified in the vCard specification. All fields are optional, although you should fill in at least the Name field.
-
Type the relevant information for the new address card in the scrolling pane.
If you are unsure as to the appropriate format of information such as phone numbers, and the like, print out an existing card and use it as a guide.
-
When you are satisfied with the details you have entered, choose Save As from the Card menu.
Address Manager displays the Save As dialog box.
-
Type a name for the new card file and click Save.
The file name should contain the name of the person to which the card relates. Address Manager saves the file under the file name that you specified in the Addresses folder.
Tip -For address cards (which conform to the vCard standard), some operating environments such as Windows recognize the .vcf file extension. If you intend mailing your address cards to users of such systems, you may want to use this file-naming convention.
-
(Optional) Verify your new personal address card by searching for it with Personal Cards selected in the Search menu.
Address Manager finds and displays the personal address card you created.
To Create a Personal Alias Card
Creating a personal alias card has the same effect as adding an alias to Mailer's list of Aliases.
-
Choose New from the Card menu.
Address Manager displays a template for a new card in the scrolling pane.
-
Delete all text in the template.
-
Type one or more email addresses such as
fredj@jupiterin the blank scrolling pane.Separate the addresses using commas.
-
Choose Save as Mailer Alias from the Card menu.
Address Manager displays the Save As dialog box.
-
Type a name for the new card file and click Save.
Any UNIX file name will suffice but it should contain the name of the person to whom the card relates. Address Manager saves the file under the file name specified in the Addresses folder.
-
(Optional) To verify your new personal alias, restart Mailer and choose Aliases from the Options menu.
Mailer displays the Mail Options dialog box, which contains your personal alias.
You can also search for the alias in Address Manager with Personal Cards selected in the Search menu.
 Caution -
Caution - After saving a personal mail alias, restart Mailer. If you make any changes to options in Mailer before restarting Mailer, your mail alias will be lost.
To Edit a Personal Address Card
-
Display the card you want to edit by searching for it and then selecting it in the Found drop-down box.
-
Edit the text in the scrolling pane.
-
When you are satisfied with the changes you have made, choose Save from the Card menu.
Address Manager saves the changes to the card, which resides in the personal cards folder.
To Put a Card on the Workspace
If you find yourself using Address Manager to find the same card a few times a day, you can put this card in the current workspace for quick access. For example, if you phone John Smith a few times a day and want to be able to look up his phone number with one click of the mouse, put his address card in the workspace.
-
Display the card in Address Manager.
-
Choose Put In Workspace from the Card menu.
Address Manager displays an icon for the card in the current workspace.
-
(Optional) Click the card icon to invoke its default action.
Default actions are listed in the following table.

Displays the card in Address Manager 
Opens a Mail To dialog box for the alias 
Opens a terminal session on the host
Printing Cards
Each card contains one or more lines of text. You can print this information as displayed in the scrolling pane by choosing Print from the Card menu.
Browsing Your Card Folders
The personal cards folder $HOME/.dt/Addresses contains your personal address cards. You can edit any of the cards in this folder by choosing Open from the Card menu and specifying the card file to be edited.
You can save the changes you make by choosing Save from the Card menu.
- © 2010, Oracle Corporation and/or its affiliates
