To Grant Access to Your Calendar
-
Choose Options from the File menu.
-
Choose Access List and Permissions from the Category menu.
The Access List and Permissions dialog box is displayed.
Note -Depending on the version of your calendar, your Access List and Permissions dialog box may look different than the one pictured in Figure 11-1. If so, go to Figure 11-2 and follow the instructions after that figure.
Figure 11-1 Access List and Permissions dialog box - Version 1
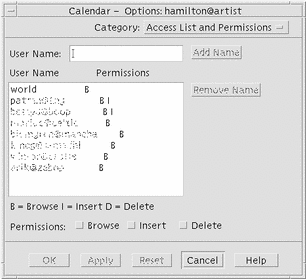
-
In the User Name field, type username@hostname for the user to whom you want to grant access. To grant access to everyone, type world in the User Name field.
The default permission is for browse access only.
-
Select Browse, Insert, and/or Delete permissions.
Browse
The default - enables others to see information in your calendar
Insert
Others can add appointments or To Do items to your calendar
Delete
Others can delete appointments or To Do items from your calendar
-
Click Add Name to add username or world to the Access list with the permissions you've chosen.
Note -Individual user access overrides world access; if everyone (world) has browse access only and user X has browse and insert access, user X can browse and insert entries in the current calendar.
-
To grant the selected access and close the dialog box, click OK.
To grant the selected access and leave the dialog box displayed, click Apply.
To erase your changes and leave the dialog box displayed, click Reset.
To erase your changes and close the dialog box, click Cancel.
Note -If your Access List and Permissions dialog box resembles Figure 11-2 below, follow the instructions after the figure.
Figure 11-2 Access List and Permissions dialog box - Version 2
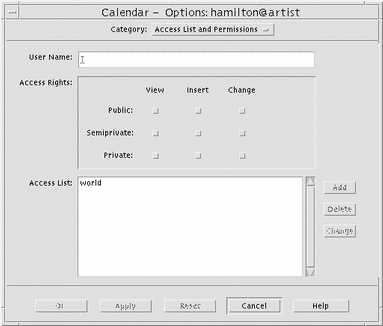
-
In the User Name field, type username@hostname for the user to whom you want to grant access. To grant access to everyone, type world in the User Name field.
The default permission is for view access to public appointments only.
-
Select View, Insert, or Change permissions and Public, Semiprivate, or Private access rights.
Permissions control whether others can perform specific operations on your calendar. You can choose more than one permission.
Access rights control the specific types of appointments others can perform operations on.`
Public
Enables another user to display the time and text of your appointments marked Others See Time and Text
Semiprivate
Enables another user to display the time and text of your appointments marked Others See Time Only
Private
Enables another user to display the time and text of your appointments marked Others See Nothing
-
Click Add to add username or world to the Access list with the permissions and access rights you've chosen.
Note -Individual user access overrides world access; if everyone (world) has browse access only, and user X has browse and insert access, user X can browse and insert entries in the current calendar.
-
To grant the selected access and permissions and close the dialog box, click OK.
To grant the selected access and permissions and leave the dialog box displayed, click Apply..
To erase your changes and leave the dialog box displayed, click Reset.
To erase your changes and close the dialog box, click Cancel.
- © 2010, Oracle Corporation and/or its affiliates
