Para configurar el sistema
Nota -
El sistema informático debe incluir una unidad de CD-ROM local o remota o una conexión en red, adaptador de vídeo, teclado y monitor para instalar el software Solaris con la interfaz gráfica de usuario de Solaris Web Start. Sin embargo, basta con que disponga de una unidad de CD-ROM local o remota o una conexión en red, teclado y monitor para instalar el software Solaris con la interfaz de usuario de línea de comandos de Solaris Web Start.
-
¿Ha seguido los pasos de Capítulo 1?
-
Si no es así, vuelva a Capítulo 1.
-
Si es así, vaya al paso siguiente.
-
-
En la pantalla Bienvenido, haga clic en Siguiente >.
Solaris Web Start intentará recopilar información sobre el sistema. Después, aparece el cuadro de diálogo Conexión en red:
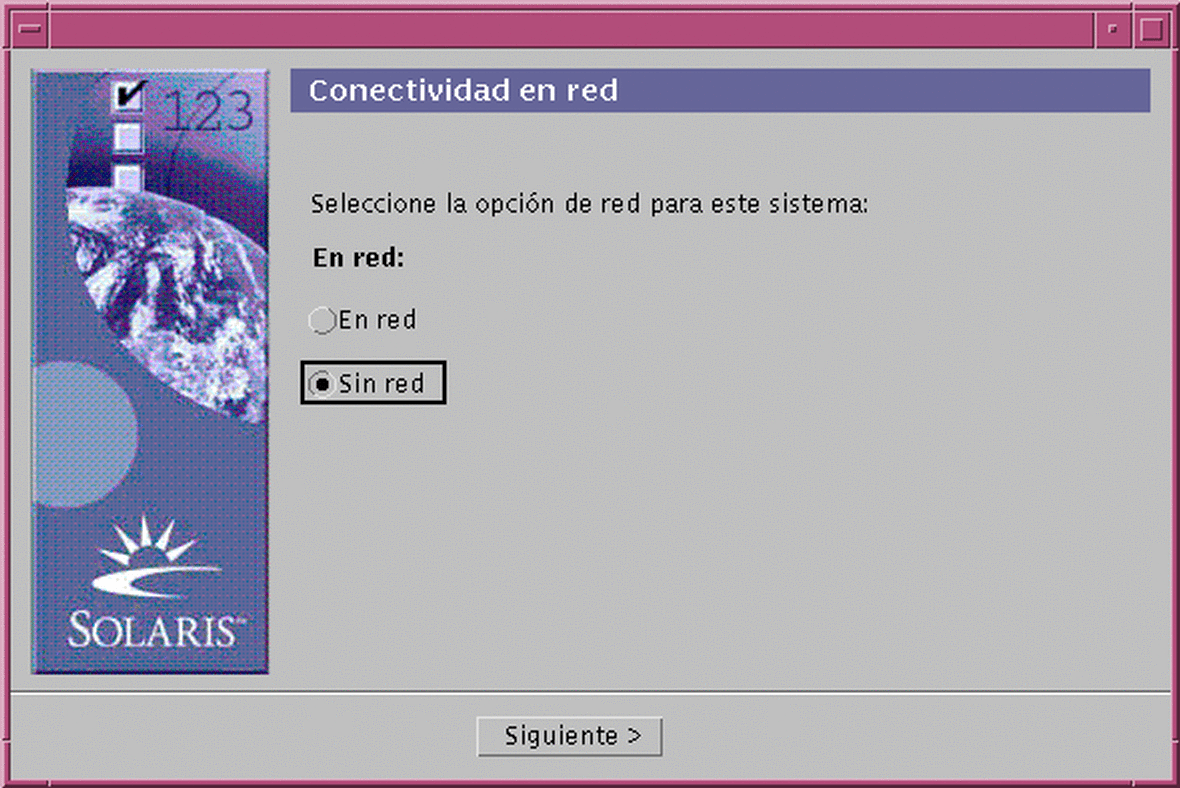
-
¿El sistema está conectado en red?
-
Si no es así, seleccione No conectado en red y haga clic en Siguiente >.
Aparece el cuadro de diálogo Nombre del sistema:

-
Si es así, seleccione Conectado en red y haga clic en Siguiente >.
Aparece el cuadro de diálogo DHCP:
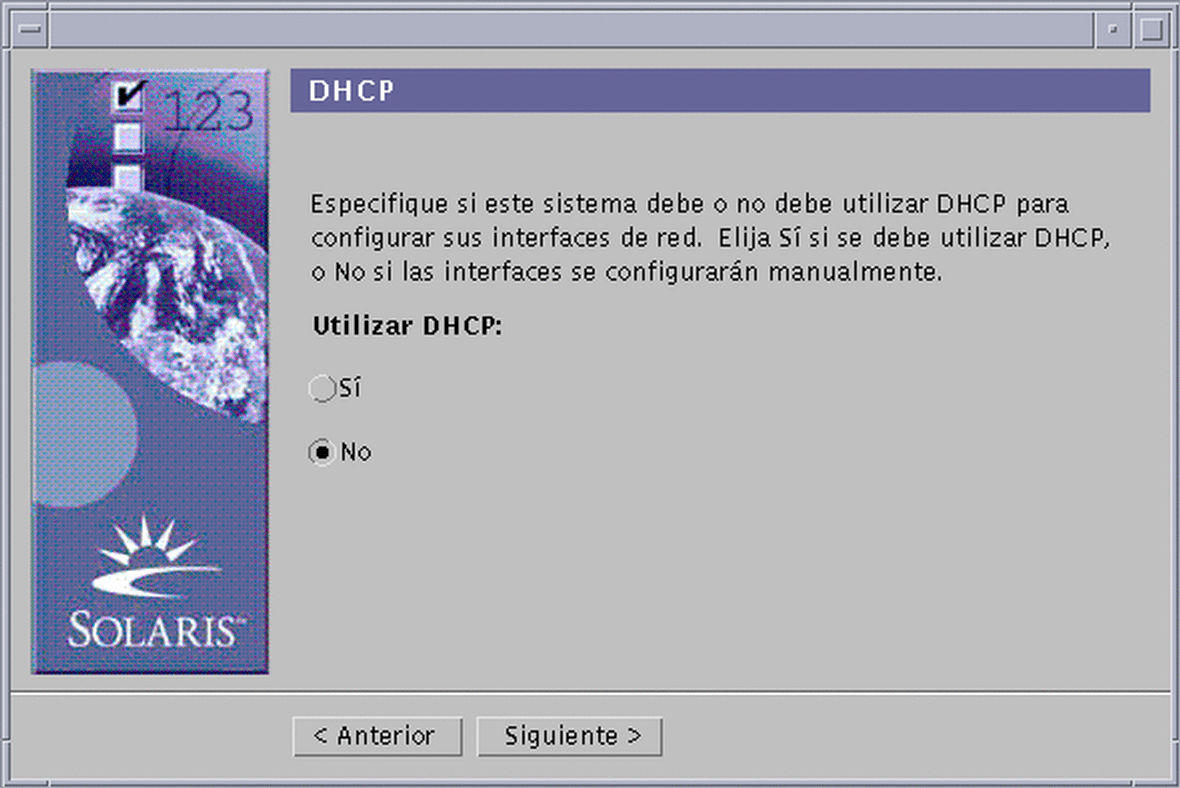
-
-
¿Ha seleccionado Conectado en red en Paso 3?
-
Si no es así, vaya a Paso 7.
-
Si es así, vaya al paso siguiente.
-
-
¿Desea usar DHCP para la configuración de la interfaz de red?
-
Si no es así, seleccione No y haga clic en Siguiente >, y vaya a Paso 7.
-
Si es así, seleccione Sí y haga clic en Siguiente >.
Aparece el cuadro de diálogo IPv6:
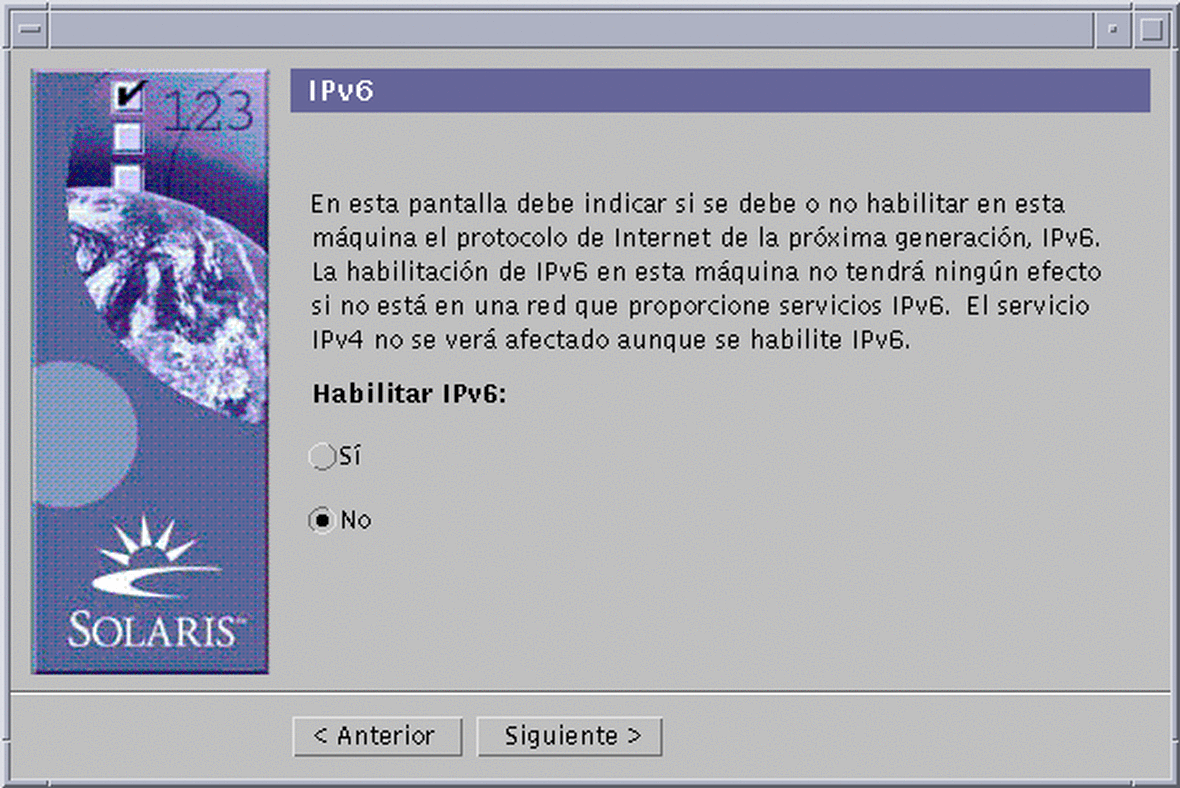
-
-
En el cuadro de diálogo Nombre del sistema, escriba el nombre de sistema que desee y haga clic en Siguiente >.
Si ha seleccionado Conectado en red en el cuadro de diálogo Conexión en red, en Paso 3, aparecerá el cuadro de diálogo Dirección IP:
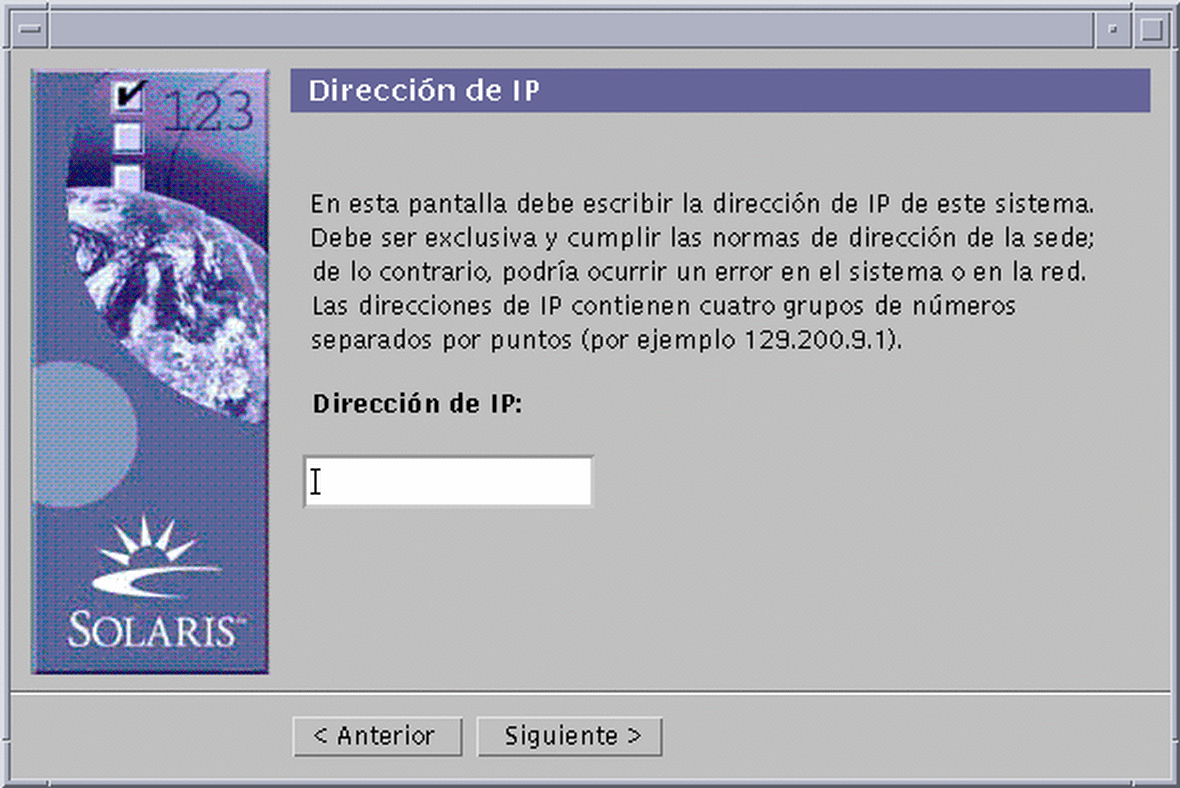
Si ha seleccionado No conectado en red en el cuadro de diálogo Conexión en red, en Paso 3, aparecerá el cuadro de diálogo Zona horaria:
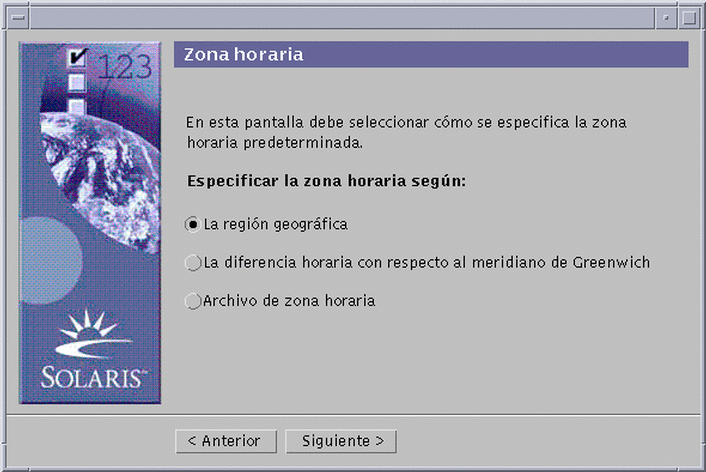
-
¿Su sistema está conectado en red (es decir, ha seleccionado Conectado en red en el cuadro de diálogo Conexión en red)?
-
Si no es así, vaya a Paso 15.
-
Si es así, ¿ha especificado que deseaba usar DHCP para la configuración de la interfaz de red (es decir, ha seleccionado Sí en el cuadro de diálogo DHCP)?
-
Si es así, vaya a Paso 11.
-
Si no es así, en el cuadro de diálogo Dirección IP escriba la dirección IP de su sistema y haga clic en Siguiente >.
-
Aparece el cuadro de diálogo Máscara de red:
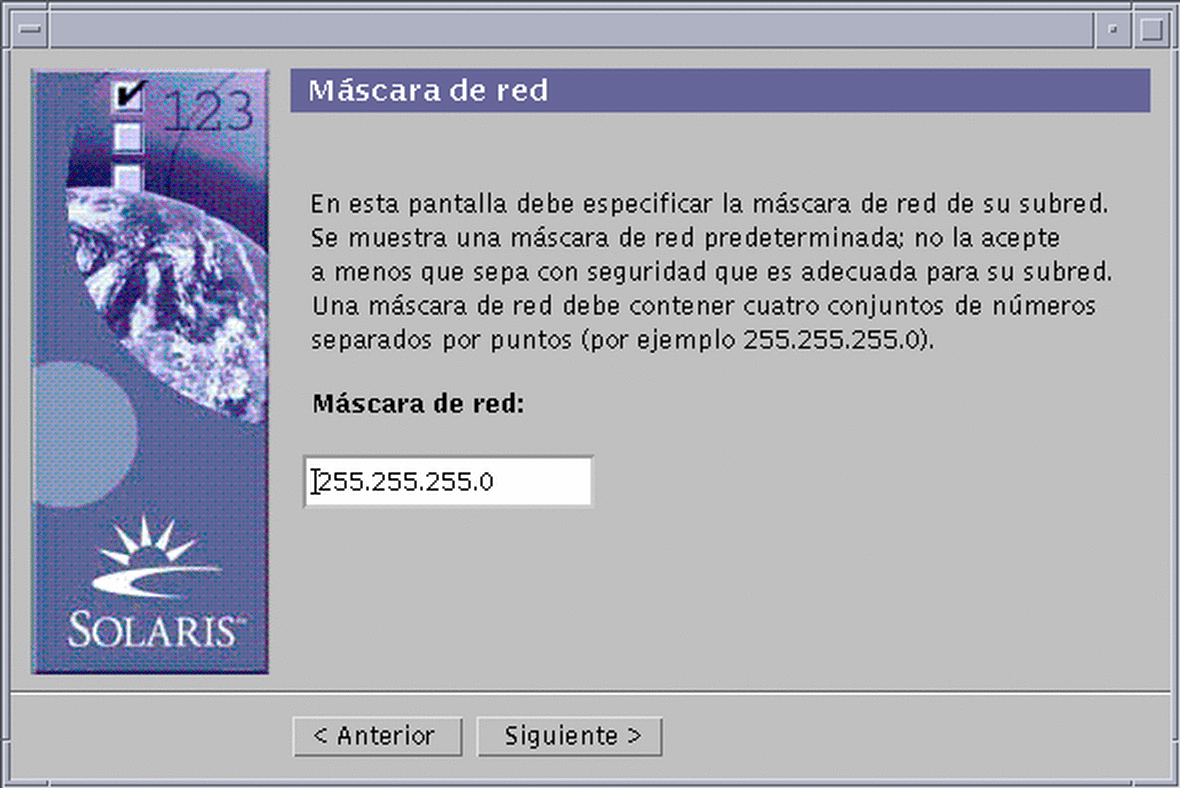
-
-
Escriba la máscara de red que desee (o deje la predeterminada) y haga clic en Siguiente >.
Aparece el cuadro de diálogo IPv6:
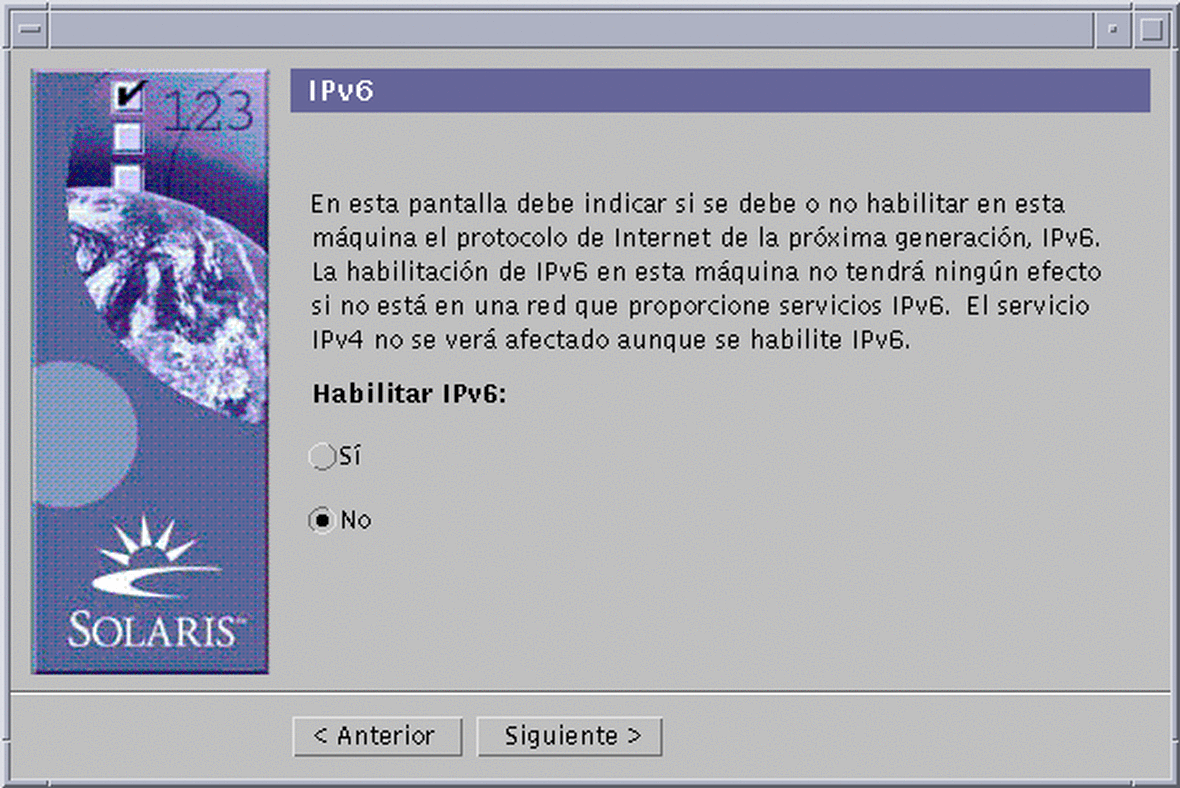
-
-
Si no es así, seleccione No y haga clic en Siguiente >.
-
Si es así, seleccione Sí y haga clic en Siguiente >.
Aparece el cuadro de diálogo Servicio de nombres:
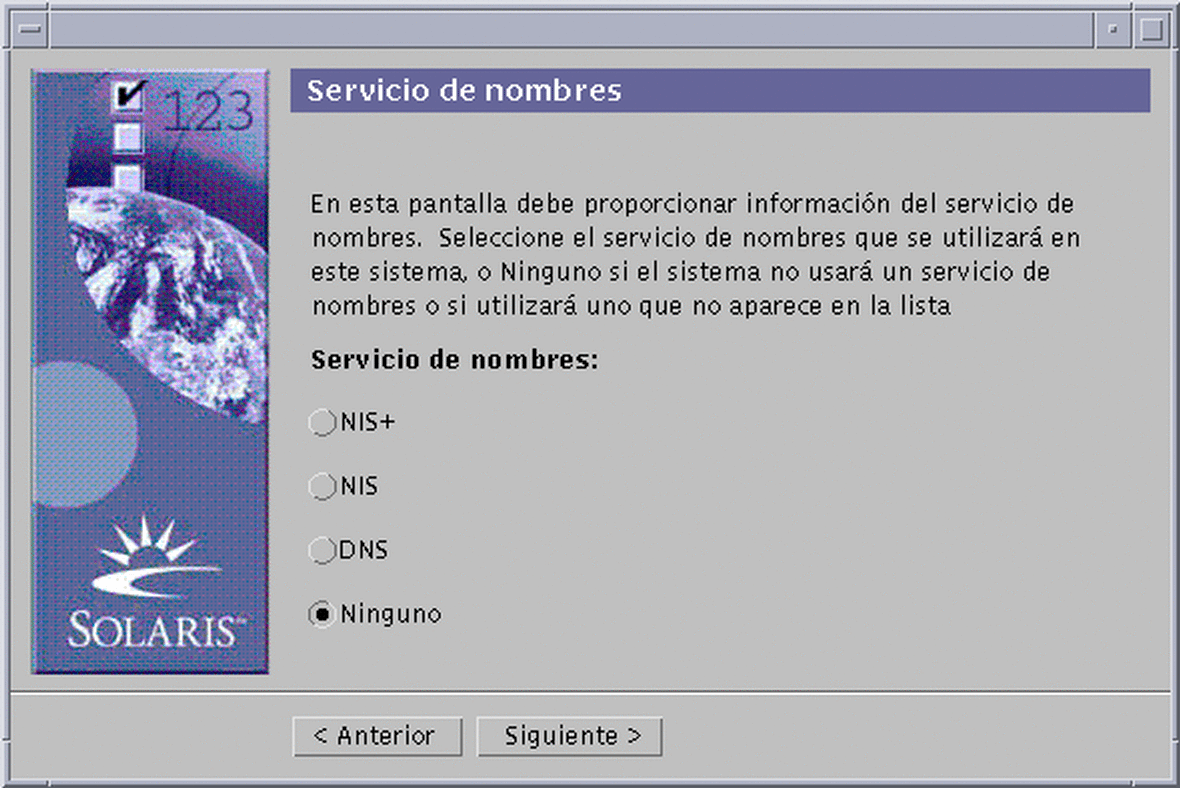
-
-
Seleccione el servicio de nombres que usará el sistema, o Ninguno si no está usando un servicio de nombres y haga clic en Siguiente >.
Si ha seleccionado NIS+, NIS o DNS, aparecerá el cuadro de diálogo Nombre de dominio:
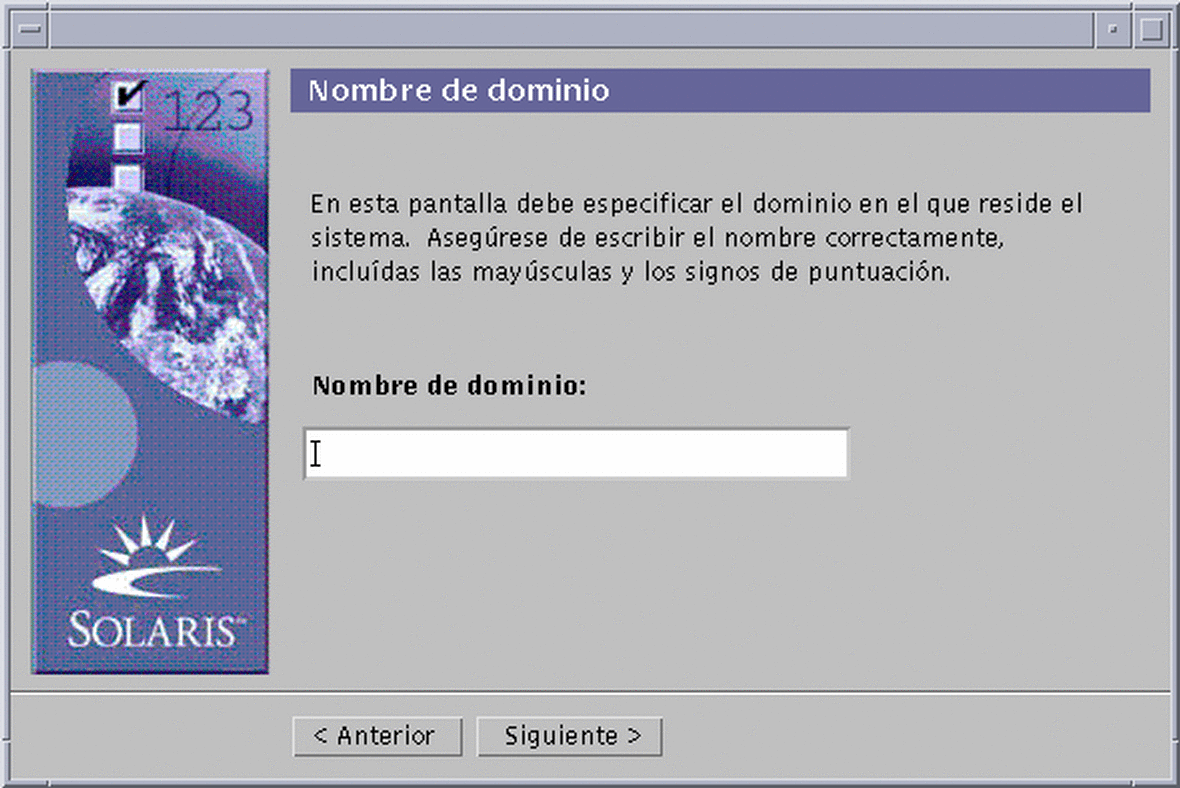
Si ha seleccionado Ninguno, aparecerá el cuadro de diálogo Zona horaria:
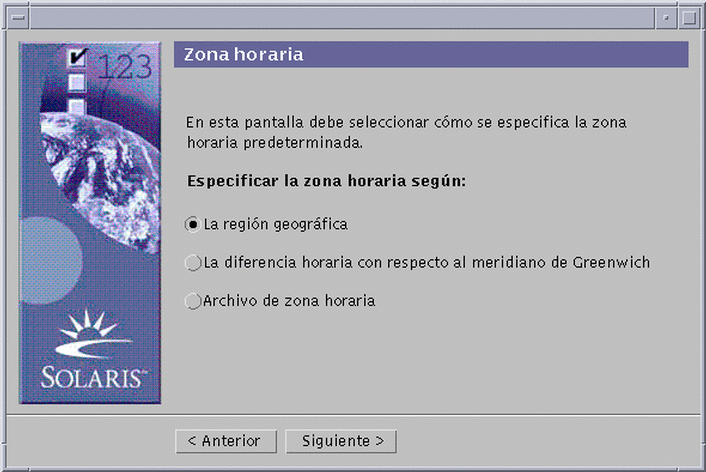
-
¿Ha seleccionado Ninguno en el paso anterior?
-
Si es así, vaya a Paso 15.
-
Si no es así, escriba el nombre del dominio en que se encuentra el sistema y haga clic en Siguiente >.
Si ha seleccionado NIS+ o NIS, aparecerá el cuadro de diálogo Servidor de nombres:
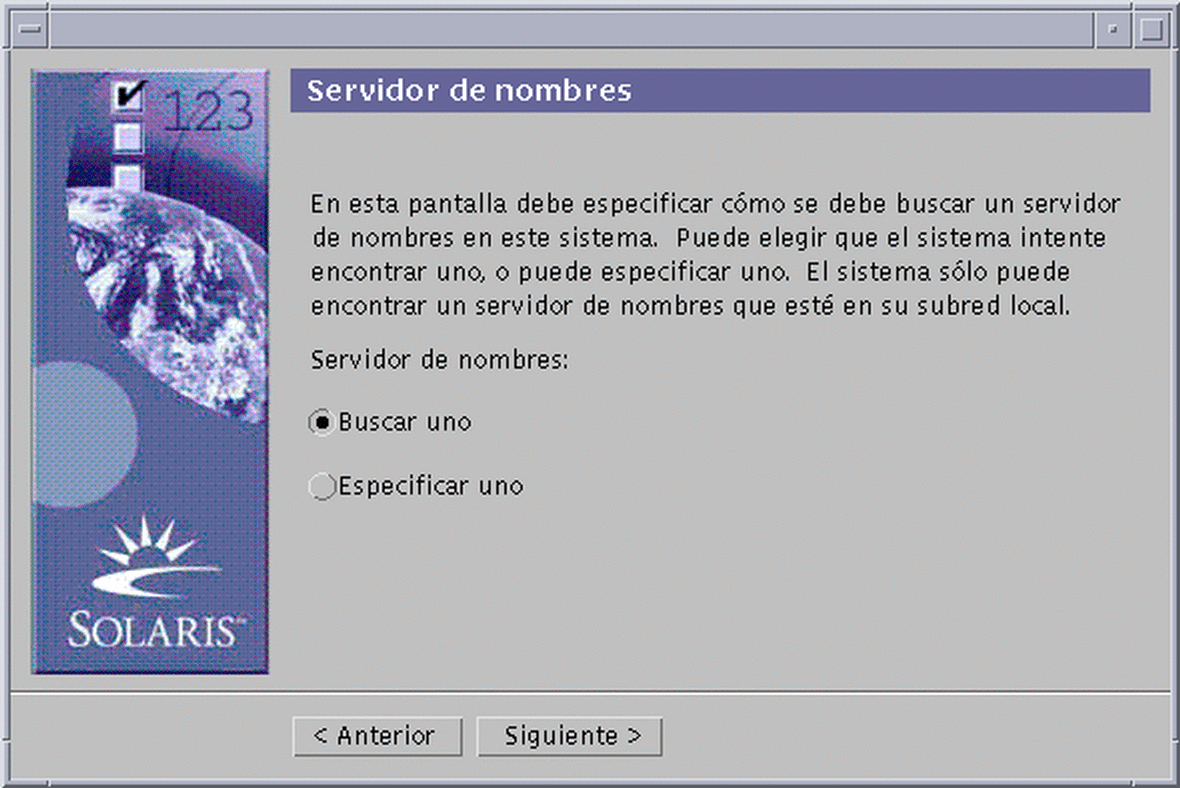
Si ha seleccionado DNS, aparecerá el cuadro de diálogo Dirección de servidor de DNS:
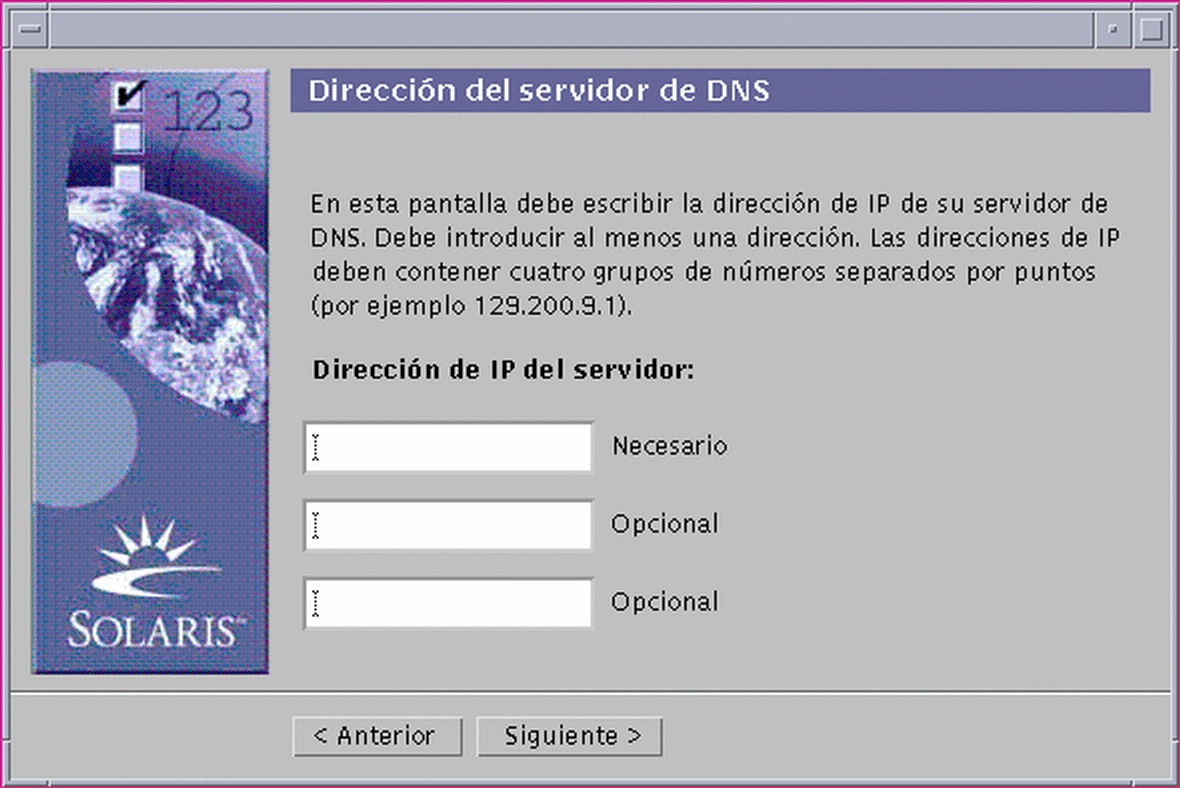
-
-
-
Si usa NIS+ o NIS, seleccione "Buscar uno" o "Especificar uno" y haga clic en Siguiente >.
-
Si ha seleccionado "Buscar uno", aparecerá el cuadro de diálogo Zona horaria.
-
Si ha seleccionado "Especificar uno", aparecerá el cuadro de diálogo Información del servidor de nombres:
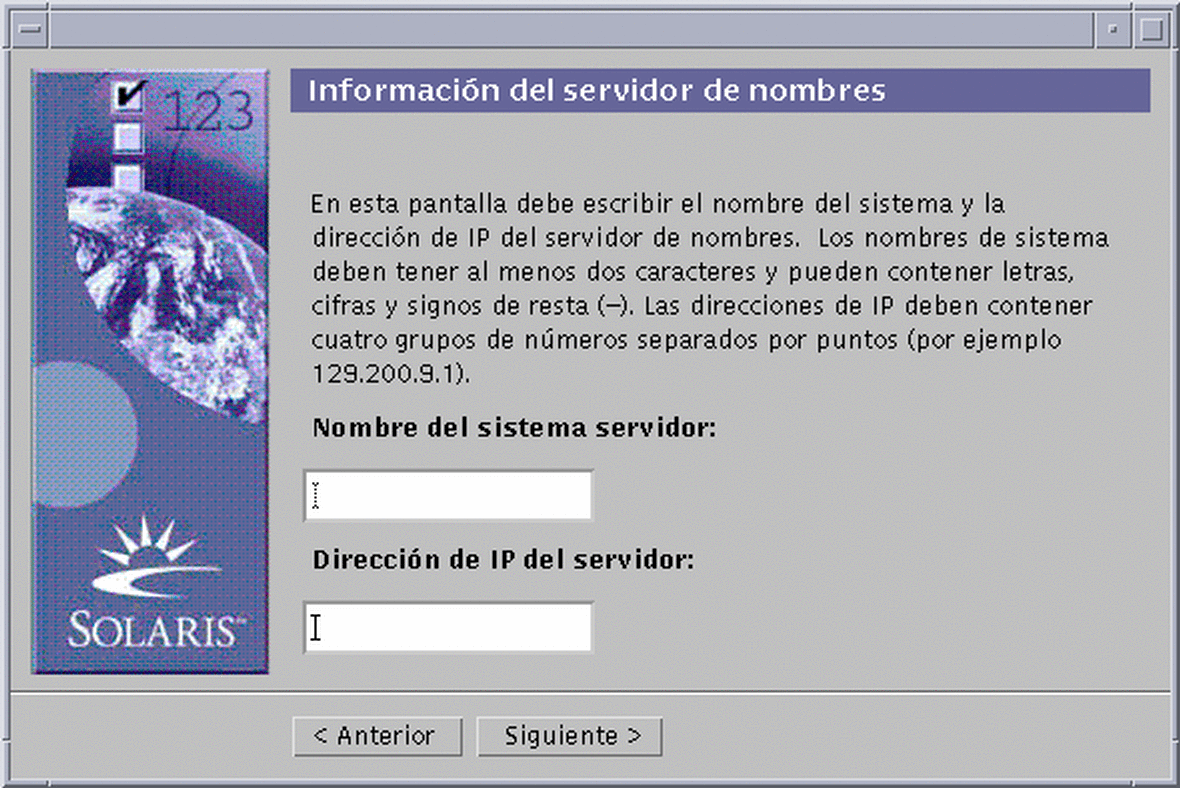
-
-
Si usa DNS, escriba la dirección IP del servidor o servidores de DNS que desee y haga clic en Siguiente >.
Aparece el cuadro de diálogo Lista de búsqueda de DNS:
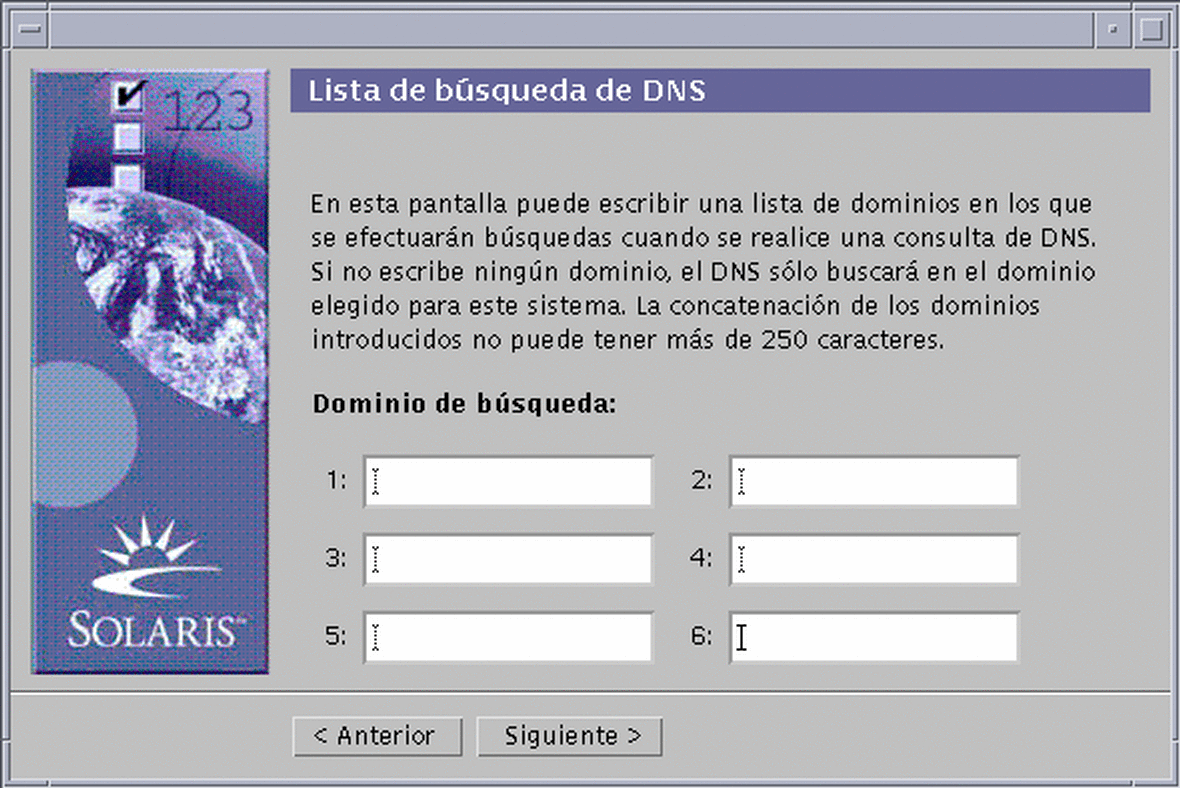
-
-
-
Si usa NIS+ o NIS, en el cuadro de diálogo Información del servidor de nombres escriba el nombre del sistema y la dirección IP de su servidor de nombres y haga clic en Siguiente >.
-
Si usa DNS, escriba el nombre del dominio o dominios que desea que se examinen cuando se realice una consulta de DNS, si la hubiera, y haga clic en Siguiente >.
Aparece el cuadro de diálogo Zona horaria:
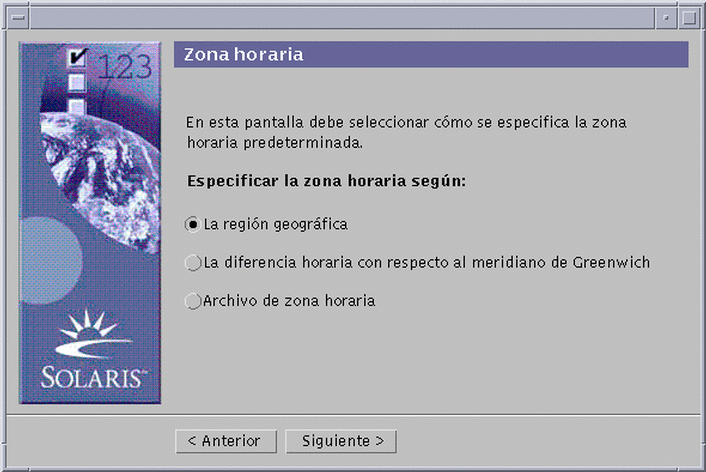
-
-
En este cuadro de diálogo, seleccione la forma en que desea establecer su zona horaria predeterminada y haga clic en Siguiente >.
Aparece uno de los cuadros de diálogo Archivo de zona horaria, Desviación respecto a GMT o Región geográfica, según el método escogido.
-
Use esta tabla para determinar el siguiente paso:
Si ha elegido
Debe
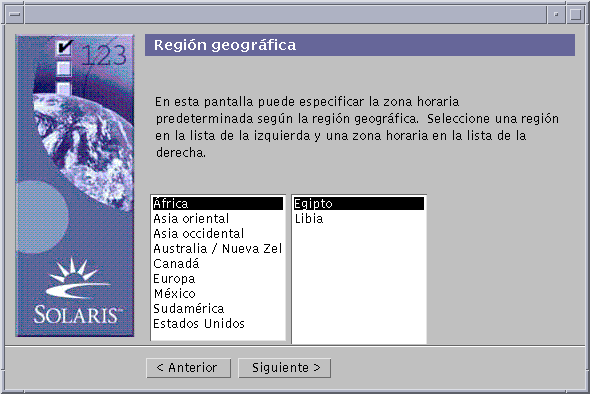
Seleccionar la región que desee en la ventana izquierda y la zona horaria en la derecha y hacer clic en Siguiente >.

Arrastrar el deslizador hacia la izquierda (para el oeste de Greenwich, Inglaterra) o hacia la derecha (para el este de Greenwich, Inglaterra) y hacer clic en Siguiente >.
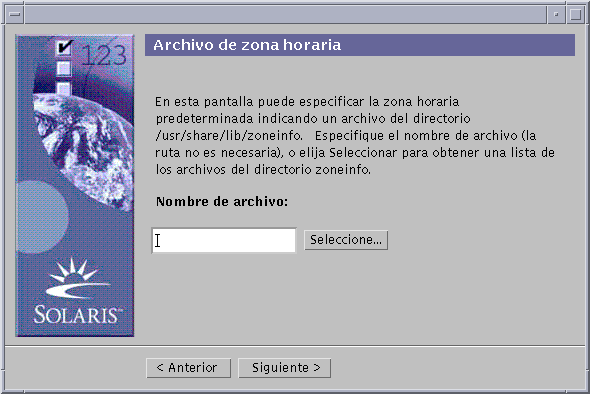
Especificar el nombre de un archivo de /usr/share/lib/zoneinfo o hacer clic en Seleccionar para escoger un archivo de este directorio y después hacer clic en Siguiente >.
Aparece el cuadro de diálogo Fecha y hora:
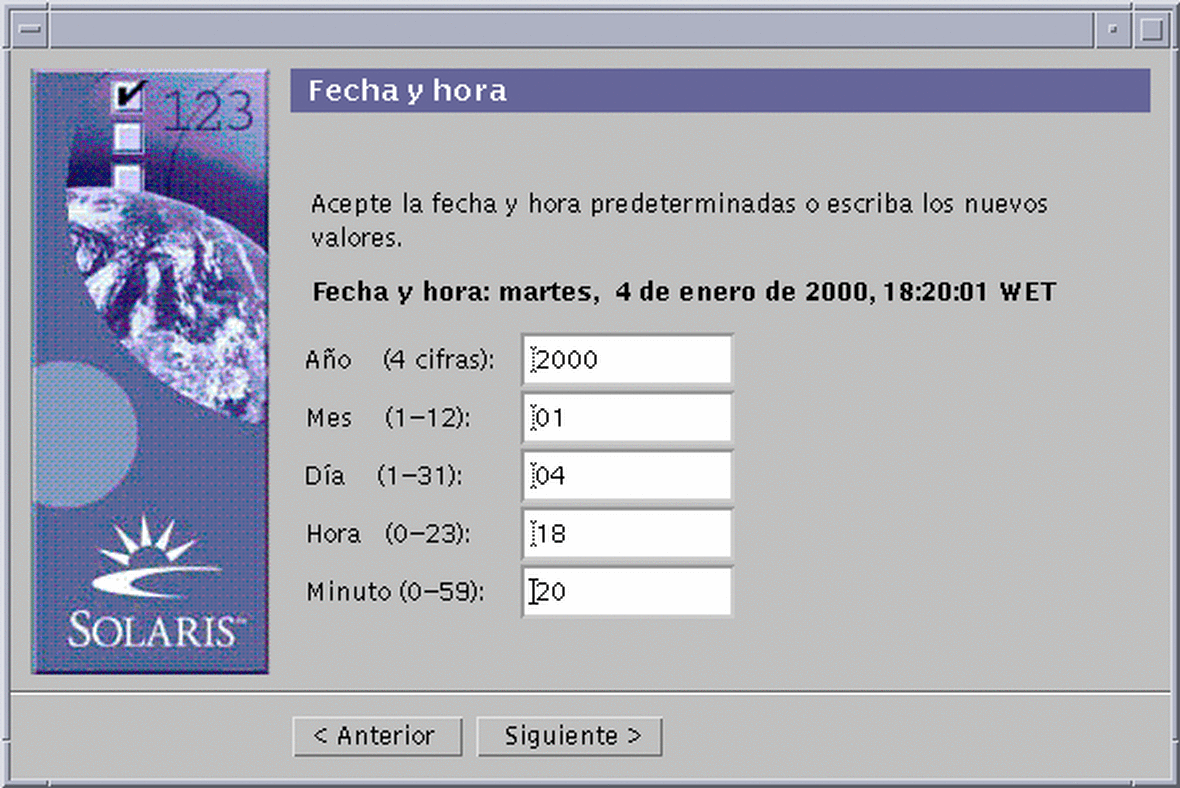
-
Si fuera necesario, corrija la fecha y la hora y haga clic en Siguiente >.
Aparece el cuadro de diálogo Contraseña del usuario root:
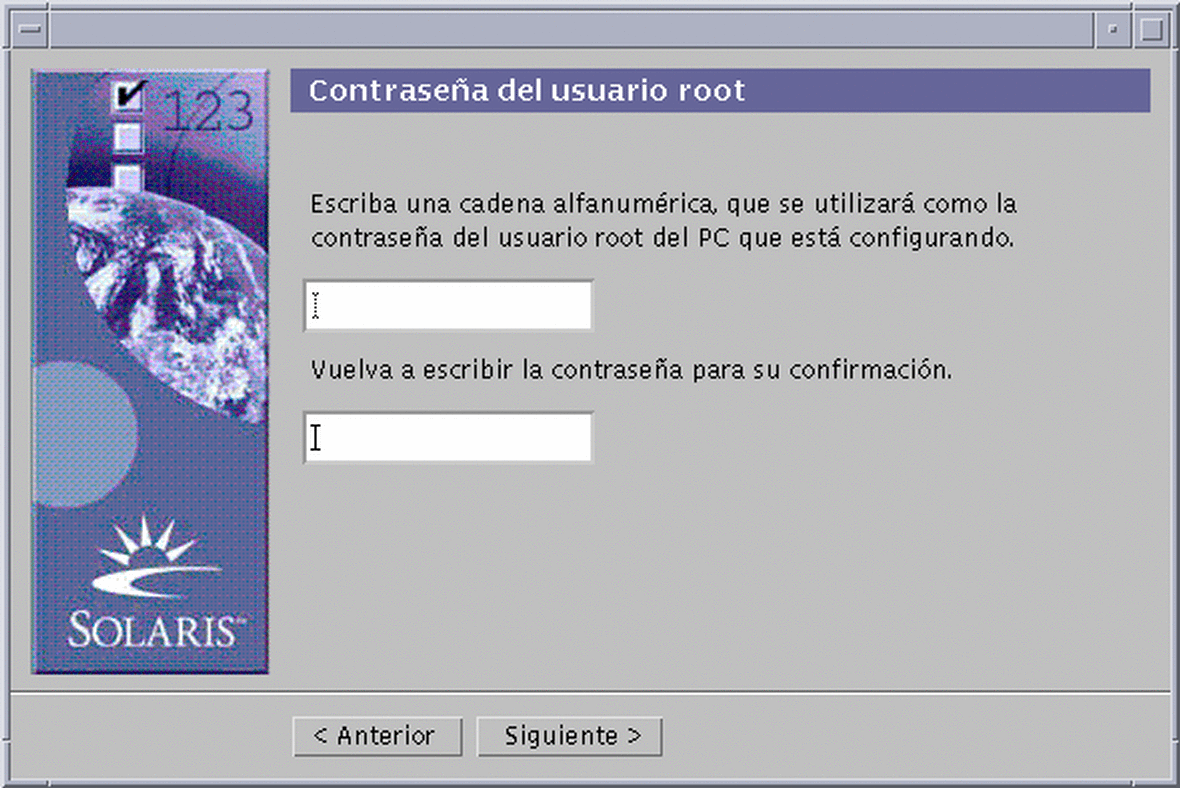
-
Escriba en ambos campos la secuencia alfanumérica que desee usar como contraseña de superusuario y haga clic en Siguiente >.
Aparece el cuadro de diálogo Configuración del servidor delegado:
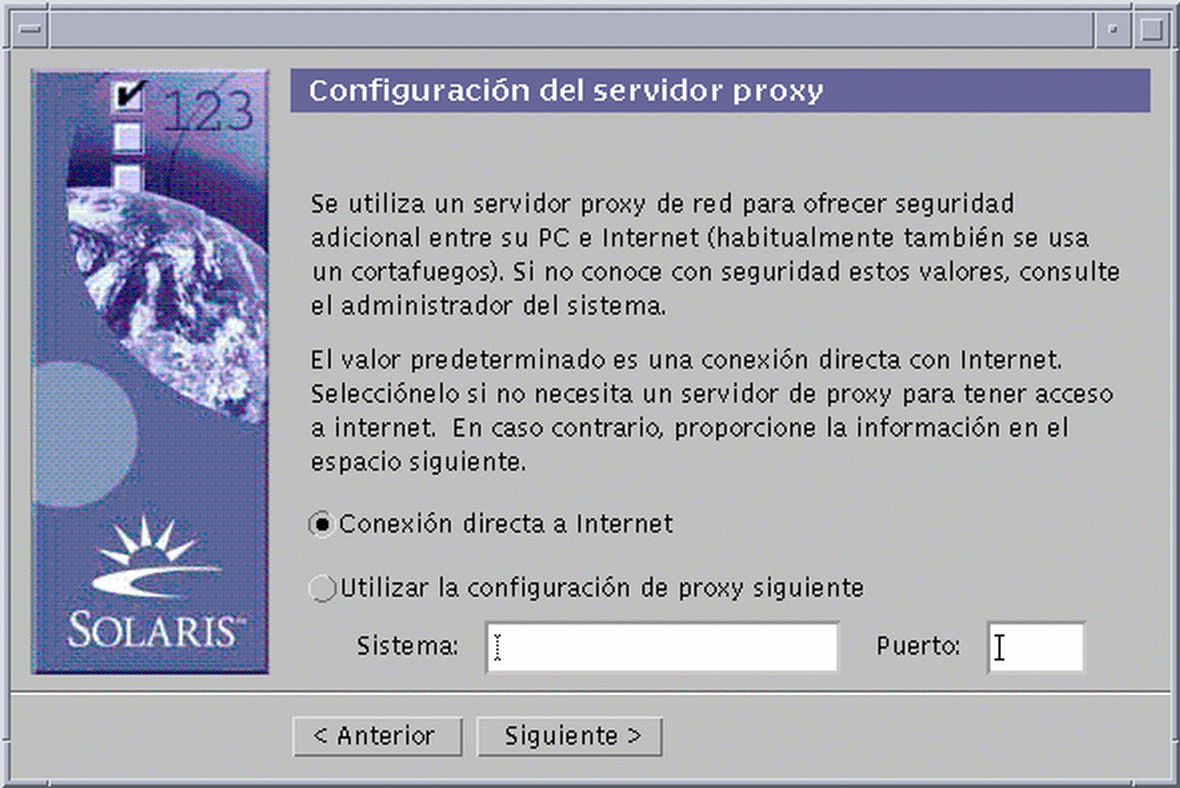
-
¿Pasa el sistema por un servidor delegado para acceder a Internet?
-
Si no es así, seleccione Conexión directa con Internet y haga clic en Siguiente >.
-
Si es así, seleccione Usar configuración de delegado, especifique el nombre del sistema y el puerto del servidor delegado del sistema y haga clic en Siguiente >.
Aparece el cuadro de diálogo Confirmación de la información:
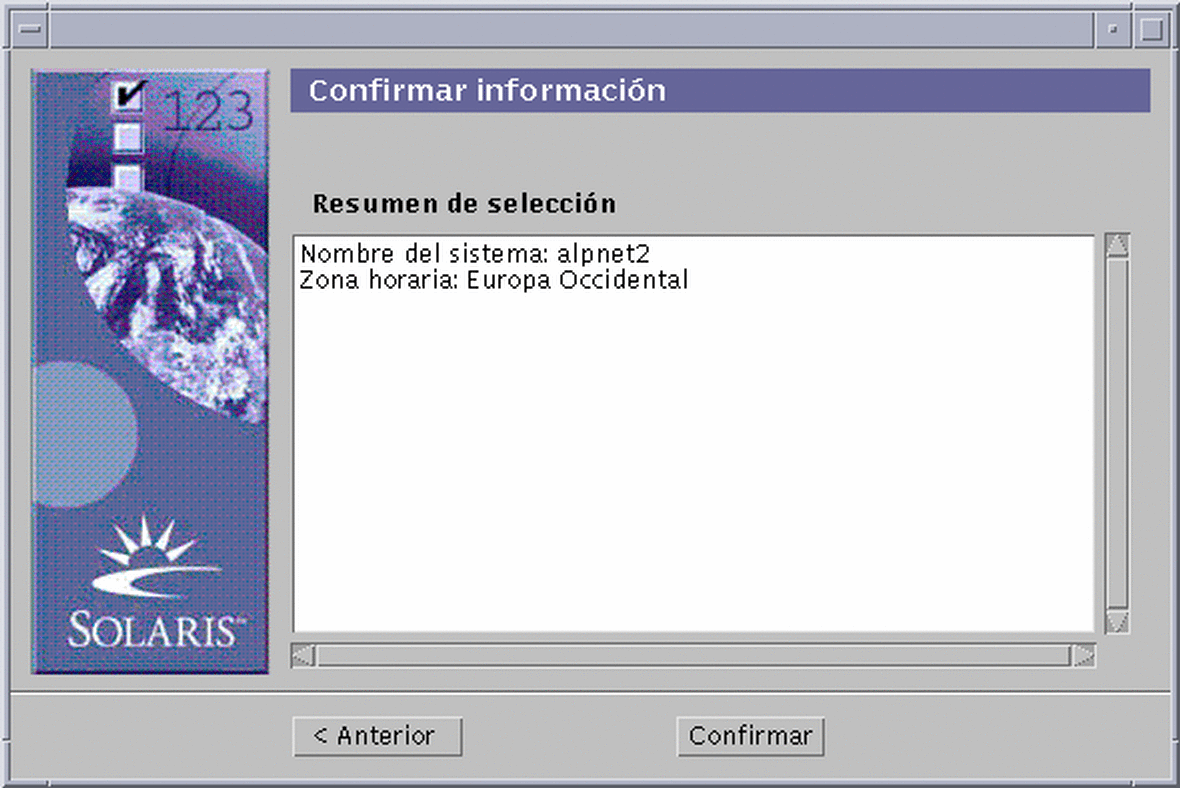
-
-
¿Es correcta la información del cuadro de diálogo Confirmación de la información?
-
Si no es así, haga clic en < Atrás hasta que aparezca el cuadro de diálogo donde corregir la información.
-
Si es así, haga clic en Confirmar.
Aparece el mensaje:
Espere mientras se configura el sistema con sus valores...
en el cuadro de diálogo Confirmación de la información. Aparecerá momentáneamente el cuadro de diálogo Extrayendo. Después aparecen los cuadros de diálogo Kiosco de instalación de Solaris Web Start y Bienvenido a Solaris:
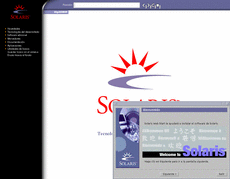
Nota -Desde este momento, puede hacer clic en cualquiera de los enlaces que aparecen en el menú de Kiosco.
En algunos casos, Kiosco puede tapar un cuadro de diálogo. Para ver un cuadro de diálogo tapado, en el menú de Kiosco haga clic en Enviar Kiosco al fondo.
Nota -Haga clic en Guardar Kiosco en el sistema para copiar el Kiosco en el sistema (en /var/sadm/webstart/kiosk) y poder usarlo después de instalar el software Solaris. Para usar Kiosco, también debe:
-
Usar NetscapeTM Communicator 4.7.
-
Dirigir Netscape hacia /var/sadm/webstart/kiosk/index.html.
-
En el Gestor de estilos de CDE, marque Apuntar a la ventana para activarla y desmarque Subir ventana al activarla.
-
- © 2010, Oracle Corporation and/or its affiliates
