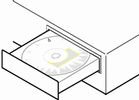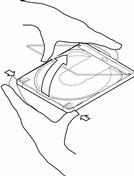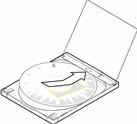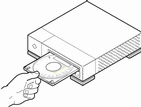Kapitel 1 Komma igång
I det här kapitlet beskrivs hur du planerar och förbereder en installation av Intel-versionen av Solaris 8.
Obs!
Solaris-programvaran kan ha förinstallerats på datorn. Mer information finns i dokumentationen till maskinvaran.
Termer som används i den här boken
Innan du börjar läsa måste du förstå följande begrepp
|
Term |
Definition |
|---|---|
|
Skivan adresseras med cylinder, hhuvud och sektornummer. Jämför med LBA-stöd. |
|
|
En form av installation som innebär att Solaris-progamvaran installeras automatiskt på en dator med hjälp av en användardefinierad profil. Du kan skapa anpassade profiler för olika typer av användare och datorer. |
|
|
På en skivenhet är en cylinder ett antal spår med samma nominella avstånd från axeln som skivan roterar runt. Se även spår och sektor. |
|
|
Ett programskiktsprotokoll som ger enskilda datorer (klienter) i ett TCP/IP-nätverk möjlighet att hämta en IP-adress och annan information som krävs vid nätverkskonfiguration från en eller flera särskilda centrala DHCP-servrar. DHCP minskar kostnaderna för att sköta och administrera stora IP-nätverk. |
|
|
En logisk partition på en skivenhet som används för ett visst operativsystem på IA-baserade system (Intel-arkitektur). När du använder Interaktivt installationsprogram för Solaris 8, måste du skapa minst en fdisk-partition för Solaris 8 i ett IA-baserat system. IA-baserade system stöder upp till fyra olika operativsystem på varje enhet, och varje operativsystem måste vara placerat på en egen fdisk-partition. Den fdisk-partition på ett IA-baserat system som innehåller Solaris-programvaran är indelad i skivdelar, och en av dem är swap-skivdelen (växlingsskivdelen). Jämför med skivdel. |
|
|
En installation av Solaris som skriver över all information på en dators skivminne. Se även uppgradering. |
|
|
En ny version (version 6) av IP (Internet Protocol) som innebär ett stort utvecklingssprång från den nuvarande versionen, IPv4 (version 4). Det bygger på IPv4. Införandet av IPv6 med hjälp av väldefinierade övergångsmekanismer innebär inget avbrott av pågående drift. Dessutom utgör IPv6 en plattform för helt nya Internet-funktioner. IPv6 beskrivs mer detaljerat i "Overview of IPv6" in System Administration Guide, Volume 3. |
|
|
En webbläsarbaserad miljö där information, till exempel dokumentation, webbsidor och annat material, visas när användaren installerar Solaris-programvara med Solaris Web Start. |
|
|
Sektorer på skivan som avbildas och adresseras linjärt. Jämför med CHS-stöd. |
|
|
Det minsta möjliga startbara Solaris-rotfilsystemet (/). En minirot består av en kärna och precis så mycket programvara som behövs för att installera Solaris-miljön på en hårddisk. Miniroten är det filsystem som kopieras till en dator under den grundläggande installationen. |
|
| En samling programvara som har satts samman i en grupp för att den ska kunna installeras som en enda modul. | |
|
Ett datalagringsområde på en skiva, eller delar av varje skivring. En sektor rymmer vanligen 512 byte. |
|
| skivdel |
En logisk del av en fdisk-partition för Solaris (till exempel swap- eller rot-skivdelen i fdisk-partitionen). Jämför med fdisk-partition. |
|
Ett grafiskt eller teckenbaserat menystyrt interaktivt skript som du kan använda för att konfigurera en dator och installera Solaris 8. |
|
|
Ett grafiskt guidestyrt Java-program som installerar Solaris-operativmiljön och annan programvara på en enskild dator från den lokala cd-enheten eller någon annan cd-enhet. Du kan också köra Solaris Web Start i ett kommandoradsgränssnitt. Jämför med Custom JumpStart och Interaktivt installationsprogram för Solaris 8. |
|
|
En skivdel där Solaris tillfälligt lagrar program och data som inte ryms i datorns minne (alla program och data i swap tas bort eller skrivs över varje gång som datorn startas om). Om minnesväxlingsutrymmet (utrymmet i swap) är för litet kanske inte alla program går att köra efter installationen. Om minnesväxlingsutrymmet är för stort är det inte säkert att andra filer som behövs ryms på skivan. För de flesta användare brukar man rekommendera minnesväxlingsstorleken 512 MB. Obs! Om du märker att utrymmet är för litet kan du öka dess storlek på datorer med Solaris, men du kan aldrig minska storleken när du en gång har angett den. |
|
|
En koncentrisk ring på en skiva som passerar under ett enskilt stillastående skivhuvud när skivan roterar. |
|
|
Vid en uppgradering införlivas en ny Solaris-version med en befintlig version på skivan. När du uppgraderar datorn med en ny Solaris-version sparas så många lokala anpassningar som möjligt sedan den senaste installationen av Solaris. Se även grundläggande installation. Obs! Du kan inte använda Solaris Web Start för att uppgradera till Solaris 8 från Solaris 7 eller tidigare versioner av Solaris-operativmiljön, eftersom en annan metod för att installera Solaris-programvaran används av Web Start (en separat IA-startpartition om 10 MB). I stället måste du använda Interaktivt installationsprogram för Solaris 8, som beskrivs i "Using the Solaris 8 Interactive Installation Program" in Solaris 8 Advanced Installation Guide. |
|
|
Ett självständigt program med grafiskt användargränssnitt som vägleder dig igenom en bestämd uppgift. |
Planera och förbereda för en installation
Olika sätt att köra Solaris Web Start
Du kan köra Solaris Web Start på två olika sätt:
-
Med ett grafiskt användargränssnitt, vilket kräver en lokal eller fjärransluten cd-enhet eller nätverksanslutning samt bildskärmskort, tangentbord och bildskärm
-
I ett kommandoradsgränssnitt, vilket kräver en lokal eller extern cd-enhet eller nätverksanslutning samt bildskärmsminne, tangentbord och bildskärm. Du kan köra kommandoradsvarianten av Solaris Web Start med tip(1)
Innehållet och proceduren i det grafiska gränssnittet och kommandoradsgränssnittet är i stort sett desamma med vissa mindre skillnader, vilket visas i följande exempel:
Exempel 1-1 Grafiskt användargränssnitt: Dialogrutan Tidszon
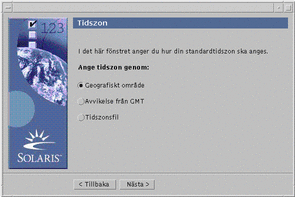
Exempel 1-2 Kommandoradsgränssnitt: Menyn och ledtexten Tidszon
Välj hur du vill ange standardtidszon. Ange tidszon efter: 1. Geografisk region 2. Tidskillnad från GMT 3. Tidszonsfil Välj hur du vill ange tidszon med hjälp av motsvarande siffra [1]: |
Vad är det som avgör vilket gränssnitt som används?
Om Solaris Web Start identifierar ett bildskärmskort i datorn används det grafiska gränssnittet. Annars används kommandoradsgränssnittet.
Så här planerar du installationen
Obs!
Anvisningarna i den här boken beskriver hur du installerar Solaris 8 från en cd. Om du väljer att installera Solaris 8 över ett nätverk kan vissa av stegen skilja sig åt.
-
Med hjälp av den här tabellen kan du ta reda på vad du behöver göra först.
Om du tänker installera Solaris från
Fortsätter du med
en cd-läsare som är ansluten till din dator
Steg 2. en extern cd-enhet i ett nätverk
Solaris 8 Advanced Installation Guide och anvisningarna i det här kapitlet och de följande kapitlen.
-
Är Solaris redan installerat på datorn?
-
Försäkra dig om att din maskinvara stöds.
Mer information finns i Solaris 8 (Intel Platform Edition) Hardware Compatibility List.
-
Om datorn är ansluten till ett nätverk måste du ta reda på följande information om den dator som du tänker installera Solaris-operativmiljön på.
Obs!Om Solaris inte redan är installerat på datorn kontaktar du systemadministratören eller den person som är ansvarig för underhåll av nätverk och ber om följande information.
Information
Exempel
Du söker efter information (när Solaris är installerat) med
Värdnamn
crater
uname -n
Värd-IP-adress
129.221.2.1
ypmatch systemnamn hosts eller
nismatch systemnamn hosts.org_dir
Delnätsmask
255.255.255.0
more /etc/netmasks
Typ av namntjänst (DNS, NIS eller NIS+)
passwd: files nis group: files nis hosts: xfn nis [NOTFOUND=return] files networks: nis [NOTFOUND=return] files protocols: nis [NOTFOUND=return] files rpc: nis [NOTFOUND=return] files ethers: nis [NOTFOUND=return] files netmasks: nis [NOTFOUND=return] files bootparams: nis [NOTFOUND=return] files publickey: nis [NOTFOUND=return] files netgroup: nis automount: files nis aliases: files nis services: files nis sendmailvars: files
cat /etc/nsswitch.conf
Domännamn
lbloom.West.Arp.COM
domainname
Värdnamn för namnserver
thor75
ypwhich
Värd-IP-adress för namnserver
129.153.75.20
ypmatch namnservernamn hosts eller
nismatch namnservernamn hosts.org_dir
-
Bestäm vilket av följande program som du tänker installera och kontrollera hur mycket diskutrymme som krävs totalt för all programvara.
-
Solaris-programvarugruppen:
Programvarugrupp
Rekommenderat skivutrymme
Hela distributionen samt OEM-stöd 2,4 GB Hela distributionen 2,3 GB Utvecklargrupp 1,9 GB Systemstöd för slutanvändare 1,6 GB
Obs!Utrymmesrekommendationerna tar hänsyn till utrymme för växlingsfiler. Minnesväxlingsutrymmet måste vara minst 320 MB stort, men det kan krävas mer beroende på hur mycket minne som är tillgängligt och andra faktorer. Som standard tilldelar Solaris Web Start 512 MB till minnesväxlingsutrymmet.
-
Övrig programvara
Kontrollera i dokumentationen hur mycket skivutrymme som krävs.
-
Programvara från återförsäljare eller andra leverantörer
Mer information finns i dokumentationen från återförsäljaren eller leverantören.
-
Utrymme för hemkataloger
Hemkatalogerna kan innehålla användarfiler, till exempel e-postfiler, text- eller datafiler samt programfiler.
-
-
Bestäm vilket språk du vill använda när du installerar Solaris. Välj en av följande cd-skivor:
-
Solaris 8 Installation English Intel Platform Edition: alla ledtexter, meddelanden och annan installationsinformation visas endast på engelska.
-
Solaris 8 Installation Multilingual Intel Platform Edition: du kan välja att visa alla ledtexter, meddelanden och annan installationsinformation på något av följande språk:
-
förenklad kinesiska
-
traditionell kinesiska
-
engelska
-
franska
-
tyska
-
italienska
-
japanska
-
koreanska
-
spanska
-
svenska
-
-
-
Kontrollera att du har åtminstone följande cd-skivor:
-
Solaris 8 Installation English Intel Platform Edition eller Solaris 8 Installation Multilingual Intel Platform Edition
-
Solaris 8 Software 1 of 2 Intel Platform Edition och Solaris 8 Software 2 of 2 Intel Platform Edition
-
Solaris 8 Languages Intel Platform Edition (om du använder den flerspråkiga cd:n)
-
Så här förbereder du installationen
Obs!
På de flesta IA-moderkort som är tillverkade sedan slutet av 1997 stöder BIOS "El Torito"-standarden och stöder därför cd-romenheter som startenheter.
-
Tänker du installera Solaris med en tip(1)-linje?
-
Om du inte tänker göra det fortsätter du till nästa steg.
-
Om du tänker göra det kontrollerar du att minst 80 kolumner och 24 rader visas i fönstret.
Obs!Du kan ta reda på tip-fönstrets storlek med hjälp av kommandot stty(1).
-
-
Går det att starta systemet från en cd?
-
Om det går kontrollerar du att funktionen är aktiverad genom att använda systemets BIOS-verktyg.
-
Om det inte går sätter du in disketten Solaris 8 Device Configuration Assistant Intel Platform Edition i systemets diskettenhet.
Obs!Du kan också hämta Enhetskonfigurationsassistenten för Solaris 8 från Solaris Driver Connection på http://soldc.sun.com/support/drivers.
-
-
Sätt in cd:n Solaris 8 Installation English Intel Platform Edition eller Solaris 8 Installation Multilingual Intel Platform Edition i datorns cd-romläsare:
-
Starta systemet genom att avsluta det och därefter stänga av det och sätta på det igen.
Ett minnestest och maskinvaruidentifiering utförs. Skärmvisningen uppdateras.
-
Om du använder disketten Solaris 8 Device Configuration Assistant Intel Platform Edition visas följande meddelande:
Solaris Boot Sector Version 1
längst upp på skärmen. Därefter visas ungefär följande information:
Solaris för x86 - Generic DCB Version 1.234 startar /solaris/boot.binSkärmen uppdateras, och ungefär följande information visas:
SunOS Secondary Boot version 3.00 Solaris Intel Platform Edition startar system Kör konfigurationsassistenten ... -
Om du bara använder Solaris 8 Installation English Intel Platform Edition- eller Solaris 8 Installation Multilingual Intel Platform Edition-cd:n visas följande meddelande:
SunOS - Intel Platform Edition Primary Boot Subsystem, vsn 2.0
längst upp på skärmen. Därefter visas ungefär följande information:
SunOS Secondary Boot version 3.00 Solaris Intel Platform Edition startar system Kör konfigurationsassistenten ...
-
-
När skärmen med Solaris-enhetskonfigurationsassistenten visas trycker du på F2 för att fortsätta.
Skärmen Bussnumrering visas med ungefär följande meddelande:
Identifierar busstyper och samlar in maskinvarukonfigurationsdata ...
Därefter visas skärmen genomsökning av enheter. Systemenheterna söks igenom. När sökningen är klar visas skärmen Identifierade enheter.
-
Tryck på F2 för att fortsätta.
Skärmen Laddar visas med meddelanden om drivrutiner som startas för att starta systemet. Efter några sekunder visas skärmen Starta Solaris.
-
Välj cd på skärmen Starta Solaris, och tryck på F2 för att fortsätta.
-
Om du använder cd:n Solaris 8 Installation English Intel Platform Edition och Solaris Web Start inte kan hitta någon fdisk-partition för Solaris visas skärmen Kör drivrutin en kort stund, och därefter visas ungefär den här informationen:
<<< Aktuella startparametrar >>> Startsökväg: /pci@0,0/pci-ide@7,1/ide@1/sd@0,0:a Startarg: kernel/unix <<< Startar installationen >>> SunOS version 5.8 Version Generic 32-bitars Copyright 1983-2000 Sun Microsystems, Inc. Med ensamrätt. Konfigurerar /dev och /devices Använder RPC-startparam för nätverkskonfigurationsinformation. Solaris Web Start 3.0-installationsprogram Svenska har valts som installationsspråk. Installationsprogrammet Solaris Web Start 3.0 startas Installationsprogrammet för Solaris söker igenom systemets hårddiskar efter en plats för installationsprogrammet för Solaris. Ingen lämplig fdisk-partition för Solaris påträffades. Installationsprogrammet måste skapa en fdisk-partition för Solaris som innehåller minst 395 MB på rotskivan c0d0. VARNING! All information på skivan kommer att gå förlorad. Kan installationsprogrammet för Solaris skapa en Solaris-fdisk [j,n,?] -
Om du använder cd:n Solaris 8 Installation English Intel Platform Edition och Solaris Web Start kan hitta en fdisk-partition för Solaris visas skärmen Kör drivrutin en kort stund, och därefter visas ungefär den här informationen:
<<< Aktuella startparametrar >>> Startsökväg: /pci@0,0/pci-ide@7,1/ide@1/sd@0,0:a Startarg: kernel/unix <<< Startar installationen >>> SunOS version 5.8 Version Generic 32-bitars Copyright 1983-2000 Sun Microsystems, Inc. Med ensamrätt. Konfigurerar /dev och /devices Använder RPC-startparam för nätverkskonfigurationsinformation. Solaris Web Start 3.0-installationsprogram Svenska har valts som installationsspråk. Installationsprogrammet Solaris Web Start 3.0 startas Installationsprogrammet för Solaris söker igenom systemets hårddiskar efter en plats för installationsprogrammet för Solaris. Standardrotskivan är /dev/dsk/c0d0. Solaris-installationsprogrammet måste formatera /dev/dsk/c0d0 för att kunna installera Solaris. VARNING! All information på skivan kommer att raderas! Vill du formatera /dev/dsk/c0d0? [j,n,?,a] -
Om du använder cd:n Solaris 8 Installation Multilingual Intel Platform Edition visas ungefär den här informationen:
<<< Aktuella startparametrar >>> Startsökväg: /pci@0,0/pci-ide@7,1/ide@1/sd@0,0:a Startarg: kernel/unix <<< Startar installationen >>> SunOS version 5.8 Version Generic 32-bitars Copyright 1983-2000 Sun Microsystems, Inc. Med ensamrätt. Konfigurerar /dev och /devices Använder RPC-startparam för nätverkskonfigurationsinformation. Solaris Web Start 3.0-installationsprogram Solaris-installationsprogrammet kan köras på engelska eller något av följande språk: 1) Engelska 6) Japanska 2) Tyska 7) Koreanska 3) Spanska 8) Svenska 4) Franska 9) Förenklad kinesiska 5) Italienska 10) Traditionell kinesiska Välj det språk som installationsprogrammet ska köras på:
-
-
Vilken installations-cd använder du?
-
Om du använder Solaris 8 Installation English Intel Platform Edition-cd:n fortsätter du med nästa steg.
-
Om du använder Solaris 8 Installation Multilingual Intel Platform Edition-cd:n skriver du siffran för det språk som du vill att ledtexter, meddelanden och annan installationsinformation ska visas på.
Om Solaris Web Start inte hittar någon fdisk-partition för Solaris visas ungefär den här informationen (på det språk som du ha valt):
svenska har valts som det språk som installationen ska utföras på. Installationsprogrammet Solaris Web Start 3.0 startas Installationsprogrammet för Solaris söker igenom systemets hårddiskar efter en plats för installationsprogrammet för Solaris. Ingen lämplig fdisk-partition för Solaris påträffades. Installationsprogrammet måste skapa en fdisk-partition för Solaris som innehåller minst 395 MB på rotskivan c0d0. VARNING! All information på skivan kommer att gå förlorad. Kan installationsprogrammet för Solaris skapa en Solaris-fdisk [j,n,?]
Om Solaris Web Start kan hitta en fdisk-partition för Solaris visas ungefär den här informationen (på det språk som du ha valt):
svenska har valts som det språk som installationen ska utföras på. Installationsprogrammet Solaris Web Start 3.0 startas Installationsprogrammet för Solaris söker igenom systemets hårddiskar efter en plats för installationsprogrammet för Solaris. Standardrotskivan är /dev/dsk/c0d0. Solaris-installationsprogrammet måste formatera /dev/dsk/c0d0 för att kunna installera Solaris. VARNING! All information på skivan kommer att raderas! Vill du formatera /dev/dsk/c0d0? [j,n,?,a]
-
-
Kunde Solaris Web Start hitta en fdisk-partition för Solaris?
-
Om det gick fortsätter du med Steg 21.
-
Om det inte gick skriver du j och tryck på Retur.
Ungefär följande information visas:
Total skivstorlek är 972 cylindrar Cylinderstorleken är 4032 block (512 byte) Cylindrar Partition Status Typ Start Slut Längd % ========= ====== ============ ===== === ====== === 1 DOS12 0 7 8 1 Välj något av följande: 1. Skapa en partition 2. Ange den aktiva partitionen 3. Ta bort en partition 4. Avsluta (uppdatera skivkonfigurationen och avsluta) 5. Avbryt (avsluta utan att uppdatera skivkonfigurationen) Ange ett alternativ: -
-
Skriv 1 och tryck på Retur.
Ungefär följande information visas:
Välj den partitionstyp som du vill skapa: 1=SOLARIS 2=UNIX 3=PCIXOS 4=Annan 5=DOS12 6=DOS16 7=DOSEXT 8=DOSBIG A=x86 start B=Analys 0=Avsluta?
-
Skriv A och tryck på Retur.
Ungefär följande information visas:
Ange procentandelen av skivan som ska användas för den här partitionen (eller skriv "c" om du vill ange storleken i cylindrar).
-
Ange den procentandel som du vill använda och tryck på Retur.
Ungefär följande information visas:
Ska den här partitionen användas som den aktiva partitionen? Om den ska det aktiveras den varje gång datorn startas om eller sätts på. Skriv "j" eller "n".
-
Skriv j och tryck på Retur.
Ungefär följande information visas:
Partition 2 är nu den aktiva partitionen. Välj något av följande: 1. Skapa en partition 2. Ange den aktiva partitionen 3. Ta bort en partition 4. Avsluta (uppdatera skivkonfigurationen och avsluta) 5. Avbryt (avsluta utan att uppdatera skivkonfigurationen)
-
Skriv 1 och tryck på Retur.
Ungefär följande information visas:
Välj den partitionstyp som du vill skapa: 1=SOLARIS 2=UNIX 3=PCIXOS 4=Annan 5=DOS12 6=DOS16 7=DOSEXT 8=DOSBIG A=x86 start B=Analys 0=Avsluta?
-
Skriv 1 och tryck på Retur.
Ungefär följande information visas:
Ange procentandelen av skivan som ska användas för den här partitionen (eller skriv "c" om du vill ange storleken i cylindrar).
-
Ange den procentandel som du vill använda och tryck på Retur.
Ungefär följande information visas:
Ska den här partitionen användas som den aktiva partitionen? Om den ska det aktiveras den varje gång datorn startas om eller sätts på. Skriv "j" eller "n".
-
Skriv n och tryck på Retur.
En IA-startpartition och en Solaris-partition skapas. Ungefär följande information visas:
Total skivstorlek är 972 cylindrar Cylinderstorleken är 4032 block (512 byte) Cylindrar Partition Status Typ Start Slut Längd % ========= ====== ============ ===== === ====== === 1 DOS12 0 7 8 1 2 Aktiv x86 start 8 16 9 1 3 Solaris 17 969 953 98 Välj något av följande: 1. Skapa en partition 2. Ange den aktiva partitionen 3. Ta bort en partition 4. Avsluta (uppdatera skivkonfigurationen och avsluta) 5. Avbryt (avsluta utan att uppdatera skivkonfigurationen) Ange ett alternativ: -
Skriv 4 och tryck på Retur.
Ungefär följande information visas:
Ingen lämplig fdisk-partition för Solaris påträffades. Installationsprogrammet måste skapa en fdisk-partition för Solaris som innehåller minst 395 MB på rotskivan c0d0. VARNING! All information på skivan kommer att gå förlorad. Kan installationsprogrammet för Solaris skapa en Solaris-fdisk [j,n,?]
-
Skriv n och tryck på Retur.
Ungefär följande information visas:
Välj ett annat installationsalternativ. Mer information finns i installationsdokumentationen för Solaris. Starta om installationen genom att köra /sbin/cd0_install.
-
Skriv /sbin/cd0_install vid systemprompten och tryck på Retur.
Ungefär följande information visas:
Standardrotskivan är /dev/dsk/c0d0. Solaris-installationsprogrammet måste formatera /dev/dsk/c0d0 för att kunna installera Solaris. VARNING! All information på skivan kommer att raderas! Vill du formatera /dev/dsk/c0d0? [j,n,?,a]
-
Skriv j och tryck på Retur.
Ungefär följande information visas:
Obs! Växlingsstorleken kan inte ändras under filsystemslayouten. Ange en växlingspartitionsstorlek mellan 384 MB och 1865 MB. Standardstorlek = 512 MB [?]
-
Tryck på Retur om du vill använda standardstorleken för växlingspartitionen, eller ange den storlek som du vill använda för växlingspartitionen och tryck på Retur.
Ungefär följande information visas:
Det är bäst om växlingsskivdelen finns vid början av skivan. Då får du de mest flexibla möjligheterna till filsystemspartitionering senare under installationen. Kan växlingsskivdelen börja vid början av skivan [j,n,?,a]
-
Vill du placera växlingsskivdelen vid skivans början? Om du gör det förbättrar du flexibiliteten för partitionering av filsystemet och effektiviteten vid åtkomst av skivan.
-
Om du vill det skriver du j, trycker på Retur och går till Steg 25.
-
Om du inte vill det skriver du n och trycker på Retur.
Ungefär följande information visas:
VARNING! Om du vill placera växlingsskivdelen på en annan cylinderplats än cylinder 0 måste du ha grundliga kunskaper om skivlayout. Det här valet kan påverka skivlayoutsalternativ senare under installationen. Ange en startcylinder mellan 3 och 590. Standardalternativ = 3 [?]
-
-
Tryck på Retur om du vill använda standardstartcylindern (3), eller ange den startcylinder som du vill använda för växlingsskivdelen och tryck på Retur.
Ungefär följande information visas:
Du har valt att följande ska användas av Solaris-installationsprogrammet: Skivdel : /dev/dsk/c0d0 Storlek : 512 MB Startcyl. : 3 VARNING! All information på skivan kommer att raderas! Är det OK [j,n,?,a] -
Skriv j och tryck på Retur.
Ungefär följande information visas:
Solaris-installationsprogrammet använder skivdelen /dev/dsk/c0d0s1. När filerna har kopierats startas systemet automatiskt om och installationen fortsätter. Vänta ... Minirot kopieras till den lokala skivan....klart. Plattformsspecifika filer kopieras....klart. Förbereder för att starta om och fortsätta installationen. Omstart krävs för att fortsätta installationen Mata ut startmediet (diskett eller cd) och tryck på Retur Obs! Om startmediet är en cd måste du vänta på att systemet återställs innan du kan mata ut den.
-
Satte du in disketten Solaris 8 Device Configuration Assistant Intel Platform Edition i systemets diskettenhet i Steg 2?
-
Om du gjorde det matar du ut disketten från systemets diskettenhet och trycker på Retur.
-
Om du inte gjorde det trycker du på Retur.
Ungefär följande information visas:
Filsystem synkroniseras... 49 klara startar om ...
Systemet återställs och ett minnestest och maskinvaruidentifiering utförs.
-
-
Mata snabbt ut Solaris 8 Installation English Intel Platform Edition- eller Solaris 8 Installation Multilingual Intel Platform Edition-cd:n från cd-romenheten innan minnestestet och maskinvaruidentifieringen är klar.
Ungefär följande information visas:
SunOS - Intel Platform Edition Primary Boot Subsystem, vsn 2.0 Aktuell diskpartitionsinformation Del# Status Typ Start Längd ================================================ 1 DOS12 63 32193 2 Aktiv X86 BOOT 32256 36288 3 SOLARIS 68544 3842496 4 <oanvänt> Välj vilken partition du vill starta:Efter några sekunder uppdateras skärmen, och ungefär följande information visas:
SunOS Secondary Boot version 3.00 Solaris Intel Platform Edition startar system Kör konfigurationsassistenten ... Autostartar från startsökvägen /pci@0,0/pci-ide@7,1/ata@1/cmdk@0,0:b Om maskinvaran har ändrats eller om du vill starta från en annan enhet avbryter du autostartprocessen genom att trycka på Esc. Startar systemet Vänta ... <<< Aktuella startparametrar >>> Startsökväg: /pci@0,0/pci-ide@7,1/ata@1/cmdk@0,0:b Startarg: Ange b [filnamn] [startflaggor] <Retur> om du vill starta med alternativ eller i <Retur> om du vill ange starttolk eller <Retur> om du vill starta med standardalternativ <<< timeout om 5 sekunder >>> Välj start (b) eller tolk (i): SunOS version 5.8 Version Generic 32-bitars Copyright 1983-2000 Sun Microsystems, Inc. Med ensamrätt. Konfigurerar /dev och /devices Använder RPC-startparam för nätverkskonfigurationsinformation.Därefter visas skärmen Installationsprogram för Solaris.
-
Tryck på F2 för att fortsätta.
Skärmen kdmconfig - Introduktion visas.
-
Tryck på F2 för att fortsätta.
Skärmen kdmconfig - Visa och redigera fönstersystemkonfiguration visas.
-
Kontrollera konfigurationsinformationen på skärmen kdmconfig - Visa och redigera fönstersystemkonfiguration visas, och gör de ändringar som behövs.
-
När du är klar markerar du Det behövs inga ändringar - Testa/Spara och Avsluta och trycker på F2 för att fortsätta.
{0>The kdmconfig Window System Configuration Test screen is displayed.<}100{>»Skärmen kdmconfig Testa fönstersystemkonfiguration visas.«<0}
-
Tryck på F2 för att fortsätta.
-
Försök flytta pekaren på den skärm som visas och granska färgerna på paletten för att kontrollera att de visas som de ska.
-
Visas färgerna korrekt, och kan du flytta pekaren?
-
Om det inte går klickar du antingen på Nej (om det går), trycker på någon tangent på tangentbordet eller väntar tills kdmconfig stänger skärmen kdmconfig Testa fönstersystemkonfigurationen automatiskt. Därefter upprepar du Steg 30 till Steg 34 tills färgerna visas korrekt och du kan flytta pekaren.
-
Om det går klickar du på Ja.
Efter några sekunder visas välkomstskärmen:
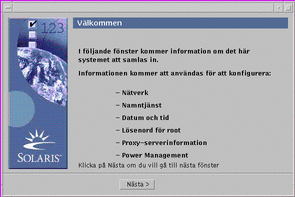
-
-
Gå till Kapitel 2.
- © 2010, Oracle Corporation and/or its affiliates