Kapitel 2 Använda Solaris Web Start
I det här kapitlet beskrivs hur du installerar Solaris-programvaran med hjälp av Solaris Web Start.
Obs!
Information om hur du anpassar Solaris och programvara för andra produkter som du installerar i ett system finns i Kapitel 5.
Standardfunktioner och begränsningar för Solaris Web Start
Tabell 2-1 innehåller en sammanfattning av vad du kan göra med Solaris Web Start och en beskrivning av standardfunktionerna.
Tabell 2-1 Standardfunktioner och begränsningar för Solaris Web Start|
Som standard utför Solaris Web Start det här |
Du kan också |
Du kan däremot inte |
|---|---|---|
|
Installerar all Solaris-programvara samtidigt |
installera enstaka programvarugrupper och ytterligare programvaruprodukter |
installera enstaka paket som ingår i en programvarugrupp |
|
Skapar standardskivdelarna Obs! Du kan inte ändra standardskivdelsstorleken för swap. |
ändra storlek på skivdelar |
ändra växlingsstorleken i filsystemsfasen av installationen |
|
Konfigurera en systemskiva |
konfigurera andra skivor genom att välja Anpassad installation och använda dialogrutan Skapa filsystem |
-- |
|
Installerar ytterligare programvara i en session |
installera ytterligare programvara på en annan plats än standardplatsen (under förutsättning att det går att ändra standardinstallationsplatsen i installationsprogrammet för programvaran) |
placera fristående programvara och annan programvara i en annan skivdel än /opt |
|
Installerar engelska versioner av Solaris-operativmiljön |
välja att installera lokaliserade Solaris-versioner |
välja bort installation av den engelska versionen av Solaris-miljön |
Begränsningar för standardinstallation i system med flera skivor
Om du installerar programvara i ett system med flera skivor konfigureras bara systemskivan om du väljer Standardinstallation i dialogrutan Välj installationstyp.
Andra skivor identifieras inte av systemet om du inte skapar filsystemen manuellt på dem, monterar filsystemen och skapar poster för dem i /etc/vfstab. "File Systems (Overview)" in System Administration Guide, Volume I och format(1M) beskriver hur du konfigurerar filsystem.
Om du vill att Solaris Web Start ska installera alla skivorna i systemet väljer du Anpassad installation i dialogrutan Välj installationstyp och markerar alla skivor i dialogrutan Skapa filsystem.
Skapa ett filsystem manuellt
Solaris Web Start skapar filsystem automatiskt, och de filsystemskonfigurationerna passar i de flesta situationer.
Du kan dock behöva skapa filsystem manuellt om du behöver installera andra produkter som inte ingår i produktpaketet. De här produkterna måste använda samma filsystem som Solaris-programvaran (rot (/), /usr och /swap).
Om du behöver skapa filsystem manuellt innehåller Solaris Web Start alla verktyg som du behöver för att:
-
välja de skivor som du vill använda
-
välja de filsystem som du vill använda
-
Skapa, flytta, ta bort, expandera, krympa eller ändra namn på filsystem
Obs!Du kan inte ändra storleken för swap-standardskivdelen.
-
Visa en sammanfattning av de alternativ som du har valt och bekräfta dem
Obs!
Du som ska redigera filsystem bör vara en erfaren systemadministratör. Ändra inte filsystemslayouten om du inte har erfarenhet av det.
Installera Solaris med Solaris Web Start
Så här konfigurerar du systemet
Obs!
Datorsystemet måste vara utrustat med en lokal eller fjärransluten cd-enhet eller en nätverksanslutning, ett bildskärmskort, ett tangentbord och en bildskärm för att du ska kunna installera Solaris-programvaran med hjälp av det grafiska användargränssnittet i Solaris Web Start. Om du vill installera Solaris-programvaran med hjälp av kommandoradsgränssnittet i Solaris Web Start behöver datorsystemet bara vara utrustat med en lokal eller fjärransluten cd-romenhet eller en nätverksanslutning, tangentbord och bildskärm.
-
Följde du stegen i Kapitel 1?
-
Om du inte gjorde det fortsätter du med Kapitel 1.
-
Om du gjorde det fortsätter du med nästa steg.
-
-
Klicka på Nästa > på välkomstskärmen .
Solaris Web Start försöker samla in information om systemet. Dialogrutan Nätverksanslutning visas:
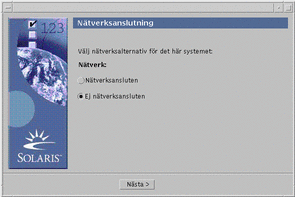
-
Är systemet anslutet till ett nätverk?
-
Om det inte är det markerar du Ej nätverksansluten och klickar på Nästa >.
Dialogrutan Värdnamn visas:
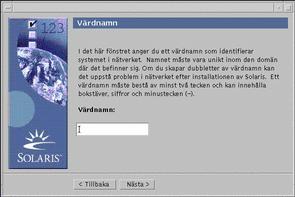
-
Om det är det markerar du Nätverksansluten och klickar på Nästa >.
Dialogrutan DHCP visas:
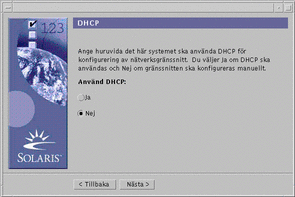
-
-
Markerade du Nätverksansluten i Steg 3?
-
Om det inte gör det fortsätter du med Steg 7.
-
Om du gjorde det fortsätter du med nästa steg.
-
-
Vill du använda DHCP för konfigurationen av nätverksgränssnittet?
-
Om du inte vill det markerar du Nej, klickar på Nästa > och fortsätter med Steg 7.
-
Om du vill det markerar du Ja och klickar på Nästa >.
Dialogrutan IPv6 visas:
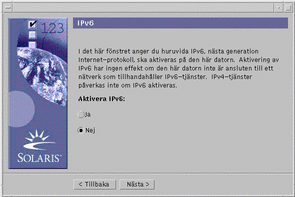
-
-
Ange det värdnamn du vill använda i dialogrutan Värdnamn, och klicka på Nästa >.
Om du markerade Nätverksansluten i dialogrutan Nätverksanslutning som visas i Steg 3 visas dialogrutan IP-adress:
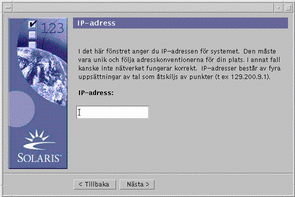
Om du markerade Ej nätverksansluten i dialogrutan Nätverksanslutning som visas i Steg 3 visas dialogrutan Tidszon:
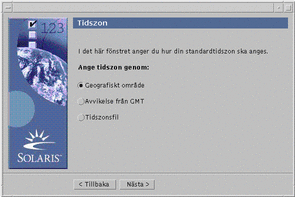
-
Är systemet anslutet till ett nätverk (dvs markerade du Nätverksansluten i dialogrutan Nätverksanslutning)?
-
Om det inte gör det fortsätter du med Steg 15.
-
Om du gjorde det, angav du i så fall att du vill använda DHCP för konfigurationen av nätverksgränssnittet (dvs markerade du Ja i dialogrutan DHCP)?
-
Om du gjorde det fortsätter du med Steg 11.
-
Om du inte gjorde det anger du nätverkssystemets IP-adress i dialogrutan IP-adress och klickar på Nästa >.
-
Dialogrutan Nätmask visas:
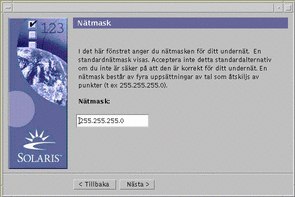
-
-
Ange den nätmask du vill använda (eller använd standardnätmasken), och klicka på Nästa >.
Dialogrutan IPv6 visas:
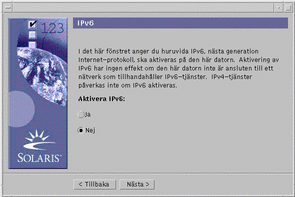
-
-
Om du inte vill det markerar du Nej och klickar på Nästa >.
-
Om du vill det markerar du Ja och klickar på Nästa >.
Dialogrutan Namntjänst visas:
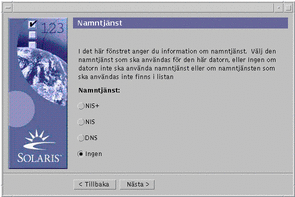
-
-
Markera den namntjänst som systemet ska använda eller Ingen om du inte använder någon namntjänst, och klicka på Nästa >.
Om du markerade NIS+, NIS eller DNS visas dialogrutan Domännamn:
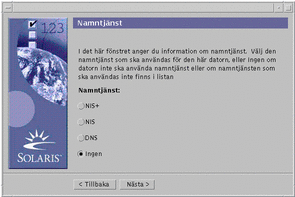
Om du markerade Ingen visas dialogrutan Tidszon:
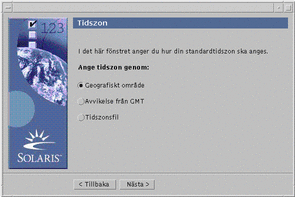
-
Markerade du Ingen i föregående steg?
-
Om du gjorde det fortsätter du med Steg 15.
-
Om du inte gjorde det anger du namnet på den domän som systemet ingår i och klickar på Nästa >.
Om du markerade NIS+ eller NIS visas dialogrutan Namnserver:
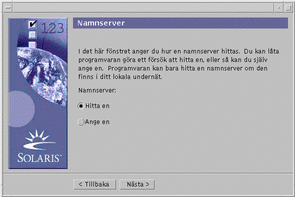
Om du markerade DNS visas dialogrutan DNS-serveradress:
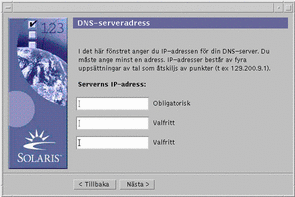
-
-
Använder du NIS+/NIS eller DNS?
-
Om du använder NIS eller NIS+ markerar du "Hitta en" eller "Ange en" och klickar på Nästa >.
-
Om du markerade "Hitta en", visas dialogrutan Tidszon.
-
Om du markerade "Ange en," visas dialogrutan Namnserverinformation.
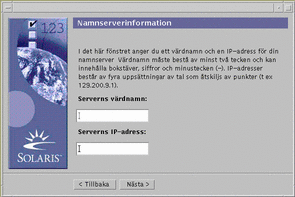
-
-
Om du tänker använda DNS anger du IP-adressen till den eller de DNS-servrar som du vill använda och klickar på Nästa >.
Dialogrutan DNS-söklista visas:
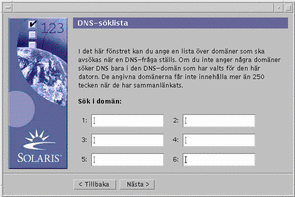
-
-
Använder du NIS+/NIS eller DNS?
-
Om du använder NIS+ eller NIS anger du namnserverns värdnamn och IP-adress i dialogrutan Namnserverinformation och klickar på Nästa >.
-
Om du använder DNS anger du namnet på den eller de domäner som du vill söka igenom när en DNS-fråga utförs och klickar på Nästa >.
Dialogrutan Tidszon visas:
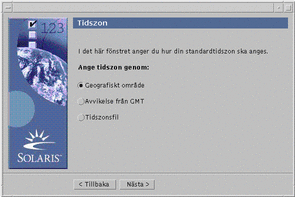
-
-
Markera hur du vill ange standardtidszonen i dialogrutan Tidszon, och klicka på Nästa >.
Beroende på vilken metod du valde visas någon av dialogrutorna Geografisk region, Tidsskillnad från GMT och Tidszonsfil.
-
Med hjälp av den här tabellen kan du ta reda på vad du ska göra härnäst:
Om du väljer
Så ska du
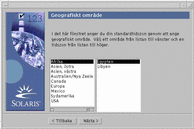
Markera den region som du vill använda i det vänstra fönstret och tidszonen i det högra och klicka på Nästa >.
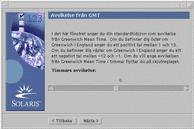
Dra skjutreglaget åt vänster (för områden vänster om Greenwich) eller åt höger (för områden öster om Greenwich) och klicka på Nästa >.
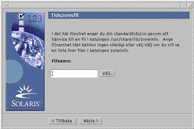
Ange namnet på en fil i /usr/share/lib/zoneinfo eller klicka på Välj om du vill välja en fil i den här katalogen och klicka på Nästa >.
Dialogrutan Datum och klockslag visas:
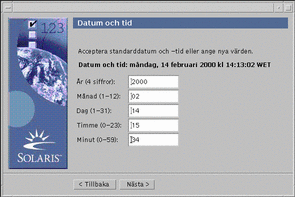
-
Om det behövs ändrar du datumet och tiden och klickar på Nästa >.
Dialogrutan Superanvändarens lösenord visas:
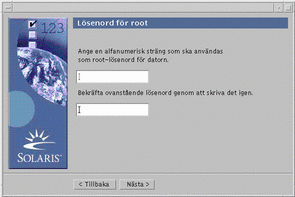
-
Skriv den alfanumeriska sträng som du vill använda som superanvändarlösenord i båda fälten, och klicka på Nästa >.
Dialogrutan Proxy-serverkonfiguration visas:
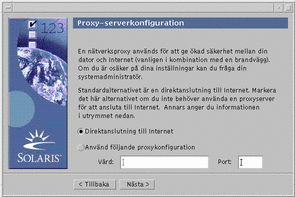
-
Använder systemet en proxyserver för att ansluta till Internet?
-
Om det inte gör det markerar du Direktanslutning till Internet och klickar på Nästa >.
-
Om det gör det markerar du Använd följande proxykonfiguration, anger värdnamnet och porten för systemets proxyserver och klickar på Nästa >.
Dialogrutan Bekräfta informationen visas:
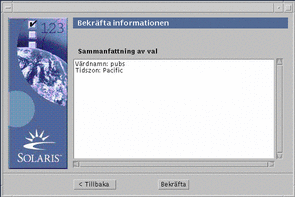
-
-
Är informationen i dialogrutan Bekräfta informationen korrekt?
-
Om den inte är det klickar du på < Bakåt tills den dialogruta där du behöver ändra information visas.
-
Om den är det klickar du på Bekräfta.
Följande meddelande:
Vänta medan systemet konfigureras med dina inställningar...
visas i dialogrutan Bekräfta informationen. Dialogrutan Extraherar visas en kort stund. Därefter visas installationskiosken i Solaris Web Start och dialogrutan Välkommen till Solaris:
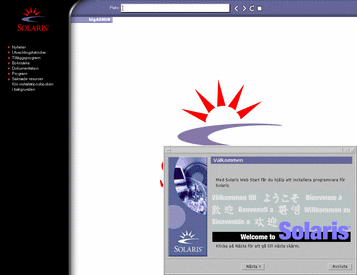
Obs!Från och med nu kan du klicka på valfri länk på Installationskiosk-menyn.
I vissa fall kan kiosken dölja en dialogruta. Om du vill visa en dold dialogruta klickar du på Minimera installationskiosken på Installationskiosk-menyn.
Obs!Klicka på Spara installationskiosken i systemet om du vill kopiera kiosken till systemet (till /var/sadm/webstart/kiosk), så kan du använda den när du har installerat Solaris-programvaran. Om du vill använda kiosken måste du också:
-
använda Netscape Communicator 4.7TM.
-
ange adressen /var/sadm/webstart/kiosk/index.html i Netscape.
-
markera Peka i ett fönster för att göra det aktivt och avmarkera Placera fönster överst när det blir aktivt i Inställningar i CDE.
-
Så här installerar du Solaris
-
Klicka på Nästa > i dialogrutan Välkommen till Solaris.
Dialogrutan Sätt i CD visas:
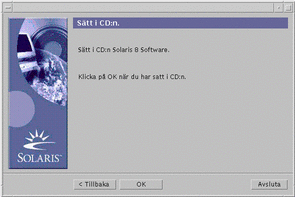
-
Ta bort cd:n från skivtallriken eller skivkassetten, och sätt in cd:n Solaris 8 Software 1 of 2 Intel Platform Edition.
-
Mata in skivtallriken eller skivkassetten, och klicka på OK i dialogrutan Sätt in CD.
Dialogrutorna Läser CD och Startar visas. Dialogrutan Välj installationstyp visas.
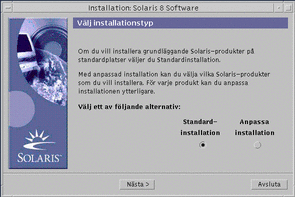
-
Vilken typ av installation vill du utföra?
-
Om du vill utföra en standardinstallation markerar du Standardinstallation, klickar på Nästa > och fortsätter med Steg 20.
-
Om du vill utföra en anpassad installation markerar du Anpassad installation och klickar på Nästa >.
Obs!Om du väljer Anpassad installation kan du installera ytterligare Solaris-produkter och produkter från andra tillverkare från en cd, ett lokalt filsystem eller ett nätverksfilsystem eller genom att hämta dem från en webbsida som visas i kiosken.
Dialogrutan Välj programvaruspråk visas:
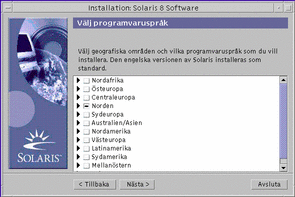
-
-
Välj de regioner och lokalanpassningar som du vill installera utöver engelska, och klicka på Nästa >.
Dialogrutan Välj systemspråk visas:
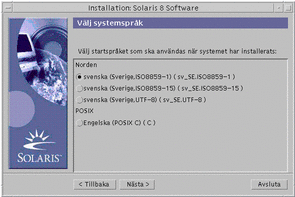
-
Markera den startspråkversion som du vill använda när Solaris har installerats, och klicka på Nästa >.
Obs!Amerikansk engelska (en_US) är standardalternativet.
Dialogrutan Välj produkter visas:
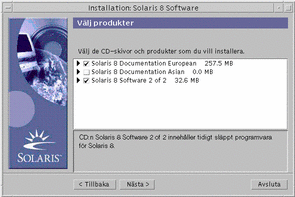
-
Välj den eller de produkter som du vill installera utöver Solaris 8, och klicka på Nästa >.
Obs!En beskrivning av varje produkt visas när du markerar den (om det finns en beskrivning av produkten).
Dialogrutan Tilläggsprodukter visas:
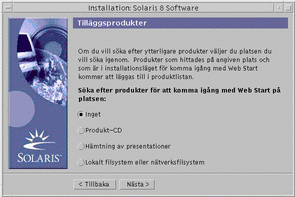
-
Vill du installera ytterligare programvaruprodukter, t ex produkter från andra tillverkare (som kan installeras med Solaris Web Start)?
-
Om du inte vill det markerar du Inga, klickar på Nästa > och fortsätter med Steg 13.
-
Om du vill det markerar du Produkt-CD, Hämta installationskios eller Lokalt eller nätverksanslutet filsystem och klickar på Nästa >.
-
Om du markerade Produkt-CD matas Solaris 8 Software 1 of 2 Intel Platform Edition-cd:n ut, och dialogrutan Sätt i CD visas.
-
Om du markerade Hämta installationskiosk visas dialogrutan Söker. När Solaris Web Start har sökt igenom filhämtningsområdet i kiosken (/webstart/kiosk/download), visas dialogrutan Välj produkter. De produkter som du kan installera med Solaris Web Start visas i fönstren.
-
Om du har markerat Lokalt eller nätverksanslutet filsystem visas dialogrutan Ange sökväg för nätverksanslutet filsystem:
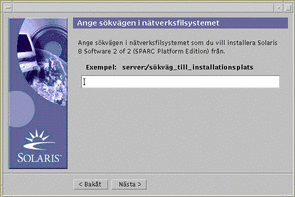
-
-
-
Vilken produktkälla angav du förut?
-
Om du valde en produkt-cd tar du bort Solaris 8 Software 1 of 2 Intel Platform Edition-cd:n från kassetten eller skivtallriken, sätter in den produkt-cd som du vill använda och klickar på OK i dialogrutan Sätt i CD.
Dialogrutan Söker igenom CD:n visas. När Solaris Web Start har sökt igenom produkt-cd:n, visas dialogrutan Välj produkter. Innehållet på produkt-cd:n som du kan installera med Solaris Web Start visas i fönstren.
-
Om du valde filhämtning i kiosken fortsätter du till nästa steg.
-
Om du valde ett lokalt filsystem eller ett nätverksfilsystem anger du sökvägen till filsystemet i dialogrutan Ange sökväg för nätverksanslutet filsystem och klickar på Nästa >.
Dialogrutan Söker visas. När Solaris Web Start har sökt igenom filsystemet, visas dialogrutan Välj produkter. De produkter som du kan installera med Solaris Web Start visas i fönstren.
-
-
Ange de produkter som du vill installera i dialogrutan Välj produkter och klicka på Nästa >.
Obs!En beskrivning av varje produkt visas när du markerar den (om det finns en beskrivning av produkten).
Dialogrutan Tilläggsprodukter visas.
-
Vill du installera ytterligare programvaruprodukter, t ex produkter från andra tillverkare (som kan installeras med Solaris Web Start)?
-
Om du vill det markerar du Produkt-CD, Hämta installationskiosk eller Lokalt eller nätverksanslutet filsystem, klickar på Nästa > och upprepar föregående steg från Steg 9.
-
Om du inte vill det markerar du Ingen och klickar på Nästa >.
Om du tidigare har sökt igenom en cd-skiva med ytterligare produkter matas cd:n ut, och du uppmanas att sätta in Solaris 8 Software 1 of 2 Intel Platform Edition-cd:n i dialogrutan Sätt i CD.
-
-
Angav du att du ville installera ytterligare produkter från en cd?
-
Om du inte tänker göra det fortsätter du till nästa steg.
-
Om du gjorde det tar du bort cd:n från skivtallriken eller skivkassetten, sätter in cd:n Solaris 8 Software 1 of 2 Intel Platform Edition och klickar på OK.
Dialogrutan Läser CD visas. Dialogrutan Välj klusterkonfiguration för Solaris visas:
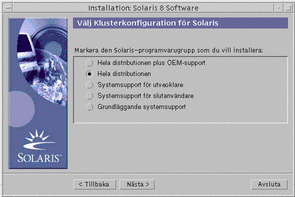
-
-
Markera den Solaris-programvarugrupp som du vill installera och klicka på Nästa >.
Dialogrutan Välj disk visas:
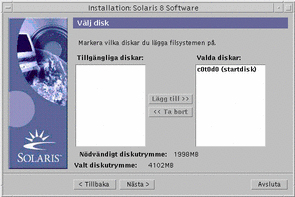
-
Markera den eller de skivor som du vill skapa filsystem på, och klicka på Nästa >.
Dialogrutan Avgör diskutrymmeskraven visas, och därefter visas dialogrutan Skapa filsystem (med knappen Ändra):
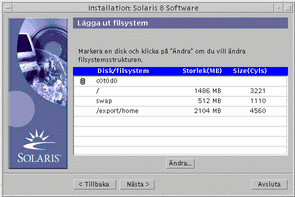
-
Vill du ändra ett filsystemet på en skiva?
-
Om du inte vill det klickar du på Nästa > och fortsätter med Steg 20.
-
Om du vill det markerar du den skiva och det filsystem som du vill ändra och klickar på Ändra.
Dialogrutan Skivminne visas:

Obs!Du kan visserligen markera ett filsystem på en skiva som du vill ändra i det här steget, men du kan ändra valfritt filsystem som visas i dialogrutan Skivminne.
-
-
Vill du ange storleksändringarna i MB eller cylindrar?
-
Om du vill använda cylindrar klickar du på Cyl.
Storlekar visas i cylindrar.
-
Om du vill använda MB (standardalternativet) fortsätter du med nästa steg.
Obs!Om storlekar visas i cylindrar och du vill ange storleksändringar i MB klickar du på MB.
-
-
Gör önskade ändringar i dialogrutan Skivminne.
Obs!Om du vill utföra och spara ändringar och sedan fortsätta klickar du på Utför. Om du vill återställa alla ändringar som du inte har utfört ännu klickar du på Återställ. Om du vill utföra och spara ändringar och stänga dialogrutan klickar du på OK.
-
Klicka på OK när ändringarna är klara.
Dialogrutan Skivminne stängs.
-
När du är klar med att ändra layouten för filsystem klickar du på Nästa >.
Dialogrutan Redo för installation visas.
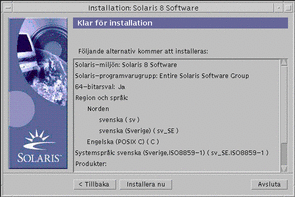
-
Klicka på Installera nu i dialogrutan Redo för installation.
Dialogrutan Installerar visas:
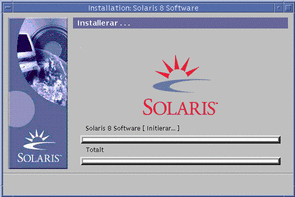
Statusmeddelanden och namnet på varje paket som läggs till i Solaris-programvaran visas inom hakparentes ovanför förloppsmätaren längst upp. Statusen för hela installationen visas i förloppsmätaren längst ned.
En fullständig lista över Solaris 8-paket finns i Bilaga A, Bilaga B och Bilaga C.
Obs!Installationen kan ta en stund, men tidsåtgången beror på vilken programvarugrupp du väljer att installera, om något utrymme behöver fördelas om och hastigheten på det nätverk eller den cd-romläsare som du använder.
När installationen av programvaran på Solaris 8 Software 1 of 2 Intel Platform Edition-cd:n är klar matas cd:n ut, och dialogrutan Installationssammanfattning visas.
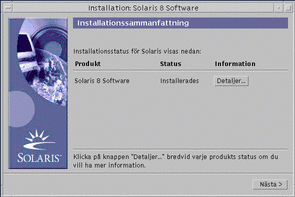
-
Vill du visa en loggfil med information om vad som har installerats i systemet?
-
Om det inte gör det fortsätter du med Steg 24.
-
Om du vill det klickar du på Detaljer för den produkt som du vill ha information om.
Dialogrutan Detaljer visas ovanför dialogrutan Installationssammanfattning:
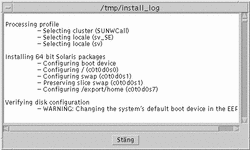
-
-
När du har tagit del av informationen i dialogrutan Detaljer klickar du på Stäng.
Dialogrutan Detaljer stängs.
-
Klicka på Nästa > i dialogrutan Installationssammanfattning.
-
Om det finns en cd i cd-romläsaren matas den ut.
-
Om det krävs ytterligare programvara visas dialogrutan Ange media:
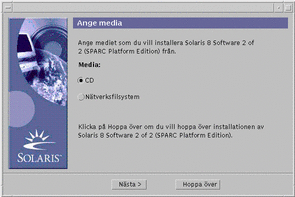
-
Annars visas dialogrutan Starta om:
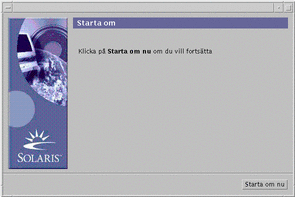
-
-
Krävs det ytterligare programvara?
-
Om det inte gör det fortsätter du med Steg 27.
-
Om det gör det, vill du i så fall installera programvaran från en cd-skiva eller via ett nätverksfilsystem?
-
Om du vill använda en cd markerar du CD och klickar på Nästa >.
Dialogrutan Sätt i CD visas.
-
Om du vill använda ett nätverksfilsystem markerar du Nätverksanslutet filsystem och klickar på Nästa >.
Dialogrutan Ange sökväg till nätverksanslutet filsystem visas:
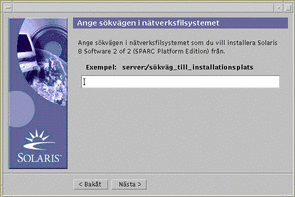
-
-
-
Hur angav du att du ville installera ytterligare programvara?
-
Om det var från en CD sätter du i CD:n som angavs i dialogrutan Sätt i CD och klickar på OK.
Dialogrutorna Läser CD, Startar installationsprogrammet och Extraherar visas, och därefter visas dialogrutan Installerar. När installationen av programvaran på cd:n är klar matas cd:n ut, och dialogrutan Installationssammanfattning visas.
-
Om du valde ett nätverksfilsystem anger du sökvägen till nätverksfilsystemet i dialogrutan Ange sökväg till nätverksanslutet filsystem och klickar på Nästa >.
Dialogrutorna Startar installationsprogrammet och Extraherar visas, och därefter visas dialogrutan Installerar. När installationen av programvaran i nätverket är klar visas dialogrutan Installationssammanfattning.
-
-
Upprepa föregående steg från Steg 23.
-
Klicka på Starta om nu i dialogrutan Starta om.
Systemet startas om. Efter några sekunder visas en dialogruta där du uppmanas att ange användarnamn och lösenord för systemet.
-
Ange användarnamnet och lösenordet för systemet.
En dialogruta där du ska välja vilket Solaris-skrivbord du vill använda (antingen CDE eller OpenWindowsTM) visas.
-
Välj det Solaris-skrivbord som du vill använda och klicka på OK.
Efter några sekunder visas det Solaris-skrivbord som du valde.
-
Tänker du använda Netscape Communicator och OpenWindows i det system där du just har installerat Solaris 8?
-
Om du inte tänker det är du klar.
-
Om du tänker det öppnar du systemets .cshrc-fil i en textredigerare och lägger till en post i path-miljövariabeln för den katalog som Netscape Communicator är installerat i.
Om Netscape Communicator till exempel är installerat i standardkatalogen, lägger du till /opt/NSCPcom i path-miljövariabeln.
Obs!När du kör Netscape Communicator tillsammans med OpenWindows, måste path-miljövariabeln innehålla en pekare till katalogen NSCPcom för att de binära filerna ska kunna hittas.
-
Använda Solaris Web Start med en installationsserver
Vanligen installerar du Solaris-programvaran med Solaris Web Start genom att använda systemets lokala cd-enhet. Du kan installera Solaris över ett nätverk i stället. Om du vill installera Solaris över nätverket måste du skapa en installationsserver, dvs en dator som innehåller en avbildning av Solaris-programvaran. Avbildningen kan överföras till andra datorer i nätverket.
I Solaris 8 Advanced Installation Guide beskrivs hur du skapar en installationsserver och installerar Solaris över ett nätverk.
- © 2010, Oracle Corporation and/or its affiliates
