Kapitel 5 Lägga till och ta bort programvara efter installationen av Solaris 8
I det här kapitlet beskrivs hur du anpassar Solaris-programvaran på din dator när du har installerat eller uppgraderat till Solaris 8.
Du kan lägga till och ta bort programvara på följande sätt:
|
Du kan använda |
Om du vill lägga till, ta bort eller uppgradera |
|---|---|
|
Solaris Web Start |
Produkter (till exempel på Solaris 8 Software-cd-skivorna eller på Solaris 8 Software Companion-, Solaris 8 Languages Intel Platform Edition- eller Solaris 8 Documentation SPARC/Intel Platform Edition-cd-skivorna ), programgrupper och annan programvara förutom enskilda programpaket |
|
Solaris Produktregister | all programvara som har installerats med Solaris Web Start 3.0 eller pakethanteringskommandona i Solaris (till exempel pkgadd) |
|
Administrationsverktyget |
produkter, grupper och programvarupaket (till exempel på Solaris 8 Software-cd-skivorna eller på Solaris 8 Software Companion-, Solaris 8 Languages Intel Platform Edition- eller Solaris 8 Documentation SPARC/Intel Platform Edition-cd-skivorna) Obs! Med Administrationsverktyget kan du lägga till och ta bort programvara på en lokal dator (dvs den dator som Administrationsverktyget körs på). Administrationsverktyget är inte avsett att användas i miljöer med distribuerade data. |
|
Kommandona pkgadd(1M) och pkgrm(1M) |
Enskilda programvarupaket |
Obs!
System Administration Guide, Volume I innehåller information om hur du lägger till och tar bort programvarupaket på klientdatorer i en rad olika datormiljöer.
Lägga till programvara med Solaris Web Start
I det här avsnittet beskrivs hur du lägger till programvara med Solaris Web Start på en dator som du har installerat Solaris-operativmiljön på.
Så här lägger du till programvara med Solaris Web Start
Obs!
I anvisningarna förutsätts det att Volymhanteraren körs på datorn. Om du inte använder Volymhanteraren för att hantera disketter och cd-skivor kan du läsa mer om hur du hanterar flyttbara lagringsmedier utan Volymhanteraren i System Administration Guide, Volume I.
-
Logga in på den installerade eller uppgraderade datorn.
-
Leta reda på nätavbildningen av den programvara som du vill installera, eller sätt in den cd som innehåller programvaran som du vill lägga till i datorns cd-enhet.
Om du sätter in en cd monteras den automatiskt av Volymhanteraren.
Obs!Om du sätter in Solaris 8 Languages Intel Platform Edition-cd:n startas Solaris Web Start automatiskt.
-
Leta reda på katalogen som innehåller den programvara som du vill lägga till.
I Tabell 5-1 visar en lista över de kataloger på Solaris 8-cd-skivorna som innehåller Installeraren för Solaris Web Start och den programvara som du kan lägga till med den.
Tabell 5-1 Placering av programvaran som du kan lägga tillcd
Programvara
Katalog
Solaris 8 Software 2 of 2 Intel Platform Edition
Komponenter i programgrupperna Utvecklargrupp, Hela distributionen eller Komplett uppsättning plus OEM-stöd
Obs!Solaris Web Start-installeraren på Solaris 8 Software 2 of 2 Intel Platform Edition-cd:n installerar bara de komponenter i programgrupperna som du hoppade över när du installerade Solaris 8-operativmiljön på datorn. Du kan inte uppgradera till en annan programgrupp när du har installerat eller uppgraderat till operativmiljön Solaris 8.
Katalogen på översta nivån (volymidentifierare) på cd:n
Exempel: sol_8_ia_2
Solaris 8 Software 2 of 2 Intel Platform Edition
Ej medpackad programvara och preliminär utvärderingsprogramvara
Solaris_8/EA i katalogen på översta nivån (volymidentifieraren) på cd:n
Exempel: sol_8_ia_2/Solaris_8/EA
Solaris 8 Software 2 of 2 Intel Platform Edition
Enskilda Solaris 8-paket i programgrupperna Utvecklargrupp, Hela distributionen och Komplett uppsättning plus OEM-stöd, som kan installeras separat med pkgadd(1M)
Solaris_8/Product i katalogen på översta nivån (volymidentifieraren) på cd:n
Exempel: sol_8_ia_2/Solaris_8/Product
Solaris 8 Software 2 of 2 Intel Platform Edition
Källkoden för delar av programvara från andra leverantörer som inte är upphovsrättsskyddad och som ingår i Solaris 8
Solaris_8/Tools i katalogen på översta nivån (volymidentifieraren) på cd:n
Exempel: sol_8_ia_2/Solaris_8/Tools
Obs!Installeraren i den här katalogen heter install_source.
Solaris 8 Languages Intel Platform Edition
Obs!Solaris Web Start startas automatiskt när du sätter i den här cd:n i cd-enheten.
Översatt gränssnittsprogramvara och dokumentation för bland annat förenklad och traditionell kinesiska, franska, tyska, italienska, japanska, koreanska, spanska och svenska
Obs!Solaris 8 Software-cd-skivorna innehåller gränssnittet som gör att du kan skriva, visa och skriva ut text på ett av målspråken, inklusive språk som använder multibytetecken.
Katalogen på översta nivån (volymidentifierare) på cd:n
Exempel: sol_8_lang_ia
Solaris 8 Documentation English SPARC/Intel Platform Edition
Solaris AnswerBook2 Server, Solaris 8-samlingar, tilläggsinformation eller annan dokumentation
Katalogen på översta nivån (volymidentifierare) på cd:n
Exempel: sol_8_doc
-
Dubbelklicka på installationsprogrammmet.
Först visas ett installerarfönster och sedan en Solaris Web Start-dialogruta.
-
Installera programvaran med hjälp av anvisningarna på skärmen.
-
Klicka på Avsluta när installationen är klar.
Solaris Web Start avslutas.
Lägga till och ta bort programvara med Produktregistret
Användning
Solaris Produktregister är ett verktyg för hantering av installerad programvara. När Solaris har installerats innehåller Produktregistret en lista över all programvara som har installerats med Solaris Web Start 3.0 eller pakethanteringskommandona i Solaris (till exempel pkgadd).
I Solaris Produktregister kan du:
-
visa en lista över installerad och registrerad programvara och vissa programvaruattribut
-
söka efter och starta ett installationsprogram
-
installera ytterligare programvaruprodukter
-
avinstallera programvara
Så här fungerar Produktregistret
Huvudfönstret i Solaris Produktregister, som visas i Figur 5-1, består av tre områden med information:
-
Installerad, registrerad och borttagen programvara
-
Standardattribut för markerad programvara
-
Anpassade attribut och attribut som är interna för den registrerade programvaran
Figur 5-1 Solaris Produktregister-fönstret
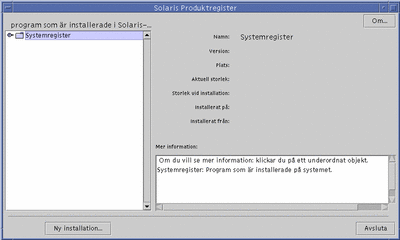
Du visar objekten i Produktregistret genom att klicka på kontrollen till vänster om mappikonen bredvid "Systemregister". Observera att kontrollen nu pekar nedåt i stället för åt höger.
Du kan visa eller dölja valfritt objekt i registret som har en textfilsikon till vänster som sig.
"Solaris 8" under "Program som är installerade i Solaris-registret", som visas i Figur 5-2, innehåller alltid två objekt: den konfigurationsprogramgrupp som du valde när du installerade Solaris och "ytterligare systemprogram".
De programgrupper som kan visas är bland andra Kärna, Systemstöd för slutanvändare, Utvecklargrupp och Hela distributionen.
Objektet "ytterligare systemprogram" innehåller Solaris-produkter som inte ingår i den programgrupp som du har valt. I "oklassificerade program" hittar du dessutom alla paket som du har installerat med kommandot pkgadd och som inte är Solaris-produkter eller ingår i programgruppen.
Figur 5-2 Visa innehållet i Solaris Produktregister
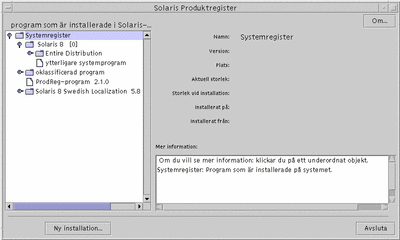
Produktregisterattributen visas ovanför rutan "Mer information". För produkter som har installerats med Solaris Web Start innehåller Produktregistret information om namn, version, plats och var produkten har installerats. Objekt i en lista under en produkt eller en programgrupp får samma versionsinformation som produkten. Du kan klicka på ett objekt om du vill visa attributsinformationen.
Ibland visas ett objekt i Produktregister-fönstret när motsvarande programvara har tagits bort med kommandot pkgrm.
I så fall visas meddelandet "Togs bort utan avinstalleraren" efter attributet "Installerat från" (se Figur 5-3). Du kan antingen installera om programvaran med kommandot pkgadd eller ta bort den med hjälp av Produktregistret.
Figur 5-3 Meddelandet om saknade filer i Solaris Produktregister
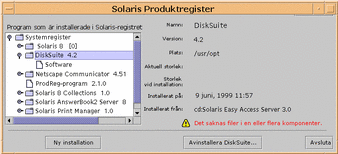
Så här visar du en lista över information om alla installerade produkter
-
Vill du visa en lista över information om alla installerade programvaruprodukter på din dator?
-
Om svaret är nej, är du klar.
-
Om svaret är ja, fortsätter du med nästa steg.
-
-
Om Solaris Produktregister inte redan körs skriver du:
/usr/bin/prodreg
Obs!Vanligen behöver du inte ange sökvägen /usr/bin/.
Fönstret med Solaris Produktregister, som dessutom innehåller Systemregistret, visas.
-
Om du vill visa listan över installerade och registrerade program klickar du på kontrollen till vänster.
-
Vill du visa programattributen?
-
Om du inte vill fortsätter du till nästa steg.
-
Om du vill visa dem, väljer du det program som du vill visa attributen för genom att klicka på dess namn under "Program som är installerade i Solaris-registret".
I Produktregistret visas attributsinformation för den markerade programvaran.
-
Så här kontrollerar du integriteten för en installerad produkt
-
Vill du kontrollera integriteten för program som har installerats på din dator?
-
Om svaret är nej, är du klar.
-
Om svaret är ja fortsätter du med nästa steg.
-
-
Om Solaris Produktregister inte redan körs skriver du:
/usr/bin/prodreg
Obs!Vanligen behöver du inte ange sökvägen /usr/bin/.
Fönstret med Solaris Produktregister, som dessutom innehåller Systemregistret, visas.
-
Om du vill visa listan över installerade och registrerade program klickar du på kontrollen till vänster.
-
Välj program genom att klicka på dess namn i fönstret "Program som är installerade i Solaris-registret".
Om ett program har tagits bort helt eller delvis med kommandot pkgrm, visas meddelandet "Togs bort utan avinstalleraren" efter attributet "Installerat från".
Så här installerar du programvara med Produktregistret
-
Vill du lägga till fler program förutom den Solaris 8-programvara som du redan har installerat?
-
Om svaret är nej, är du klar.
-
Om svaret är ja fortsätter du med nästa steg.
-
-
Logga in på den installerade eller uppgraderade datorn.
-
Leta reda på nätavbildningen av den programvara som du vill installera, eller sätt in den cd som innehåller programvaran som du vill lägga till i datorns cd-enhet.
Om du sätter in en cd monteras den automatiskt av Volymhanteraren.
-
Om Solaris Produktregister inte redan körs skriver du:
/usr/bin/prodreg
Obs!Vanligen behöver du inte ange sökvägen /usr/bin/.
Fönstret med Solaris Produktregister, som dessutom innehåller Systemregistret, visas.
-
Om du vill visa listan över installerade och registrerade program klickar du på kontrollen till vänster om Systemregistret.
-
Klicka på knappen Ny installation längst ned i fönstret för Solaris Produktregister.
I Produktregistret visas dialogrutan Välj installerare, där katalogen /cdrom visas.
Obs!Du kan installera programvara från lokala lagringsmedier eller över ett nätverk.
-
När du hittar rätt installationsprogram klickar du på namnet i rutan Filer.
Obs!Solaris Web Start-installeraren heter Installeraren eller installeraren.
-
Klicka på OK.
Installationsprogrammet som du valde startas.
-
Installera programvaran med hjälp av anvisningarna i installationsprogrammet.
Så här avinstallerar du programvara
-
Vill du avinstallera ett eller flera program som har installerats på din dator?
-
Om svaret är nej, är du klar.
-
Om svaret är ja, fortsätter du med nästa steg.
-
-
Om Solaris Produktregister inte redan körs skriver du:
/usr/bin/prodreg
Obs!Vanligen behöver du inte ange sökvägen /usr/bin/.
Fönstret med Solaris Produktregister, som dessutom innehåller Systemregistret, visas.
-
Om du vill visa listan över installerade och registrerade program klickar du på kontrollen till vänster.
-
Välj program genom att klicka på dess namn i fönstret "Program som är installerade i Solaris-registret".
-
Studera programvaruattributen så att du är säker på att det här är den programvara som du vill avinstallera.
-
Klicka på knappen Avinstallera programmets_namn längst ned i fönstret för Solaris Produktregister.
Programmet som du valde avinstalleras.
Lägga till och ta bort paket med Administrationsverktyget
Det här avsnittet beskriver hur du lägger till och tar bort programpaket med Administrationsverktyget
Så här lägger du till paket med Administrationsverktyget
Obs!
Om du inte är medlem i en UNIX®-systemadministratörsgrupp (grupp 14), måste du logga in som superanvändare på ditt system för att lägga till eller ta bort programvarupaket med hjälp av Administrationsverktyget.
-
Logga in i det installerade eller uppgraderade systemet och logga in som superanvändare.
# su
-
Sätt i cd:n med programvaran som du vill lägga till i datorns cd-enhet.
Volymhanteraren monterar CD-skivan automatiskt.
-
Anteckna katalogsökvägen till den programvara på cd:n som du vill lägga till.
-
Starta Administrationsverktyget:
# admintool &
Fönstret Användare visas:
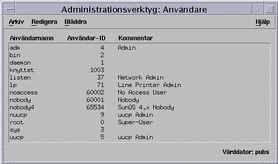
-
Välj Program på Bläddra-menyn.
Programfönstret visas:
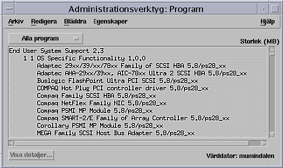
-
Välj Lägg till på Redigera-menyn.
-
Visas fönstret Bestäm källmedium?

-
Om inte fortsätter du till nästa steg.
-
Om fönstret visas och om katalogsökvägen till cd:n inte redan visas i rutan Monteringspunkt, anger du den katalogsökväg som du antecknade i Steg 3 och klickar på OK.
Fönstret Lägg till program visas:
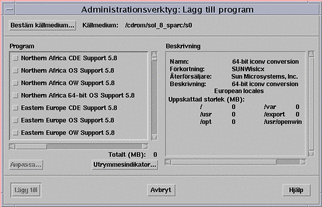
-
-
I programdelen av fönstret klickar du på det program som du vill installera:
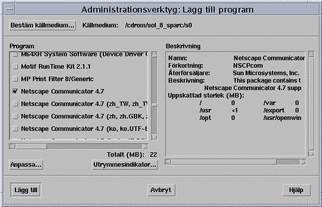
-
Klicka på Lägg till.
I terminalfönstret Lägg till program, som visas på skärmen, visas ett meddelande allteftersom varje programkomponent läggs till:
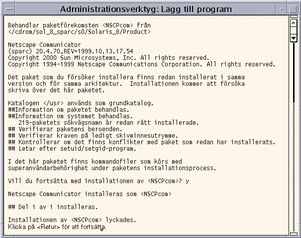
När alla komponenter i programvaran har lagts till visas följande meddelande:
Installationen av <programmets_namn> lyckades. Fortsätt genom att trycka på Retur.
-
Tryck på Retur.
Terminalfönstret Lägg till program försvinner, och fönstret Programvara visas så att du kan fortsätta att lägga till fler program.
-
Välj Avsluta på Fil-menyn när du är klar.
Så här tar du bort paket med Administrationsverktyget
Obs!
Om du inte är medlem i en UNIX-systemadministratörsgrupp (grupp 14), måste du logga in som superanvändare på ditt system för att kunna lägga till eller ta bort paketvara med hjälp av Administrationsverktyget.
-
Logga in som superanvändare i det installerade eller uppdaterade systemet:
# su
-
Starta Administrationsverktyget:
# admintool &
Fönstret Användare visas:
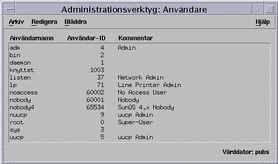
-
Välj Program på Bläddra-menyn.
Programfönstret visas:
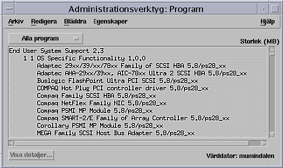
-
Välj vilket program du vill ta bort genom att markera det.
-
Välj Ta bort på Redigera-menyn.
Dialogrutan Varning visas och du uppmanas att bekräfta att du vill ta bort programmet:
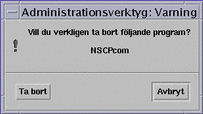
-
Klicka på Ta bort i dialogrutan Varning.
Terminalfönstret för borttagning av program visas med olika meddelanden allteftersom programvaran tas bort:
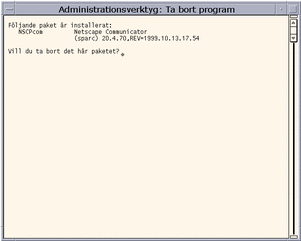
Du uppmanas att bekräfta att du vill ta bort varje programvarupaket som du har markerat.
-
Tryck på j, n eller a en gång för varje fråga.
Ett meddelande visas när varje programkomponent tas bort. När alla komponenter i programvaran har tagits bort visas följande meddelande:
Borttagning av <programmets_namn> lyckades.
-
Tryck på Retur.
Terminalfönstret för borttagning av program försvinner, och fönstret Programvara visas så att du kan fortsätta att ta bort andra program.
-
Välj Avsluta på Fil-menyn när du är klar.
Lägga till och ta bort paket med pkgadd och pkgrm
Så här lägger du till paket med pkgadd
-
Logga in som superanvändare i det installerade eller uppdaterade systemet:
# su
-
Sätt i cd:n med programvaran som du vill lägga till i datorns cd-enhet.
Volymhanteraren monterar CD-skivan automatiskt.
-
Anteckna katalogsökvägen till den programvara på cd:n som du vill lägga till.
-
Lägg till ett eller flera paket i systemet.
# /usr/sbin/pkgadd -d enhetens_namn pkgid
där:
enhetens_namn
är katalogsökvägen till cd:n med programmet.
pkgid
är namnet på det paket som du vill lägga till i det installerade systemet. Exempel: SUNWaudio.
-
När du är klar bekräftar du att paketet är korrekt installerat med kommandot pkgchk(1M):
# /usr/sbin/pkgchk -v pkgid
Om inga fel hittas, returnerar pkgchk en lista över alla filer som har installerats. Om det hittas något fel, returnerar pkgchk ett meddelande där problemet beskrivs.
Exempel: Installera program från en monterad cd
Följande exempel visar hur du installerar paketet SUNWaudio från en monterad Solaris 8 Software 1 of 2 Intel Platform Edition-cd med pkgadd.
Obs!
Produktens namn är Solaris 8, men i kod och sökvägar kan namnen Solaris_2.8 och SunOS_5.8 användas. Använd alltid koder och sökvägar exakt så som de är skrivna.
# /usr/sbin/pkgadd -d /cdrom/sol_8_ia/Solaris_8/Product SUNWaudio. . . Installationen av <SUNWaudio> lyckades. # pkgchk -v SUNWaudio /usr /usr/bin /usr/bin/audioconvert /usr/bin/audioplay /usr/bin/audiorecord # |
Så här tar du bort paket med pkgrm
-
Logga in som superanvändare i det installerade eller uppdaterade systemet:
# su
-
Ta bort ett eller flera paket från systemet:
# /usr/sbin/pkgrm pkgid
Där pkgid är namnet på det paket som du vill ta bort från det installerade systemet. Exempel: SUNWaudio.
-
Vid varje prompt trycker du på j, n eller a för att ange att du vill ta bort paketet, att du inte vill ta bort det eller att du vill avsluta proceduren.
-
När du är klar bekräftar du att paketet har tagits bort ordentligt med kommandot pkgchk(1M):
# /usr/sbin/pkgchk -v pkgid
Om paketet inte togs bort ordentligt returnerar pkgchk ett varningsmeddelande.
Exempel: Ta bort program från ett system
Följande exempel visar hur du tar bort paketet SUNWaudio från en dator med pkgrm.
# /usr/sbin/pkgrm SUNWaudio
Följande paket är installerat:
SUNWaudio Audio applications
(i386) 3.6.20,REV=1.2000.11.7
Vill du ta bort det här programmet? j
.
.
.
Borttagningen av <SUNWaudio> lyckades.
# pkgchk -v SUNWaudio
VARNING! Inga sökvägar har associerats med <SUNWaudio>.
#
|
- © 2010, Oracle Corporation and/or its affiliates
