Så här skapar du en fdisk-partition för Solaris: Installation
-
Klicka på Fortsätt eller Grundläggande i dialogrutan Interaktiv Solaris-installation.
-
Om du klickade på Grundläggande visas mer information i dialogrutan Interaktiv Solarisinstallation.
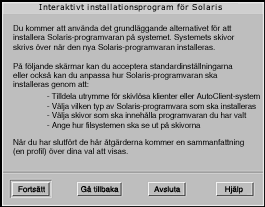
-
Om du klickade på Fortsätt visas dialogrutan Välj geografiskt område:

-
-
Valde du Fortsätt eller Grundläggande i föregående steg?
-
Om du valde Fortsätt fortsätter du till nästa steg.
-
Om du valde Grundläggande klickar du på Fortsätt.
-
-
Ange den eller de geografiska regioner som du vill installera stöd för i dialogrutan Välj geografiskt område, och klicka på Fortsätt.
Dialogrutan Välj programvara visas:
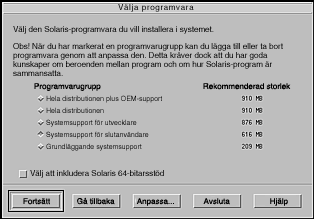
-
Markera den programvarugrupp som du vill installera.
-
Vill du lägga till eller ta bort programvarukluster eller paket i den programvarugrupp som du markerade i föregående steg?
-
Om du inte vill göra det fortsätter du till nästa steg.
-
Om du vill det klickar du på Anpassa och lägger till eller tar bort programvarukluster och paket i dialogrutan Anpassa programvara.
-
-
-
Om en IA-startpartition påträffar på systemskivan visas dialogrutan Använd x86boot-partition:
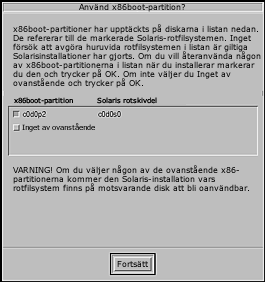
Obs!Du kan inte använda Solaris Web Start för att uppgradera till Solaris 8 från Solaris 7 eller tidigare versioner av Solaris-operativmiljön, eftersom en annan metod för att installera Solaris-programvaran används av Web Start (en separat IA-startpartition om 10 MB).
I stället måste du använda Interaktivt installationsprogram för Solaris 8, som beskrivs i "Using the Solaris 8 Interactive Installation Program" in Solaris 8 Advanced Installation Guide.
-
Annars visas dialogrutan Disk:
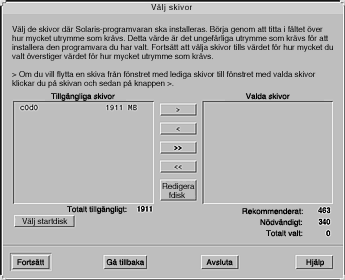
-
-
Påträffades en startpartition på skivan under föregående steg?
-
Om det inte gjorde det fortsätter du till nästa steg.
-
Om det gjorde det markerar du en startskiva som du vill använda igen eller "Inget av ovanstående" och klickar på Fortsätt.
Dialogrutan Välj skivor visas.
-
-
Om skivan som du vill använda inte visas i fönstret Valda skivor markerar du den skiva som du vill använda i fönstret Tillgängliga skivor, klickar på knappen > och markerar skivan i fönstret Valda skivor.
Knappen Ändra fdisk aktiveras.
-
Klicka på Ändra fdisk.
Dialogrutan Anpassa fdisk-partitioner visas:
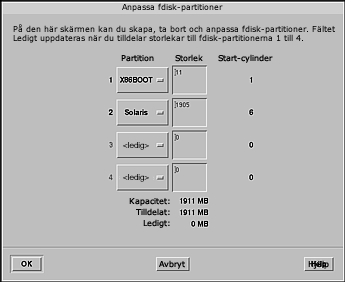
-
Klicka på den partition som du vill använda under Partition, håll ned musknappen och välj Solaris på menyn.
Följande varningsmeddelande visas:
Om du ändrar den här partitionen kommer du att förstöra befintliga data på partitionen
-
Klicka på OK.
Dialogrutan Anpassa fdisk-partitioner stängs, och dialogrutan Välj diskar visas.
-
-
Om den partition som du markerade redan innehåller data visas dialogrutan Bevara data.
-
Om partitionen inte innehåller data visas dialogrutan Automatisk filsystemlayout.

-
-
Visas dialogrutan Bevara data?
-
Vill du att Interaktivt installationsprogram för Solaris 8 ska skapa filsystem automatiskt?
-
Om du vill det klickar du på Auto-layout.
Dialogrutan Automatisk filsystemlayout visas:
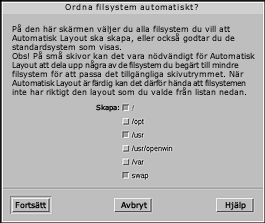
-
Om du inte vill det klickar du på Manuell layout.
Dialogrutan Filsystem och Disklayout visas:

-
-
Valde du Auto-layout eller Manuell layout?
-
Om du valde Manuell layout fortsätter du med nästa steg.
-
Om du valde Auto-layout markerar du de filsystem som du vill skapa och klickar på Fortsätt.
Dialogrutan Filsystem och Disklayout visas.
-
-
Vill du anpassa filsystemet och skivlayouten?
-
Om du vill det klickar du på Anpassa och följer anvisningarna i de följande dialogrutorna.
-
Om du inte vill det klickar du på Fortsätt.
Dialogrutan Montera fjärranslutet filsystem visas:

-
-
Vill du montera programvara från en extern filserver?
-
Om du vill det klickar du på Fjärrmonteringar och följer anvisningarna i de följande dialogrutorna.
-
Om du inte vill det klickar du på Fortsätt.
Dialogrutan Profil visas:

-
-
Klicka på Installera.
En varningsdialogruta visas med en påminnelse om att du måste ändra den standardstartenhet som har angetts i BIOS från CD-ROM-enheten eller diskettenheten till hårddisken när du har installerat Solaris:

-
Klicka på OK.
En dialogruta med två knappar visas: Automatisk omstart och Manuell omstart:

-
Klicka på Automatisk omstart eller Manuell omstart.
En informationsdialogruta visas med en påminnelse om att du måste mata ut Solaris 8 Software 1 of 2 Intel Platform Edition- eller Solaris 8 Software 2 of 2 Intel Platform Edition-CD:n och/eller disketten med Solaris-enhetskonfigurationsassistenten:
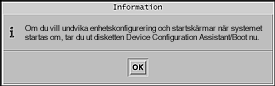
-
Satte du in disketten med Enhetskonfigurationsassistenten i diskettenheten i Steg 6?
-
Om du inte gjorde det fortsätter du till nästa steg.
-
Om du gjorde det matar du ut den.
-
-
Mata ut Solaris 8 Software 1 of 2 Intel Platform Edition- eller Solaris 8 Software 2 of 2 Intel Platform Edition-CD:n från CD-ROM-enheten.
-
Klicka på OK i informationsdialogrutan.
Dialogrutan Installerar Solaris-programvara - Progress visas:

När Interaktivt installationsprogram för Solaris 8 har installerat Solaris-programvaran startas systemet om automatiskt, eller också uppmanas du att starta om manuellt.
-
När systemet har startas om kontrollerar du att den aktiva partitionen är Solaris-operativmiljön.
- © 2010, Oracle Corporation and/or its affiliates
