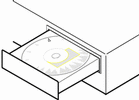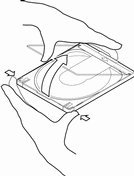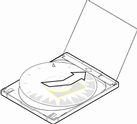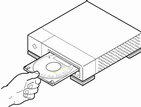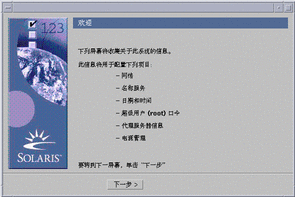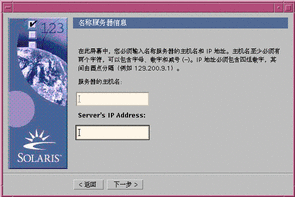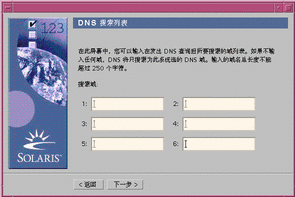第 4 章 系统升级
本章讲述如何对现有的 Solaris Intel 平台版本系统进行升级。
注意:
在使用 Solaris Web Start 更新或升级系统之前,请参阅 Solaris 8 (Intel 平台版本) 联机发行说明以及 "Solaris 8 安装补充说明"。
系统升级方法
当在现有的 Solaris 系统上安装 Solaris 软件新版本时,您可以选择下列方法之一来升级 Solaris 操作环境:
-
升级 - 此选项把系统磁盘上的现有文件与 Solaris 操作环境的新版本进行合并。它会尽可能多地保存您对旧版本的 Solaris 操作环境所做的修改。
-
初始 - 此选项用新版本的 Solaris 操作环境覆写系统磁盘。在您开始安装之前,您必须备份对以前版本的 Solaris 操作环境在本地所做过的任何修改,并在安装完成后恢复本地修改。
升级常见问题
-
可以在系统中使用升级选项吗?
由于 Solaris Web Start 使用了一种不同的方法 (即一种独立的 10-MB IA 引导分区) 来安装 Solaris 软件,所以您不能使用 Solaris Web Start 来将 Solaris 7 或者 Solaris 操作环境的较早版本升级至 Solaris 8。但是,您可以将 Solaris 8升级至"Solaris 8 更新"或者"Solaris 8 维护更新"。
要将 Solaris 的较早版本升级至 Solaris 8,您必须使用 Solaris 8 Interactive Installation Program,这在"Using the Solaris 8 Interactive Installation Program" in Solaris 8 Advanced Installation Guide中有所说明。
要确定系统正在运行的 Solaris 操作环境的版本,请键入:
$ uname -a
-
如何知道可以升级我的系统?
只要在磁盘上有一个独立的 10-MB IA 引导分区,您就可以对系统进行升级。 Solaris Web Start 自动创建一个 IA 引导分区。Solaris 8 Interactive Installation Program 却不能。
在磁盘上,还要有升级此磁盘并不需要的一片。swap 是较好的选择,但是只要不是位于在 /etc/vfstab 所列出的任何一个"可升级的"根片中,则用任何一片都可以。该片的容量还必须大于或等于所需容量最小值,其大小是一个动态变化的值。
Solaris 8 安装英文 Intel 平台版本 和 Solaris 8 多语言安装 Intel 平台版本 CD 的所需容量的最小值如下所示表 4-1:
表 4-1 盘片所需容量的最小值64 MB 内存
128 MB 内存
256 MB 或更大内存
Solaris 8 安装英文 Intel 平台版本 CD
256 MB
256 MB
256 MB
Solaris 8 多语言安装 Intel 平台版本 CD
404 MB
340 MB
308 MB
-
在使用升级选项前,必须退出修补程序吗?
不需要退出软件包。
-
如果 Solaris Web Start 未提供升级选项,但是系统可以升级,该如何处理?
有关信息请参见第 6 章,故障排除。
-
如果系统的文件系统没有足够的空间来升级,该如何处理?
如果当前的文件系统没有足够的空间来升级,您可以使用 Solaris Web Start 来重新分配磁盘空间。Solaris Web Start 试图确定如何重新分配磁盘空间以使升级成功。如果 Solaris Web Start 不能确定如何重新分配磁盘空间,您必须手动修改文件系统的布局。
-
能自动升级到其它的软件组吗?
不能。例如,如果您以前在系统上安装了"最终用户系统支持"软件组,您就不能使用升级选项来升级到"开发者系统支持"软件组。但是,在升级过程中,您总是可以给系统添加不属于当前已安装的软件组的软件。
-
Solaris Web Start 在何处讲述了不能被保存的本地修改?
-
安装程序把升级日志文件放在何处?
系统升级
入门指南
-
检查文档:
-
检查 Solaris 8 (Intel 平台版本) 联机发行说明和供应商发行说明以确保新的发行版本仍将支持您使用的软件。
-
检查 Solaris 8 (Intel 平台版本) 硬件兼容性列表,确保新的发行版本仍将支持您的硬件。
-
请参见系统附带的文档,确保新的发行版本仍支持您的系统和设备。
-
检查您可能需要的所有可用的修补程序。最新的修补程序 列表可以从 http://sunsolve.sun.com 上获得。
-
检查表 4-2已知的问题。下表并不完整。通常要检查供应商及第三方软件文档以获得其它的升级说明。
表 4-2 升级之前需要更改的软件软件
问题摘要
Prestoserve
如果您通过使用 init 0 关闭系统来启动升级进程,可能会丢失数据。请参见 Prestoserve 文档以获得关机说明。
-
-
-
Solaris 8 安装英文 Intel 平台版本 或 Solaris 8 多语言安装 Intel 平台版本
-
Solaris 8 软件(第 1 张,共 2 张) Intel 平台版本 和 Solaris 8 软件(第 2 张,共 2 张) Intel 平台版本
-
Solaris 8 Languages Intel 平台版本 (如果您使用"多语言 CD")
-
备份系统
升级 Solaris 操作环境之前,请备份现有的文件系统。将它们复制到可拆卸媒体 (比如磁带) 上以避免数据丢失、损坏或破坏。
您可以使用"Solaris Web Start 指定备份媒体"对话框来把系统备份到在本地磁盘、本地磁带或远程文件系统上。
如果您没有适当的备份过程,请按照下面的步骤在磁带上执行一个文件系统的完整备份。在System Administration Guide, Volume I中对备份系统和设置预定的备份作了更详细的讲述。
-
成为超级用户。
-
关闭系统:
# init 0
-
以单个用户模式引导系统:
ok boot -s
-
您想检查文件系统的一致性吗?
注意:检查文件系统的一致性以确保您备份了未受到破坏的数据。例如,电源故障会使文件处于不一致状态。
-
如果不检查,请转到下一步。
-
如果检查,请使用带有 -m 选项的 fsck 命令:
# fsck -m /dev/rdsk/device-name
-
-
您打算将文件系统备份到远程磁带机上吗?
-
如果不,请转到下一步。
-
如果要:
-
-
标识磁带机的设备名称。
缺省的磁带机是 /dev/rmt/0。
-
将没有写保护的磁带插入磁带机中。
-
使用列在表 4-3中的 ufsdump 命令之一备份文件系统。
表 4-3 完整备份命令要执行完整备份到...
使用此命令
本地盒式磁带机
ufsdump9ucf/dev/rmtfiles_to_backup
远程盒式磁带机
ufsdump0ucf remote_host:/ files_to_backup
-
在提示时,取出磁带并换上下一卷。
-
为每个磁带作标记,包括卷号、级别、日期、系统名称和文件系统。
-
按下 Control-D。
系统返回到运行级别 3。
-
验证是否成功地备份系统:
# ufsrestore -t
升级计划
-
使用此决策表来确定第一步该做什么。
如果您准备升级从
那么请转到
与系统相连的 CD-ROM 驱动器
下一步。 网络上的远程 CD-ROM 驱动器
-
如果您的系统与网络相连,请收集有关包含您准备升级的 Solaris 操作环境的系统的下列信息。
信息
实例
要找到信息 (已安装 Solaris),请使用
主机名
crater
uname -n
主机 IP 地址
129.221.2.1
ypmatch system_name hosts 或
nismatch system_name hosts.org_dir
子网掩码
255.255.255.0
more /etc/netmasks
名称服务类型 (DNS, NIS 或 NIS+)
passwd: files nis group: files nis hosts: xfn nis [NOTFOUND=return] files networks: nis [NOTFOUND=return] files protocols: nis [NOTFOUND=return] files rpc: nis [NOTFOUND=return] files ethers: nis [NOTFOUND=return] files netmasks: nis [NOTFOUND=return] files bootparams: nis [NOTFOUND=return] files publickey: nis [NOTFOUND=return] files netgroup: nis automount: files nis aliases: files nis services: files nis sendmailvars: files
cat /etc/nsswitch.conf
域名
lbloom.West.Arp.COM
域名
名称服务器的主机名
thor75
ypwhich
名称服务器的主机 IP 地址
129.153.75.20
ypmatch nameserver_name hosts 或
nismatch nameserver_name hosts.org_dir
为升级而设置
-
您想通过 tip(1) 行来安装 Solaris 软件吗?
-
如果不,请转到下一步。
-
如果要,请确保您的窗口显示至少宽为 80 列和长为 24 行。
注意:要确定当前 tip 窗口的尺寸,请用 stty(1) 命令。
-
-
-
如果能,请确保通过使用系统的 BIOS 设置工具打开 CD。
-
如果不能,则将标记为 Solaris 8 设备配置助理 Intel 体系结构 的软盘插入系统的软盘驱动器。
注意:您还可以从 http://soldc.sun.com/support/drivers上的"Solaris 驱动程序连接"下载"Solaris 8 设备配置助理"。
-
-
将标记为 Solaris 8 安装英文 Intel 平台版本 或 Solaris 8 多语言安装 Intel 平台版本 的 CD 插入系统的 CD-ROM 驱动器。
-
通过停机然后关闭和打开来引导系统。
-
如果您正在使用标记为 Solaris 8 设备配置助理 Intel 体系结构 的软盘,则消息:
Solaris Boot Sector Version 1
显示在屏幕的顶部。然后,显示类似如下的信息:
Solaris for x86 - Generic DCB Version 1.234 loading /solaris/boot.bin屏幕刷新并显示类似如下的信息:
SunOS Secondary Boot version 3.00 Solaris Intel Platform Edition Booting System Running Configuration Assistant... -
如果您仅在使用标记为 Solaris 8 安装英文 Intel 平台版本 CD 或 Solaris 8 多语言安装 Intel 平台版本 的 CD,消息如下:
SunOS - Intel Platform Edition Primary Boot Subsystem, vsn 2.0
显示在屏幕的顶部。然后,显示类似如下的信息:
SunOS Secondary Boot version 3.00 Solaris Intel Platform Edition Booting System Running Configuration Assistant...
-
-
当显示"Solaris 设备配置助理"屏幕时,请按 F2_继续。
显示"总线枚举"屏幕并有如下消息:
Determining bus types and gathering hardware configuration data ...
然后,显示"扫描设备"屏幕。扫描系统设备。扫描完成后,显示"已标识的设备"屏幕。
-
按 F2_继续。
显示"正在装入"屏幕以及有关已装入引导系统的驱动程序的消息。几秒钟之后,显示"引导 Solaris"屏幕。
-
在"引导 Solaris"屏幕上,选择 CD 并按 F2_继续。
-
如果您正在使用标记为 Solaris 8 安装英文 Intel 平台版本 的 CD,则简短显示"运行驱动程序"屏幕,随后有类似如下的信息:
<<< Current Boot Parameters >>> Boot path: /pci@0,0/pci-ide@7,1/ide@1/sd@0,0:a Boot args: kernel/unix <<< Starting Installation >>> SunOS Release 5.8 Version Generic 32-bit Copyright 1983-2000 Sun Microsystems, Inc. All rights reserved. Configuring /dev and /devices Using RPC Bootparams for network configuration information. Solaris Web Start 3.0 installer English has been selected as the language in which to perform the install. Starting the Web Start 3.0 Solaris installer Solaris installer is searching the system's hard disks for a location to place the Solaris installer software. Your system appears to be upgradeable. Do you want to do a Initial Install or Upgrade? 1) Initial Install 2) Upgrade Please Enter 1 or 2 > -
如果您正在使用标记为 Solaris 8 多语言安装 Intel 平台版本 的 CD,就会显示类似如下的信息:
<<< Current Boot Parameters >>> Boot path: /pci@0,0/pci-ide@7,1/ide@1/sd@0,0:a Boot args: kernel/unix <<< Starting Installation >>> SunOS Release 5.8 Version Generic 32-bit Copyright 1983-2000 Sun Microsystems, Inc. All rights reserved. Configuring /dev and /devices Using RPC Bootparams for network configuration information. Solaris Web Start 3.0 installer The Solaris Installer can be run in English, or any of the following languages: 1) English 6) Japanese 2) German 7) Korean 3) Spanish 8) Swedish 4) French 9) Simplified_Chinese 5) Italian 10) Traditional_Chinese Select the language you want to use to run the installer:
-
-
-
如果是 Solaris 8 安装英文 Intel 平台版本 CD,请转到下一步。
-
如果是 Solaris 8 多语言安装 Intel 平台版本 CD,则键入编号来选择用于显示提示、消息以及其它安装信息的语言。
显示类似如下的信息 (以您选中的语言显示):
language_you_selected 已选为进行安装的语言环境。 启动 Web Start 3.0 Solaris 安装程序 Solaris 安装程序正在系统硬盘中搜索 存放 Solaris 安装程序软件的位置。 系统似乎可以升级。 是要执行"初始安装",还是要执行"升级"? 1) 初始安装 2) 升级 请输入 1 或 2 >
-
-
在提示处,请键入 2 以升级并按回车键。
Solaris Web Start 查找磁盘,以找出能满足最低容量要求的交换片。然后显示类似如下的信息:
由于交换分区通常在每次重新引导时被删除, 因而 Solaris 安装程序更愿意将 Solaris 安装镜像 放置在标为"交换"的分区上。 安装程序愿意使用标为"交换"的磁盘分区 c0d0s1。 警告:磁盘上的所有信息将丢失。 Solaris 安装程序是否可使用此分区? [y,n,?,q]
-
-
如果想,请键入 y 并转到步骤 18。
-
如果不想,则键入 n 并按回车键。
1) c0d0s1 2) 查找下一个 "查找下一个"允许 Solaris 安装程序查找 满足 Solaris 安装指南中指定的标准的其它分区。 请进行选择。 >
-
-
您想使用屏幕上所显示的磁盘片吗?
-
如果想,请键入 1 并转到步骤 18。
-
如果不想,请键入 2 并按回车键。
Solaris Web Start 继续查找另一磁盘片。如果未找到另一磁盘片,则在缺省情况下会使用屏幕上所显示的最初的交换片。如果找到了另一磁盘片,则会显示类似如下的信息:
找到的下列分区满足 Solaris 安装指南中指定的标准。 警告:如果 Solaris 安装序使用列出的任一盘片, 该盘片上的所有信息将被删除 1) c0d0s7 最后一次安装在 /export/home 2) None "None" 将跳过这些磁盘盘片并为您提供 系统上所有磁盘的列表 请从上述选项中选择 > -
-
您想使用所显示的片中之一还是"全不用"?
注意:如果您选择"全不用"和一个磁盘标识符,您将不能再升级该系统。您必须执行一个初始安装。
-
如果您想使用所显示的片之一,请键入您想使用的片的编号并转到步骤 18。
-
如果是"全不用",请键入 2 并按回车键。
显示类似如下的信息:
缺省根磁盘为 /dev/dsk/c0d0. Solaris 安装程序需要格式化 /dev/dsk/c0d0 以安装 Solaris。 警告:磁盘上的所有信息将被删除! 是否要格式化 /dev/dsk/c0d0? [y,n,?,q]
-
-
在提示处,请键入 y 并按回车键。
显示类似如下的信息:
说明:交换区的大小在文件系统布局过程中不会更改。 输入交换分区的大小,其值介于 384 MB 和 1865 MB 之间,缺省值 = 512 MB [?]
-
在提示处,请按回车键以输入缺省的交换片大小,或者键入您需要的交换片大小并按回车键。
显示类似如下的信息:
安装程序将在磁盘的起始放置 交换分区。 这将在稍后的安装中允许最灵活的文件系统分区。 交换分区能在磁盘的起始开始吗? [y,n,?,q]
-
您想把交换空间放置在磁盘开始部分 (这样可以提高对文件系统进行分区的灵活性以及访问磁盘的效率) 吗?
-
如果想,请键入 y 并转到步骤 18。
-
如果不想,则键入 n 并按回车键。
显示类似如下的信息:
警告:将交换片放到柱面 3 以外的柱面位置需要有关于磁盘布局的专业知识。 此类选项以后可能会影响安装中的磁盘布局选项。 输入一个在 3 和 687 之间的起始柱面,缺省值 = 3 [?]
-
-
请按回车键以输入缺省的起始柱面 (0),或者输入您需要的起始柱面并按回车键。
显示类似如下的信息:
Solaris 安装程序要使用的项已经选择如下: 磁盘片 : /dev/dsk/c0d0 尺寸 : 512 MB 起始柱面 : 3 警告:磁盘上的所有信息将被清除! 是否正确? [y,n,?,q] -
在提示处,请键入 y。
-
按回车键。
显示类似如下的信息:
TSolaris 安装程序将使用磁盘分区 /dev/dsk/c0d0s1. 文件复制完毕后,系统将自动重新引导,而且 会继续进行安装。 请稍候... 拷贝 mini-root 到本地磁盘....完成。 拷贝平台相关文件....完成。 预备重新引导以继续安装程序。 需要重引导以继续安装程序。 请移开引导媒体(软盘或CD-ROM)并按回车。 注意:如果引导媒体是CD-ROM,则必须等待系统 重新启动以弹出光盘。
-
您将标记为 Solaris 8 设备配置助理 Intel 体系结构 软盘插入在步骤 2中列出的系统软盘驱动器中了吗?
-
如果插入了,请从系统软盘驱动器中弹出软盘并按回车键。
-
如果未插入,请按回车键。
显示如下的信息:
Syncing file systems... 49 done rebooting...
系统重置,并执行内存测试和硬件检测。
-
-
在系统完成内存测试和硬件检测之前,将 Solaris 8 安装英文 Intel 平台版本 或 Solaris 8 多语言安装 Intel 平台版本 CD 迅速地从 CD-ROM 驱动器中弹出。
显示如下的信息:
SunOS - Intel Platform Edition Primary Boot Subsystem, vsn 2.0 Current Disk Partition Information Part# Status Type Start Length ================================================ 1 DOS12 63 32193 2 Active X86 BOOT 32256 36288 3 SOLARIS 68544 3842496 4 <unused> Please select the partition you wish to boot:几秒钟之后,屏幕刷新并显示类似如下的信息:
SunOS Secondary Boot version 3.00 Solaris Intel Platform Edition Booting System Running Configuration Assistant... Autobooting from bootpath /pci@0,0/pci-ide@7,1/ata@1/cmdk@0,0:b If the system hardware has changed, or to boot from a different device, interrupt the autoboot process by pressing ESC. Initializing system Please wait... <<< Current Boot Parameters >>> Boot path: /pci@0,0/pci-ide@7,1/ata@1/cmdk@0,0:b Boot args: Type b [file-name] [boot-flags] <ENTER> to boot with options or i <ENTER> to enter boot interpreter or <ENTER> to boot with defaults <<< timeout in 5 seconds >>> Select (b)oot or (i)nterpreter: SunOS Release 5.8 Version Generic 32-bit Copyright 1983-2000 Sun Microsystems, Inc. All rights reserved. Configuring /dev and /devices Using RPC Bootparams for network configuration information.然后显示"Solaris 安装程序"屏幕。
-
按 F2_继续。
显示"kdmconfig - 介绍"屏幕。
-
按 F2_继续。
显示"kdmconfig - 查看"和"编辑视窗系统配置"屏幕。
-
检查"kdmconfig - 查看"和"编辑视窗系统配置"屏幕上的配置信息并根据您的需要做出更改。
-
完成后,请选择"无需更改 - 测试/保存并退出",按 F2_继续。
显示"kdmconfig 视窗系统配置测试"屏幕。
-
按 F2_继续。
-
在所显示的屏幕上尝试移动指针并检查调色板上所显示的颜色,以确保精确地显示它们。
为升级配置系统
-
在"欢迎"屏幕上,单击"下一步>"。
Solaris Web Start 试图收集有关您的系统的信息。然后显示"网络连通性"对话框:
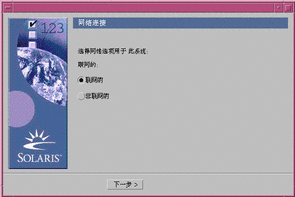
-
-
如果不是,请选择"非联网系统"并单击"下一步>"。
显示"主机名"对话框:
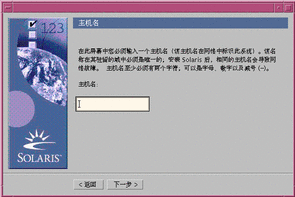
-
如果是,请选择"联网系统"并单击"下一步>"。
显示 DHCP 对话框:
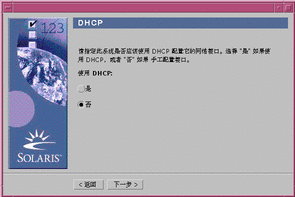
-
-
您在步骤 2中选择"联网系统"了吗?
-
如果没有选择,请转到步骤 6。
-
如果选择了,请转到下一步。
-
-
-
如果不想,请选择"否",单击"下一步>",并转到步骤 6。
-
如果想,请单击"是"并单击"下一步>"。
显示 IPv6 对话框:
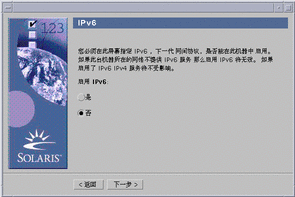
-
-
在"主机名"对话框上,请键入您想要的主机名并单击"下一步>"。
如果您在步骤 2中所显示的"网络连通性"对话框上选择了"联网系统",就会显示"IP 地址"对话框:
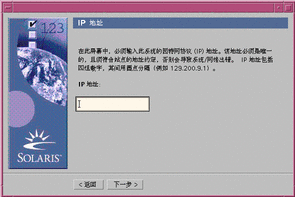
如果您在步骤 2中所显示的"网络连通性"对话框上选择了"非联网系统",就会显示"时区"对话框:
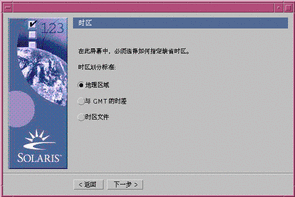
-
您的系统是联网系统 (也就是说,您在"网络连通性"对话框中是否选择了"联网系统") ?
-
如果不是,请转到步骤 14。
-
如果是,那么您是否指定要把 DHCP 用于网络接口配置? (也就是说,您在 DHCP 对话框选择"是"了吗?)
-
如果是,请转到步骤 10。
-
如果不是,请在"IP 地址"对话框中,请键入您的联网系统的 IP 地址并单击"下一步>"。
-
显示"网络掩码"对话框:
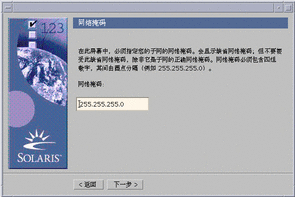
-
-
请键入您想要的网络掩码 (或者使用缺省的网络掩码) 并单击"下一步>"。
显示 IPv6 对话框:
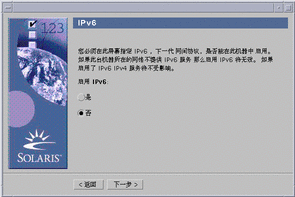
-
-
如果不想,请选择"否"并单击"下一步>"。
-
如果想,请选择"是"并单击"下一步>"。
显示"名称服务"对话框:
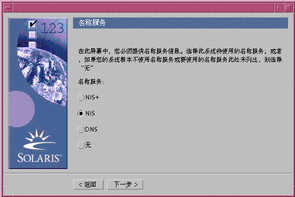
-
-
选择系统将要使用的名称服务,或者如果您没有使用名称服务,就选择"无",并单击"下一步>"。
如果您选择了 NIS+、NIS 或 DNS,就显示"域名"对话框:
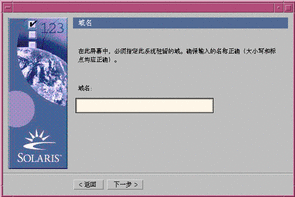
如果您选择了"无",则显示"时区"对话框:
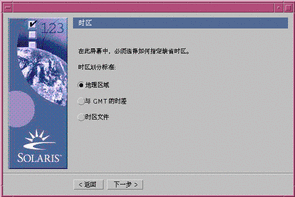
-
-
如果选择了,请转到步骤 14。
-
如果没有选择,请键入系统所在的域的名称并单击"下一步>"。
如果您选择了 NIS+ 或 NIS,就会显示"名称服务器"对话框:
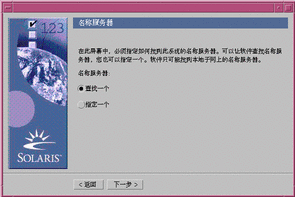
如果您选择了 DNS,则显示"DNS 服务器地址"对话框:
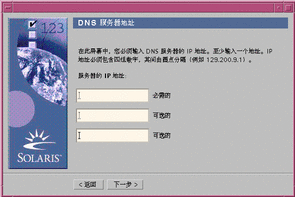
-
-
-
如果使用 NIS+ 或 NIS,请在"名称服务器信息"对话框上,键入主机名和您的名称服务器的 IP 地址并单击"下一步>"。
-
如果使用 DNS,当进行 DNS 查询时,就键入您想查找到的域的名称,如果查找到任何一个域的名称,请单击"下一步>"。
显示"时区"对话框:
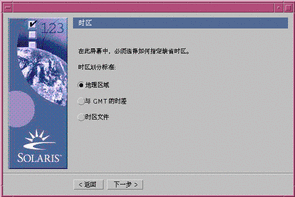
-
-
在"时区"对话框上,选择您想如何设置您缺省的时区并单击"下一步>"。
根据您选择的方法的不同,会显示"地理区域"、"GMT 时差",或者显示"时区文件"对话框。
-
使用此决策表来确定下一步该做什么:
如果您选择
则
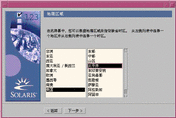
在左边窗口选择您想要的区域并在右边窗口选择时区,并单击"下一步>"。
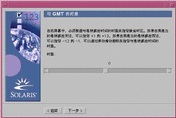
向左边 (英国格林尼治以西) 拖动滑块或者向右边 (英国格林尼治以东) 拖动滑块,并单击"下一步>"。
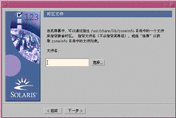
指定在 /usr/share/lib/zoneinfo 中的任何文件的名称,或者单击"选择"来选择在该目录中的一个文件,并单击"下一步>"。
显示"日期和时间"对话框:
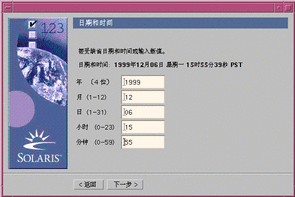
-
如有必要,校正日期和时间,并单击"下一步>"。
显示"超级用户口令"对话框:
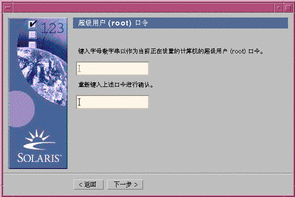
-
键入您想在两个字段中都使用的超级用户口令的字母数字字符串,并单击"下一步>"。
显示"代理服务器配置"对话框:
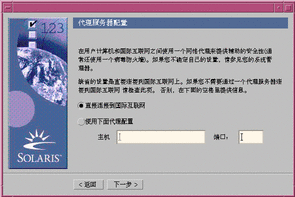
-
-
如果不是,请选择"直接连接到 Internet"并单击"下一步>"。
-
如果是,请选择"使用以下代理配置",指定主机名以及系统代理服务器的端口,并单击"下一步>"。
显示"确认信息"对话框:
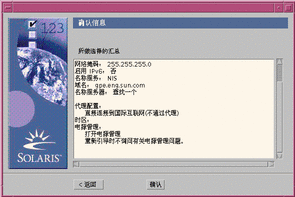
-
-
-
如果不正确,请单击"< 后退",直到显示出您需要的对话框,以更正信息。
-
如果正确,请单击"确认"。
下面的消息:
Please wait while the system is configured with your settings...
会在"确认信息"对话框中显示。"提取"对话框在瞬间显示。然后显示" Solaris Web Start 安装 Kiosk "和"欢迎使用 Solaris"对话框:
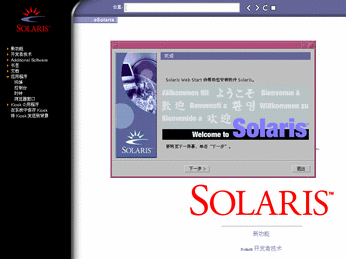
注意:在某些情况下,Kiosk 可能会隐藏一个对话框。要显示一个隐藏的对话框,请在 Kiosk 菜单上单击"发送 Kiosk 到后台背景"。
-
升级 Solaris
-
在"欢迎使用 Solaris"对话框上,请单击"下一步>"。
弹出 Solaris 8 安装英文 Intel 平台版本 或 Solaris 8 多语言安装 Intel 平台版本 CD 并显示"插入 CD" 对话框:
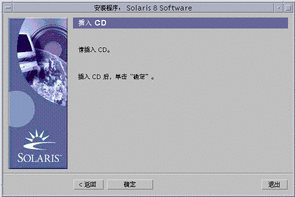
-
从托盘或盒子中取出 CD,并插入含有已升级的 Solaris 8 软件的 CD。
-
将托盘推入或插入盒子并在"插入 CD"对话框上单击"确定"。
显示"读取 CD"和"初始化"对话框。然后显示"选择升级或初始安装"对话框:
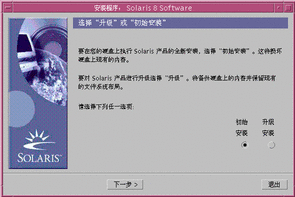
-
-
如果是初始类型,请选择"初始安装"并单击"下一步>"。
-
如果是升级类型,请选择"升级安装"并单击"下一步>"。
如果您选择"初始安装",就会显示"初始化"对话框,随后显示"选择安装类型"对话框:
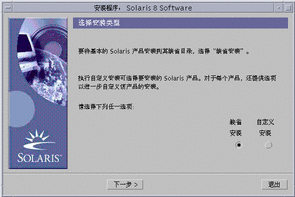
如果您选择"升级安装",并且在系统上已安装有不止一个 Solaris 操作环境版本,就显示"选择升级版本"对话框:
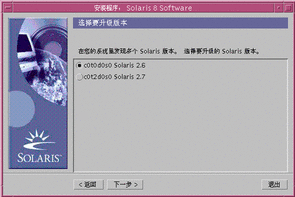
如果您选择"升级安装",并且在系统上仅有一个 Solaris 操作环境的版本,则显示"指定备份媒体"对话框:
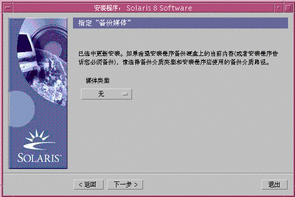
-
-
-
如果一种也没有,就转到步骤 7。
-
如果在系统上仅安装了一个 Solaris 版本,就转到下一步。
-
如果在系统上安装了不止一个 Solaris 版本,则在"选择升级版本"对话框,选择您想要升级的版本并单击"下一步>"。
显示"指定备份媒体"对话框。
-
-
在"指定备份媒体"对话框上,选择您想要的媒体类型 (通过下拉"媒体类型"弹出式菜单,选择"本地磁盘"、"本地磁带"或者"远程文件系统"并指定路径名) 并单击"下一步>"。
显示"测试升级配置文件"对话框。
注意:此时,Solaris Web Start 测试您正在升级的系统以确保有足够的磁盘空间供升级后的 Solaris 软件使用。如果没有足够的磁盘空间可用,Solaris Web Start 会显示一条消息,建议您执行初始升级。
此时显示"选择安装类型"对话框:
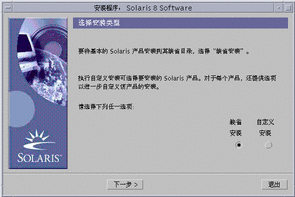
-
-
如果是"缺省安装",请选择"缺省安装",单击"下一步>",并转到步骤 16。
-
如果是"定制安装",请选择"定制安装",并单击"下一步>"。
显示"选择软件本地化"对话框:

-
-
选择除英语之外的您想安装的地理区域和本地化并选择"下一步>"
显示"选择系统语言环境"对话框:
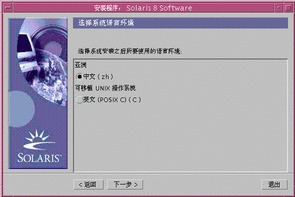
-
选择在升级了的 Solaris 软件包安装到系统上之后要用的初始语言环境并单击"下一步 >"。
注意:缺省情况下会选择英语 (美国,en_US)。
显示"选择产品"对话框:
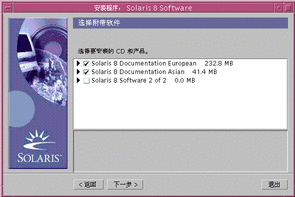
-
选择除已升级的 Solaris 8 软件之外您还想安装的产品并单击"下一步>"。
注意:选择任何一种产品之后,都会显示该产品的说明(如有)。
显示"附加产品"对话框:
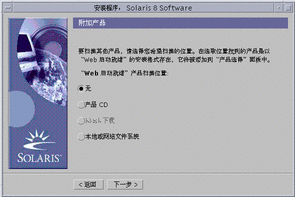
-
您想安装附加的 (能用 Solaris Web Start 安装的) 第三方或其它软件产品吗?
-
如果不想,请选择"无",单击"下一步>",并转到步骤 16。
-
如果想,请选择"产品 CD"、"Kiosk 下载"、或者"本地或网络文件系统"并单击"下一步>"。
-
如果您选择"产品 CD",就会弹出 Solaris 8 软件(第 1 张,共 2 张) Intel 平台版本 CD 并显示"插入 CD"对话框。
-
如果您选择"Kiosk 下载",就会显示"扫描"对话框。 Solaris Web Start 完成扫描 Kiosk 下载区域 (/webstart/kiosk/download) 之后,会显示"选择产品"对话框。您可以用 Solaris Web Start 安装的产品列在窗口中。
-
如果您选择"本地或网络文件系统",就会显示"指定网络文件系统路径"对话框:
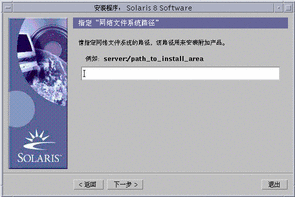
-
-
-
-
如果是"产品 CD", 请从托盘或盒取出 Solaris 8 软件(第 1 张,共 2 张) Intel 平台版本 CD,插入您所需的"产品 CD"并在"插入 CD" 对话框中单击"确定"。
显示"扫描 CD"对话框。Solaris Web Start 完成扫描产品 CD 之后,就会显示"选择产品"对话框。窗口中列出了您可以使用 Solaris Web Start 来安装"产品 CD" 的内容。
-
如果是"Kiosk 下载",请转到"下一步"。
-
如果是"本地或网络文件系统",在"指定网络文件系统路径"对话框上,请键入文件系统的路径并单击"下一步>"。
显示"扫描"对话框。Solaris Web Start 完成扫描文件系统之后,显示"选择产品"对话框。您可以用 Solaris Web Start 安装的产品列在窗口中。
-
-
在"选择产品"对话框上,选择您想安装的产品并单击"下一步>"。
注意:选择任何一种产品之后,都会显示该产品的说明(如有)。
显示"附加产品"对话框。
-
您想安装附加的 (能用 Solaris Web Start 安装的) 第三方或其它软件产品吗?
-
如果想,就选择"产品 CD"、"Kiosk 下载"或者"本地或网络文件系统",单击"下一步>",重复前面的步骤 (从步骤 12开始重复)。
-
如果不想,请选择"无"并单击"下一步>"。
如果原先插入并扫描了一个附加产品 CD,就会弹出此 CD 并显示一个"插入 CD "对话框,提示您插入 Solaris 8 软件(第 1 张,共 2 张) Intel 平台版本 CD。
-
-
-
如果不想,请转到下一步。
-
如果指定了,请从托盘或盒中取出产品 CD ,插入 Solaris 8 软件(第 1 张,共 2 张) Intel 平台版本 CD 并单击"确定"。
显示"读取 CD"对话框。如果您选择升级,就会显示长达数秒钟的"测试升级配置文件"对话框 。然后显示"准备好安装"对话框:
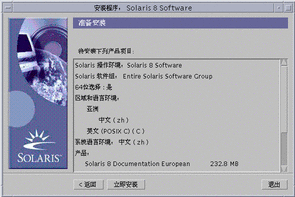
-
-
在"准备好安装"对话框上,请单击"现在安装"。
显示"正在安装"对话框。
在顶部的进度条上面的括号内会显示已添加到 Solaris 软件中的每个软件包的状态消息和名称。底部的进度条则显示整个安装状态。
在附录 A,Solaris 8 软件(第 1 张,共 2 张) Intel 平台版本 CD 上的软件包、附录 B,Solaris 8 软件(第 2 张,共 2 张) Intel 平台版本 CD 上的软件包和附录 C,"Solaris 8 Languages Intel 平台版本"CD 上的软件包中都有完整的 Solaris 8 软件包列表。
注意:升级可能会需要一段时间,但是实际的时间取决于您选择安装的软件组、空间的重新分配 (如果需要) 和您所使用的网络或本地 CD-ROM 驱动器的速度。
安装完 Solaris 8 软件(第 1 张,共 2 张) Intel 平台版本 CD 上的软件后,就会弹出 CD 并显示"安装概要"对话框:
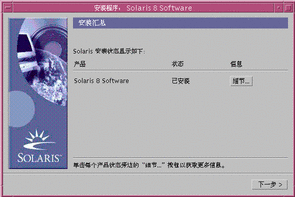
-
-
如果不想,请转到步骤 20。
-
如果想,则单击您想要的关于产品的"详细资料"。
在"安装概要"对话框之上会显示一个标题为"详细资料"的新对话框:
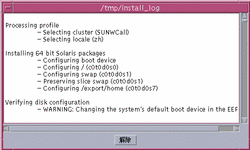
-
-
查看完"详细资料"对话框之后,请单击"退出"。
退出"详细资料"对话框。
-
在"安装摘要"对话框上,请单击"下一步>"。
如果 CD 已插入 CD-ROM 驱动器,则 CD 弹出。
如果需要附加的软件,会显示一个类似如下的"指定媒体"对话框:
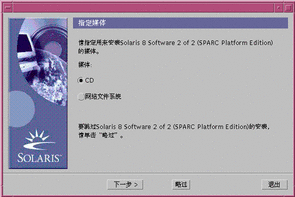
否则,则显示"重新引导"对话框:
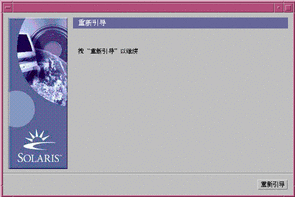
-
-
如果不需要,请转到步骤 23。
-
如果需要,那么您是想从 CD 还是通过网络文件系统来安装附加的软件吗?
-
如果是 CD,就选择 CD 并单击"下一步>"。
显示"插入 CD"对话框。
-
如果是网络文件系统,请选择"网络文件系统"并单击"下一步>"。
显示一个类似如下的"指定网络文件系统路径"对话框:
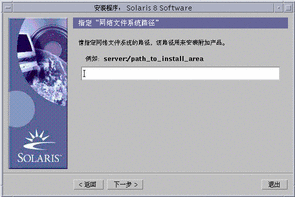
-
-
-
-
如果从 CD,请插入在"插入 CD"对话框中指定的 CD 并单击"确定"。
会显示"正在读取 CD"、"正在启动安装程序"和"正在提取"对话框,随后显示"正在安装"对话框。 CD 上的软件安装完之后,会弹出 CD-ROM 驱动器中的 CD,并显示"安装摘要"对话框。
-
如果是通过网络文件系统,请在"指定网络文件系统路径"对话框中键入网络文件系统的路径,并单击"下一步>"。
显示"正在启动安装程序"和"正在提取"对话框,随后显示"正在安装"对话框。通过网络的软件安装完之后,显示"安装概要"对话框。
-
-
重复前面的步骤 (从步骤 19开始重复)。
-
在"重新引导"对话框中,单击"现在重新引导"。
系统被重新引导。几秒钟之后,显示一个对话框,提示您输入系统的用户名称和口令。
-
请键入系统的用户名称和口令。
显示一个对话框,提示您选择您想要的 Solaris 桌面 ( CDE 或 OpenWindows)。
-
选择您想要的 Solaris 桌面并单击"确定"。
几秒钟之后,显示您选择的 Solaris 桌面。
-
您打算在刚刚安装了 Solaris 8 的系统上使用 Netscape Communicator 和 OpenWindows 吗?
-
如果不想,则您已完成安装。
-
如果想,请使用您选择的文本编辑器来打开系统的 .cshrc 文件,把安装 Netscape Communicator 的目录路径添加 path 环境变量中。
例如,如果 Netscape Communicator 安装在缺省的目录中,则将 /opt/NSCPcom 添加到您的 path 环境变量中。
注意:当在 OpenWindows 中运行 Netscape Communicator 时,您的 path 环境变量需要包含 NSCPcom 目录路径来查找二进制文件。
-
注意:
您可以查看升级日志文件:
升级后的清理
升级完系统后,您可能需要对系统进行清理。在您升级时,Solaris Web Start 将现有系统的本地软件的修改与新的 Solaris 软件进行合并;但是,在某些情况下,不可能进行合并。
- © 2010, Oracle Corporation and/or its affiliates