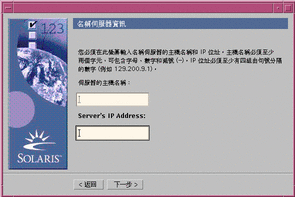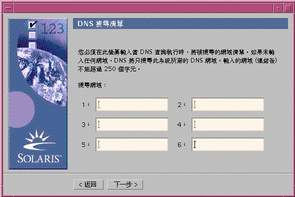配置您的系統
註解 -
您的電腦系統必須包括一部本機或遠端 CD-ROM 光碟機或網路連線、視訊配接卡、鍵盤及監視器, 方可利用 Solaris Web Start 圖形使用者介面來安裝 Solaris 軟體。 不過,您的電腦系統僅需包括一部本機或遠端 CD-ROM 光碟機或網路連線、鍵盤及監視器,即可利用 Solaris Web Start 指令行使用者介面來安裝 Solaris 軟體。
-
您已遵循 第 1章, 入門 中的步驟了嗎?
-
若否,請回到 第 1章, 入門。
-
若是,請移至下一個步驟。
-
-
在「歡迎使用」螢幕上,按一下「下一步 >」。
Solaris Web Start 將嘗試收集您系統的相關資訊。然後,將顯示「網路可連接性」對話方塊:
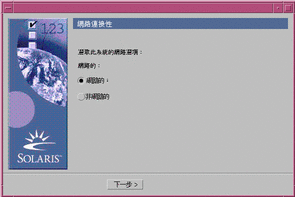
-
-
若否,請選取「非網路的」並按一下「下一步 >」。
將顯示「主機名稱」對話方塊:
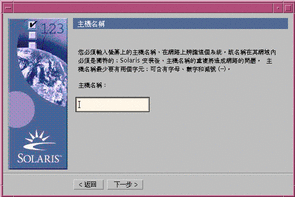
-
若是,請選取「網路的」並按一下「下一步 >」。
將顯示 DHCP 對話方塊:
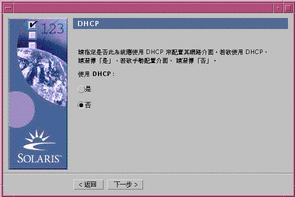
-
-
您已選取步驟 3中的「網路的」了嗎?
-
若否,請移至步驟 7。
-
若是,請移至下一個步驟。
-
-
-
若否,請選取「否」,按一下「下一步 >」,然後移至步驟 7。
-
若是,請選取「是」並按一下「下一步 >」。
將顯示 IPv6 對話方塊:
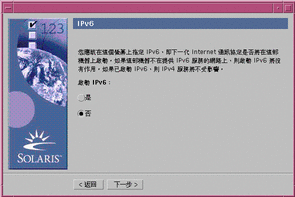
-
-
在「主機名稱」對話方塊上,請鍵入您想要的主機名稱並按一下「下一步 >」。
如果您已在步驟 3中顯示的「網路連接性」對話方塊上選取了「網路的」, 將顯示「IP 位址」對話方塊。
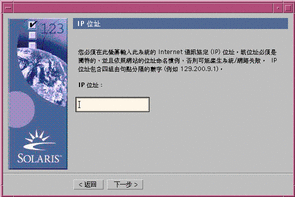
如果您已在步驟 3中顯示的「網路連接性」對話方塊上選取了「非網路的」, 將顯示「時區」對話方塊。
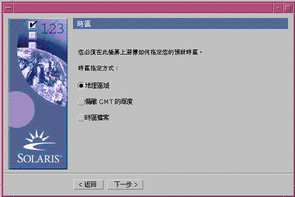
-
您的系統已連網了嗎 (換言之,您已在「網路連接性」對話方塊上選取了「網路的」了嗎)?
-
若否,請移至步驟 15。
-
若是,您已指定想要對網路介面配置使用 DHCP 了嗎 (換言之, 您已在 DHCP 對話方塊上選取「是」了嗎)?
-
若是,請移至 步驟 11。
-
若否,在「IP 位址」對話方塊上,請鍵入已連網系統的 IP 位址,然後按一下「下一步 >」。
-
將顯示「網路遮罩」對話方塊:
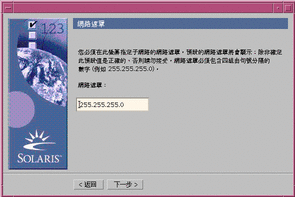
-
-
鍵入您想要的網路遮罩 (或留下預設網路遮罩),然後按一下「下一步 >」。
將顯示 IPv6 對話方塊:
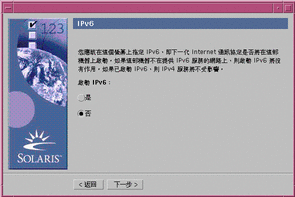
-
-
若否,請選取「否」並按一下「下一步 >」。
-
若是,請選取「是」並按一下「下一步 >」。
將顯示「名稱服務」對話方塊:
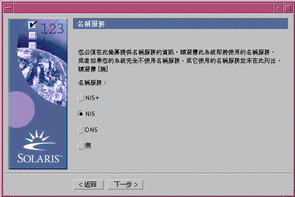
-
-
選取系統將使用的名稱服務,或若您未使用名稱服務,請選取「無」, 然後按一下「下一步 >」。
如果您選取了 NIS+、NIS 或 DNS,將顯示「網域名稱」對話方塊:
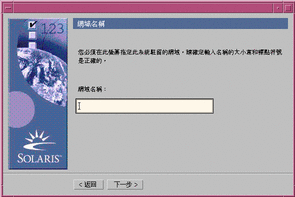
如果您選取了「無」,將顯示「時區」對話方塊:
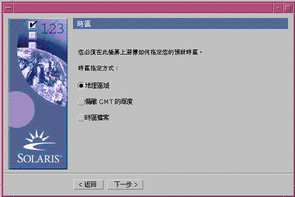
-
-
若是,請移至 步驟 15。
-
若否,請鍵入系統所在的網域並按一下「下一步 >」。
如果您選取了 NIS+ 或 NIS,將顯示「名稱伺服器」對話方塊:
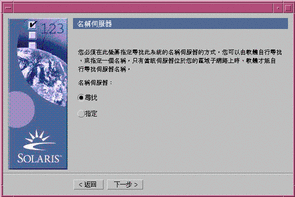
如果您選取了 DNS,將顯示「DNS 伺服器位址」對話方塊:
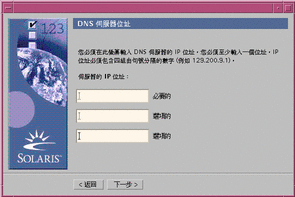
-
-
-
若是 NIS+ 或 NIS,請在「名稱伺服器資訊」對話方塊上, 鍵入您的名稱伺服器的主機名稱及 IP 位址,然後按一下「下一步 >」。
-
若是 DNS,請鍵入當建立 DNS 查詢時,您想要搜尋的網域的名稱 (若有的話), 然後按一下「下一步 >」。
將顯示「時區」對話方塊:
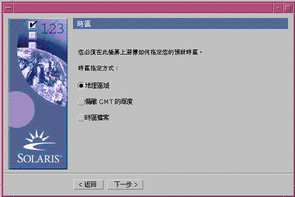
-
-
在「時區」對話方塊上,選取您想要如何設定您的預設時區,然後按一下「下一步 >」。
將顯示「地理區域」、「偏離 GMT 的經度」或「時區檔案」對話方塊,取決於您選擇的方法而定。
-
使用這個決策表來決定下一步要做什麼:
如果您選擇
則
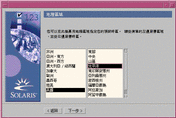
在左邊視窗中選取您想要的區域,在右邊選取時區,然後按一下「下一步 >」。
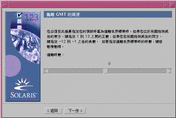
將調整器向左拖曳 (用於英格蘭格林威治左邊) 或向右拖曳 (用於英格蘭格林威治右邊), 然後按一下「下一步 >」。
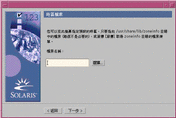
指定 /usr/share/lib/zoneinfo 中任一個檔案的名稱,或按一下「選取」, 選擇這個目錄中的一個檔案,然後按一下「下一步 >」。
將顯示「日期和時間」對話方塊:
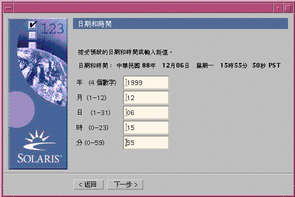
-
必要時,請更正日期和時間,然後按一下「下一步 >」。
將顯示「根 (root) 密碼」對話方塊:
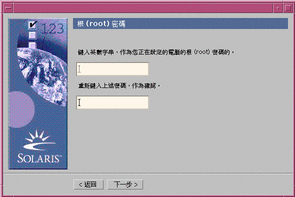
-
在這兩個欄位中鍵入您想要對超級使用者密碼使用的文數字串,然後按一下「下一步 >」。
將顯示「代理伺服器組態」對話方塊:
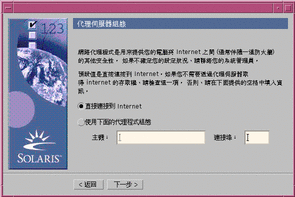
-
-
若否,請選取「直接連接到網際網路」,然後按一下「下一步 >」。
-
若是,請選取「使用下面的代理程式組態」,指定系統的代理伺服器的主機名稱及通訊埠, 然後按一下「下一步 >」。
將顯示「確認資訊」對話方塊:
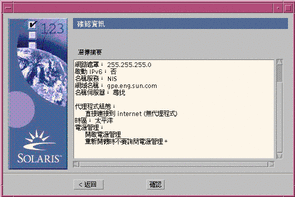
-
-
-
若否,請按一下「< 返回」,直到顯示更正資訊所需的對話方塊。
-
若是,請按一下「確認」。
訊息:
Please wait while the system is configured with your settings...
將顯示在「確認資訊」對話方塊中。將立即顯示「擷取」對話方塊。然後,將顯示「Solaris Web Start 安裝 Kiosk」及「歡迎使用 Solaris」對話方塊:
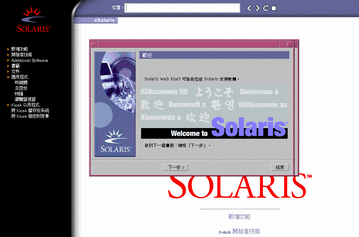
註解 -從此處您可以按一下 Kiosk 功能表中所列出的任何連結。
在某些情況中,Kiosk 可能會遮蔽對話方塊。若要顯示遮蔽的對話方塊,請在 Kiosk 功能表上,按一下「傳送 Kiosk 到背景」。
註解 -按一下「將 Kiosk 儲存在系統」,將 Kiosk 複製到您的系統 (到 /var/sadm/webstart/kiosk),以便在安裝 Solaris 軟體後,您可以使用它。 若要使用 Kiosk,您亦須:
-
使用 NetscapeTM Communicator 4.7。
-
將 Netscape 指向 /var/sadm/webstart/kiosk/index.html。
-
在「CDE 樣式管理員」中,勾選「請指到視窗中使其成為現行視窗」及取消勾選「成為現行視窗後提至前端」。
-
- © 2010, Oracle Corporation and/or its affiliates