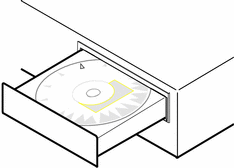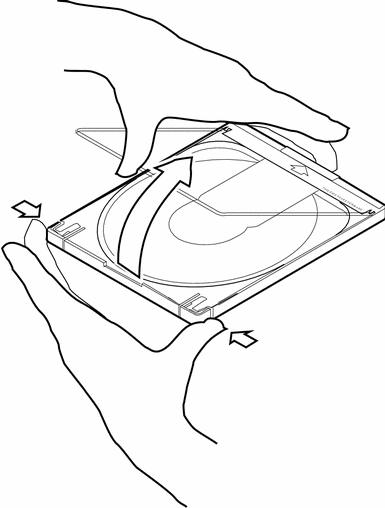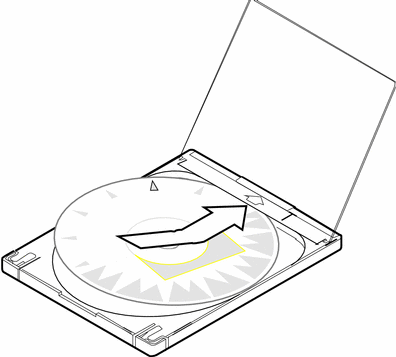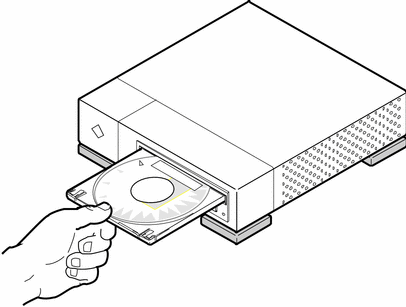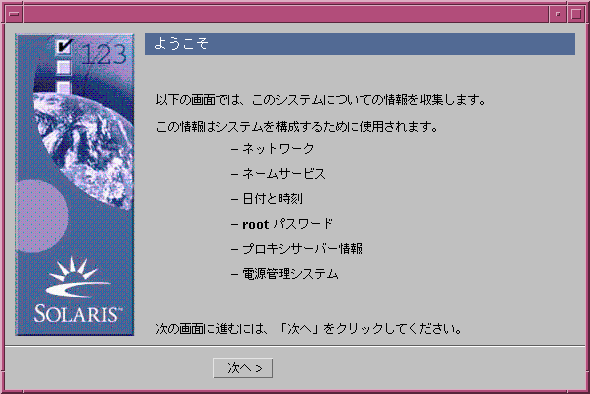第 1 章 インストールの準備
この章では、Intel 版 Solaris 8 のインストール計画とインストール方法について説明します。
注 -
Solaris は、システムにすでにインストールされている場合があります。詳細は、ご使用のハードウェアマニュアルを参照してください。
このマニュアルで使用する用語
先に進む前に次の用語について理解しておいてください。
|
用語 |
定義 |
|---|---|
|
ディスクをシリンダ、ヘッド、およびセクターの番号でアドレス指定する。「LBA 対応」も参照 |
|
|
アプリケーションレイヤープロトコルの 1 つ。このプロトコルを使えば、TCP/IP ネットワーク上の個々のコンピュータまたはクライアントは、一元的に管理された特定の DHCP サーバー (1 つまたは複数) から IP アドレスなどのネットワーク構成情報を取得できる。DHCP を使うと、大規模な IP ネットワークの保守や管理に伴うオーバーヘッドが削減される |
|
|
IA (Intel アーキテクチャ) ベースのシステムで動作する特定のオペレーティングシステム専用に割り当てる、ディスクドライブの論理パーティション。Solaris 8 対話式インストールプログラムを使用する場合は、IA ベースのシステムに少なくとも 1 つの Solaris 8 fdisk パーティションを設定する必要がある。IA ベースのシステムでは、異なるオペレーティングシステムがドライブごとに 4 つまでサポートされる。それぞれのオペレーティングシステムは、固有の fdisk パーティションにインストールされなければならない。 Solaris ソフトウェアがインストールされる IA ベースシステムの fdisk パーティションは複数のスライスに分割され、その 1 つがスワップスライスとして使用される。「スライス」も参照 |
|
|
現在のバージョン IPv4 (バージョン 4) が発展した新しいバージョン (バージョン 6) のインターネットプロトコル (IP)。このバージョンは IPv4 への追加となるため、定義された移行メカニズムを使って IPv6 を導入すれば、現在の操作に影響を与えることはない。さらに、IPv6 はインターネットの新機能を使用するためのプラットフォームを提供する。 IPv6 の詳細は、『Solaris のシステム管理 (第 3 巻)』の「IPv6 の概要」を参照 |
|
|
Solaris Web Start を使って Solaris ソフトウェアをインストールするときにマニュアルや Web ページを参照したり、その他のコンテンツが表示されたりするブラウザベースの環境 |
|
|
ディスクのセクターは直線的にマップされ、アドレス指定される。「CHS 対応」も参照 |
|
|
システムを設定し、そのシステムに Solaris 8 ソフトウェアをインストールするときに使用するグラフィカルユーザーインタフェース (GUI) またはキャラクタユーザーインタフェース (CUI) ベースの対話式インストール方法 |
|
|
Java 技術を利用したウィザードベースのグラフィカルアプリケーションで、ローカルやリモートの CD-ROM ドライブから単一システムに Solaris オペレーティング環境やその他のソフトウェアのインストールを行う。Solaris Web Start はコマンド行インタフェース (CLI) で起動することもできる。「カスタム JumpStart」や「Solaris 8 対話式インストールプログラム」も参照 |
|
|
ディスク上の既存の Solaris バージョンに新しいバージョンの Solaris をマージすること。新しいバージョンの Solaris へシステムをアップグレードする際には、前回 Solaris をインストールした後に行われたローカルの変更はできるかぎり保存される。「初期インストール」も参照 注 - Solaris Web Start を使って、Solaris 7 やそれ以前のバージョンの Solaris オペレーティング環境を Solaris 8 にアップグレードすることはできません。Solaris Web Start が、以前のバージョンとは異なる方法で Solaris ソフトウェアをインストールするためです (10M バイトの IA ブートパーティションが別に必要です)。 したがって、Solaris Web Start の代わりに Solaris 8 対話式インストールプログラムを使用する必要があります。このプログラムの詳細は、『Solaris 8 のインストール (上級編)』の「Solaris 8 対話式インストールプログラムの使用方法」を参照してください。 |
|
|
特定の作業を支援するグラフィカルユーザーインタフェースベースの自己完結型プログラム |
|
|
インストール方法の 1 つ。この方法では、Solaris ソフトウェアがユーザー定義のプロファイルに基づいてシステムに自動的にインストールされる。プロファイルは、個別のユーザーやシステムに合わせて作成できる |
|
|
システムのディスクにあるすべての情報を上書きして Solaris を新たにインストールすること。「アップグレード」も参照 |
|
|
ディスクドライブにおいて、ディスクが回転する軸から同じ距離にあるトラックの集まり。「トラック」と「セクター」も参照 |
|
| スライス |
Solaris fdisk パーティションを論理的に分割した部分 (fdisk パーティション内の swap や root スライスなど)。「fdisk パーティション」も参照 |
|
システムのメモリーに入りきらないプログラムやデータを一時的に格納するために Solaris ソフトウェアが使用するスライス。スワップにあるプログラムやデータは、システムがリブートされるたびに削除または上書きされる。スワップ空間が小さすぎると、ソフトウェアによってはインストールしても実行できないことがある。スワップ空間が大きすぎると、インストールに必要な他のファイルがディスクに入らないことがある。 大半のユーザーには、スワップサイズを 512M バイト確保することをお奨めします。 注 - 必要に応じて、Solaris ソフトウェアをインストールするシステムのスワップ空間は後で増やすことができます。ただし、減らすことはできません。 |
|
|
ディスク上のデータ記憶領域または各ディスクリングの個々のセクション。セクターは通常、512 バイトからなる |
|
|
ディスクが回転するときに 1 つの静止したディスクヘッドの下を通過する同心リング |
|
| モジュール形式のインストールを可能にするために 1 つの単位としてグループ化された一連のソフトウェア | |
|
ブート可能な最小の Solaris root (/) ファイルシステム。ミニルートには、カーネルと、Solaris 環境をハードディスクにインストールするために必要なソフトウェアだけが含まれる。ミニルートは初期インストールでマシンにコピーされる |
インストールの計画と設定
Solaris Web Start の実行方法
Solaris Web Start は 2 つの方法で実行できます。
-
グラフィカルユーザーインタフェースでは、ローカルかリモートの CD-ROM ドライブまたはネットワーク接続、ビデオアダプタ、キーボード、およびモニターが必要です。
-
コマンド行ユーザーインタフェースでは、ローカルかリモートの CD-ROM ドライブまたはネットワーク接続、キーボード、およびモニターが必要です。Solaris Web Start のコマンド行ユーザーインタフェースは、tip(1) 接続で実行できます。
操作手順や設定内容は、どちらのユーザーインタフェースもほとんど同じです。両者の違いを次の例で示します。
例 1-1 グラフィカルユーザーインタフェースの「時間帯 (Time Zone)」画面
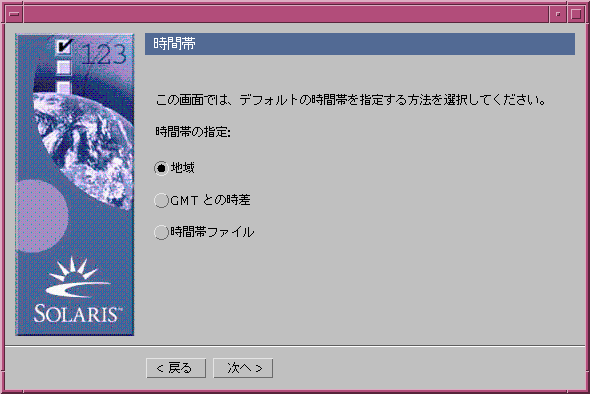
例 1-2 コマンド行ユーザーインタフェースの「時間帯 (Time Zone)」メニューとプロンプト
デフォルトの時間帯を指定する方法を選択してください。 時間帯の指定: 1. 地域 2. GMT との時差 3. 時間帯ファイル 希望する時間帯の指定方法を対応する番号で入力してください [1]: |
どちらのインタフェースが使用されるかの基準
Solaris Web Start は、システムにビデオアダプタがあることを検出するとグラフィカルユーザーインタフェースを使用し、ビデオアダプタがないことを検出するとコマンド行ユーザーインタフェースを使用します。
インストールを計画する方法
注 -
このマニュアルで説明する手順は、CD を使って Solaris 8 ソフトウェアをインストールする場合の手順です。ネットワークを介して Solaris 8 ソフトウェアをインストールする場合には、手順が異なることがあります。
-
次の表に従い、最初に行うべき手順に進みます。
Solaris のインストールに使用する装置
手順
使用するシステムに接続されたローカル CD-ROM ドライブ
手順 2 ネットワーク上のリモート CD-ROM ドライブ
『Solaris 8 のインストール (上級編)』、およびこの章とこの後の各章で説明する手順
-
既存の Solaris システムに
-
インストールされている場合は、第 4 章「システムのアップグレード」に進みます。
-
インストールされていない場合は、次の手順に進みます。
-
-
使用するハードウェアがサポートされているかどうかを確認します。
『Solaris 8 ハードウェア互換リスト (Intel 版)』を参照してください。
-
使用するシステムがネットワークに接続されている場合は、Solaris オペレーティング環境をインストールするシステムに関し次の情報を収集します。
注 -Solaris がまだシステムにインストールされていない場合は、ネットワークの管理を担当するシステム管理者などから次の情報を入手してください。
必要なネットワーク情報
例
情報収集に使用するコマンド (Solaris がインストールされている場合)
ホスト名
crater
uname -n
ホスト IP アドレス
129.221.2.1
ypmatch system_name hosts
または
nismatch system_name hosts.org_dir
サブネットマスク
255.255.255.0
more /etc/netmasks
ネームサービスの種類 (DNS、NIS、NIS+)
passwd: files nis group: files nis hosts: xfn nis [NOTFOUND=return] files networks: nis [NOTFOUND=return] files protocols: nis [NOTFOUND=return] files rpc: nis [NOTFOUND=return] files ethers: nis [NOTFOUND=return] files netmasks: nis [NOTFOUND=return] files bootparams: nis [NOTFOUND=return] files publickey: nis [NOTFOUND=return] files netgroup: nis automount: files nis aliases: files nis services: files nis sendmailvars: files
cat /etc/nsswitch.conf
ドメイン名
lbloom.West.Arp.COM
domainname
ネームサーバーのホスト名
thor75
ypwhich
ネームサーバーのホスト IP アドレス
129.153.75.20
ypmatch nameserver_name hosts
または
nismatch nameserver_name hosts.org_dir
-
次のソフトウェアグループのうちどれをインストールするかを決め、すべてのソフトウェアをインストールするのに必要なディスク容量を判断します。
-
Solaris ソフトウェアグループ
ソフトウェアグループ
推奨するディスク容量
全体ディストリビューションと OEM サポート 2.4G バイト 全体ディストリビューション 2.3G バイト 開発者システムサポート 1.9G バイト エンドユーザーシステムサポート 1.6G バイト
注 -スワップ空間はディスク容量の推奨値に含まれています。スワップ空間は少なくとも 320M バイト必要ですが、使用可能なメモリーやその他の要因によってはさらに必要になることがあります。Solaris Web Start は、スワップ空間にデフォルトで 512M バイトを割り当てます。
-
追加ソフトウェア
必要なディスク容量については、該当するマニュアルを参照してください。
-
ベンダー (Sun 以外) のソフトウェア
ベンダー (Sun 以外) のソフトウェアのマニュアルを参照してください。
-
ホームディレクトリの容量
ホームディレクトリには、メール、テキストファイルやデータファイル、アプリケーションファイルなどのユーザーファイルを保存できることを考慮してください。
-
-
-
Solaris 8 INSTALLATION MULTILINGUAL CD (Intel)
-
Solaris 8 SOFTWARE 1 of 2 CD (Intel) と Solaris 8 SOFTWARE 2 of 2 CD (Intel)
-
Solaris 8 LANGUAGES CD (Intel)
-
インストールを設定する方法
注 -
1977 年の終わり以降に製造されたほとんどの IA マザーボードでは BIOS が El Torito 標準をサポートしているため、ブートデバイスとして CD-ROM ドライブが認識されます。
-
-
ブートできる場合は、システムの BIOS 設定ツールでこの機能が有効になっているかどうかを確認します。
-
ブートできない場合は、Solaris 8 Device Configuration Assistant フロッピーディスクをシステムのフロッピーディスクドライブに挿入します。
注 -Solaris 8 Device Configuration Assistant は、http://soldc.sun.com/support/drivers からダウンロードすることもできます。
-
-
Solaris 8 INSTALLATION MULTILINGUAL CD (Intel) をシステムの CD-ROM ドライブに入れます。
-
システムを停止して電源を切り、再び電源を入れてシステムをブートします。
メモリーテストとハードウェア検出が実行され、画面が再表示されます。
-
Solaris 8 Device Configuration Assistant からブートしている場合は、画面に次のメッセージが表示されます。
Solaris Boot Sector Version 1
続いて次のような情報が表示されます。
Solaris for x86 - Generic DCB Version 1.234 loading /solaris/boot.bin画面が再表示され、次のような情報が表示されます。
SunOS Secondary Boot version 3.00 Solaris Intel Platform Edition Booting System Running Configuration Assistant... -
Solaris 8 INSTALLATION MULTILINGUAL CD (Intel) からブートしている場合は、画面に次のメッセージが表示されます。
SunOS - Intel Platform Edition Primary Boot Subsystem, vsn 2.0
続いて次のような情報が表示されます。
SunOS Secondary Boot version 3.00 Solaris Intel Platform Edition Booting System Running Configuration Assistant...
-
-
「Solaris Device Configuration Assistant」画面が表示されたら F2 キーを押します。
「Bus Enumeration」画面が表示され、次のメッセージが表示されます。
Determining bus types and gathering hardware configuration data ...
「Scanning Devices」画面が表示され、システムデバイスが走査されます。走査が完了すると、「Identified Devices」画面が表示されます。
-
F2 キーを押します。
「Loading」画面が表示され、システムをブートするためにロードされるドライバの情報が表示されます。数秒後に「Boot Solaris」画面が表示されます。
-
「Boot Solaris」画面で「CD」を選択し、F2 キーを押します。
次のような情報が表示されます。
<<< Current Boot Parameters >>> Boot path: /pci@0,0/pci-ide@7,1/ide@1/sd@0,0:a Boot args: kernel/unix <<< Starting Installation >>> SunOS Release 5.8 Version Generic 32-bit Copyright 1983-2000 Sun Microsystems, Inc. All rights reserved. Configuring /dev and /devices Using RPC Bootparams for network configuration information. Solaris Web Start 3.0 installer The Solaris Installer can be run in English, or any of the following languages: 1) English 6) Japanese 2) German 7) Korean 3) Spanish 8) Swedish 4) French 9) Simplified_Chinese 5) Italian 10) Traditional_Chinese Select the language you want to use to run the installer: -
プロンプトやメッセージなどのインストール情報の表示に使用する言語の番号を入力します。共通デスクトップ環境が起動され、Solaris Web Start が Solaris fdisk パーティションを検出できない場合には、選択された言語で次のような情報がコンソールに表示されます。
インストールを行う言語として日本語が選択されています。 Solaris Web Start 3.0 Installer を開始しています Solaris Installer が、Solaris インストールプログラム ソフトウェアを置くシステムハードディスクを検索中です。 適切な Solaris fdisk パーティションが見つかりませんでした。 Solaris Installer は、ルートディスク c0t0d0 上に Solaris fdisk パーティションを 作成する必要があります。少なくとも 395 MB の容量を使用します。 警告: ディスク上の情報はすべて失われます。 Solaris Installer が Solaris fdisk を作成します [y,n,?]
Solaris Web Start が Solaris fdisk パーティションを検出できた場合には、選択された言語で次のような情報が表示されます。
インストールを行う言語として日本語が選択されています。 Solaris Web Start 3.0 Installer を開始しています Solaris Installer が、Solaris インストールプログラム ソフトウェアを置くシステムハードディスクを検索中です。 デフォルトのルートディスクは /dev/dsk/c0t0d0 です。¥n¥ Solaris Installer が Solaris をインストールするために ¥n¥ /dev/dsk/c0t0d0 をフォーマットする必要があります。¥n¥n 警告: ディスク上の情報はすべて失われます。 /dev/dsk/c0t0d0 をフォーマットしますか? [y,n,?,q]
-
Solaris Web Start が Solaris fdisk パーティションを
-
検出できた場合は、手順 21 に進みます。
-
検出できなかった場合は、プロンプトで「y」を入力し、Enter キーを押します。
次のような情報が表示されます。
Total disk size is 972 cylinders Cylinder size is 4032 (512 byte) blocks Cylinders Partition Status Type Start End Length % ========= ====== ============ ===== === ====== === 1 DOS12 0 7 8 1 SELECT ONE OF THE FOLLOWING: 1. Create a partition 2. Specify the active partition 3. Delete a partition 4. Exit (update disk configuration and exit) 5. Cancel (exit without updating disk configuration) Enter Selection: -
-
「1」を入力し、Enter キーを押します。
次のような情報が表示されます。
Select the partition type to create: 1=SOLARIS 2=UNIX 3=PCIXOS 4=Other 5=DOS12 6=DOS16 7=DOSEXT 8=DOSBIG A=x86 Boot B=Diagnostic 0=Exit?
-
「A」を入力し、Enter キーを押します。
次のような情報が表示されます。
Specify the percentage of disk to use for this partition (or type "c" to specify the size in cylinders).
-
このパーティションに割り当てるディスクの割合を入力し、Enter キーを押します。
次のような情報が表示されます。
Should this become the active partition? If yes, it will be activated each time the computer is reset or turned on. Please type "y" or "n".
-
「y」を入力し、Enter キーを押します。
次のような情報が表示されます。
Partition 2 is now the active partition. SELECT ONE OF THE FOLLOWING: 1. Create a partition 2. Specify the active partition 3. Delete a partition 4. Exit (update disk configuration and exit) 5. Cancel (exit without updating disk configuration)
-
「1」を入力し、Enter キーを押します。
次のような情報が表示されます。
Select the partition type to create: 1=SOLARIS 2=UNIX 3=PCIXOS 4=Other 5=DOS12 6=DOS16 7=DOSEXT 8=DOSBIG A=x86 Boot B=Diagnostic 0=Exit?
-
「1」を入力し、Enter キーを押します。
次のような情報が表示されます。
Specify the percentage of disk to use for this partition (or type "c" to specify the size in cylinders).
-
このパーティションに割り当てるディスクの割合を入力し Enter キーを押します。
次のような情報が表示されます。
Should this become the active partition? If yes, it will be activated each time the computer is reset or turned on. Please type "y" or "n".
-
「n」を入力し、Enter キーを押します。
IA ブートパーティションと Solaris パーティションが作成され、次のような情報が表示されます。
Total disk size is 972 cylinders Cylinder size is 4032 (512 byte) blocks Cylinders Partition Status Type Start End Length % ========= ====== ============ ===== === ====== === 1 DOS12 0 7 8 1 2 Active x86 Boot 8 16 9 1 3 Solaris 17 969 953 98 SELECT ONE OF THE FOLLOWING: 1. Create a partition 2. Specify the active partition 3. Delete a partition 4. Exit (update disk configuration and exit) 5. Cancel (exit without updating disk configuration) Enter Selection: -
「4」を入力し、Enter キーを押します。
次のような情報が表示されます。
適切な Solaris fdisk パーティションが見つかりませんでした。 Solaris Installer は、ルートディスク c0t0d0 上に Solaris fdisk パーティションを 作成する必要があります。少なくとも 395 MB の容量を使用します。 警告: ディスク上の情報はすべて失われます。 Solaris Installer が Solaris fdisk を作成します [y,n,?]
-
「n」を入力し、Enter キーを押します。
次のような情報が表示されます。
他のインストールオプションを選択してください。詳細は、 Solaris インストールマニュアルを参照してください。 インストールを再開するには、/sbin/cd0_install を実行してください。
-
システムプロンプトで /sbin/cd0_install と入力し、Enter キーを押します。
次のような情報が表示されます。
デフォルトのルートディスクは /dev/dsk/c0t0d0 です。¥n¥ Solaris Installer が Solaris をインストールするために ¥n¥ /dev/dsk/c0t0d0 をフォーマットする必要があります。¥n¥n 警告: ディスク上の情報はすべて失われます。 /dev/dsk/c0t0d0 をフォーマットしますか? [y,n,?,q]
-
プロンプトで「y」を入力し、Enter キーを押します。
次のような情報が表示されます。
注: ファイルシステムの配置中には swap サイズを変更できません。 swap スライスのサイズを 384MB から 1865MB の範囲で入力してください。デフォルト = 512MB [?]
-
プロンプトで Enter キーを押してデフォルトのスワップパーティションサイズを使用するか、必要なスワップパーティションサイズを入力して Enter キーを押します。
次のような情報が表示されます。
Solaris Installer は、ディスクの先頭に swap スライスを配置しようとします。 そのようにすると、これより後のインストール処理で、もっとも柔軟にファイル システムをパーティション分割することができます。 ディスクの先頭から swap スライスを作成しますか? [y,n,?,q]
-
スワップスライスをディスクのどこに置くかを決めます。ディスクの先頭にスワップスライスを配置するとファイルシステムをパーティションに分割するときの柔軟性が増し、ディスクをアクセスする効率が向上します。スワップスライスを
-
ディスクの先頭に置く場合は、「y」を入力し、Enter キーを押してから 手順 25 に進みます。
-
先頭に置かない場合は、「n」を入力し、Enter キーを押します。
次のような情報が表示されます。
警告: 3 以外のシリンダに swap スライスを配置するには、ディスク配置についての 高度な知識が必要です。ここでどのシリンダを選択するかによって、これより後の インストール処理で選択するディスク配置に影響します。 3 から 590 の間で、開始シリンダを入力してください。デフォルトの開始シリンダは 3 です。 [?]
-
-
Enter キーを押してデフォルトの開始シリンダ (システムによって異なる) を使用するか、必要な開始シリンダを入力して Enter キーを押します。
次のような情報が表示されます。
以下が Solaris Installer で使用されます: ディスクスライス : /dev/dsk/c0t0d0 swap サイズ : 512 MB 開始シリンダ : 3 警告: ディスク上の情報がすべて消去されます。 これでよろしいですか? [y,n,?,q] -
プロンプトで「y」を入力し、Enter キーを押します。
次のような情報が表示されます。
Solaris Installer はディスクスライス /dev/dsk/c0t0d0s1 を使用します。ファイルがコピーされた後にシステムが自動的にリブートされ、 インストール処理が継続されます。 お待ちください... ミニルートをローカルディスクにコピー中です。...完了しました。 プラットフォーム固有のファイルをコピー中です。...完了しました。 リブートとインストール処理の継続のために準備しています。 インストールを継続するためにはリブートする必要があります。 ブートメディア (フロッピーまたは CD-ROM を取り出し、Enter キーを押してください。 注: ブートメディアが CD-ROM である場合は システムがリセットされてから CD-ROM を取り出してください。
-
手順 2 でシステムのフロッピーディスクドライブに Solaris 8 Device Configuration Assistant を
-
挿入した場合は、システムのフロッピーディスクドライブからフロッピーディスクを取り出し、Enter キーを押します。
-
挿入しなかった場合は、Enter キーを押します。
次のような情報が表示されます。
Syncing file systems... 49 done rebooting...
システムがリセットされ、メモリーテストとハードウェア検出が行われます。
-
-
システムのメモリーテストとハードウェア検出が終了する前に、Solaris 8 INSTALLATION MULTILINGUAL CD (Intel) を CD-ROM ドライブから取り出します。
次のような情報が表示されます。
SunOS - Intel Platform Edition Primary Boot Subsystem, vsn 2.0 Current Disk Partition Information Part# Status Type Start Length ================================================ 1 DOS12 63 32193 2 Active X86 BOOT 32256 36288 3 SOLARIS 68544 3842496 4 <unused> Please select the partition you wish to boot:数秒後に画面が再表示され、次のような情報が表示されます。
SunOS Secondary Boot version 3.00 Solaris Intel Platform Edition Booting System Running Configuration Assistant... Autobooting from bootpath /pci@0,0/pci-ide@7,1/ata@1/cmdk@0,0:b If the system hardware has changed, or to boot from a different device, interrupt the autoboot process by pressing ESC. Initializing system Please wait... <<< Current Boot Parameters >>> Boot path: /pci@0,0/pci-ide@7,1/ata@1/cmdk@0,0:b Boot args: Type b [file-name] [boot-flags] <ENTER> to boot with options or i <ENTER> to enter boot interpreter or <ENTER> to boot with defaults <<< timeout in 5 seconds >>> Select (b)oot or (i)nterpreter: SunOS Release 5.8 Version Generic 32-bit Copyright 1983-2000 Sun Microsystems, Inc. All rights reserved. Configuring /dev and /devices Using RPC Bootparams for network configuration information.続いて「The Solaris Installation Program」画面が表示されます。
-
F2 キーを押します。
「kdmconfig - Introduction」画面が表示されます。
-
F2 キーを押します。
「kdmconfig - View and Edit Window System Configuration」画面が表示されます。
-
この画面に表示された構成情報を調べ、必要な変更を行います。
-
変更が終わったら「No changes needed - Test/Save and Exit」を選択し、F2 キーを押します。
ウィンドウ構成テスト用画面が表示されます。
-
F2 キーを押します。
-
表示された画面でポインタを移動できるか確認し、さらにパレットの色が正しく表示されているか確認します。
- © 2010, Oracle Corporation and/or its affiliates