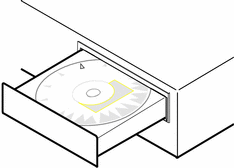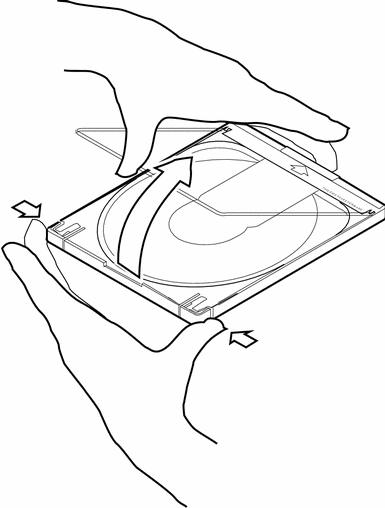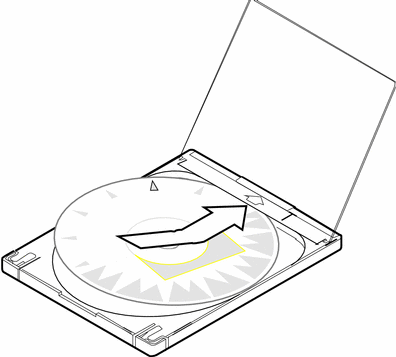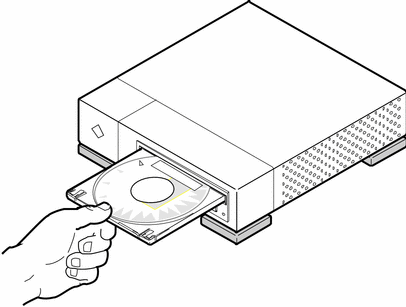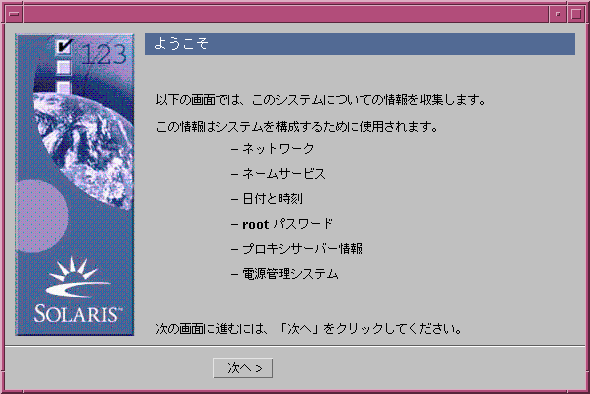アップグレードを設定する方法
-
-
ブートできる場合は、システムの BIOS 設定ツールでこの機能が有効になっているかどうかを確認します。
-
ブートできない場合は、Solaris 8 Device Configuration Assistant フロッピーディスクをシステムのフロッピーディスクドライブに挿入します。
注 -Solaris 8 Device Configuration Assistant は、http://soldc.sun.com/support/drivers からダウンロードすることもできます。
-
-
Solaris 8 INSTALLATION MULTILINGUAL CD (Intel) をシステムの CD-ROM ドライブに入れます。
-
システムを停止して電源を切り、再び電源を入れてシステムをブートします。
メモリーテストとハードウェア検出が実行され、画面が再表示されます。
-
Solaris 8 Device Configuration Assistant フロッピーディスクからブートしている場合には、画面に次のメッセージが表示されます。
Solaris Boot Sector Version 1
続いて次のような情報が表示されます。
Solaris for x86 - Generic DCB Version 1.234 loading /solaris/boot.bin画面が再表示され、次のような情報が表示されます。
SunOS Secondary Boot version 3.00 Solaris Intel Platform Edition Booting System Running Configuration Assistant... -
Solaris 8 INSTALLATION MULTILINGUAL CD (Intel) からブートしている場合には、画面に次のメッセージが表示されます。
SunOS - Intel Platform Edition Primary Boot Subsystem, vsn 2.0
続いて次のような情報が表示されます。
SunOS Secondary Boot version 3.00 Solaris Intel Platform Edition Booting System Running Configuration Assistant...
-
-
「Solaris Device Configuration Assistant」画面が表示されたら F2 キーを押します。
「Bus Enumeration」画面が表示され、次のメッセージが表示されます。
Determining bus types and gathering hardware configuration data ...
「Scanning Devices」画面が表示され、システムデバイスが走査されます。走査が完了すると、「Identified Devices」画面が表示されます。
-
F2 キーを押します。
「Loading」画面が表示され、システムをブートするためにロードされるドライバの情報が表示されます。数秒後に「Boot Solaris」画面が表示されます。
-
「Boot Solaris」画面で「CD」を選択し、F2 キーを押します。
次のような情報が表示されます。
<<< Current Boot Parameters >>> Boot path: /pci@0,0/pci-ide@7,1/ide@1/sd@0,0:a Boot args: kernel/unix <<< Starting Installation >>> SunOS Release 5.8 Version Generic 32-bit Copyright 1983-2000 Sun Microsystems, Inc. All rights reserved. Configuring /dev and /devices Using RPC Bootparams for network configuration information. Solaris Web Start 3.0 installer The Solaris Installer can be run in English, or any of the following languages: 1) English 6) Japanese 2) German 7) Korean 3) Spanish 8) Swedish 4) French 9) Simplified_Chinese 5) Italian 10) Traditional_Chinese Select the language you want to use to run the installer: -
プロンプトやメッセージなどのインストール情報の表示に使用する言語の番号を入力します。共通デスクトップ環境が起動され、コンソールに次のような情報が、選択された言語で表示されます。
インストールを行う言語として日本語が選択されています。 Solaris Web Start 3.0 Installer を開始しています Solaris Installer が、Solaris インストールプログラム ソフトウェアを置くシステムハードディスクを検索中です。 システムはアップグレード可能のようです。 「初期インストール」と「アップグレード」のどちらを実行しますか? 1) 初期インストール 2) アップグレード 1 または 2 を入力してください >
-
プロンプトでアップグレードインストールの「2」を選択し、Enter キーを押します。
Solaris Web Start は、サイズ要件に合うスワップスライスがディスクにあるか確認します。次のような情報が表示されます。
swap スライスはリブートのたびに消去されるので、 Solaris Installer は Solaris のインストールイメージを swap スライスに置くことを試みます。 Solaris Installer は、swap ディスクスライス c0t0d0s1 を使用します。 警告: すべての情報が失われます。 Solaris Installer がこのスライスを使用してかまいませんか? [y,n,?]
-
-
使用する場合は、「y」を入力し、手順 18 に進みます。
-
使用しない場合は、「n」を入力し、Return キーを押します。
Solaris Web Start は、表 4-1 のサイズ要件に合うスライスがディスクにあるか確認します。これらのスライスは、/etc/vfstab に列挙されている「アップグレード可能な」root スライスのどれにも属していないスライスでなければなりません。次のような情報が表示されます。
1) c0d0s1 2) 他を検索 「他を検索」は、 Solaris インストールマニュアルに記載されている条件を満たす 他のスライスを、Solaris Installer に検索させます。 選択してください >
-
-
画面に表示されたディスクスライスを
-
使用する場合は、「1」を入力し、手順 18 に進みます。
-
使用しない場合は、「2」を入力し、Return キーを押します。
Solaris Web Start は別のディスクスライスを探します。別のディスクスライスが見つからない場合は、画面に表示されている元のスワップをデフォルトで使用します。別のディスクスライスが見つかった場合は、次のような情報を表示します。
Solaris インストールマニュアルに記載されている条件を満たす、 以下のディスクスライスが見つかりました。 警告: 表示されたスライスのうちの 1 つが選択されて Solaris Installer が使用すると、 そのスライス上の情報がすべて消去されます。 1) c0t0d0s7 は最後に /export/home 上にマウントされました 2) なし 「なし」は、これらのディスクスライスを省略して、 システム上の全ディスクを一覧表示します。 上の選択肢から選択してください > -
-
表示されたスライスの 1 つを選択するか、「なし (None)」を選択します。
注 -「なし (None)」を選択し、ディスクの識別番号を選択すると、システムをアップグレードできなくなります。この場合には、初期インストールを行う必要があります。
-
表示されたスライスの 1 つを使用する場合は、スライスの番号を入力し、手順 18 に進みます。
-
「なし (None)」を選択する場合は、「2」を入力し、Return キーを押します。
次のような情報が表示されます。
デフォルトのルートディスクは /dev/dsk/c0t0d0 です。 Solaris Installer が Solaris をインストールするために /dev/dsk/c0t0d0 をフォーマットする必要があります。 警告: ディスク上の情報がすべて消去されます。 /dev/dsk/c0t0d0 をフォーマットしますか? [y,n,?,q]
-
-
プロンプトで「y」を入力し、Enter キーを押します。
次のような情報が表示されます。
注: ファイルシステムの配置中には swap サイズを変更できません。 swap スライスのサイズを 384MB から 1865MB の範囲で入力してください。デフォルト = 512MB [?]
-
プロンプトで Enter キーを押してデフォルトのスワップスライスサイズを使用するか、必要なスワップスライスサイズを入力して Enter キーを押します。
次のような情報が表示されます。
Solaris Installer は、ディスクの先頭に swap スライスを配置しようとします。 そのようにすると、これより後のインストール処理で、もっとも柔軟にファイル システムをパーティション分割することができます。 ディスクの先頭から swap スライスを作成しますか? [y,n,?,q]
-
スワップスライスをディスクのどこに置くかどうかを決めます。ディスクの先頭にスワップスライスを配置するとファイルシステムをパーティション分割するときの柔軟性が増し、ディスクをアクセスする効率が向上します。
-
スワップスライスをディスクの先頭に置く場合は、「y」を入力し、Enter キーを押してから 手順 18 に進みます。
-
先頭に置かない場合は、「n」を入力し、Return キーを押します。
次のような情報が表示されます。
警告: 3 以外のシリンダに swap スライスを配置するには、ディスク配置についての 高度な知識が必要です。ここでどのシリンダを選択するかによって、これより後の インストール処理で選択するディスク配置に影響します。 3 から 687 の間で、開始シリンダを入力してください。デフォルトの開始シリンダは 3 です。 [?]
-
-
Enter キーを押してデフォルトの開始シリンダを使用するか、必要な開始シリンダを入力して Enter キーを押します。
次のような情報が表示されます。
以下が Solaris Installer で使用されます: ディスクスライス : /dev/dsk/c0t0d0 swap サイズ : 512 MB 開始シリンダ : 0 警告: ディスク上の情報がすべて消去されます。 これでよろしいですか? [y,n,?,q] -
プロンプトで「y」を入力します。
-
Enter キーを押します。
次のような情報が表示されます。
Solaris Installer はディスクスライス /dev/dsk/c0t0d0s1 を使用します。ファイルがコピーされた後にシステムが自動的にリブートされ、 インストール処理が継続されます。 お待ちください... ミニルートをローカルディスクにコピー中です。...完了しました。 プラットフォーム固有のファイルをコピー中です。...完了しました。 リブートとインストール処理の継続のために準備しています。 インストールを継続するためにはリブートする必要があります。 ブートメディア (フロッピーまたは CD-ROM を取り出し、Enter キーを押してください。 注: ブートメディアが CD-ROM である場合は システムがリセットされてから CD-ROM を取り出してください。
-
手順 2 でシステムのフロッピーディスクドライブに Solaris 8 Device Configuration Assistant フロッピーディスクを
-
挿入した場合は、システムのフロッピーディスクドライブからフロッピーディスクを取り出し、Enter キーを押します。
-
挿入しなかった場合は、Enter キーを押します。
次のような情報が表示されます。
Syncing file systems... 49 done rebooting...
システムがリセットされ、メモリーテストとハードウェア検出が行われます。
-
-
システムのメモリーテストとハードウェア検出が終了する前に、Solaris 8 INSTALLATION MULTILINGUAL CD (Intel) を CD-ROM ドライブから取り出します。
次のような情報が表示されます。
SunOS - Intel Platform Edition Primary Boot Subsystem, vsn 2.0 Current Disk Partition Information Part# Status Type Start Length ================================================ 1 DOS12 63 32193 2 Active X86 BOOT 32256 36288 3 SOLARIS 68544 3842496 4 <unused> Please select the partition you wish to boot:数秒後に画面が再表示され、次のような情報が表示されます。
SunOS Secondary Boot version 3.00 Solaris Intel Platform Edition Booting System Running Configuration Assistant... Autobooting from bootpath /pci@0,0/pci-ide@7,1/ata@1/cmdk@0,0:b If the system hardware has changed, or to boot from a different device, interrupt the autoboot process by pressing ESC. Initializing system Please wait... <<< Current Boot Parameters >>> Boot path: /pci@0,0/pci-ide@7,1/ata@1/cmdk@0,0:b Boot args: Type b [file-name] [boot-flags] <ENTER> to boot with options or i <ENTER> to enter boot interpreter or <ENTER> to boot with defaults <<< timeout in 5 seconds >>> Select (b)oot or (i)nterpreter: SunOS Release 5.8 Version Generic 32-bit Copyright 1983-2000 Sun Microsystems, Inc. All rights reserved. Configuring /dev and /devices Using RPC Bootparams for network configuration information.続いて「The Solaris Installation Program」画面が表示されます。
-
F2 キーを押します。
「kdmconfig - Introduction」画面が表示されます。
-
F2 キーを押します。
「kdmconfig - View and Edit Window System Configuration」画面が表示されます。
-
この画面に表示された構成情報を調べ、必要な変更を行います。
-
変更が終わったら「No changes needed - Test/Save and Exit」を選択し、F2 キーを押します。
ウィンドウ構成テスト用画面が表示されます。
-
F2 キーを押します。
-
表示された画面でポインタを移動できるか確認し、さらにパレットの色が正しく表示されているか確認します。
- © 2010, Oracle Corporation and/or its affiliates