Solaris をインストールする方法
-
「ようこそ (Welcome)」画面で「次へ > (Next >)」をクリックします。
Solaris 8 INSTALLATION MULTILINGUAL CD (Intel) が取り出され、「CD を挿入 (Insert CD)」画面が表示されます。
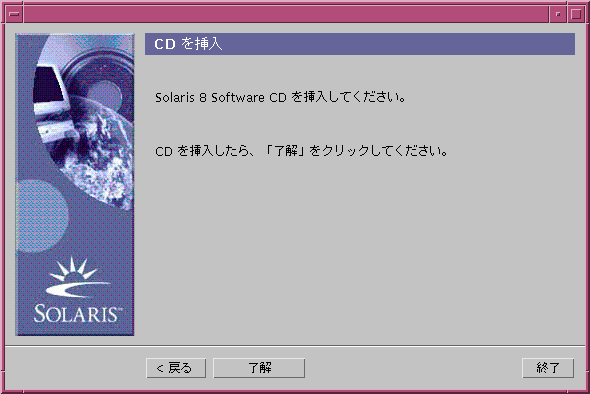
-
トレイまたはキャディ式 CD-ROM ドライブから CD を取り出し、Solaris 8 SOFTWARE 1 of 2 CD (Intel) を置きます。
-
トレイまたはキャディを挿入して、「CD を挿入 (Insert CD)」画面の「了解 (OK)」をクリックします。
「CD を読み取り中... (Reading CD...)」画面が表示され、次に「初期化中... (Initializing...)」画面が表示され、その後「インストール形式の選択 (Select Type of Install)」画面が表示されます。
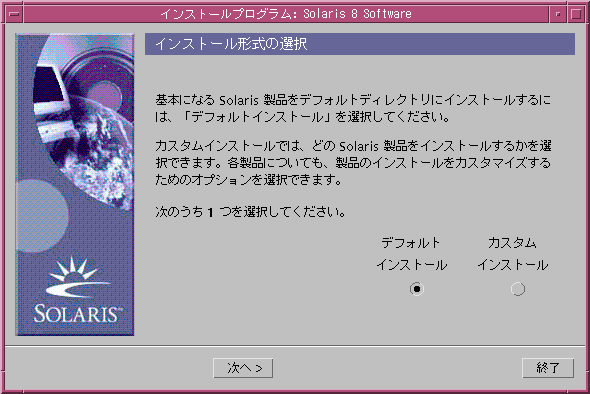
-
-
デフォルトインストールを行う場合は、「デフォルトインストール (Default Install)」を選択して「次へ > (Next >)」をクリックし、手順 19 に進みます。
-
カスタムインストールを行う場合は、「カスタムインストール (Custom Install)」を選択し、「次へ > (Next >)」をクリックします。
注 -カスタムインストールでは、Solaris の同梱の製品や Sun 以外の製品を CD、ローカルファイルシステム、またはネットワークファイルシステムからインストールしたり、Kiosk に表示された Web ページからダウンロードしてインストールしたりすることができます。
「ソフトウェアのロケール選択 (Select Software Localizations)」画面が表示されます。
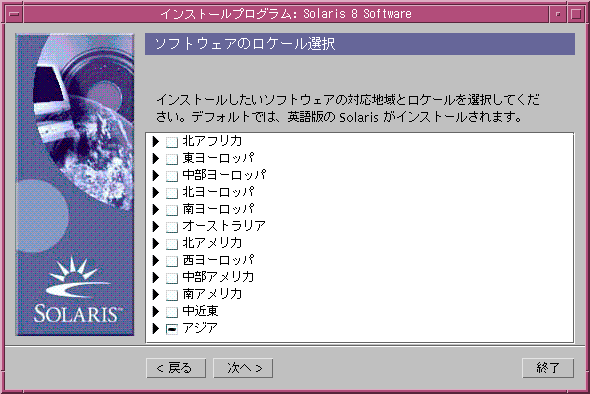
-
-
英語に加えてインストールする地域とロケールを選択し、「次へ > (Next >)」をクリックします。
「システムのロケール選択 (Select System Locale)」画面が表示されます。
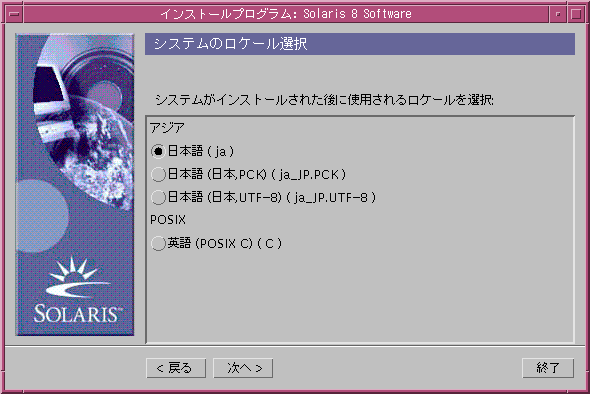
-
Solaris をインストールした後、最初に使用するロケールを選択し、「次へ > (Next >)」をクリックします。
注 -インストールする言語として Japanese (日本語) を選択した場合、デフォルトでは日本語 (ja) が選択されます。
「製品の選択 (Select Products)」画面が表示されます。
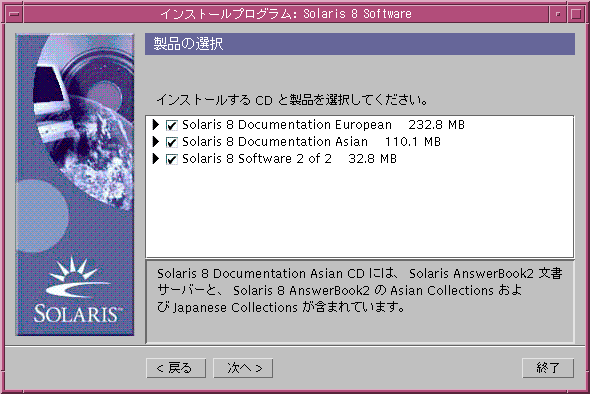
-
Solaris 8 に加えてインストールする製品を選択 (複数選択可) し、「次へ > (Next >)」をクリックします。
注 -製品を選択すると、製品の説明がある場合は表示されます。
「追加製品の指定 (Additional Products)」画面が表示されます。
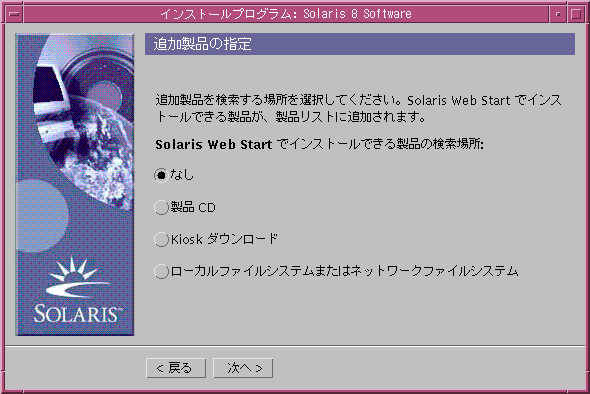
-
同梱のソフトウェア製品や Sun 以外のソフトウェア製品をインストールするかどうかを指定します。これらの製品は、Solaris Web Start を使ってインストールできなければなりません。
-
インストールしない場合は、「なし (None)」を選択して「次へ > (Next >)」をクリックし、手順 12 に進みます。
-
インストールする場合は、「製品 CD (Product CD)」、「Kiosk ダウンロード (Kiosk Download)」、または「ローカルファイルシステムまたはネットワークファイルシステム (Local or Network File System)」を選択し、「次へ > (Next >)」をクリックします。
-
「製品 CD (Product CD)」を選択すると、Solaris 8 SOFTWARE 1 of 2 CD (Intel) が取り出され、「CD を挿入 (Insert CD)」画面が表示されます。
-
「Kiosk ダウンロード (Kiosk Download)」を選択すると、「Kiosk ダウンロード領域を走査して、Solaris Web Start でインストールできる製品を検索しています... (Scanning Kiosk download area looking for Solaris Web Start Ready products...)」画面が表示されます。Solaris Web Start が Kiosk ダウンロード領域 (/webstart/kiosk/download) の走査を終えると、「製品の選択 (Select Products)」画面が表示され、Solaris Web Start を使ってインストールできる製品がリストに表示されます。
-
「ローカルファイルシステムまたはネットワークファイルシステム (Local or Network File System)」を選択すると、「ネットワークファイルシステムのパスの指定 (Specify Network File System Path)」画面が表示されます。
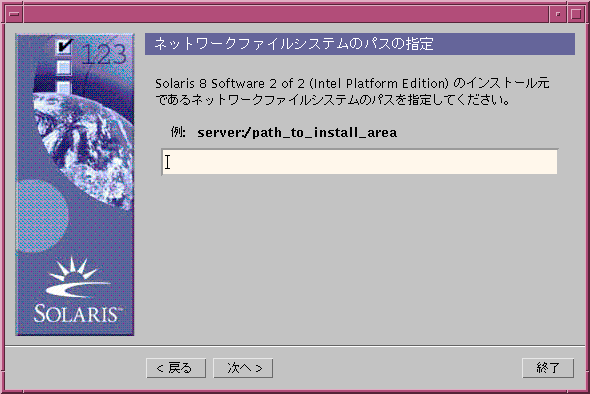
-
-
-
手順 8 で選択した追加製品のソースが
-
製品 CD の場合は、トレイまたはキャディから Solaris 8 SOFTWARE 1 of 2 CD (Intel) を取り出し、必要な製品 CD を入れ、「CD を挿入 (Insert CD)」画面の「了解 (OK)」をクリックします。
「CD を走査中... (Scanning CD...)」画面が表示されます。Solaris Web Start が製品 CD の走査を終えると、「製品の選択 (Select Products)」画面が表示され、Solaris Web Start を使ってインストールできる製品がリストに表示されます。
-
Kiosk ダウンロードの場合は、次の手順に進みます。
-
ローカルファイルシステムまたはネットワークファイルシステムの場合は、「ネットワークファイルシステムのパスの指定 (Specify Network File System Path)」画面にファイルシステムへのパスを入力し、「次へ > (Next >)」をクリックします。
「Kiosk ダウンロード領域を走査して、Solaris Web Start でインストールできる製品を検索しています... (Scanning Kiosk download area looking for Solaris Web Start Ready products...)」画面が表示され、Solaris Web Start がファイルシステムの走査を終えると、「製品の選択 (Select Products)」画面が表示され、Solaris Web Start を使ってインストールできる製品がリストに表示されます。
-
-
「製品の選択 (Select Products)」画面で、インストールする製品を選択し、「次へ > (Next >)」をクリックします。
注 -製品を選択すると、製品の説明がある場合は表示されます。
「追加製品の指定 (Additional Products)」画面が表示されます。
-
-
指定しなかった場合は、次の手順に進みます。
-
指定した場合は、トレイまたはキャディから製品 CD を取り外し、Solaris 8 SOFTWARE 1 of 2 CD (Intel) を入れ、「了解 (OK)」をクリックします。
「CD を読み取り中... (Reading CD...)」画面が表示され、その後「Solaris クラスタ構成の選択 (Select Solaris Cluster Configuration)」画面が表示されます。
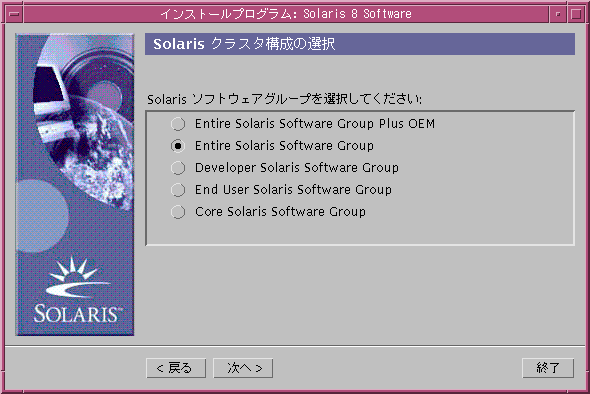
-
-
インストールする Solaris ソフトウェアグループを選択し、「次へ > (Next >)」をクリックします。
「ディスクの選択 (Disk Selection)」画面が表示されます。
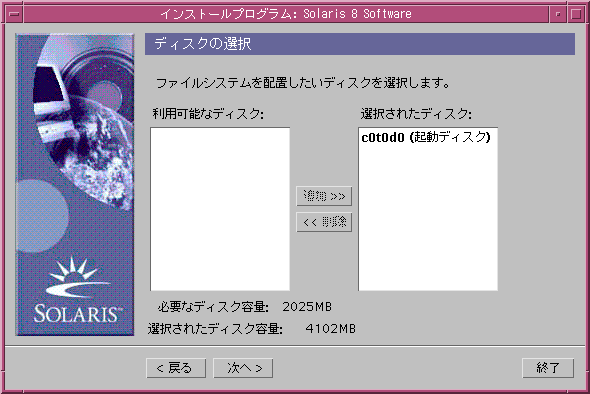
-
ファイルシステムを配置するディスク (1 つ以上) を選択し、「次へ > (Next >)」をクリックします。
「必要なディスク容量を算出します (Gathering Disk Space Requirements)」画面が表示され、続いて「変更 (Modify)」ボタンが付いた「ファイルシステムの配置 (Lay Out File Systems)」画面が表示されます。
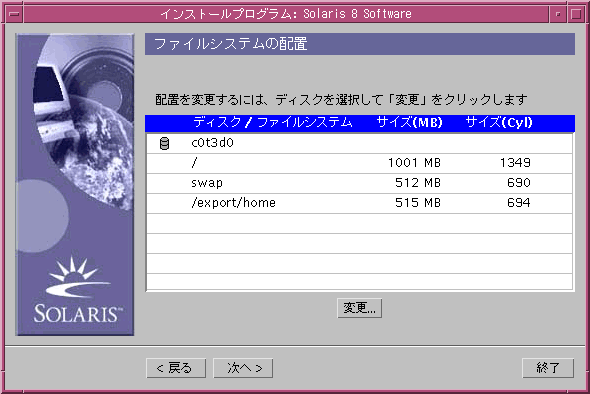
-
-
変更しない場合は、手順 19 に進みます。
-
変更する場合は、必要なディスクまたはファイルシステム (Disk/File System) を強調表示し、「変更 (Modify)」ボタンをクリックします。
「ディスク (Disk)」画面が表示されます。
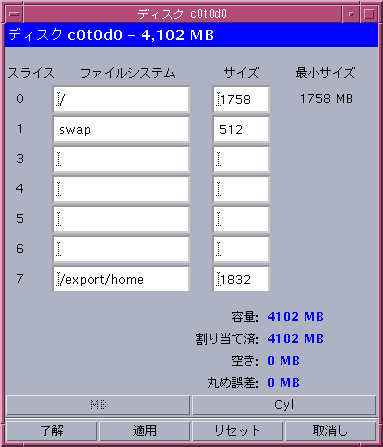
注 -ディスク上の特定のファイルシステムを強調表示して「変更 (Modify)」ボタンをクリックした場合も「ディスク (Disk)」画面に表示されているファイルシステムはどれでも変更できます。
-
-
-
シリンダを使用する場合は、「Cyl」をクリックします。
サイズはシリンダ単位で表示されます。
-
メガバイト (デフォルト) を使用する場合は、次の手順に進みます。
注 -サイズがシリンダ単位で表示されているときに、サイズの変更をメガバイト単位で指定したい場合は「MB」をクリックします。
-
-
「ディスク (Disk)」画面で必要な変更を行います。
注 -変更の適用と保存を行い、さらに処理を継続する場合は、「適用 (Apply)」をクリックします。まだ適用していない変更をすべて破棄する場合は、「リセット (Reset)」をクリックします。変更の適用と保存を行い、画面を閉じる場合は、「了解 (OK)」をクリックします。
-
変更を終了したら、「了解 (OK)」をクリックします。
「ディスク (Disk)」画面が閉じます。
-
ファイルシステムの配置を変更し終わったら、「次へ > (Next >)」をクリックします。
「インストールの準備完了 (Ready to Install)」画面が表示されます。
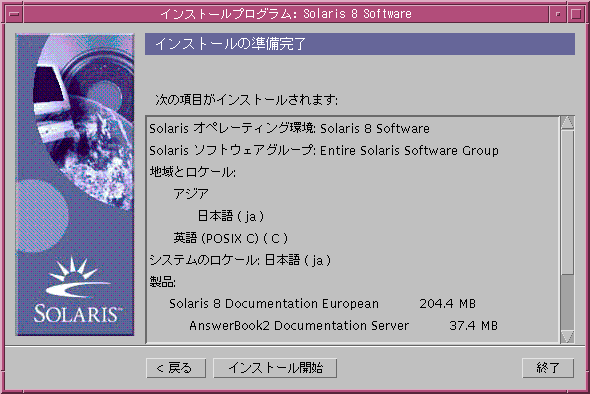
-
「インストールの準備完了 (Ready to Install)」画面で「インストール開始 (Install Now)」をクリックします。
「インストール中... (Installing...)」画面が表示されます。
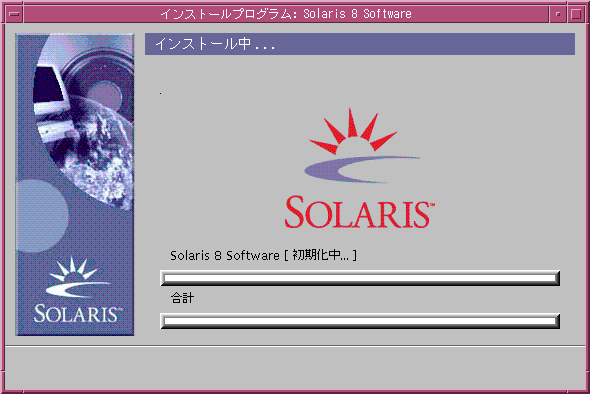
ステータスメッセージと、Solaris ソフトウェアに追加されるパッケージ名が最初の進捗バー上の角かっこ内に表示されます。インストール全体のステータスが下の進捗バーに表示されます。
Solaris 8 パッケージの詳細なリストは、付録 A 「Solaris 8 SOFTWARE 1 of 2 CD (Intel) に含まれるパッケージ」、付録 B 「Solaris 8 SOFTWARE 2 of 2 CD (Intel) に含まれるパッケージ」、付録 C 「Solaris 8 LANGUAGES CD (Intel) に含まれるパッケージ」 を参照してください。
注 -インストールには時間がかかりますが、実際の時間はインストールするソフトウェアグループ、容量の再割り当てが必要な場合はその時間、ネットワークまたはローカルの CD-ROM ドライブの速度によって異なります。
Solaris 8 SOFTWARE 1 of 2 CD (Intel) から Solaris 8 ソフトウェアをインストールし終わると CD が取り出され、「インストールの一覧 (Installation Summary)」画面が表示されます。
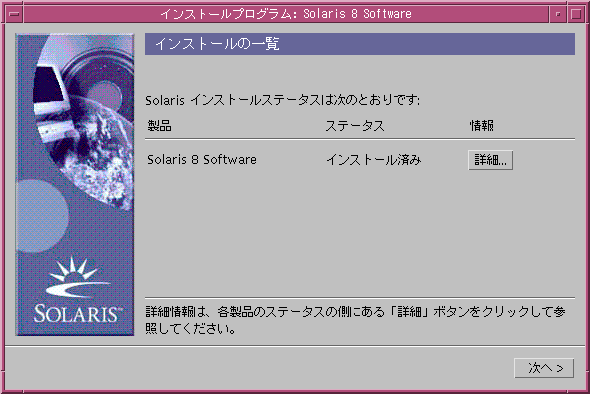
-
-
参照しない場合は、手順 23 に進みます。
-
参照する場合は、製品の「詳細 (Details)」ボタンをクリックします。
「インストールの一覧 (Installation Summary)」画面の上にログファイル表示用の新しい画面が表示されます。
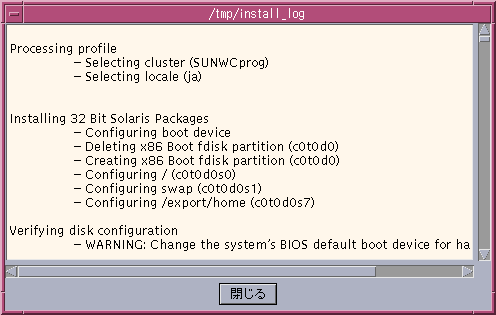
-
-
ログファイルの確認が終了したら、「閉じる (Dismiss)」をクリックします。
ログファイル表示用画面が閉じます。
-
「インストールの一覧 (Installation Summary)」画面の「次へ > (Next >)」をクリックします。
-
CD-ROM ドライブに CD が入っている場合は取り出されます。
-
追加ソフトウェアが必要な場合は、次のような「媒体の指定 (Specify Media)」画面が表示されます。
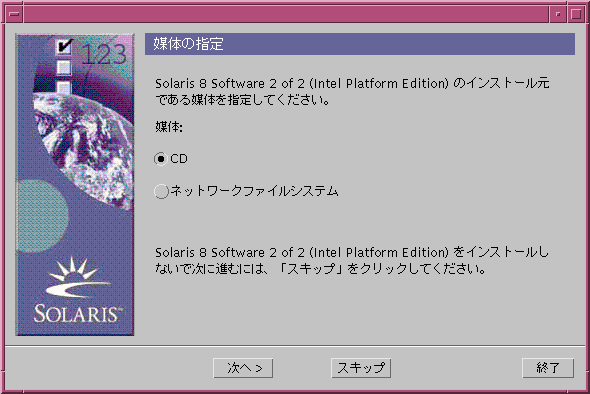
-
追加ソフトウェアがない場合は、「リブート (Reboot)」画面が表示されます。
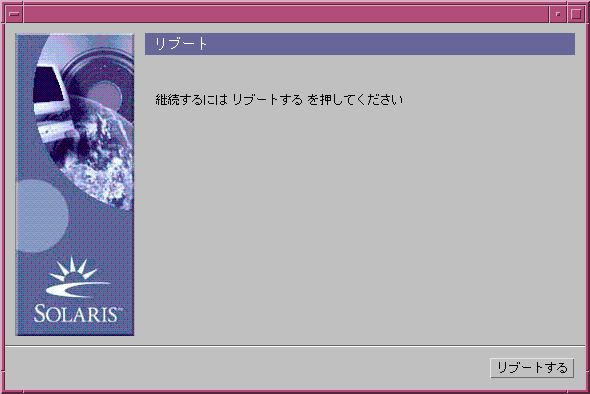
-
-
-
必要ない場合は、手順 26 に進みます。
-
-
媒体が CD の場合は、「CD」をクリックし、「次へ > (Next >)」をクリックします。
「CD を挿入 (Insert CD)」画面が表示されます。
-
媒体がネットワークファイルシステムの場合は、「ネットワークファイルシステム (Network File System)」を選択し、「次へ > (Next >)」をクリックします。
「ネットワークファイルシステムのパスの指定 (Specify Network File System Path)」画面が表示されます。
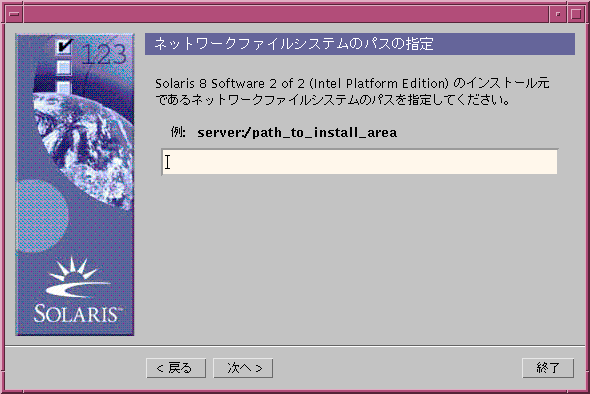
-
-
-
-
CD を選択した場合は、「CD を挿入 (Insert CD)」画面で指定された CD を挿入し、「了解 (OK)」をクリックします。
「CD を読み取り中... (Reading CD...)」、「インストールプログラムを起動中... (Launching Installer...)」、「抽出中... (Extracting...)」画面の順に表示された後、「インストール中... (Installing...)」画面が表示されます。CD からのインストールが終わると、CD-ROM ドライブから CD が取り出され、「インストールの一覧 (Installation Summary)」画面が表示されます。
-
ネットワークファイルシステムを選択した場合は、「ネットワークファイルシステムのパスの指定 (Specify Network File System Path)」画面にファイルシステムへのパスを入力し、「次へ > (Next >)」をクリックします。
「CD を読み取り中... (Reading CD...)」、「インストールプログラムを起動中... (Launching Installer...)」、「抽出中... (Extracting...)」画面の順に表示された後、「インストール中... (Installing...)」画面が表示されます。CD からのインストールが終わると、CD-ROM ドライブから CD が取り出され、「インストールの一覧 (Installation Summary)」画面が表示されます。
-
-
手順 22 から始まる手順を繰り返します。
-
「リブート (Reboot)」画面の「リブートする (Reboot Now)」をクリックします。
-
リブート後、ユーザー名とパスワードを入力し、システムにログインします。
Solaris デスクトップ (CDE または OpenWindowsTM) を選択する画面が表示される場合があります。
-
使用する Solaris デスクトップを選択し、「了解 (OK)」をクリックします。
数秒後に、選択した Solaris デスクトップが表示されます。
-
Solaris 8 をインストールしたシステムで Netscape Communicator と OpenWindows を
-
使用しない場合は、これで手順は終了です。
-
使用する場合は、任意のテキストエディタを使ってシステムの .cshrc ファイルを開き、Netscape Communicator がインストールされているディレクトリを PATH 環境変数に追加します。
たとえば、Netscape Communicator がデフォルトディレクトリにインストールされている場合は、PATH 環境変数に /opt/NSCPcom を追加します。
注 -OpenWindows 上で Netscape Communicator を使用する場合は、そのバイナリファイルを見つけるために、PATH 環境変数に NSCPcom がインストールされているディレクトリが含まれていなければなりません。
-
- © 2010, Oracle Corporation and/or its affiliates
