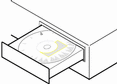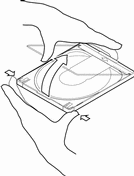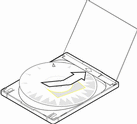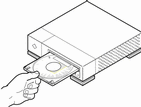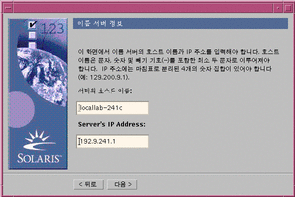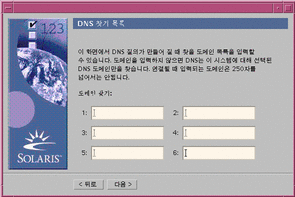3장 시스템 업그레이드
이 장에서는 기존 Solaris SPARC 플랫폼판 시스템의 업그레이드 방법에 대해 설명합니다.
주 -
Solaris Web Start를 사용하여 시스템을 갱신 또는 업그레이드하기 전에 먼저 Solaris 8 (SPARC 플랫폼판) 온라인 릴리스 노트와 Solaris 8 설치 부록을 참조하십시오.
시스템 업그레이드 방법
기존 Solaris 시스템에 새로운 버전의 Solaris 소프트웨어를 설치할 때 다음 중 한 가지 방법으로 Solaris 운영 환경을 업그레이드할 수 있습니다.
-
업그레이드 - 이 옵션은 새로운 버전의 Solaris 운영 환경을 시스템 디스크에 있는 기존 파일과 병합합니다. 이 옵션은 사용자가 이전 버전의 Solaris 운영 환경에 가한 수정 사항을 최대한 많이 저장합니다.
-
초기 - 이 옵션은 시스템 디스크에 새로운 버전의 Solaris 운영 환경을 겹쳐 씁니다. 설치를 시작하기 전에 이전 버전의 Solaris 운영 환경에 가한 로컬 수정 사항을 백업한 뒤, 설치가 완료된 후에 해당 수정 사항을 복원해야 합니다.
업그레이드에 대해 자주 문의되는 질문
-
업그레이드를 위한 시스템 사양은 무엇입니까?
디스크에 해당 디스크 업그레이드에 필요하지 않은 슬라이스가 있다면 SPARC 시스템을 업그레이드할 수 있습니다. swap 파일이 바람직하지만 /etc/vfstab에 나열된 "upgradeable" 루트에 있지 않은 슬라이스라면 충분합니다. 이 슬라이스의 크기는 다양한 크기로 요청되는 최소 크기 이상이어야 합니다.
Solaris 8 설치 영어 SPARC 플랫폼판 및 Solaris 8 설치 다국어 SPARC 플랫폼판 CD를 위해 필요한 최소 크기는 표 3-1에 표시되어 있습니다.
표 3-1 슬리이스에 필요한 최소 크기64MB 메모리
128MB 메모리
256MB 이상의 메모리
Solaris 8 설치 영어 SPARC 플랫폼판 CD
256MB
256MB
256MB
Solaris 8 설치 다국어 SPARC 플랫폼판 CD
404MB
340MB
308MB
-
시스템에서 업그레이드 옵션을 사용하기 위한 조건은 무엇입니까?
Solaris 2.5.1, Solaris 2.6, Solaris 7 소프트웨어를 사용 중이라면 업그레이드 옵션을 사용할 수 있습니다.
시스템에 실행 중인 Solaris 운영 환경 버전을 확인하려면, 다음과 같이 입력하십시오.
$ uname -a
-
업그레이드 옵션을 사용하기 전에 패치들을 설치 해제해야 합니까?
아닙니다. 패키지를 설치 해제할 필요는 없습니다.
-
Solaris Web Start가 업그레이드 옵션을 제공하지 않을 경우에도 시스템을 업그레이드할 수 있습니까?
자세한 내용은 제 5 장을 참조하십시오.
-
시스템의 파일 시스템에 업그레이드를 위한 공간이 충분치 않으면 어떻게 합니까?
현재 파일 시스템에 업그레이드를 위한 공간이 충분치 않은 경우에 Solaris Web Start를 사용하여 디스크 공간을 재할당할 수 있습니다. Solaris Web Start는 업그레이드가 성공할 수 있는 디스크 공간 재할당 방법을 결정하려고 시도합니다. Solaris Web Start가 디스크 공간 재할당 방법을 결정할 수 없는 경우, 사용자가 파일 시스템의 레이아웃을 수동으로 수정해야 합니다.
-
다른 소프트웨어 그룹으로 자동 업그레이드할 수 있습니까?
안됩니다. 예를 들어, 이전에 시스템에 최종 사용자 시스템 지원 소프트웨어 그룹을 설치한 경우, 업그레이드 옵션을 사용하여 개발자 시스템 지원 소프트웨어 그룹으로 업그레이드할 수 없습니다. 그러나, 언제든 업그레이드 시 현재 설치된 소프트웨어 그룹에 포함되지 않은 소프트웨어를 시스템에 추가할 수 있습니다.
-
Solaris Web Start는 업그레이드 시 보존할 수 없는 로컬 수정 사항을 어디에 표시합니까?
-
설치 프로그램은 업그레이드 기록 파일을 어디에 저장합니까?
시스템 업그레이드
시작 방법
-
다음 설명서들을 읽어보십시오.
-
Solaris 8 (SPARC 플랫폼판) 온라인 릴리스 노트 및 소프트웨어 판매자의 릴리스 노트를 읽고 사용 중인 소프트웨어가 새 릴리스에서도 지원되는지 확인하십시오.
-
Solaris 8 Sun Hardware Platform Guide를 읽고 사용 중인 하드웨어에 업그레이드 지원이 되는지 확인하십시오.
-
사용자 시스템 사용 설명서를 참조하여 자신의 시스템 및 장치들이 새 릴리스에 지원되는지 확인하십시오.
-
필요한 모든 패치가 있는지 확인하십시오. 최신 패치 목록은 http://sunsolve.sun.com 사이트에서 제공합니다.
-
알려져 있는 문제점에 대해서는 표 3-2를 참조하십시오. 이 목록에 모든 문제점이 포함되어 있는 것은 아닙니다. 항상 판매자와 협력업체의 소프트웨어 설명서를 참조하여 그 밖의 업그레이드 지시 사항이 있는지 확인하십시오.
표 3-2 업그레이드 전에 변경이 필요한 소프트웨어소프트웨어
문제점 요약
Sun 지원 센터
init 0 명령을 사용하여 시스템을 종료한 다음 업그레이드 작업을 시작하면 데이터가 손실될 수 있습니다. 종료 지시 사항에 대한 내용은 지원 센터 설명서를 참조하십시오.
-
-
Solaris를 업그레이드할 때 사용할 언어를 결정하십시오. 사용할 CD에 따라 디스플레이에 표시되는 유형은 다음과 같습니다.
-
-
Solaris 8 설치 영어 SPARC 플랫폼판 또는 Solaris 8 설치 다국어 SPARC 플랫폼판
-
Solaris 8 소프트웨어 1/2 SPARC 플랫폼판및 Solaris 8 소프트웨어 2/2 SPARC 플랫폼판
-
Solaris 8 언어 SPARC 플랫폼판 (다국어 CD를 사용하는 경우)
-
시스템 백업하기
Solaris 운영 환경을 업그레이드하기 전에 항상 기존 파일 시스템을 백업하십시오. 기존 파일 시스템을 이동 가능한 매체에 백업함으로써 데이터의 유실, 손상 또는 훼손을 방지할 수 있습니다.
Solaris Web Start 백업 매체 지정 대화 상자를 사용하여 로컬 디스크, 로컬 테이프 또는 원격 파일 시스템에 시스템을 백업할 수 있습니다.
적절한 백업 프로시저가 없으면 아래 단계에 따라 파일 시스템 전체를 테이프에 백업하십시오. 시스템의 백업 및 백업 스케줄 설정에 관한 자세한 내용은 System Administration Guide, Volume 1을 참조하십시오.
-
수퍼유저가 되십시오.
-
시스템을 종료하십시오.
# init 0
-
단일 사용자 모드로 시스템을 부트하십시오.
ok boot -s
-
파일 시스템의 일관성을 검사하시겠습니까?
주 -파일 시스템의 일관성을 검사함으로써 훼손되지 않은 데이터를 백업할 수 있습니다. 예를 들어, 전원 공급이 중단되는 경우 파일의 일관성이 훼손될 수 있습니다.
-
검사하지 않으려면 다음 단계로 넘어가십시오.
-
검사하려면 -m 옵션과 함께 fsck 명령을 사용하십시오.
# fsck -m /dev/rdsk/device-name
-
-
원격 테이프 드라이브에 파일 시스템을 백업하시겠습니까?
-
아니라면 다음 단계로 넘어가십시오.
-
백업을 하려면 다음 절차를 따르십시오.
-
-
테이프 드라이브의 장치 이름을 확인하십시오.
기본 테이프 드라이브는 /dev/rmt/0입니다.
-
테이프 드라이브에 쓰기 금지가 되어 있지 않은 테이프를 삽입하십시오.
-
표 3-3에 나열된 ufsdump 명령 중 하나를 사용하여 파일 시스템을 백업하십시오.
표 3-3 전체 백업 명령전체 백업 드라이브
사용 명령
로컬 카트리지 테이프 드라이브
ufsdump9ucf /dev/rmt files_to_backup
원격 카트리지 테이프 드라이브
ufsdump0ucf remote_host:/ files_to_backup
-
프롬프트 상태가 되면 테이프를 삭제하고 다음 볼륨으로 대체하십시오.
-
각 테이프에 볼륨 번호, 레벨, 날짜, 시스템 이름 및 파일 시스템을 표시하십시오.
-
Ctrl-D를 누르십시오.
시스템이 실행 수준 3으로 돌아옵니다.
-
백업이 성공적으로 완료되었는지 확인하십시오.
# ufsrestore -t
업그레이드 계획 방법
-
이 의사 결정표를 사용하여 작업의 우선 순위를 결정하십시오.
업그레이드 수단
수행 작업
사용자 시스템에 부착된 CD-ROM 드라이브
다음 단계로 넘어가십시오. 네트워크 상의 원격 CD-ROM 드라이브
-
시스템이 네트워크에 연결되어 있다면 업그레이드할 Solaris 운영 환경을 포함하고 있는 시스템에 관한 다음과 같은 정보를 수집하십시오.
정보
예
정보(Solaris가 설치된) 확인 명령
호스트 이름
crater
uname -n
호스트 IP 주소
129.221.2.1
ypmatch system_name hosts 또는
nismatch system_name hosts.org_dir
서브넷 마스크
255.255.255.0
more /etc/netmasks
이름 서비스 유형(DNS, NIS, or NIS+)
passwd: files nis group: files nis hosts: xfn nis [NOTFOUND=return] files networks: nis [NOTFOUND=return] files protocols: nis [NOTFOUND=return] files rpc: nis [NOTFOUND=return] files ethers: nis [NOTFOUND=return] files netmasks: nis [NOTFOUND=return] files bootparams: nis [NOTFOUND=return] files publickey: nis [NOTFOUND=return] files netgroup: nis automount: files nis aliases: files nis services: files nis sendmailvars: files
cat /etc/nsswitch.conf
도메인 이름
lbloom.West.Arp.COM
domainname
이름 서버의 호스트 이름
thor75
ypwhich
이름 서버의 호스트 IP 주소
129.153.75.20
ypmatch nameserver_name hosts 또는
nismatch nameserver_name hosts.org_dir
업그레이드 설정
-
tip(1) 행을 통해 Solaris 소프트웨어를 업그레이드하시겠습니까?
-
아니라면 다음 단계로 넘어가십시오.
-
예라면 창 디스플레이의 크기가 최소 80열에 24행이 되는지 확인하십시오.
주 -tip 창의 현재 크기를 결정하려면 stty(1) 명령을 사용하십시오.
-
-
Solaris 8 설치 영어 SPARC 플랫폼판 또는 Solaris 8 설치 다국어 SPARC 플랫폼판라는 제목의 CD를 시스템의 CD-ROM 드라이브에 삽입하십시오.
-
ok 프롬프트가 표시되도록 한 다음(수퍼유저로서 halt를 입력하거나 Stop과 A 키를 동시에 누름), 다음 명령을 입력하여 시스템을 부트하십시오.
-
Solaris 8 설치 영어 SPARC 플랫폼판라는 제목의 CD를 사용하는 중이면 다음과 유사한 정보가 표시됩니다.
Boot device: /sbus/espdma@e,8400000/esp@e,8800000/sd@6,0:f File and args: SunOS Release 5.8 Version Generic 32-bit Copyright 1983-2000 Sun Microsystems, Inc. All rights reserved. Configuring /dev and /devices Using RPC Bootparams for network configuration information. Stand by... Solaris Web Start 3.0 installer English has been selected as the language in which to perform the install. Starting the Web Start 3.0 Solaris installer Solaris installer is searching the system's hard disks for a location to place the Solaris installer software. Your system appears to be upgradeable. Do you want to do a Initial Install or Upgrade? 1) Initial Install 2) Upgrade Please Enter 1 or 2 >
-
Solaris 8 설치 다국어 SPARC 플랫폼판라는 제목의 CD를 사용하는 중이면 다음과 유사한 정보가 표시됩니다.
Boot device: /sbus/espdma@e,8400000/esp@e,8800000/sd@6,0:f File and args: SunOS Release 5.8 Version Generic 32-bit Copyright 1983-2000 Sun Microsystems, Inc. All rights reserved. Configuring /dev and /devices Using RPC Bootparams for network configuration information. Stand by... Solaris Web Start 3.0 installer The Solaris Installer can be run in English, or any of the following languages: 1) English 6) Japanese 2) German 7) Korean 3) Spanish 8) Swedish 4) French 9) Simplified_Chinese 5) Italian 10) Traditional_Chinese Select the language you want to use to run the installer:
-
-
-
Solaris 8 설치 영어 SPARC 플랫폼판 CD를 사용하는 중이면 다음 단계로 넘어가십시오.
-
Solaris 8 설치 다국어 SPARC 플랫폼판 CD를 사용하는 중이면 프롬프트, 메시지 및 기타 설치 정보를 표시할 언어의 번호를 입력하십시오.
다음과 유사한 정보가 표시됩니다.
설치를 수행할 언어로 한글을 선택했습니다. Web Start 3.0 Solaris 설치 프로그램 시작 Solaris 설치 프로그램이 Solaris 설치 프로그램을 넣을 위치를 시스템 하드 디스크에서 찾고 있습니다. 사용중인 시스템은 업그레이드가 가능합니다. 초기 설치 또는 업그레이드를 하시겠습니까? 1) 초기 설치 2) 업그레이드 1 또는 2를 입력하십시오. >
-
-
업그레이드하려면 프롬프트 상태에서 2를 입력하고 Enter를 누르십시오.
Solaris Web Start가 디스크에서 필요한 최소 크기를 갖는 교체 슬라이스를 검색합니다. 다음과 유사한 정보가 표시됩니다.
스왑 분할 영역은 보통 재시동시 제거되므로 Solaris 설치 프로그램은 Solaris 설치 이미지를 스왑이라는 분할 영역에 둡니다. 설치 프로그램은 스왑이라는 디스크 분할 영역 c0t0d0s1 을(를) 사용합니다. 경고: 모든 정보가 손실됩니다. Solaris 설치 프로그램이 이 분할 영역을 사용할 수 있습니까? [y,n,?]
-
화면에 표시된 디스크 슬라이스를 사용하시겠습니까?
-
사용하려면 y를 입력한 다음 단계 14로 넘어가십시오.
-
사용하지 않으려면 n을 입력한 다음 Enter를 누르십시오.
Solaris Web Start는 표 3-1에 설명되어 있는 바와 같이 디스크에서 필요한 최소 크기를 갖고 있고 /etc/vfstab에 나열된 "업그레이드 가능한" 루트 슬라이스에 있지 않은 교체 파일을 검색합니다. 다음과 유사한 정보가 표시됩니다.
1) c0t0d0s1 2) 다른 영역 찾기 "다른 영역 찾기"는 Solaris 설치 프로그램이 Solaris 설치 설명서에 있는 기준을 충족하는 다른 분할 영역을 찾을 수 있게 합니다. 선택하십시오. >
-
-
화면에 표시된 디스크 슬라이스를 사용하시겠습니까?
-
사용하려면 y를 입력한 다음 단계 14로 넘어가십시오.
-
사용하지 않으려면 2를 입력한 다음 Enter를 누르십시오.
Solaris Web Start는 계속해서 다른 디스크 슬라이스를 검색합니다. 다른 디스크 슬라이스가 발견되지 않으면 화면에 표시된 원래의 교체 파일을 사용합니다. 다른 디스크 슬라이스가 발견되면 다음과 유사한 정보가 표시됩니다.
The following slices were found to meet the criteria in the Solaris Install Guide. WARNING: If one of the listed slices is chosen to be used by the Solaris Installer all information on the slice will be erased 1) c0t0d0s7 last mounted on /export/home 2) None "None" will skip these disk slices and present you with a listing of all disks on the system Please make a selection from the choices above > -
-
표시된 슬리이스 중 하나를 사용하시겠습니까, 아니면 아무 것도 사용하지 않으시겠습니까?
주 -없음과 디스크 식별자를 선택하면 더 이상 시스템을 업그레이드할 수 없습니다. 초기 설치를 수행해야 합니다.
-
화면에 표시된 슬라이스 중 하나를 사용하려면 원하는 슬라이스 번호를 입력하고 단계 14로 넘어가십시오.
-
없음을 선택하려면 2를 입력하고 Enter를 누르십시오.
다음과 유사한 정보가 표시됩니다.
기본 루트 디스크는 /dev/dsk/c0t0d0 입니다. Solaris를 설치하기 위해 Solaris 설치 프로그램은 /dev/dsk/c0t0d0의 포맷을 요구합니다. 경고: 디스크의 모든 정보가 지워집니다! /dev/dsk/c0t0d0(을)를 포맷하시겠습니까? [y,n,?,q]
-
-
프롬프트 상태에서 y를 입력한 다음 Enter를 누르십시오.
다음과 유사한 정보가 표시됩니다.
주: 파일 시스템을 레이아웃하는 동안에는 스왑 크기를 변경할 수 없습니다. 478MB와 2028MB 사이 (기본값이 512MB)의 스왑 분할 영역 크기를 입력하십시오.
-
프롬프트 상태에서 Enter를 눌러 기본 설정 교체 슬라이스 크기를 입력하거나 원하는 교체 슬라이스 크기를 입력한 다음 Enter를 누르십시오.
다음과 유사한 정보가 표시됩니다.
설치 프로그램은 디스크 시작 부분에 교체 조각을 넣을 것입니다. 이렇게 하면 설치 과정 후반부에서 파일 시스템을 가장 교체 조각을 디스크 시작 부분에서 시작하겠습니까? [y,n,?,q]
-
교체 공간을 디스크 시작 부분에 배치하시겠습니까(이렇게 하면 파일 시스템 영역 분할 작업을 융통성 있게 수행할 수 있고 디스크 액세스 효율이 높아집니다)?
-
원한다면 y를 입력하고 단계 14로 넘어가십시오.
-
원하지 않으면 n를 입력한 다음 Enter를 누르십시오.
다음과 유사한 정보가 표시됩니다.
경고: 실린더 0 이외의 실린더 위치에 스왑 분할을 배치하는 경우 디스크 레이아웃에 대한 전문 지식이 필요합니다. 이 선택은 나중에 설치 과정에서 디스크 레이아웃 선택 에 영향을 미칠 수 있습니다. 0(와)과 2034 사이에서 시작 실린더를 입력하십시오. 기본값은 0입니다 [?]
-
-
Enter를 눌러 기본 설정 시작 실린더(0)를 선택하거나 원하는 시작 실린더를 입력한 다음 Enter를 누르십시오.
다음과 유사한 정보가 표시됩니다.
Solaris 설치 프로그램에서 사용할 정보를 다음과 같이 선택했습니다: 디스크 조각 : /dev/dsk/c0t0d0 크기 : 512 MB 시작 실린더 : 0 경고: 디스크의 모든 정보가 지워집니다! 맞습니까? [y,n,?,q] -
프롬프트 상태에서 y를 입력하십시오.
-
Enter를 누르십시오.
다음과 유사한 정보가 표시됩니다.
Solaris 설치 프로그램은 디스크 분할 영역 /dev/dsk/c0t0d0s1(을)를 사용합니다. 파일을 복사한 후 시스템은 자동으로 재시동하여 설치를 계속합니다. 기다리십시오... 미니 루트를 지역 디스크에 복사중...완료. 플랫폼 사양 파일 복사중...완료. 재시동 후 설치를 계속할 준비중입니다. Syncing file systems... 10 done rebooting... Resetting ... Sun Ultra 1 SBus (UltraSPARC 143MHz), Keyboard Present OpenBoot 3.5, 64 MB memory installed, Serial #9999999. Ethernet address 8:0:20:8d:35:a5, Host ID: 808d35a5. Rebooting with command: boot /sbus@1f,0/espdma@e,8400000/esp@e,8800000/sd@0,0:b Boot device: /sbus@1f,0/espdma@e,8400000/esp@e,8800000/sd@0,0:b File and args: SunOS Release 5.8 Version Generic 32-bit Copyright 1983-2000 Sun Microsystems, Inc. All rights reserved. Configuring /dev and /devices Using RPC Bootparams for network configuration information. Stand by...환영 창이 나타납니다.
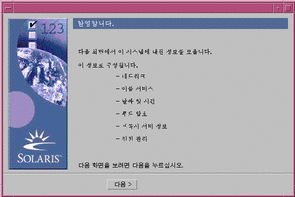
업그레이드를 위해 시스템 구성하기
-
환영 창에서 다음 >을 누르십시오.
Solaris Web Start가 사용자 시스템에 관한 정보 수집을 시도합니다. 네트워크 연결성 대화 상자가 나타납니다.
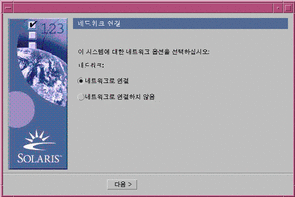
-
-
연결되어 있지 않다면 네트워크로 연결되지 않음을 선택한 뒤 다음 >을 누르십시오.
호스트 이름 대화 상자가 나타납니다.
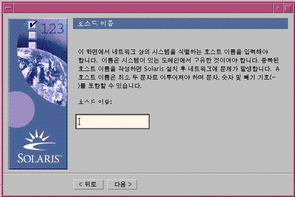
-
연결되어 있다면 네트워크로 연결됨을 선택한 뒤 다음 >을 누르십시오.
DHCP 대화 상자가 나타납니다.
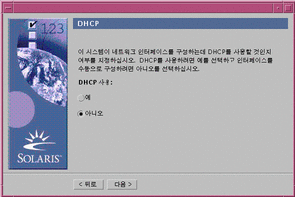
-
-
단계 2에서 네트워크로 연결됨을 선택하셨습니까?
-
선택하지 않았다면 단계 6로 넘어가십시오.
-
선택했다면 다음 단계로 넘어가십시오.
-
-
네트워크 인터페이스 구성을 위해 DHCP를 사용하시겠습니까?
-
사용하지 않으려면 아니오를 선택한 뒤 다음 >을 누르고 단계 6로 넘어가십시오.
-
사용하려면 예를 선택한 뒤 다음 >을 누르십시오.
IPv6 대화 상자가 나타납니다.
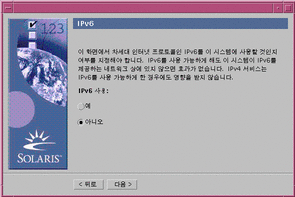
-
-
호스트 이름 대화 상자에서 사용할 호스트 이름을 입력한 뒤 다음 >을 누르십시오.
단계 2에 있는 네트워크 연결성 대화 상자에서 네트워크로 연결됨을 선택했다면 IP 주소 대화 상자가 나타납니다.
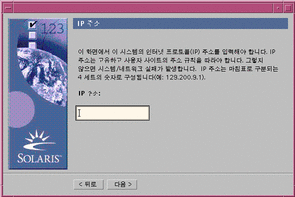
단계 2에 있는 네트워크 연결성 대화 상자에서 네트워크로 연결되지 않음을 선택했다면 시간대 대화 상자가 나타납니다.
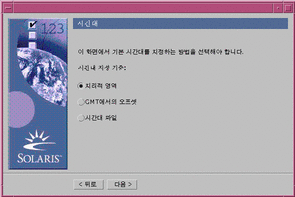
-
시스템이 네트워크로 연결되어 있습니까(네트워크 연결성 대화 상자에서 네트워크로 연결됨을 선택했습니까)?
-
선택하지 않았다면 단계 14로 넘어가십시오.
-
선택했다면 네트워크 인터페이스 구성을 위해 DHCP를 사용하도록 지정했습니까(DHCP 대화 상자에서 예를 선택했습니까)?
-
그렇다면 단계 10로 넘어가십시오.
-
아니라면 IP 주소 대화 상자에서 네트워크에 연결된 시스템의 IP 주소를 입력한 뒤 다음 >을 누르십시오.
-
넷 마스크 대화 상자가 나타납니다.
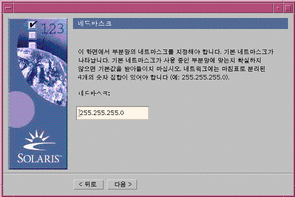
-
-
원하는 넷 마스크를 입력한 뒤(또는 기본 설정 넷 마스크로 남겨둔 다음) 다음 >을 누르십시오.
IPv6 대화 상자가 나타납니다.
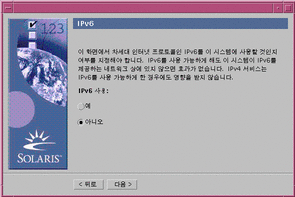
-
-
활성화하지 않으려면 아니오를 선택한 뒤 다음 >을 누르십시오.
-
활성화하려면 예를 선택한 뒤 다음 >을 누르십시오.
이름 서비스 대화 상자가 나타납니다.
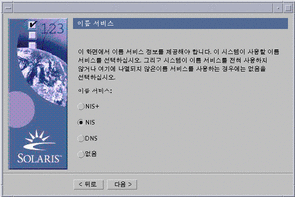
-
-
시스템에서 사용할 이름 서비스를 선택하십시오. 또는 이름 서비스를 사용하지 않고 있다면 없음을 선택한 뒤 다음 >을 누르십시오.
NIS+, NIS 또는 DNS를 선택했다면 도메인 이름 대화 상자가 나타납니다.
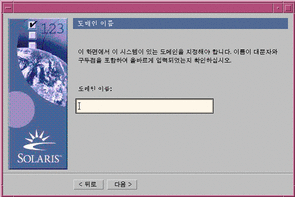
없음을 선택했다면 시간대 대화 상자가 나타납니다.
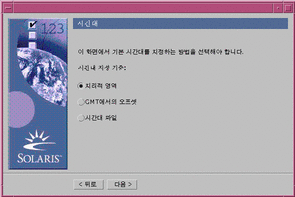
-
-
그렇다면 단계 14로 넘어가십시오.
-
아니라면 시스템이 위치한 도메인의 이름을 입력한 뒤 다음 >을 누르십시오.
NIS+ 또는 NIS를 선택했다면 이름 서버 대화 상자가 나타납니다.
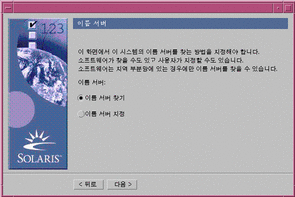
DNS를 선택했다면 DNS 서버 주소 대화 상자가 나타납니다.
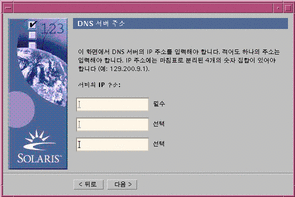
-
-
-
이름 서버 정보 대화 상자에서 NIS+ 또는 NIS를 선택했다면 사용자 이름 서버의 호스트 이름과 IP 주소를 입력한 뒤 다음 >을 누르십시오.
-
DNS를 선택했다면 DNS 질의를 할 때 검색할 도메인 이름을 입력한 뒤 다음 >을 누르십시오.
시간대 대화 상자가 나타납니다.
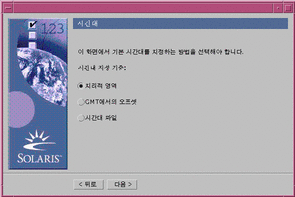
-
-
시간대 대화 상자에서 기본 시간대 설정 방식을 선택한 뒤 다음 >을 누르십시오.
선택한 방식에 따라 지리적 위치, GMT로부터 오프셋 또는 시간대 파일 대화 상자가 나타납니다.
-
이 의사 결정표를 사용하여 다음 작업을 결정하십시오.
선택 방식
작업
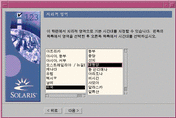
왼쪽 창에서 원하는 지역을 선택하고 오른쪽 창에서 시간대를 선택한 뒤 다음 >을 누르십시오.
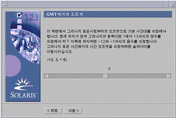
슬라이더를 왼쪽(영국 그리니치 서쪽) 또는 오른쪽(영국 그리니치 동쪽)으로 끈 뒤 다음 >을 누르십시오.
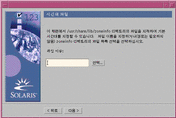
/usr/share/lib/zoneinfo 디렉토리에서 파일 이름을 지정하거나 선택을 눌러 해당 디렉토리에서 파일을 하나 선택한 뒤 다음 >을 누르십시오.
날짜와 시간 대화 상자가 나타납니다.
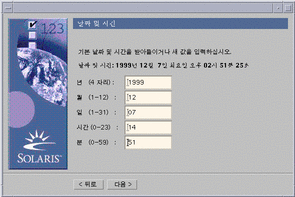
-
필요할 경우 날짜와 시간을 수정한 뒤 다음 >을 누르십시오.
루트 암호 대화 상자가 나타납니다.
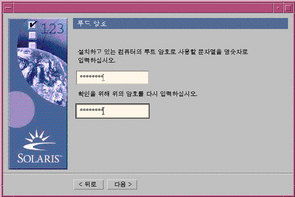
-
두 필드에 수퍼유저 암호로 사용할 문숫자 문자열을 입력한 뒤 다음 >을 누르십시오.
전원 관리 대화 상자가 나타납니다.
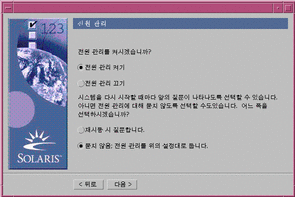
-
전원 관리를 활성화할지 여부와 재부트할 때마다 활성화 여부를 묻는 메시지가 나타나도록 할지 여부를 선택한 뒤 다음을 누르십시오.
주 -전원 관리 소프트웨어는 시스템 유휴 상태가 30분 간 지속되면 시스템 상태를 자동 저장하고 시스템을 종료합니다. 미 환경 보호국의 Energy Star 지침 사항 버전 2 호환 시스템-sun4u SPARC 시스템-에 Solaris 소프트웨어를 설치하면 Power Management 소프트웨어가 기본 설치되며 이후에 재부트를 하면 전원 관리 소프트웨어 활성화 여부를 묻는 메시지가 나타납니다.
프록시 서버 구성 대화 상자가 나타납니다.
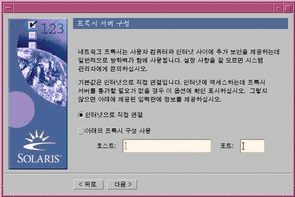
-
시스템이 인터넷에 액세스할 때 프록시 서버를 사용합니까?
-
아니라면 인터넷에 직접 연결을 선택한 뒤 다음 >을 누르십시오.
-
프록시 서버를 사용한다면 다음 프록시 구성 사용을 선택한 다음 시스템의 프록시 서버 호스트 이름과 포트를 지정한 뒤 다음 >을 누르십시오.
정보 확인 대화 상자가 나타납니다.

-
-
-
정확하지 않다면 해당 정보를 수정하기 위해 필요한 대화 상자가 나타날 때까지 계속 < 뒤로를 누르십시오.
-
정확하다면 확인을 누르십시오.
아래 메시지가 정보 확인 대화 상자에 나타납니다.
Please wait while the system is configured with your settings...
추출 중 대화 상자가 잠시 나타납니다. 그런 다음 Solaris Web Start 설치 키오스크 및 Solaris에 오신 것을 환영합니다 대화 상자가 나타납니다.
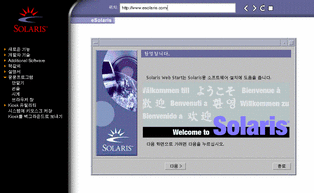
주 -키오스크로 인해 대화 상자가 가려질 수도 있습니다. 가려진 대화 상자를 나타내려면 키오스크 메뉴에서 키오스크를 뒤로 보내기를 누르십시오.
-
Solaris 업그레이드
-
Solaris에 오신 것을 환영합니다 대화 상자에서 다음 >을 누르십시오.
Solaris 8 설치 영어 SPARC 플랫폼판 또는 Solaris 8 설치 다국어 SPARC 플랫폼판 CD가 배출되고 CD 삽입 대화 상자가 나타납니다.
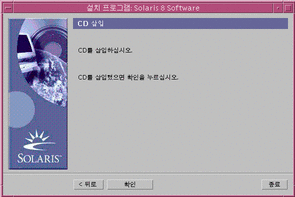
-
트레이 또는 캐디에서 CD를 꺼내고 업그레이드된 Solaris 8 소프트웨어가 포함되어 있는 CD를 삽입하십시오.
-
트레이를 닫거나 캐디를 삽입한 뒤 CD 삽입 대화 상자에서 확인을 누르십시오.
CD 읽기 및 초기화 대화 상자가 나타납니다. 그런 다음 업그레이드 또는 초기 설치 선택 대화 상자가 나타납니다.
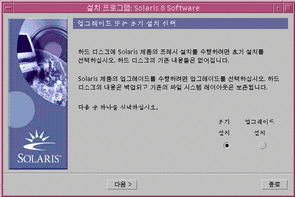
-
-
초기 설치인 경우에는 초기 설치를 선택한 뒤 다음 >을 누르십시오.
-
업그레이드인 경우에는 업그레이드 설치를 선택한 뒤 다음 >을 누르십시오.
초기 설치를 선택하면 초기화 대화 상자가 나타난 뒤 설치 유형 선택 대화 상자가 나타납니다.
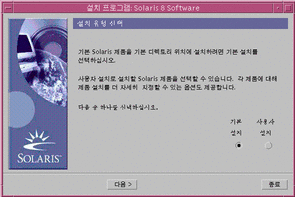
업그레이드 설치를 선택한 경우, 시스템에 둘 이상의 Solaris 운영 환경 버전이 설치되어 있다면 업그레이드할 버전 선택 대화 상자가 나타납니다.
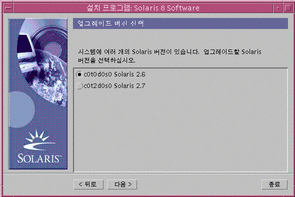
업그레이드 설치를 선택한 경우, 시스템에 Solaris 운영 환경 버전이 하나만 설치되어 있으면 백업 매체 지정 대화 상자가 나타납니다.
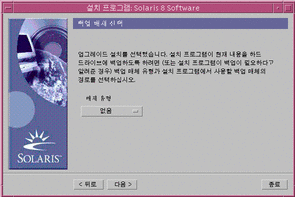
-
-
시스템에 몇 개의 Solaris 버전이 설치되어 있습니까?
-
하나도 설치되어 있지 않다면 단계 7로 넘어가십시오.
-
시스템에 하나의 Solaris 버전만 설치되어 있다면 다음 단계로 넘어가십시오.
-
시스템에 둘 이상의 Solaris 버전이 설치되어 있다면 업그레이드할 버전 선택 대화 상자에서 업그레이드할 버전을 선택한 뒤 다음 >을 누르십시오.
백업 매체 지정 대화 상자가 나타납니다.
-
-
백업 매체 지정 대화 상자에서 사용할 매체를 선택한 뒤(매체 유형 팝업 메뉴를 열어 로컬 디스크, 로컬 테이프 또는 원격 파일 시스템을 선택하거나 경로명을 지정) 다음 >을 누르십시오.
업그레이드 프로필 테스트 대화 상자가 나타납니다.
주 -여기서 Solaris Web Start는 사용자가 업그레이드하는 시스템을 테스트하여 Solaris 소프트웨어를 업그레이드하기에 충분한 디스크 공간이 있는지 확인합니다. 디스크 공간이 부족하면 Solaris Web Start는 초기 업그레이드를 수행하라고 권고하는 메시지를 표시합니다.
Select Type of Install 대화 상자가 나타납니다.
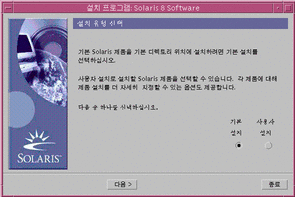
-
-
기본 설치를 하려면 기본 설치를 선택한 뒤 다음 >을 누른 다음 단계 14로 넘어가십시오.
-
사용자 정의 설치를 하려면 사용자 정의 설치를 선택한 뒤 다음 >을 누르십시오.
소프트웨어 지역화 선택 대화 상자가 나타납니다.
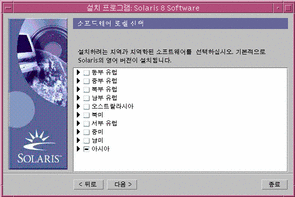
-
-
영어 버전에 추가하여 지리적 위치와 설치하려는 지역화 버전을 선택한 뒤 다음 >을 누르십시오.
시스템 로켈 선택 대화 상자가 나타납니다.
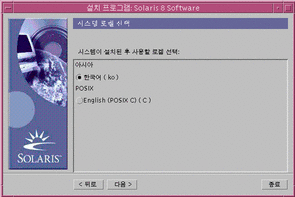
-
시스템에 업그레이드된 Solaris 소프트웨어를 설치한 후 사용하려는 초기 로켈을 선택한 뒤 다음 >을 누르십시오.
주 -기본적으로 영어 (미국, en_US)가 선택됩니다.
제품 선택 대화 상자가 나타납니다.

-
업그레이드된 Solaris 8 소프트웨어에 추가하여 설치할 제품을 선택한 뒤 다음 >을 누르십시오.
주 -제품을 선택하면 관련 정보가 있는 경우 각 제품에 대한 설명이 표시됩니다.
추가 제품 대화 상자가 나타납니다.
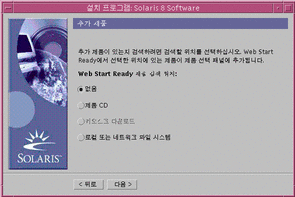
-
협력업체 제품 또는 기타 소프트웨어 제품(Solaris Web Start로 설치할 수 있는 제품)을 추가 설치하시겠습니까?
-
추가하지 않으려면 없음을 선택하고 다음 >을 누른 뒤 단계 14로 넘어가십시오.
-
추가하려면 제품 CD, 키오스크 다운로드 또는 로컬 또는 네트워크 파일 시스템을 선택한 뒤 다음 >을 누르십시오.
제품 CD를 선택하면 Solaris 8 소프트웨어 1/2 SPARC 플랫폼판 CD가 배출되고 CD 삽입 대화 상자가 나타납니다.
키오스크 다운로드를 선택하면 스캔 중 대화 상자가 나타납니다. Solaris Web Start가 해당 키오스크 다운로드 영역(/webstart/kiosk/download)의 스캔을 완료하면 제품 선택 대화 상자가 나타납니다. Solaris Web Start를 사용하여 설치할 수 있는 제품들이 창에 나열됩니다.
로컬 또는 네트워크 파일 시스템을 선택하면 네트워크 파일 시스템 경로 지정 대화 상자가 나타납니다.
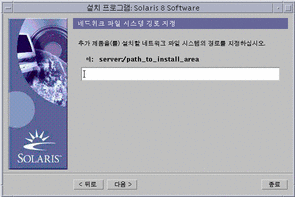
-
-
제품 선택 대화 상자에서 설치할 제품을 선택한 뒤 다음 >을 누르십시오.
주 -제품을 선택하면 관련 정보가 있는 경우 각 제품에 대한 설명이 표시됩니다.
추가 제품 대화 상자가 나타납니다.
-
협력업체 제품 또는 기타 소프트웨어 제품(Solaris Web Start로 설치할 수 있는 제품)을 추가 설치하시겠습니까?
-
추가하려면 제품 CD, 키오스크 다운로드 또는 로컬 또는 네트워크 파일 시스템을 선택한 뒤 다음 >을 누르고 단계 11에서 시작되는 이전 단계를 반복하여 수행하십시오.
-
추가하지 않으려면 없음을 선택한 뒤 다음 >을 누르십시오.
앞에서 별도의 제품 CD를 넣고 스캔을 했다면 CD가 배출되고 Solaris 8 소프트웨어 1/2 SPARC 플랫폼판 CD를 넣으라고 알리는 CD 삽입 대화 상자가 나타납니다.
-
-
설치 준비 대화 상자에서 지금 설치를 누르십시오.
설치 중 대화 상자가 나타납니다.
Solaris 소프트웨어에 추가된 각 패키지의 상태 메시지와 이름이 상단 진행 표시줄 위의 대괄호 안에 표시됩니다. 전체 설치 상태는 하단 진행 표시줄에 표시됩니다.
Solaris 8 패키지의 전체 목록은 부록 A, 부록 B 및 부록 C에 포함되어 있습니다.
주 -업그레이드에는 상당한 시간이 소요될 수 있지만 실제 소요 시간은 설치하기 위해 선택한 소프트웨어 그룹과 공간의 재할당 및 사용하는 네트워크나 로컬 CD-ROM 드라이브의 속도에 따라 달라집니다.
Solaris 8 소프트웨어 1/2 SPARC 플랫폼판 CD의 소프트웨어 설치가 완료되면 CD가 배출되고 설치 요약 대화 상자가 나타납니다.
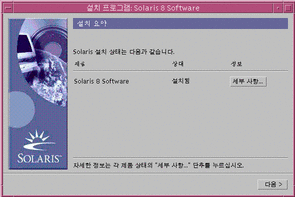
-
시스템에 설치된 제품들을 설명하는 로그 파일을 보시겠습니까?
-
원하지 않으면 단계 18로 넘어가십시오.
-
원한다면 해당 제품을 선택하고 자세히를 누르십시오.
자세히라는 제목이 붙은 새로운 대화 상자가 설치 요약 대화 상자 위에 나타납니다.
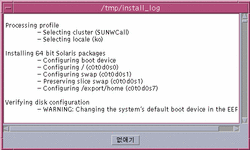
-
-
자세히 대화 상자의 내용을 모두 보았으면 없애기를 누르십시오.
자세히 대화 상자가 닫힙니다.
-
설치 요약 대화 상자에서 다음 >을 누르십시오.
CD-ROM 드라이브에 CD가 들어 있으면 CD가 배출됩니다.
다른 소프트웨어가 필요하면 아래와 같은 매체 지정 대화 상자가 나타납니다.
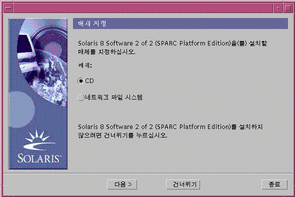
그렇지 않으면 재부트 대화 상자가 나타납니다.
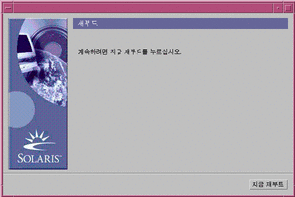
-
-
필요하지 않으면 단계 21로 넘어가십시오.
-
필요하다면 CD로부터 소프트웨어를 추가로 설치하시겠습니까 아니면 네트워크 파일 시스템으로부터 추가로 설치하시겠습니까?
-
CD를 사용하려면 CD를 선택한 뒤 다음 >을 누르십시오.
CD 삽입 대화 상자가 나타납니다.
-
네트워크 파일 시스템을 사용하려면 네트워크 파일 시스템을 선택한 뒤 다음 >을 누르십시오.
다음과 같은 네트워크 파일 시스템 경로 지정 대화 상자가 나타납니다.
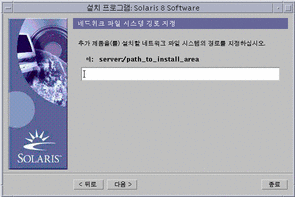
-
-
-
-
CD로 지정했다면 CD 삽입 대화 상자에서 지정된 CD를 삽입한 다음 확인을 누르십시오.
CD 읽는 중, 설치기 시작 및 추출 중 대화 상자가 나타난 다음 설치 중 대화 상자가 나타납니다. CD에 있는 소프트웨어 설치가 완료되면 CD-ROM 드라이브의 CD가 배출되고 설치 요약 대화 상자가 나타납니다.
-
네트워크 파일 시스템으로 지정했다면 네트워크 파일 시스템 경로 지정 대화 상자에서 네트워크 파일 시스템 경로를 지정한 뒤 다음 >을 누르십시오.
설치기 시작 및 추출 중 대화 상자가 나타난 다음 설치 중 대화 상자가 나타납니다. 네트워크를 통한 소프트웨어 설치가 완료되면 설치 요약 대화 상자가 나타납니다.
-
-
단계 17에서부터 이전 단계를 반복하십시오.
-
재부트 대화 상자에서 지금 재부트를 누르십시오.
시스템이 재부트됩니다. 몇 초 뒤에 시스템 사용자 이름과 암호를 입력하라는 대화 상자가 나타납니다.
-
시스템 사용자 이름과 암호를 입력하십시오.
사용할 Solaris 데스크탑(CDE 또는 OpenWindows)을 선택하라는 대화 상자가 나타납니다.
-
사용할 Solaris 데스크탑을 선택한 뒤 확인을 누르십시오.
몇 초 뒤에 선택한 Solaris 데스크탑이 나타납니다.
-
Solaris 8을 설치한 시스템에서 Netscape Communicator와 OpenWindows를 사용하시겠습니까?
-
원하지 않으면 작업을 마치십시오.
-
원한다면 텍스트 편집기를 사용하여 시스템의 .cshrc 파일을 연 다음 path 환경 변수에 Netscape Communicator가 설치되어 있는 디렉토리 경로를 입력하십시오.
예를 들어, Netscape Communicator가 기본 설정 디렉토리에 설치되어 있으면 path 환경 변수에 /opt/NSCPcom을 추가하십시오.
주 -OpenWindows 데스크탑에서 Netscape Communicator를 실행 중일 때는 경로 환경 변수에 해당 이진수를 찾기 위한 NSCPcom에 대한 포인터를 포함시켜야 합니다.
-
주 -
업그레이드 로그 파일을 참조할 수 있는 위치는 다음과 같습니다.
업그레이드 뒤 정리하기
시스템의 업그레이드가 완료되면 시스템을 정리할 필요가 있습니다. 업그레이드할 때 Solaris Web Start는 기존 시스템의 로컬 소프트웨어 수정 사항을 새로운 Solaris 소프트웨어와 병합합니다. 하지만 병합이 불가능한 경우도 있습니다.
- © 2010, Oracle Corporation and/or its affiliates