ttinstall
1. Solaris Interactive Installation 1 [Solaris 対話式インストール 1]
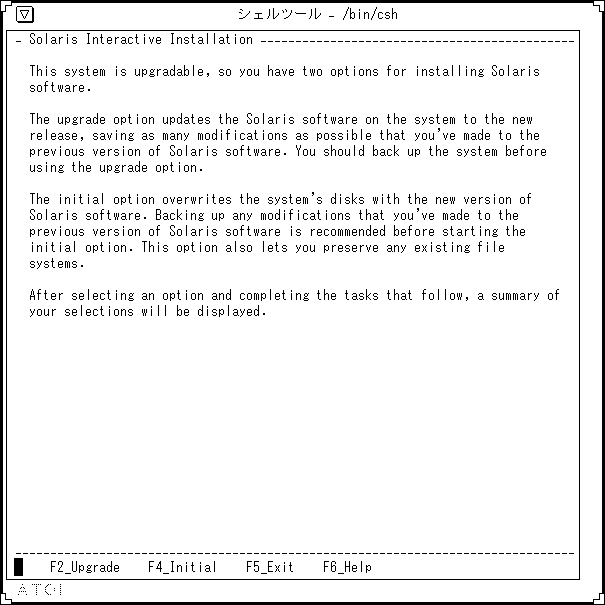
このシステムはアップグレードできます。Solaris ソフトウェアをインストールする方法が 2 つあります。
「Upgrade」オプションは、以前のバージョンの Solaris ソフトウェアで行なった変更を可能な限り残したまま、システム上の Solaris ソフトウェアを新しいリリースにアップグレードします。アップグレードオプションを使用する前に、システムをバックアップしてください。
「Initial」オプションは、新しいバージョンの Solaris ソフトウェアでシステムのディスクを上書きします。初期インストールを使用する前に、以前のバージョンの Solaris ソフトウェアに行なった変更をバックアップすることをお勧めします。また、このオプションでは既存のファイルシステムを保存することもできます。
オプションを選択して、それに続く作業を完了した後、設定内容の要約が表示されます。
2. Solaris Interactive Installation 2 [Solaris 対話式インストール 2]
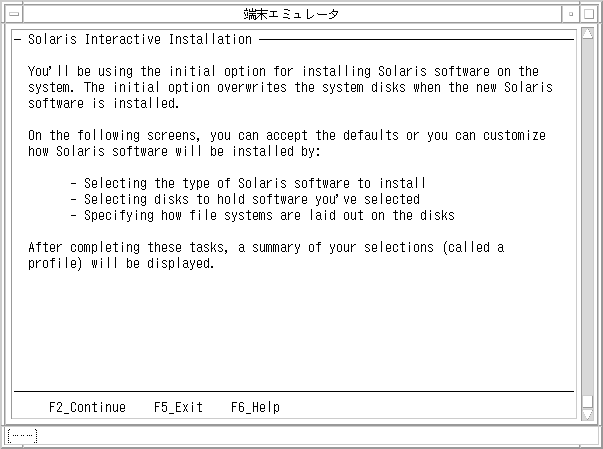
これから初期インストールオプションを使用して、Solaris ソフトウェアをシステムにインストールします。初期インストールオプションは新しい Solaris ソフトウェアをインストールするときにシステムディスクを上書きします。
この後の画面では、デフォルトを使用できます。あるいは、次のように Solaris ソフトウェアのインストールをカスタマイズすることもできます。
-
インストールする Solaris ソフトウェアのタイプを選択します。
-
選択したソフトウェアを格納するディスクを選択します。
-
ファイルシステムをディスクにどのように配置するかを指定します。
これらの作業を完了した後、設定内容の要約 (プロファイル) が表示されます。
3. Select Geographic Regions [地域による言語の選択]
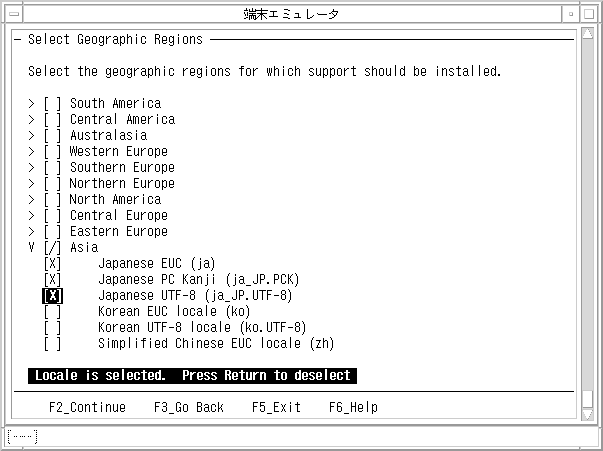
インストールするソフトウェアの対応地域を選択してください。
4. SPARC - Select 64 Bit [64 ビットの選択]
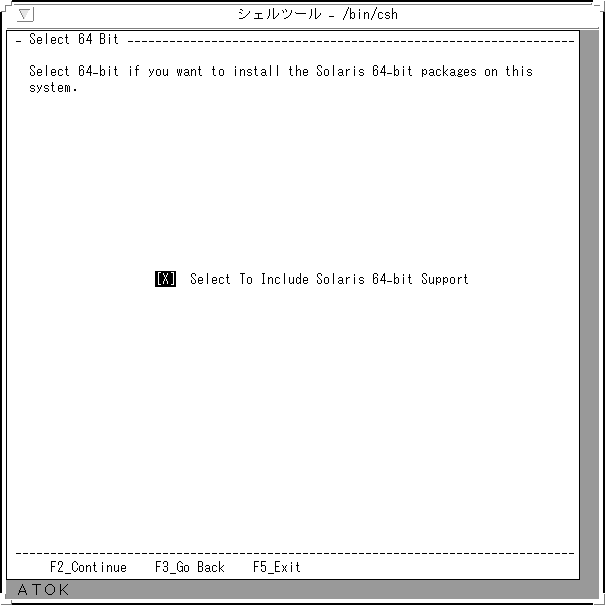
この画面では、システム上に Solaris 64 ビットパッケージをインストールしたい場合に 64 ビットを選択します。
5. Select Software [ソフトウェアの選択]
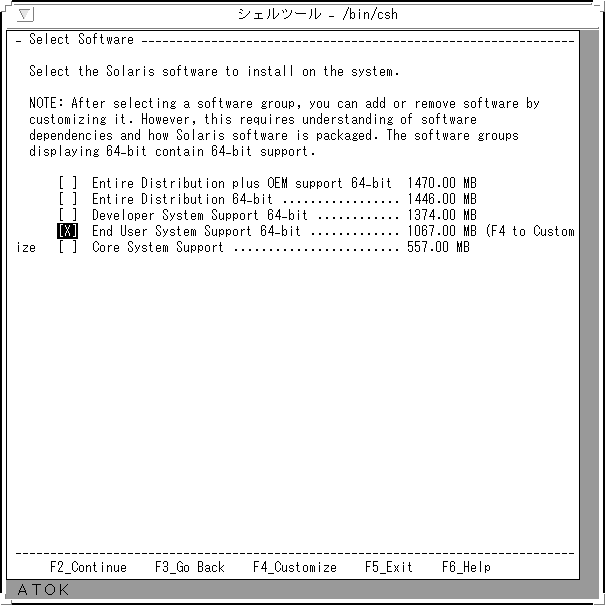
システムにインストールする Solaris ソフトウェアを選択します。
注 -
ソフトウェアグループを選択したあとで、カスタマイズしてソフトウェアの追加・削除ができます。ただし、ソフトウェアの依存関係と Solaris ソフトウェアのパッケージ形態についてよく理解している必要があります。
6. Select Disks [ディスクの選択]
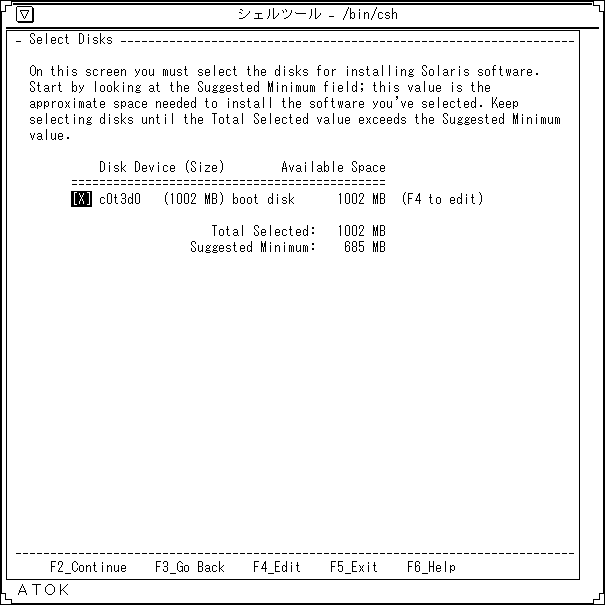
この画面では、Solaris ソフトウェアをインストールするディスクを選択します。はじめに Suggested Minimum フィールドを確認します。この値は、選択したソフトウェアをインストールするのに必要な概算のディスク容量を示します。Total Selected の値が Minimum の値を超えるまでディスクを選択します。
7. IA - Use x86boot partition? [x86BOOT パーティションを使用しますか?]
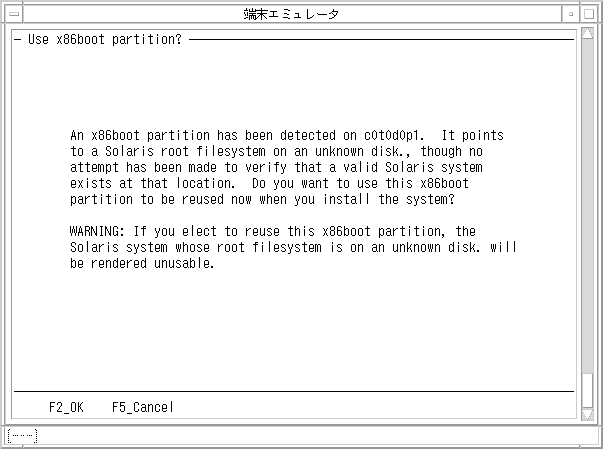
検出された x86BOOT パーティションは Solaris ルート (/) ファイルシステムを示していますが、そこに有効な Solaris システムが存在するかどうか確認されていません。システムのインストール時にこの x86BOOT パーティションを再利用しますか?
x86BOOT パーティションを再利用する場合、このパーティション上のルート (/) ファイルシステムは使用不可になります。
8. IA - Disk Editing Options [ディスクの編集オプション]
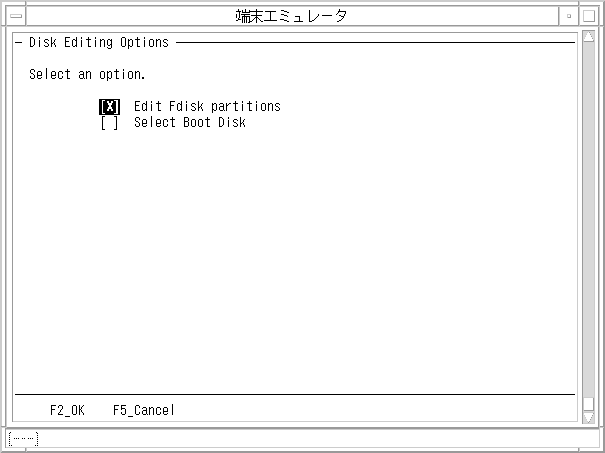
オプションを選択します。
9. IA - Customize fdisk Partitions for Disk [fdisk パーティションの カスタマイズ]
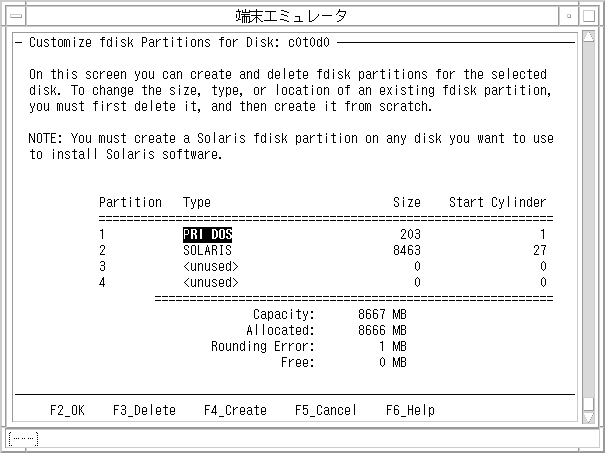
fdisk パーティションの作成、削除、カスタマイズを行います。fdisk パーティションの 1 から 4 にサイズを割り当てると、空きフィールドが更新されます。
注 -
Solaris ソフトウェアをインストールするディスクには、Solaris の fdisk パーティションを作成する必要があります。
10. Select Boot Disk [ブートディスクの選択]
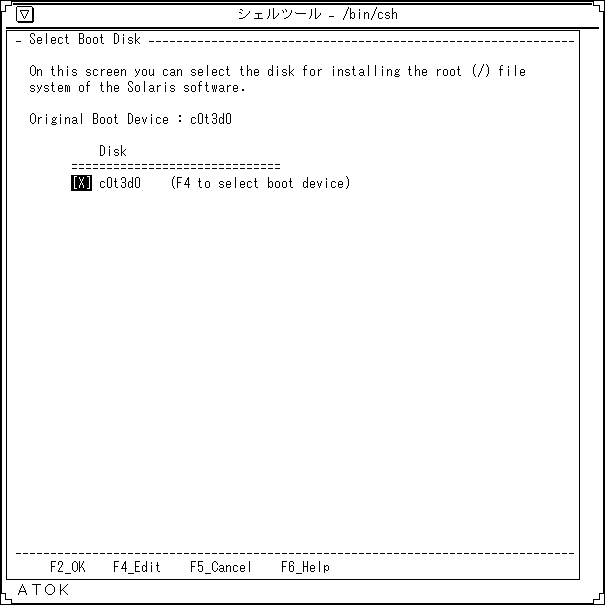
この画面では、Solaris ソフトウェアのルート (/) ファイルシステムをインストールするためのディスクを選択します。
-
元のブートデバイス
11. Preserve Data? [データを保存しますか ?]
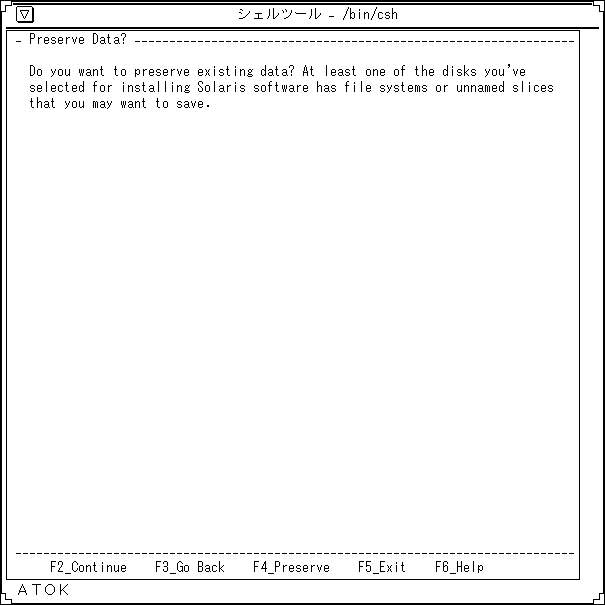
現在のデータを保存しますか ?
Solaris ソフトウェアをインストールするのに選択したディスクのうち、少なくとも 1 台に、保存した方がよいファイルシステムまたは名前のないスライスがあります。
12. Preserve Data [データの保存]
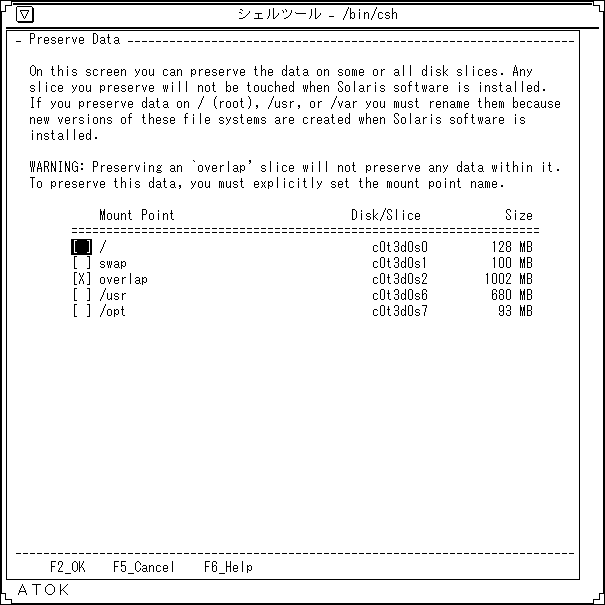
この画面では、一部またはすべてのディスクスライスのデータを保存できます。保存の選択をしたスライスは、Solaris ソフトウェアをインストールする際も影響を受けません。/ (ルート)、/usr、または /var にデータを保存する場合、インストールでこれらのファイルシステムは新規に作成されるため、名前を変更してください。
オーバーラップしたスライスを保存すると、その中のいかなるデータも保存されません。データを保存するには、マウントポイント名を明示的に設定する必要があります。
13. Automatically Layout File Systems? [ファイルシステムの自動配置を行いますか ?]
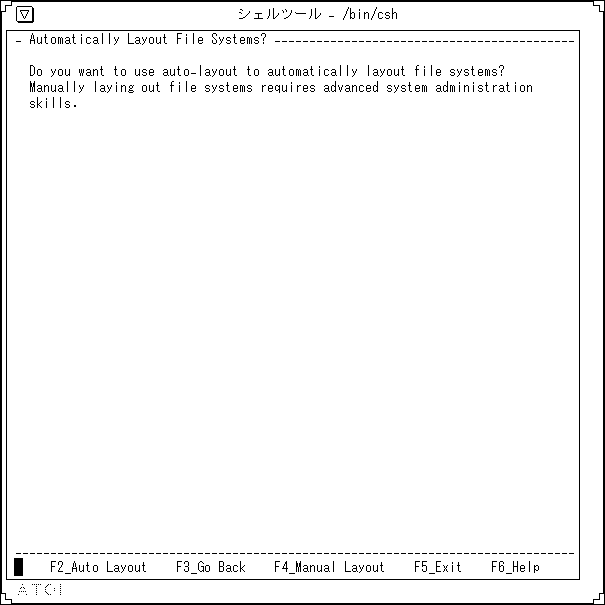
自動配置機能によりファイルシステムをディスクに配置しますか ?
手作業で行うには、高度なシステム管理の知識が必要です。
14. Automatically Layout File Systems [ファイルシステムの自動配置]
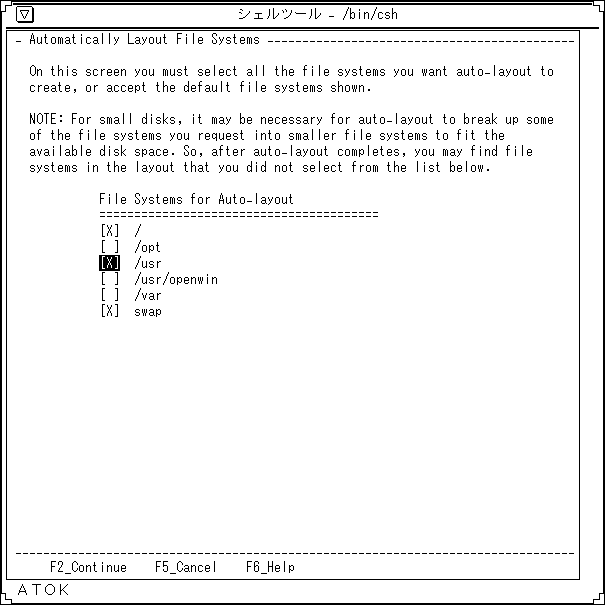
この画面では、自動配置したいすべてのファイルシステムを選択するか、次のデフォルトのファイルシステムを使用します。
注 -
小さいディスクの場合、限られたディスク空間にファイルシステムを分割して自動配置する必要があります。そのため、次のリストは選択しなかった配置となる場合もあります。
15. Auto-layout Unsuccessful [自動配置の失敗]
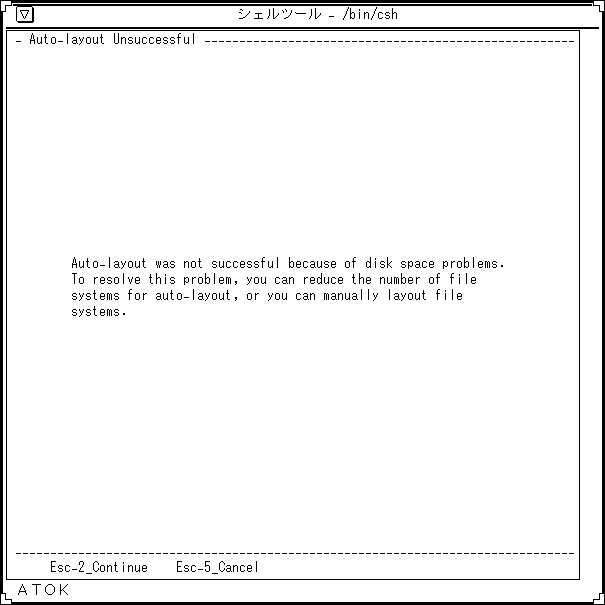
ディスク容量の問題のために、自動配置が失敗しました。
この問題を解決するには、ファイルシステムの数を減らしてください。あるいは、手作業でファイルシステムを配置してください。
16. File System and Disk Layout [ファイルシステムとディスクの配置]
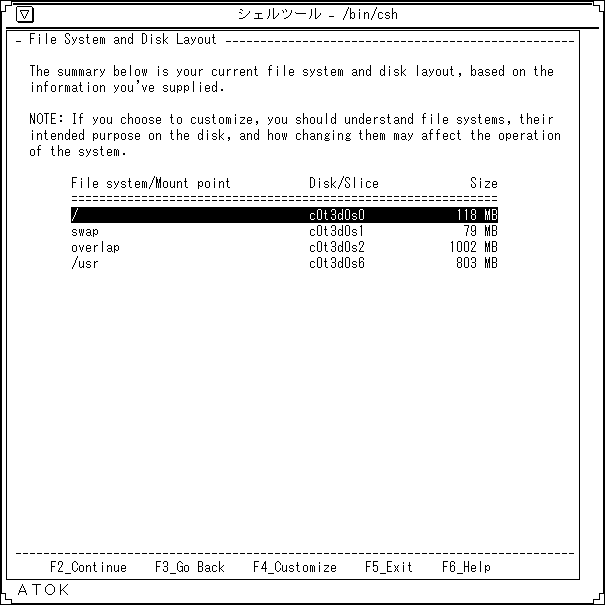
次の一覧は、設定された現在のファイルシステムとディスクの配置です。
注 -
カスタマイズする場合、ファイルシステム、ディスク上でのファイルシステムの役割、ファイルシステムの変更によりシステム動作が受ける影響などを理解している必要があります。
17. Warning 2 [警告 2]
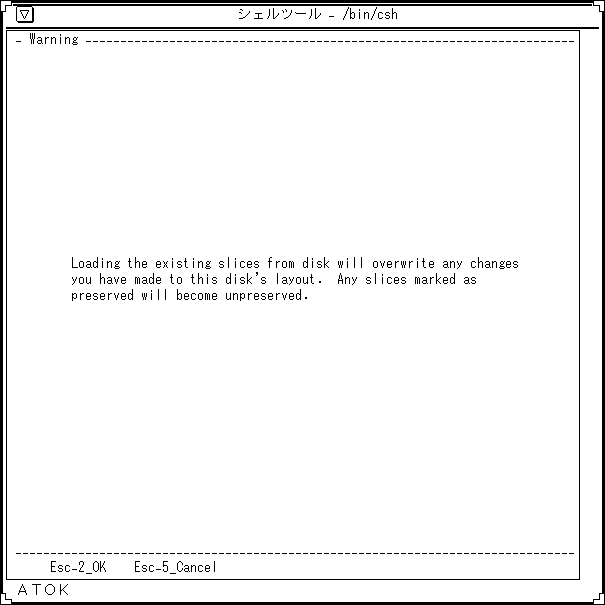
ディスクから既存のスライスをロードすると、ディスクの配置による変更が上書きされます。保存を指定したスライスについても無効になります。
18. Warning 3 [警告 3]
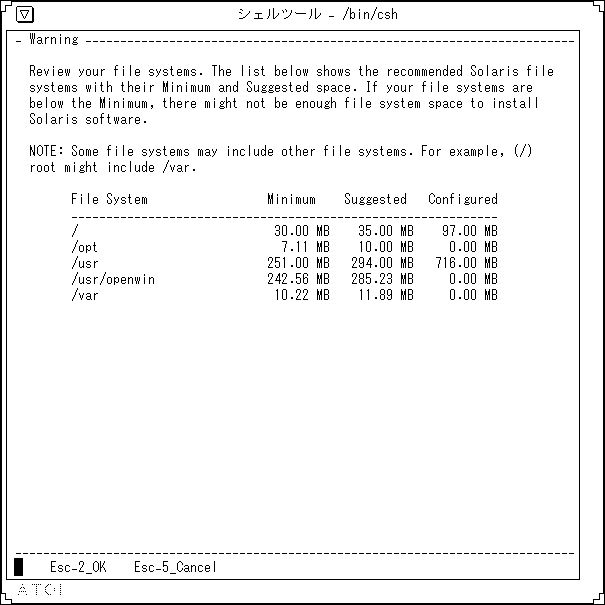
ファイルシステムを再検討してください。次のリストに、推奨する Solaris ファイルシステムを、その Minimum (最小) 容量と Suggested (推奨) 容量とともに示しています。ファイルシステムが Minimum よりも低い場合は、Solaris ソフトウェアをインストールするための十分なファイルシステム容量がない可能性があります。
注 -
一部のファイルシステムは他のファイルシステムを含んでいる場合があります。たとえば、ルート (/) は /var を含むことがあります。
19. Mount Remote File Systems? [リモートファイルシステムをマウントしますか ?]
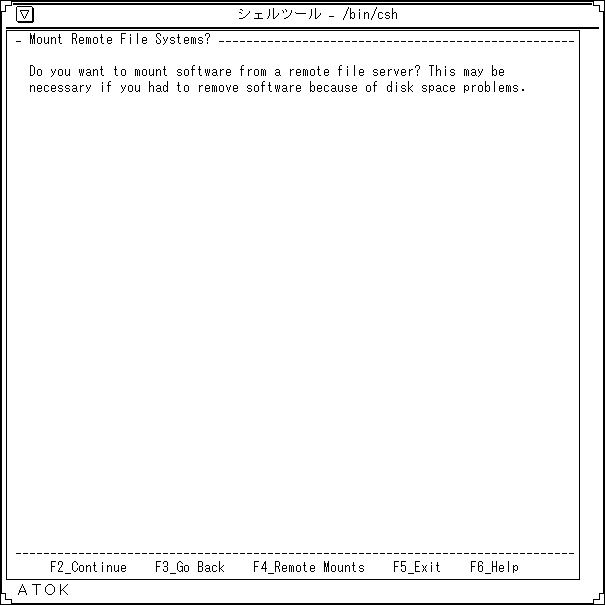
リモートファイルサーバーからソフトウェアをマウントしますか ?
ディスクの容量不足によりソフトウェアを削除する場合に必要です。
20. Mount Remote File System [リモートファイルシステムのマウント]
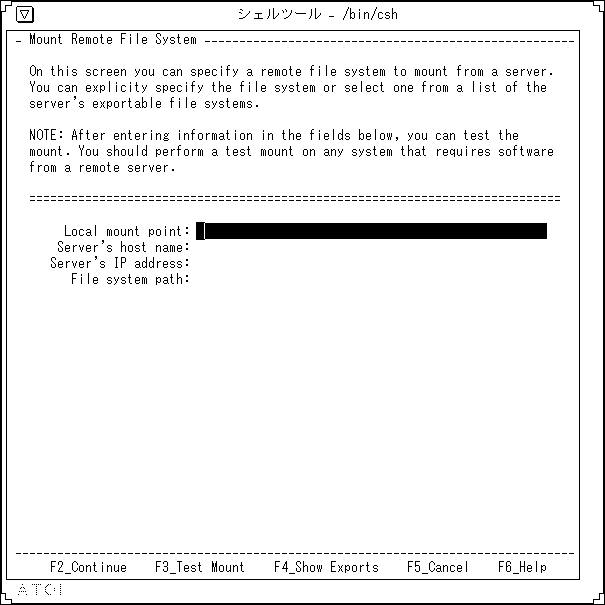
この画面では、サーバーからマウントするリモートファイルシステムを指定します。ファイルシステムを明示的に指定するか、サーバーのエクスポートできるファイルシステムのリストから 1 つを選択します。
注 -
次のフィールドに入力したら、マウントをテストします。リモートサーバーのソフトウェアを必要とするシステムはすべて、テストマウントを実行してください。
21. Customize Software? [既存のソフトウェアをカスタマイズしますか ?]
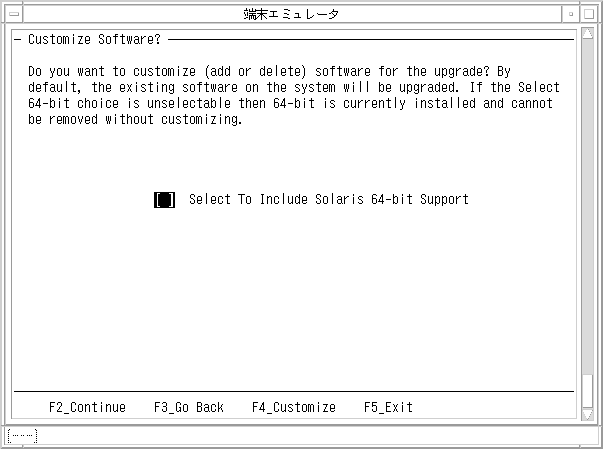
アップグレード作業のためにソフトウェアをカスタマイズ(追加または削除)しますか ? システムに既存のソフトウェアはデフォルトでアップグレードされます。
「64 ビットを選択」の項目が選択できない場合、現在 64 ビットがインストールされていて、これを削除するには、カスタマイズを行う必要があります。
22. Warning 1 [警告 1]
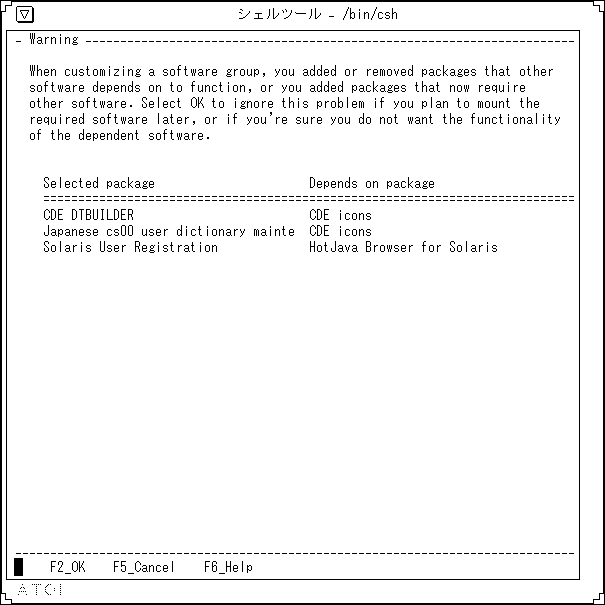
ソフトウェアグループをカスタマイズするときに、他のソフトウェアが機能するために依存するパッケージを追加または削除したか、あるいは、他のソフトウェアを必要とするパッケージを追加しました。後で必要なソフトウェアをマウントする場合、あるいは、依存するソフトウェアの機能を使用しない場合は、「OK」を選択してこの警告を無視してください。
23. More Space Needed [より多くの領域が必要]
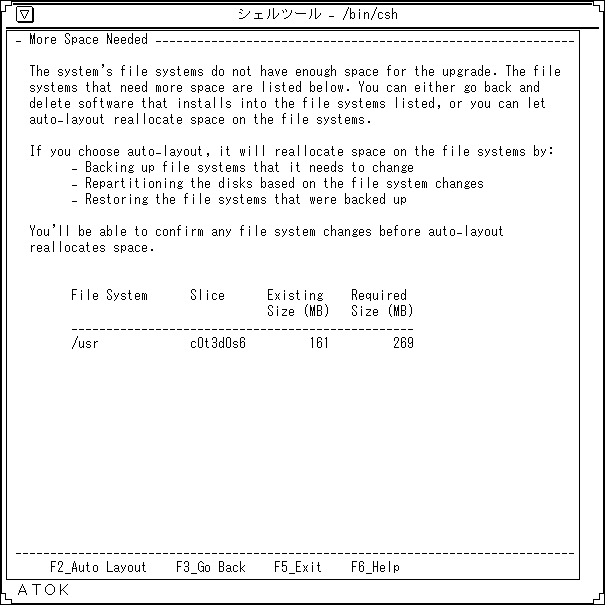
このシステムのファイルシステムにはアップグレードするための十分な領域がありません。次のリストは、さらに領域を必要とするファイルシステムを示しています。前に戻って、ファイルシステムにインストールするソフトウェアを削除することもできます。あるいは、自動配置を使用して、ファイルシステムに領域を再度割り当てることもできます。
自動配置を選択した場合、次のようにしてファイルシステムに容量を再度割り当てます。
-
変更する必要があるファイルシステムをバックアップします。
-
ファイルシステムの変更に基づいて、ディスクのパーティションを再分割します。
-
バックアップしておいたファイルシステムを復元します。
自動配置で容量を再度割り当てる前に、ファイルシステムの変更を確認できます。
24. File System Modification Summary [ファイルシステム変更の要約]
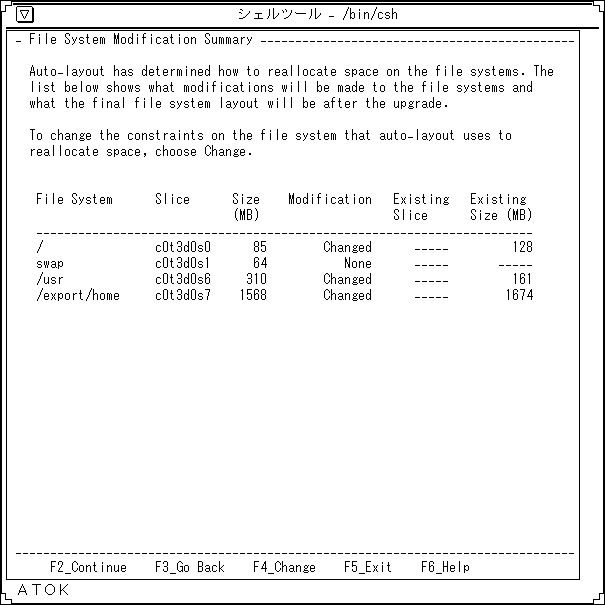
自動配置により、ファイルシステムの容量の再割り当てが決定しました。次のリストは、ファイルシステムの変更点と、アップグレード後のファイルシステム配置を示しています。
自動配置が容量を再度割り当てるために使用するファイルシステムの制限を変更するには、「Change」を選択します。
25. Change Auto-layout Constraints [自動配置の制限の変更]
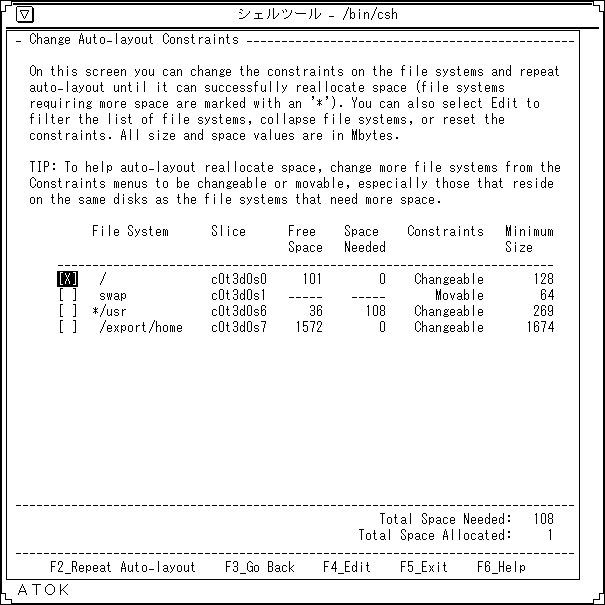
この画面では、容量の再割り当てが成功するまで、ファイルシステムの制限を変更して、自動配置を繰り返すことができます (容量が不足しているファイルシステムには * マークがつきます)。また、「Edit」を選択して、ファイルシステムのリストをフィルタにかけたり、ファイルシステムを短縮したり、あるいは制限を再設定したりすることもできます。サイズと容量の値の単位はすべて M バイトです。
-
ヒント
自動配置による容量の再割り当てを容易にするため、「Constraints」(制限) メニューにおいて、より多くのファイルシステム (特に、容量が不足しているファイルシステムと同じディスク上にあるもの) を「Changeable」(変更可能) または「Movable」(移動可能) に変更します。
26. Collapse File Systems [ファイルシステムの短縮]
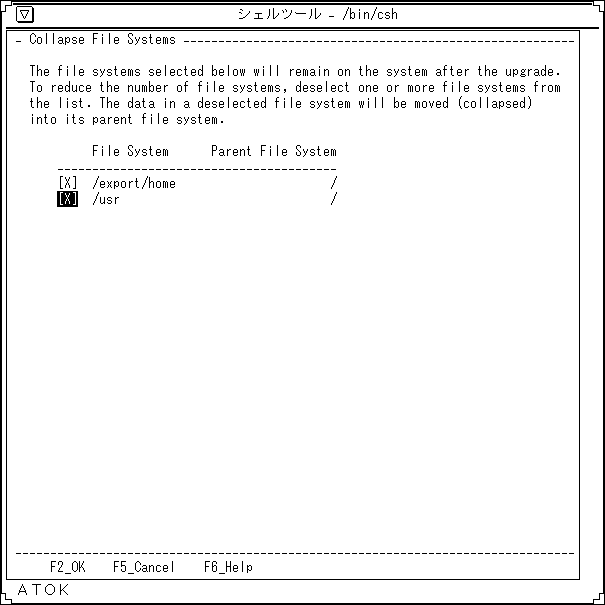
以下に選択されたファイルシステムはアップグレード後にシステム上に残ります。ファイルシステムの数を減らすには、リストから 1 つまたは複数のファイルシステムを選択解除してください。選択解除されたファイルシステムにあるデータは、その親のファイルシステムに移動 (短縮) されます。
27. Generating Backup List [バックアップリストの生成]
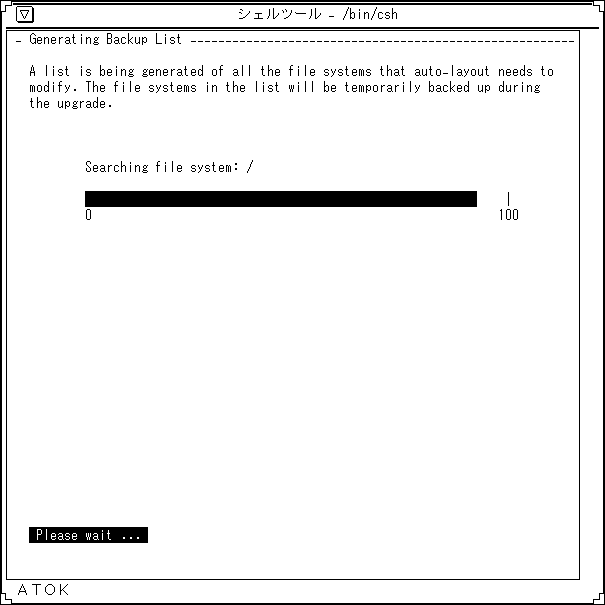
自動配置が変更する必要があるすべてのファイルシステムのリストを生成しています。リスト内のファイルシステムは、アップグレードの間、一時的にバックアップされます。
28. Select Media for Backup [バックアップ用メディアの選択]
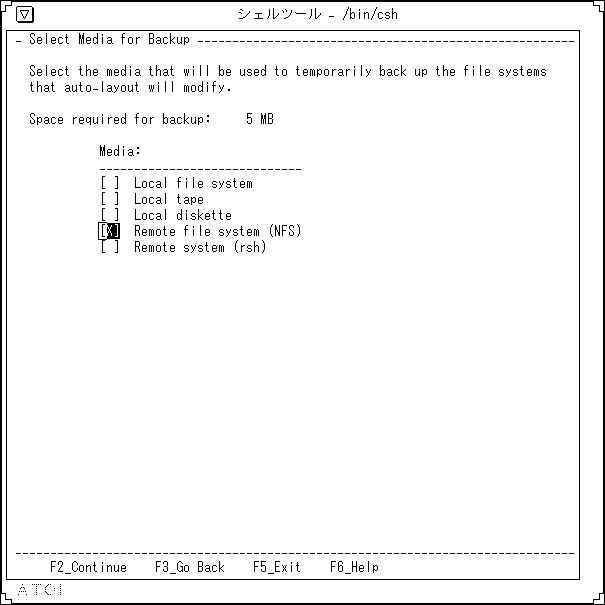
自動配置が変更するファイルシステムを一時的にバックアップするために使用する媒体を選択します。
-
バックアップに必要な容量
29. Profile [プロファイル]
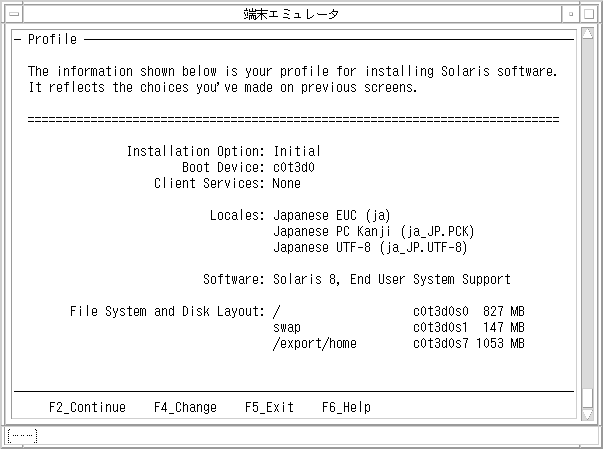
ここで示す情報は、Solaris をインストールするプロファイルです。ここまでの画面で選択した内容が反映されています。
30. Warning 4 [警告 4]
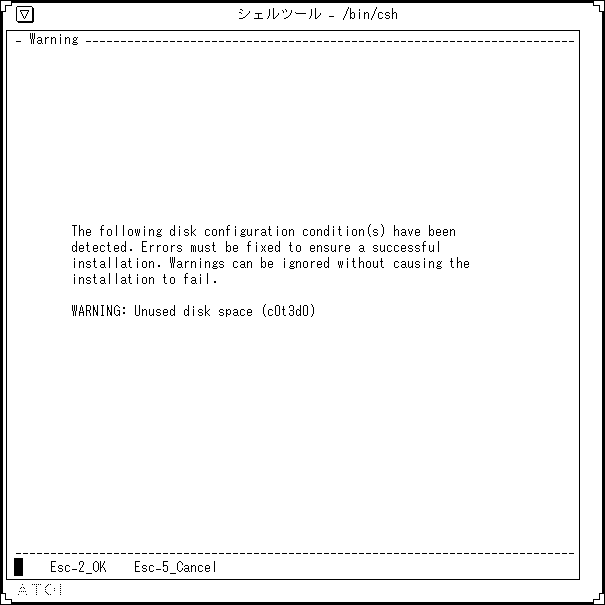
次のディスク構成状態が検出されました。インストールを成功させるには、エラーを修正しなければなりません。警告を無視しても、インストールが失敗する原因とならない場合があります。
31. Reboot After Installation? [インストール後にリブートしますか ?]
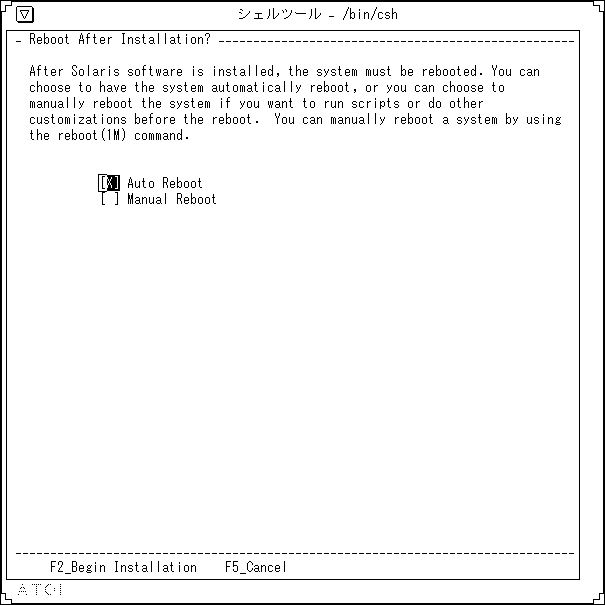
Solaris ソフトウェアをインストールした後には、システムをリブートしなければなりません。自動的にリブート (Auto Reboot) することも、スクリプトを実行したり他のカスタマイズを行なった後で手動でリブート (Manual Reboot) することもできます。手動でシステムをリブートするには、reboot(1M) コマンドを使用します。
32. Exit [終了]
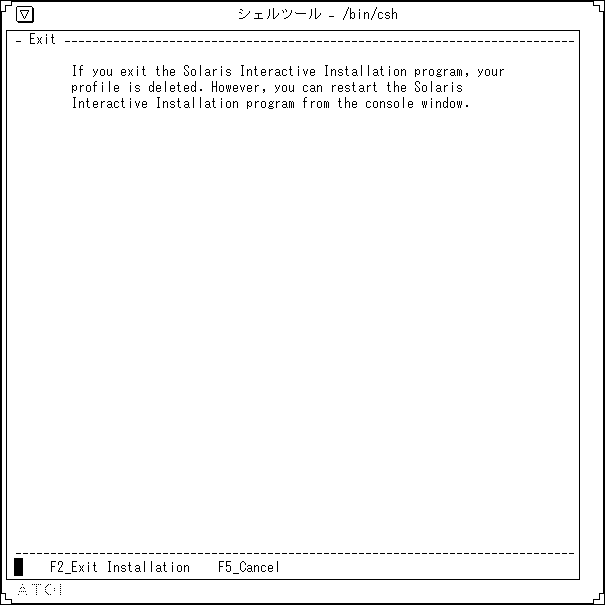
Solaris 対話式インストールプログラムを終了すると、プロファイルが削除されます。ただし、コンソールウィンドウから Solaris 対話式インストールプログラムを再起動できます。
- © 2010, Oracle Corporation and/or its affiliates
