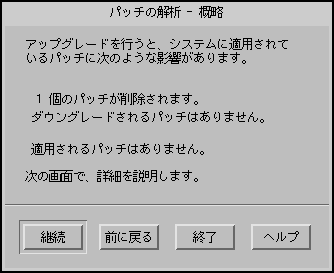IA: Solaris 8 ソフトウェアをインストールする方法
-
「Solaris 対話式インストール (Solaris Interactive Installation)」画面で、「初期 (Initial)」、「継続 (Continue)」、または「アップグレード (Upgrade)」を選択します。
「初期 (Initial)」を選択した場合は、「Solaris 対話式インストール (Solaris Interactive Installation)」画面に追加情報が表示されます。
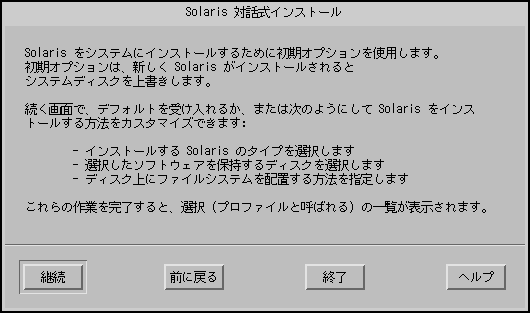
「継続 (Continue)」を選択した場合、または「アップグレード (Upgrade)」を選択して、現在 Solaris 8 Update をインストールしていない場合は、「地域の選択 (Select Geographic Regions)」画面が表示されます。
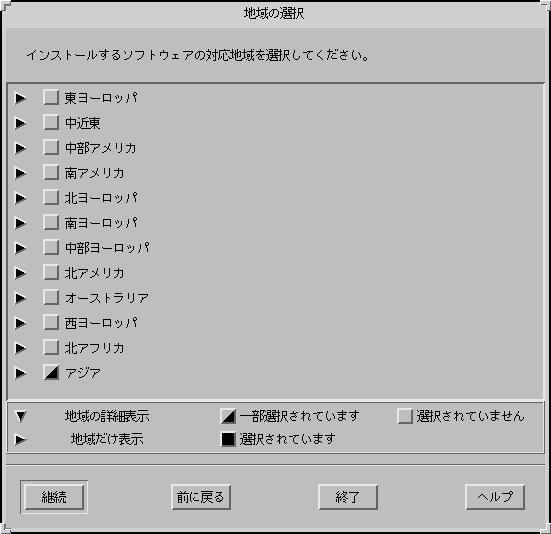
「アップグレード (Upgrade)」を選択して、システムに Solaris 8 Update をインストールしようとしている場合は、「パッチの解析 (Patch Analysis)」画面が表示されます。
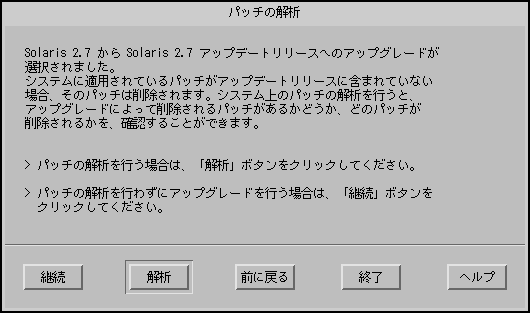
-
手順 1 で、
-
「継続 (Continue)」をクリックします。
「パッチの解析 - 削除 (Patch Analysis - Removals)」画面が表示されます。
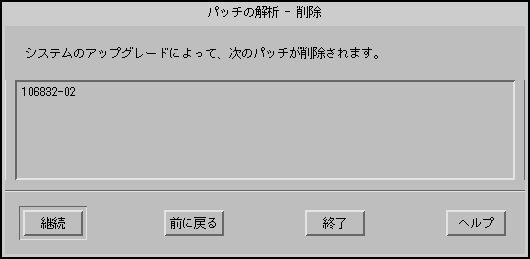
-
ダウングレード、置き換えられ削除されるすべてのパッチの表示が終了するまで、「継続 (Continue)」をクリックします。
終了すると、解析情報がクリアされ、「パッチの解析 (Patch Analysis)」画面が表示されます。
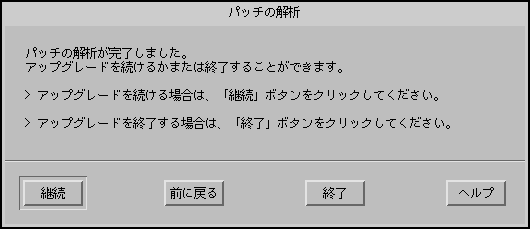
-
アップグレードを続けるか、または終了して現在システム上にあるパッチを管理するか、パッチだけを適用するか (したがってアップグレードを停止するか) を決めます。
-
続ける場合は、「継続 (Continue)」をクリックして 手順 9 に進みます。
-
終了する場合は、「終了 (Exit)」をクリックします。
コンソールウィンドウから Solaris 8 対話式インストールプログラムを再起動できることを知らせる警告画面が表示されます。
-
-
「警告 (Warning)」画面で「終了 (Exit)」をクリックします。
-
現在システム上にあるパッチを管理するか、または更新されたパッチだけを適用するか (したがってアップグレードを停止するか) を決めます。
-
現在システム上にあるパッチを管理する場合は、パッチに対して必要な処理を実行します。処理が終了したら、「インストールワークスペース (Install Workspace)」メニューの「インストールの再起動 (Restart Install)」を選択して、インストールを再開または再起動します。
-
更新されたパッチだけを適用する場合は、Solaris 8 Maintenance Update を使用して、システムに Maintenance Update パッチを適用します。
注 -Solaris 8 Maintenance Update は、Solaris 8 Maintenance Update CD 上にあります。この CD は Solaris 8 Update リリースに含まれます。パッチの適用方法は、Maintenance Update の『ご使用にあたって』に記載されています。
-
-
「地域の選択 (Select Geographic Region)」画面で、Solaris 8 ユーザーインタフェースで使用する 1 つまたは複数の地域を選択して、「継続 (Continue)」をクリックします。
注 -デフォルトでは、英語 (米国、en_US) がインストールされています。
「ソフトウェアの選択 (Select Software)」画面が表示されます。
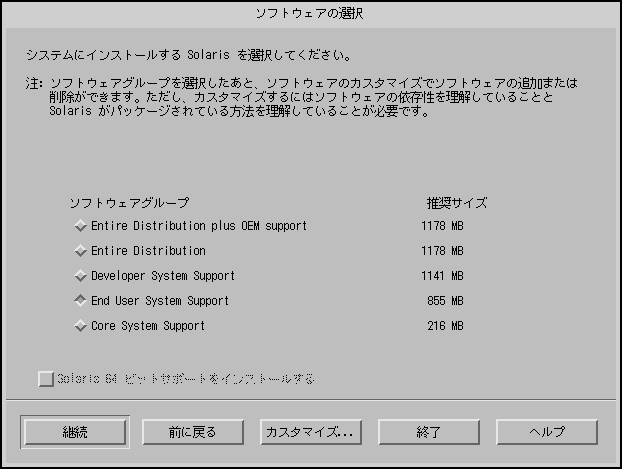
-
インストールするソフトウェアグループを選択します。
-
ソフトウェアクラスタまたはパッケージを追加または削除して、手順 10 で選択したソフトウェアグループの構成を
-
変更しない場合は、次の手順に進みます。
-
変更する場合は、「カスタマイズ (Customize)」をクリックし、「ソフトウェアのカスタマイズ (Customize Software)」画面を使用して、必要なソフトウェアクラスタまたはパッケージを追加または削除します。
-
-
「継続 (Continue)」をクリックします。
システムディスクにブートパーティションがある場合は、「x86BOOT パーティションを使用しますか? (Use x86boot partition?)」画面が表示されます。
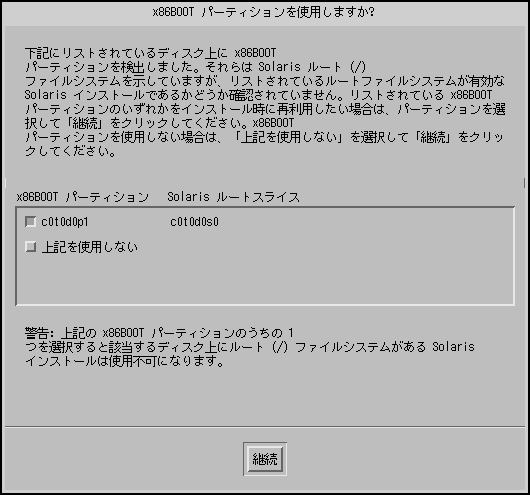
ブートパーティションがない場合は、「ディスクの選択 (Select Disks)」画面が表示されます。
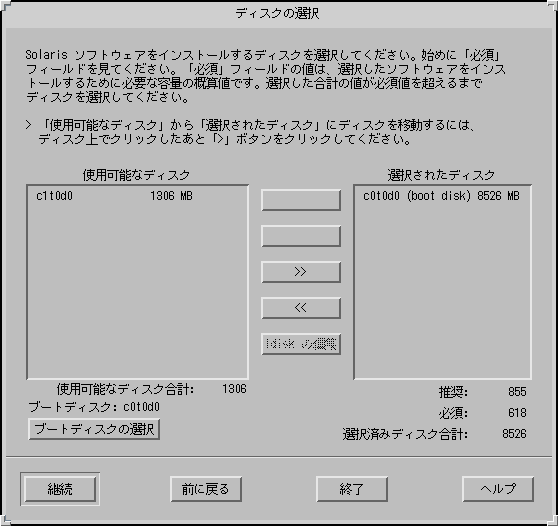
-
手順 12 で、ディスクに
-
ブートパーティションがない場合は、次の手順に進みます。
-
ブートパーティションがある場合は、再利用するブートディスクを選択するか「上記を使用しない (None of the above)」を選択して、「継続 (Continue)」をクリックします。
「ディスクの選択 (Select Disks)」画面が表示されます。
-
-
必要なディスクが「選択されたディスク (Selected Disks)」ウィンドウに表示されていない場合は、「使用可能なディスク (Available Disks)」ウィンドウで必要なディスクを強調表示して、「>」ボタンをクリックします。
強調表示したディスクは、「選択されたディスク (Selected Disks)」ウィンドウに移動します。
-
Solaris ソフトウェアをインストールするために、選択したディスク上に fdisk パーティションを
-
作成しない場合は、次の手順に進みます。
-
作成する場合は、『Solaris 8 インストールガイド (Intel 版)』の「既存のオペレーティングシステムとユーザーデータの保存」の手順に従ってから、次の手順に進みます。
-
-
「継続 (Continue)」をクリックします。
ディスクにデータが含まれない場合は、「ファイルシステムを自動配置しますか? (Automatically Layout File Systems?)」画面が表示されます。

選択したディスクにすでにデータが含まれる場合は、「データを保存しますか? (Preserve Data?)」画面が表示されます。
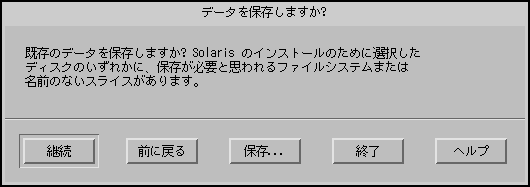
-
「データを保存しますか? (Preserve Data?)」画面が
-
Solaris 8 対話式インストールプログラムで、ファイルシステムを自動的に
-
配置する場合は、「自動配置 (Auto Layout)」をクリックします。
「ファイルシステムの自動配置 (Automatically Layout File Systems)」画面が表示されます。
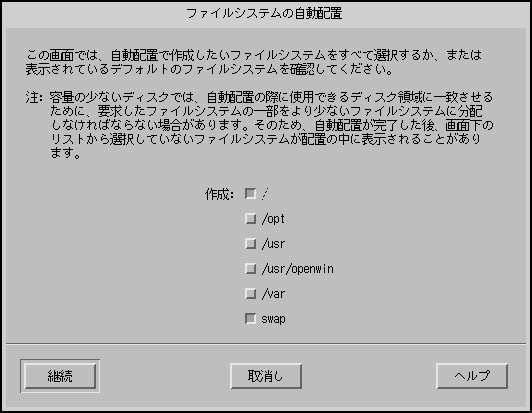
-
配置しない場合は、「手作業による配置 (Manual Layout)」をクリックします。
「ファイルシステムとディスク配置 (File System and Disk Layout)」画面が表示されます。

-
-
-
「手作業による配置 (Manual Layout)」を選択した場合は、次の手順に進みます。
-
「自動配置 (Auto Layout)」を選択した場合は、作成するファイルシステムを選択して、「継続 (Continue)」をクリックします。
「ファイルシステムとディスク配置 (File System and Disk Layout)」画面が表示されます。
-
-
-
カスタマイズする場合は、「カスタマイズ (Customize)」をクリックして、続いて表示される画面の指示に従います。
-
カスタマイズしない場合は、「継続 (Continue)」をクリックします。
「リモートファイルシステムをマウントしますか? (Mount Remote File Systems?)」画面が表示されます。

-
-
-
マウントする場合は、「リモートマウント (Remote Mounts)」をクリックして、続いて表示される画面の指示に従います。
-
マウントしない場合は、「継続 (Continue)」をクリックします。
「プロファイル (Profile)」画面が表示されます。
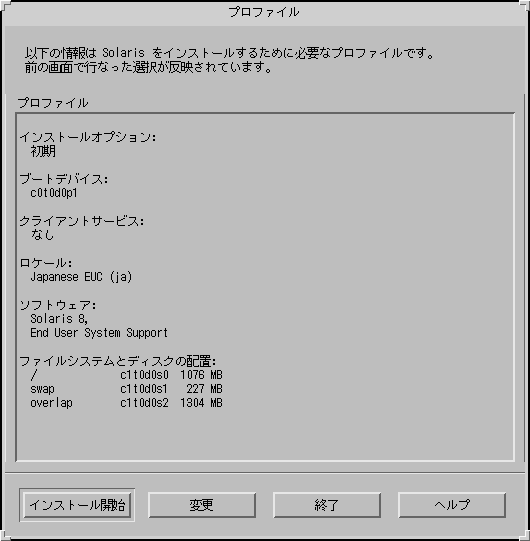
-
-
「インストール開始 (Begin Installation)」をクリックします。
「警告 (Warning)」画面が表示され、Solaris ソフトウェアをインストールした後で、システムの BIOS デフォルトブートデバイスを CD-ROM またはフロッピーディスクから、ハードドライブに変更するよう警告します。
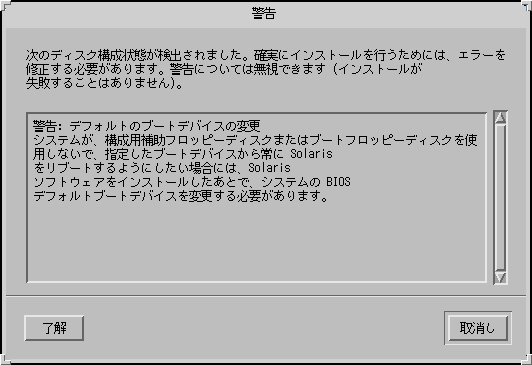
-
「了解 (OK)」をクリックします。
「自動リブート (Auto Reboot)」と「手動リブート (Manual Reboot)」の 2 つのボタンを示す画面が表示されます。
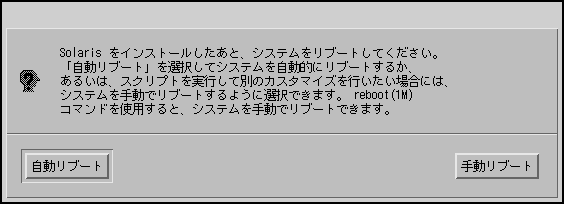
-
「自動リブート (Auto Reboot)」または「手動リブート (Manual Reboot)」をクリックします。
「情報 (Information)」画面が表示され、場合によっては、Solaris 8 SOFTWARE 1 of 2 CD (Intel) または Solaris Device Configuration Assistant フロッピーディスクを取り出す必要があることを知らせます。

-
手順 6 で Solaris 8 Device Configuration Assistant フロッピーディスクをフロッピーディスクドライブに
-
挿入しなかった場合は、次の手順に進みます。
-
挿入した場合は、取り出します。
-
-
CD-ROM ドライブから、Solaris 8 SOFTWARE 1 of 2 CD (Intel) を取り出します。
-
「情報 (Information)」画面で、「了解 (OK)」をクリックします。
「Solaris のインストール - 実行中 (Installing Solaris Software - Progress)」画面が表示されます。
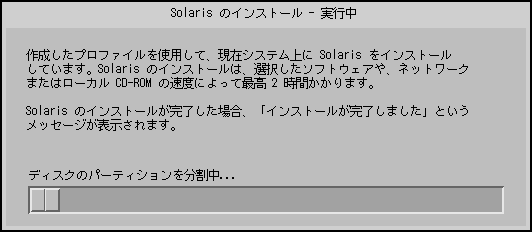
Solaris 8 対話式インストールプログラムによる Solaris ソフトウェアのインストールが終了すると、システムは自動的にリブートするか、または手動でのリブートが要求されます。
インストールが終了すると、Solaris 8 ソフトウェアがシステムにどのようにインストールされたかを示すログがファイルに保存されます。
表 5-8 IA: インストールログの位置システムのインストール方法
ログファイルの位置
初期インストールオプション
-
システムのリブート前: /a/var/sadm/system/logs/install_log
-
システムのリブート後: /var/sadm/system/logs/install_log
アップグレードオプション
-
システムのリブート前: /a/var/sadm/system/logs/upgrade_log
-
システムのリブート後: /var/sadm/system/logs/upgrade_log
-
-
システムがリブートした後、またはシステムを手動でリブートした後、アクティブなパーティションが Solaris オペレーティング環境に設定されていることを確認します。
- © 2010, Oracle Corporation and/or its affiliates