Capítulo 6 Configuraciones varias
Este capítulo estudia los temas de configuración y administración del sistema.
-
"Configuración del escritorio para utilizar varias pantallas"
-
"Entorno local de entrada al sistema y ruta de acceso de las fuentes"
Estructura de directorios de Solaris CDE
Esta sección describe los directorios principales incluidos en el entorno de escritorio.
/usr/dt
Este directorio es la ubicación de instalación de Solaris CDE. También puede ser el punto de montaje desde un servidor de archivos remoto. Tabla 6-1 describe los subdirectorios de /usr/dt.
Tabla 6-1 Subdirectorios de /usr/dt|
Subdirectorio |
Descripción |
|---|---|
|
Aplicaciones y utilidades de SCDE |
|
|
Bibliotecas compartidas en tiempo de ejecución de SCDE |
|
|
Archivos de configuración predeterminada del sistema |
|
|
[Opcional] Páginas de comando man |
|
|
Recursos predeterminados de las aplicaciones |
|
|
Iconos, tipos y acciones predeterminados de las aplicaciones |
|
|
[Opcional] Ejemplos de código/programas de CDE |
|
|
[Opcional] Archivos include para programadores |
|
|
Paletas de color |
|
|
Documentación del AnswerBook de CDE y fondos predeterminados |
/etc/dt
Este directorio contiene archivos de configuración personalizada para estaciones de trabajo concretas. Estos archivos permiten personalizar el entorno de las siguientes formas:
-
Establecer las opciones de configuración del servidor X
-
Utilizar varias pantallas
-
Personalizar los archivos de acción, los tipos de datos, los iconos y las fuentes de la estación de trabajo.
/var/dt
Este directorio se usa para almacenar archivos temporalmente para aplicaciones de Solaris CDE, como Gestor de inicio de sesión y Gestor de aplicaciones.
$DirectorioInicio
Este directorio contiene archivos específicos del usuario relacionados con la configuración del escritorio del usuario. Incluyen las modificaciones de las aplicaciones, el esquema de colores, el Menú del área de trabajo y el Panel frontal y registros de errores.
Archivos de configuración clave
La mayoría de las personalizaciones del entorno de escritorio pueden implicar a muchos archivos. Los archivos siguientes son dos ejemplos:
-
/usr/dt/config/Xconfig
-
/usr/dt/config/Xservers
Xconfig
El comando Xconfig es el archivo de configuración maestro utilizado por dtlogin. Establece los recursos del inicio de sesión y especifica las ubicaciones de los archivos adicionales que precisa dtlogin. El siguiente ejemplo muestra algunas de las líneas que se encuentran en el archivo Xconfig predeterminado:
Dtlogin.errorLogFile: /var/dt/Xerrors
Dtlogin.servers: /usr/dt/config/Xservers
Dtlogin*session: /usr/dt/bin/Xsession
Para obtener más información sobre este archivo, véase el Apéndice A. También puede revisar los comentarios explicativos del archivo.
Xservers
El comando dtlogin, al igual que XDM (Gestor de pantalla X), en el que está basado, utiliza el archivo Xservers para especificar cómo se inicia el servidor X local. De manera predeterminada, la última línea de este archivo es:
:0 Local local@console /usr/openwin/bin/Xsun :0
-
:0 significa que la pantalla del servidor X es <localhost:0>.
Nota -
Sustituya local por foreign si desea conectarse a un servidor X11 en ejecución.
-
/usr/openwin/bin/Xsun es la ruta al servidor X11.
Nota -
Los entornos Solaris CDE y OpenWindowsTM ejecutan el mismo servidor X11.
Para obtener más información sobre este archivo, consulte la página de comando man dtlogin(1). También puede revisar los comentarios explicativos del archivo.
Inicio del servidor de inicio de sesión
Habitualmente, el servidor de inicio de sesión se inicia automáticamente cuando se arranca éste. También lo puede iniciar desde una línea de comandos, pero antes debe iniciar una sesión como usuario root.
Para establecer que se inicie el Servidor de entrada al sistemacuando se arranca éste:
Escriba el siguiente comando y pulse Intro:
# /usr/dt/bin/dtconfig -e
Así añadirá un archivo S99dtlogin al directorio /etc/rc2.d. El servidor de inicio de sesión se iniciará automáticamente cuando vuelva a arrancar el sistema.
Para inhabilitar que se inicie automáticamente el Servidor de entrada al sistema cuando se arranca éste:
Escriba el siguiente comando y pulse Intro:
# /usr/dt/bin/dtconfig -d
Para iniciar el Servidor de entrada al sistema desde una línea de comandos
Escriba el siguiente comando y pulse Intro:
# /usr/dt/bin/dtlogin -daemon; exit
Nota -
Aunque se puede iniciar el servidor de inicio de sesión desde la línea de comandos para comprobar de vez en cuando la configuración, normalmente el servidor de entrada debería iniciarse cuando se arranca el sistema.
Para eliminar el Servidor de entrada al sistema, el servidor X y el escritorio completo de Solaris CDE:
Escriba el siguiente comando y pulse Intro:
# /usr/dt/bin/dtconfig -kill
Para obtener más información sobre la utilidad de configuración del escritorio, dtconfig, véase el Apéndice A. Le proporcionará una copia de la página de comando man dtconfig.1.
Para salir de la Pantalla de entrada al sistema de Solaris CDE mediante la opción de Entrada por línea de comandos:
Elija Entrada por línea de comandos desde el menú Opciones en la pantalla de entrada al sistema de Solaris CDE. Después de que se haya borrado la pantalla, pulse Intro para mostrar un indicador de entrada al sistema.

Nota -
El daemon de entrada al sistema del escritorio iniciará automáticamente la pantalla de entrada al sistema del escritorio cuando haya finalizado con la entrada al sistema de línea de comandos.
Para iniciar una única ventana de emulación de terminal:
Elija Sesión a prueba de fallos desde el submenú Sesión del menú Opciones en la pantalla de entrada al sistema de Solaris CDE.

Si quiere dejar el servidor X en ejecución, escoja Sesión a prueba de fallos desde el submenú Sesión. Esta acción iniciará una única ventana xterm. La opción Sesión a prueba de fallos siempre está disponible, incluso cuando la opción Entrada por línea de comandos no está disponible.
Montaje de un CDE instalado desde otra estación de trabajo o desde la ubicación de instalación de un servidor de la red
Si no tiene el espacio de disco necesario en su estación de trabajo, puede montar un CDE instalado desde otra estación de trabajo o desde la ubicación de instalación de un servidor de la red, ya que este procedimiento no utiliza el espacio de su disco local.
Nota -
Como la estructura del directorio /usr/dt difiere entre versiones de Solaris y estaciones de trabajo de los clientes (la estructura del directorio SPARC es distinta de la del directorio Intel), la estación de trabajo del cliente debe montar la imagen de /usr/dt del servidor NFS apropiado. Por ejemplo, un sistema SPARC con Solaris 2.5 debe montar /usr/dt desde otro sistema Solaris 2.5 con /usr/dt CDE instalado.
Para montar un CDE instalado
-
Monte un directorio /usr/dt desde una estación de trabajo previamente instalada o un servidor de la red al directorio /usr/dt de su estación de trabajo.
-
Escriba /usr/dt/bin/dtconfig -inetd
-
Active Entrada al sistema del escritorio de Solaris escribiendo:
/usr/dt/bin/dtconfig -e
-
Vuelva a arrancar su estación de trabajo.
Para obtener más información sobre la utilidad de configuración del escritorio, dtconfig, véase el Apéndice A. Le proporcionará una copia de la página de comando man dtconfig(1).
Para desmontar un directorio de CDE montado
-
Desactive Entrada al sistema del escritorio de Solaris escribiendo:
/usr/dt/bin/dtconfig -d
-
Escriba /usr/dt/bin/dtconfig -inetd.ow
-
Desmonte /usr/dt.
-
Vuelva a arrancar su estación de trabajo.
Para obtener más información sobre la utilidad de configuración del escritorio, dtconfig, véase el Apéndice A. Le proporcionará una copia de la página de comando man dtconfig(1).
Configuración del escritorio para utilizar varias pantallas
La entrada al sistema estándar inicia el escritorio en una única pantalla. Puede editar el archivo Xconfig para hacer que el escritorio se inicie en varias pantallas. Para cambiar este fichero, debe haber entrado en el sistema como usuario root.
Nota -
Para una edición más rápida de la información de configuración de la entrada al sistema, utilice la opción Sesión a prueba de fallos para ejecutar una única ventana xterm en lugar de todo el escritorio.
Para hacer que el escritorio se inicie en varias pantallas
-
Cree una copia del archivo Xserver escribiendo el siguiente comando y pulsando Intro:
# cp /usr/dt/config/Xservers /etc/dt/config/Xservers
Nota -/etc/dt/config/Xservers ignora /usr/dt/config/Xservers.
-
Edite el archivo /etc/dt/config/Xservers para definir dos memorias intermedias de trama (pantallas):
-
Elija Restablecer pantalla de entrada desde el menú Opciones.
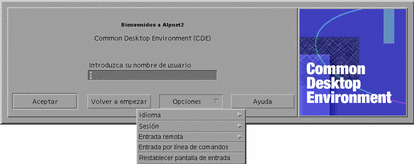
Nota -Cuando se ejecuta Solaris CDE en varias pantallas, se muestra un Panel frontal en cada una de ellas. Estos paneles frontales son independientes entre sí y tienen archivos de configuración separados.
Escritorios en red
El Gestor de inicio de sesión de Solaris CDE reconoce la red. De forma predeterminada, las pantallas de entrada al sistema responderán a las solicitudes realizadas por el Selector de Solaris CDE.
Para presentar la lista de los sistemas remotos:
Seleccione Elegir sistema en lista... desde el menú Entrada remota en la pantalla de entrada al sistema de Solaris CDE.
Para ejecutar el selector independientemente de la pantalla de entrada al sistema, consulte el "Uso de estaciones de trabajo como terminales X". La pantalla siguiente muestra una lista típica del Selector de los servidores disponibles.

Puede seleccionar un servidor inactivo de la lista para utilizar los recursos de éste a través del Selector para iniciar una sesión de Solaris CDE.
Cualquier estación de trabajo conectada en red que esté ejecutando el Gestor de inicio de sesión de Solaris CDE puede admitir al mismo tiempo un usuario local del escritorio y varios usuarios remotos incluidos usuarios de terminal X que utilicen la estación de trabajo como un servidor del escritorio de Solaris CDE. (Véase Figura 6-1.)
Figura 6-1 Escritorios en red
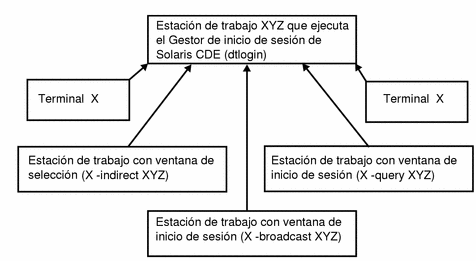
Nota -
La figura 6-1 puede incluir un entorno de hardware mezclado.
Uso de terminales X
Cualquier terminal X que admita el protocolo XDM puede utilizar el Selector para iniciar una sesión en Solaris CDE. Para ejecutar el Selector, consulte "Uso de estaciones de trabajo como terminales X". El software XterminalTMde SPARC versión 2.0 (o posterior) funciona bien con Solaris CDE. Haga clic en Properties en la ventana X-Terminal Controls y seleccione la categoría Session para mostrar la pantalla de configuración que se muestra en Figura 6-2.
Figura 6-2 Pantalla de configuración Session
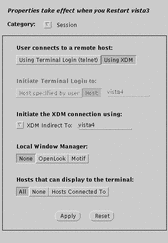
Seleccione None para el Local Window Manager y XDM Indirect To para la conexión XDM al sistema remoto que esté ejecutando Solaris CDE.
Entorno local de entrada al sistema y ruta de acceso de las fuentes
Seleccione su idioma preferido cuando inicie una sesión en Solaris CDE. La siguiente pantalla de entrada al sistema de Solaris CDE muestra la opción Idioma en el menú Opciones.
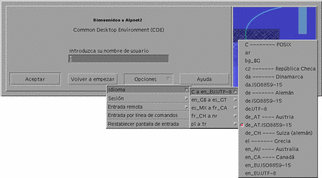
En las estaciones de trabajo, las rutas de acceso de las fuentes están definidas automáticamente para que incluyan las fuentes (y los alias) asociadas con el idioma preferido y el entorno nacional "C" base del sistema. Para los terminales X, estas fuentes las suministra automáticamente un servidor de fuentes X11.
Uso de estaciones de trabajo como terminales X
Puede utilizar las estaciones de trabajo antiguas, o con 16 megabytes o menos de memoria, como terminales X si tienen cargado el software Solaris 2.4 o posterior (o el software Solaris 2.3 con la modificación jumbo del servidor X).
Nota -
Si las fuentes de la pantalla de su estación de trabajo no se muestran normalmente al seguir los procedimientos explicados más abajo, puede que Solaris CDE no esté instalado en la estación de trabajo principal. Use la utilidad pkgadd para agregar el paquete de fuentes de Solaris CDE SUNWdtft() separadamente desde una versión 1.0.x no empaquetada de Solaris CDE.
Para usar el Selector para seleccionar una entrada al sistema principal de CDE
-
Salga de cualquier sistema de ventanas que esté ejecutándose.
-
Inicie el Selector. Desde la línea de comandos de la consola, escriba los siguientes comandos (mediante csh):
setenv OPENWINHOME /usr/openwin
/usr/openwin/bin/X -indirect sistema_inicio_CDE
El servidor X se inicia y muestra la ventana del Selector desde el sistema.
-
Seleccione el sistema en el que desea entrar desde la ventana del Selector.
Para usar una entrada al sistema de CDE de un sistema específico
Escriba el siguiente comando y pulse Intro:
/usr/openwin/bin/X -once -query sistema_inicio_CDE
El servidor X se inicia y muestra la pantalla de entrada al sistema principal. La opción -once saldrá del servidor después de una sesión de entrada/salida del sistema. Si la opción -once no está añadida, la pantalla de entrada al sistema aparece de nuevo después de la salida del sistema de Solaris CDE.
Para usar la entrada al primer sistema disponible
Escriba el siguiente comando y pulse Intro:
/usr/openwin/bin/X -broadcast
Esta acción inicia el servidor X. Transmite a la red local una petición para un servicio de entrada al sistema XDM (Gestor de pantalla X). Si hay algún sistema de la subred que esté ejecutando el Gestor de inicio de sesión de Solaris CDE (o cualquier otra ventana de entrada al sistema basada en XDM), el primer sistema que responda coloca su ventana de entrada al sistema en su escritorio.
Configuraciones especiales de CDE
Esta sección estudia las configuraciones especiales.
Personalización de la impresión del correo
La Aplicación de correo de CDE imprime los mensajes de correo mediante la acción Print que esté definida para el tipo de datos DTMAIL_FILE. No utiliza la secuencia de comandos de impresión especificada por la Herramienta de correo de OpenWindows. Para cambiar el comportamiento de la impresión debe modificar esta acción Print.
Para modificar la acción de imprimir
-
Mediante su editor preferido, cree el siguiente archivo:
DirectorioInicio/.dt/types/dtmail.dt
-
Introduzca las siguientes líneas en el archivo:
#
# Omitir la acción Print predeterminada para los buzones
#
ACTION Print
{LABEL Imprimir
ARG_TYPE DTMAIL_FILE
TYPE COMMAND
WINDOW_TYPE NO_STDIO
EXEC_STRING sh -c ' \
dtmailpr -p -f %(File)Arg_1% | mp -m -l | \
dtlp -u %(File)Arg_1%;'
}
Nota -dtmailpr es un filtro de impresión que elimina los anexos, lo que origina un flujo de texto normal. dtlp es la interfaz estándar de CDE para lp. %(File)Arg_1% es el fichero que se está imprimiendo.
-
Modifique EXEC_STRING para que incluya los comandos de impresión que desee.
-
Reinicie la Aplicación de correo.
Conversión de las agendas al nuevo formato de datos
La versión 4 del formato de datos ampliable es un nuevo formato admitido por la Agenda de CDE. El Gestor de agendas de OpenWindows no podrá leer este formato. Si necesita cambiar frecuentemente entre las plataformas OpenWindows y CDE no debería convertir su agenda a la versión 4 del formato de datos. Sin embargo, puede utilizar la secuencia de comandos sdtcm_convert para purgar su agenda.
Nota -
Puede averiguar cuál es la versión del formato de datos de su agenda seleccionando Acerca de la agenda desde el menú Ayuda de la agenda.
De otra forma, utilice la secuencia de comandos sdtcm_convert para convertir su agenda a la versión 4 del formato de datos.
Para obtener más información sobre este archivo, consulte las páginas de comando man sdtcm_convert.
Nota -
Si ha instalado sólo los paquetes de CDE del usuario final, las páginas de comando man no estarán instaladas. Para ver las páginas de comando man, es necesario instalarlas con la utilidad pkgadd.
Adición del paquete AnswerBook desde la red
Al instalar Solaris CDE, el menú de instalación le da la opción de instalar el paquete AnswerBook CDE. Si elige SÍ, el paquete AnswerBook se instala en el directorio /usr/dt/share/answerbooks/idioma (idioma es el nombre local de la traducción determinada del AnswerBook).
Dado que el paquete AnswerBook requiere 109 megabytes de espacio en el disco, quizás no quiera instalarlo. En este caso, dispone de las dos opciones siguientes:
-
Puede montar (o enlazar desde /red/. . .) el paquete AnswerBook con /usr/dt/share/answerbooks/language.
-
Puede añadir la variable de entorno
AB_CARDCATALOGa DirectorioInicio/.dtprofile. Por ejemplo, si tiene una versión exportada en su red, añada la siguiente línea a DirectorioInicio/.dtprofile:
export AB_CARDCATALOG=/net/nombresistema/usr/dt/share/answerbooks \ /idioma/ab_cardcatalog
Configuración del entorno CDE desde fuera del escritorio CDE
Las variables de entorno utilizadas por las aplicaciones de Solaris CDE se pueden configurar desde fuera del escritorio de CDE. Por ejemplo, quizás desee iniciar una sesión en una estación de trabajo remota y mostrar una aplicación CDE en su estación de trabajo. Use la utilidad de CDE dtsearchpath para configurar las distintas variables de entorno del shell de CDE.
Para los shells Bourne y Korn, escriba el siguiente comando:
eval `/usr/dt/bin/dtsearchpath`
Para C shell, escriba el siguiente comando:
eval `/usr/dt/bin/dtsearchpath -c`
Puede seguir este comando estableciendo que DISPLAY retroceda a la estación de trabajo local y ejecutando a continuación la aplicación de CDE de forma remota. Los resultados se mostrarán en la estación de trabajo local.
Nota -
En este ejemplo, la sintaxis de dtsearchpath para los shells Bourne y Korn es parte de la implementación de muestra de CDE, disponible en todas las plataformas que ejecutan CDE. Sin embargo, la opción de C shell (-c) sólo está disponible en una plataforma de Sun.
Archivo de entorno del escritorio
El escritorio de CDE proporciona un entorno en tiempo de ejecución para las aplicaciones DeskSetTMde OpenWindows No es necesario hacer nada especial en la configuración de CDE para tener esta capacidad. Parte de esta configuración del entorno viene proporcionada por el siguiente archivo:
/usr/dt/config/Xsession.d/0015.sun.env
Si necesita agregar o quitar desde este entorno la configuración para una estación de trabajo determinada, este archivo se puede editar en el mismo lugar o copiarlo primero en la ubicación de archivo siguiente:
/etc/dt/config/Xsession.d/0015.sun.env
Un ejemplo de una adición podría ser el inicio del antiguo teclado virtual de OpenWindows para usarlo en las aplicaciones DeskSet de OpenWindows. Dado que la mayoría de las aplicaciones en un escritorio de CDE (y la mayoría de los usuarios de Sun) no usan este programa de utilidad de teclado virtual, se eliminó de la secuencia de inicio predeterminada para mejorar el rendimiento general del inicio del escritorio.
Consulte los comentarios del archivo 0015.sun.env para obtener información adicional sobre la puesta en marcha opcional del teclado virtual (vkdb) de OpenWindows.
Uso de disquetes y de soportes CD con el entorno de aplicaciones de Apple Macintosh
Si ha instalado la versión 1.0 del entorno de aplicaciones de Apple Macintosh (MAE) y trata de utilizar soportes extraíbles (disquetes o CD-ROM) mediante la aplicación Gestor de archivos de OpenWindows, deberá editar el archivo /etc/rmmount.conf. Así asegura que MAE funcionará correctamente con los soportes extraibles del Gestor de archivos.
Para cambiar el archivo /etc/rmmount.conf
-
Conviértase en el usuario root escribiendo su, y luego escriba su contraseña.
-
Cambie al directorio /etc. Escriba el siguiente comando y pulse Intro:
# cd /etc
-
Abra el archivo /etc/rmmount.conf en su editor preferido.
-
Mueva la siguiente línea de debajo de #Actions al final de la lista:
action floppy action_macfs.so
Por ejemplo:
# more rmmount.conf
# @(#)rmmount.conf 1.2 92/09/23 SMI
#
# Removable Media Mounter configuration file.
#
# File system identification
ident hsfs ident_hsfs.so cdrom
ident ufs ident_ufs.so cdrom floppy
ident pcfs ident_pcfs.so floppy
ident macfs ident_macfs.so floppy
# Actions
action cdrom action_filemgr.so
action floppy action_filemgr.so
action floppy action_macfs.so
-
Guarde el archivo y salga del editor.
Cuando se instala MAE, coloca por Vd. la línea macfs action en el archivo rmmount.conf. Si se desinstala MAE, la línea queda eliminada.
Este cambio hace posible el uso de soportes extraíbles en la aplicación Gestor de archivos de OpenWindows o de CDE y al mismo tiempo permite utilizar disquetes de Macintosh en MAE. Sin embargo, impide que MAE reconozca los disquetes no formateados, ilegibles o de DOS. Mediante este procedimiento de configuración, todos esos discos irán a la aplicación Gestor de archivos de OpenWindows.
Si quiere que el MAE pueda acceder a los disquetes ilegibles, no formateados o de DOS, debe colocar la línea action floppy action action_macfs.so antes de la línea action floppy action_filemgr.so.
- © 2010, Oracle Corporation and/or its affiliates
