활동 만들기로 응용 프로그램에 대한 활동 및 데이터 유형 작성
활동 만들기를 실행하기 전에 응용 프로그램에 대해 알아야 할 사항들이 있습니다.
-
응용 프로그램을 시작하기 위한 명령행
명령행에 필수 파일 인수나 선택적 파일 인수가 포함되는지 또는 아무런 파일 인수도 포함되지 않는지 알아야 합니다.
응용 프로그램이 비파일 인수를 요구할 경우에는 활동을 작성하기 위해 활동 만들기를 사용할 수 없습니다.
-
응용 프로그램이 허용하는 데이터 파일의 유형
일부 응용 프로그램은 한 가지 데이터 유형만을 허용합니다. 복수의 데이터 유형을 허용할 수 있는 응용 프로그램(예를 들어, ASCII 편집기 또는 그래픽 편집기)도 있습니다.
-
응용 프로그램이 데이터 파일을 식별하는 방법
이 방법은 이름 지정 규약(예를 들어, .doc로 끝나는 파일 이름)이 될 수도 있으며, 파일 내용에 따라 달라질 수 있습니다. 응용 프로그램이 파일 이름 규약을 사용하지 않는 경우, 활동 아이콘에 대해 하나를 설정할 수 있습니다.
-
선택사항: 파일을 인쇄하는 명령행
응용 프로그램의 활동을 작성하는 방법
-
데스크탑_응용프로그램에 있는 활동 만들기 (활동 생성)을 두 번 누르십시오.
그림 11-1 데스크탑_응용프로그램에 있는 활동 만들기 (활동 생성) 아이콘
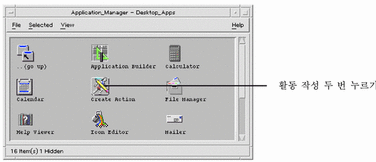
그림 11-2 활동 만들기 기본 윈도우
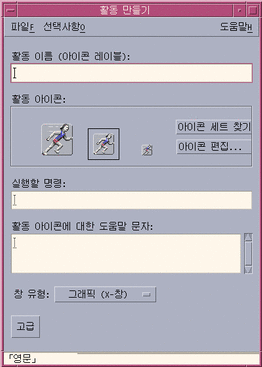
-
활동 아이콘 제어도구를 사용하여 응용 프로그램에 대한 아이콘을 지정하십시오. 처음에는 기본 아이콘이 표시됩니다.
-
기존의 아이콘 중 다른 것을 선택하려면 아이콘 세트 찾기를 눌러 세트 찾기 대화 상자를 표시하십시오. 174 페이지의 "아이콘 세트 찾기 대화 상자를 사용하여 아이콘 지정"을 참조하십시오.
-
새 아이콘을 작성하려면, 아이콘 편집을 선택하여 아이콘 편집기를 실행하십시오.
-
-
실행할 명령어 텍스트 필드에 명령어를 입력하여 응용 프로그램을 시작하십시오.
파일 인수에 대해서는 구문 $n을 사용하십시오. 그 예는 다음과 같습니다.
emacs bitmap $1 diff $1 $2 lp -oraw $1명령행에 파일 인수($n)가 포함되어 있으면 활동 아이콘이 파일에 대한 놓기 영역이 됩니다.
쉘의 사용을 명시적으로 지정하지 않으면 명령행은 쉘에 전달되지 않습니다. 예를 들어, 다음 명령행은 쉘 처리를 사용합니다.
/bin/sh -c 'ps | lp' /bin/sh -c 'spell $1 | more'
-
활동 아이콘에 대한 항목별 도움말 텍스트를 활동 아이콘에 대한 도움말 텍스트 텍스트 필드에 입력하십시오.
텍스트는 텍스트 필드에서 자동적으로 줄이 바뀝니다. 그러나 이러한 줄 바꿈이 온라인에서는 보존되지 않을 것입니다. 줄이 바뀌도록 지정하려면 \n을 사용하십시오.
-
창 유형 옵션 메뉴에서 활동에 필요한 윈도우 지원사항을 선택하십시오.
그래픽(X 윈도우)-응용 프로그램이 자체 윈도우를 작성합니다.
터미널(자동 닫기)-응용 프로그램이 사용자가 해당 프로그램을 종료할 때 자동으로 닫히는 터미널 에뮬레이터 윈도우에서 실행됩니다.
터미널(수동 닫기)-응용 프로그램이 사용자가 명시적으로 닫을 때까지 열린 상태로 있는 터미널 에뮬레이터 윈도우에서 실행됩니다.
출력 없음-응용 프로그램이 표시장치에 출력하지 않습니다.
-
다음과 같이 진행하십시오.
-
응용 프로그램이 데이터 파일을 가지고 있고, 응용 프로그램에 대해 하나 이상의 데이터 유형을 작성하려면, 다음 절 "응용 프로그램에 대해 하나 이상의 데이터 유형을 작성하는 방법"을 참조하십시오.
-
데이터 유형을 작성할 필요가 없으면, 파일 메뉴의 저장을 선택하여 활동을 저장하십시오. 그런 다음, 홈 디렉토리의 활동 아이콘을 두 번 눌러 새 활동을 검사하십시오.
-
응용 프로그램에 대해 하나 이상의 데이터 유형을 작성하는 방법
-
앞 절, "응용 프로그램의 활동을 작성하는 방법"에 설명된 절차에 따라 응용 프로그램의 활동을 정의하십시오.
-
활동 만들기 윈도우에서 고급 버튼을 눌러 윈도우를 확장하십시오.
그림 11-3 활동 만들기 기본 윈도우에 있는 고급 기능
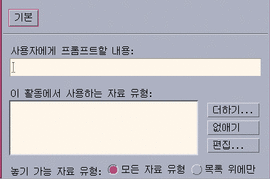
-
아이콘을 두 번 눌렀을 때 응용 프로그램 아이콘이 파일 인수에 대한 프롬프트를 표시하도록 하려면, "활동이 열릴 때, 다음 내용 질문" 텍스트 필드에 프롬프트 텍스트를 입력하십시오.
이 텍스트 필드에 다음 지침을 적용하십시오.
-
응용 프로그램 명령행에 필수 파일 인수가 있으면 이 필드를 사용해야 합니다.
-
명령행이 파일 인수를 포함하지 않으면 이 필드를 공백으로 두어야 합니다.
-
응용 프로그램 명령행의 파일 인수가 선택적인 경우 선택할 수 있습니다. 프롬프트 텍스트를 제공하면, 활동 아이콘을 두 번 눌렀을 때 파일에 대한 프롬프트가 표시됩니다. 프롬프트 텍스트를 제공하지 않으면, 활동은 파일 인수가 빈 문자열인 상태로 실행됩니다.
-
-
활동이 인수로서 허용할 파일 유형을 지정하십시오.
-
활동이 모든 차료 유형을 허용할 수 있는 경우에는 모든 차료 유형을 선택하십시오.
-
-
이 활동을 사용하는 데이터 유형 목록 상자 옆의 추가를 눌러 차료 유형 추가 대화 상자를 표시하십시오.
그림 11-4 활동 만들기의 차료 유형 추가 대화 상자

-
선택사항: 기본 데이터 유형 이름을 사용하지 않으려면 데이터 유형에 대한 새 이름을 차료 유형군 이름 텍스트 필드에 입력하십시오.
이름에는 공백이 포함될 수 없습니다. 데이터 유형 이름을 응용 프로그램 사용자는 볼 수 없습니다. 이 이름은 데이터 유형 정의를 식별하기 위해 활동/데이터 유형 데이터베이스에서 사용됩니다.
-
특성 구분 상자 옆의 편집 버튼을 눌러 특성 구분 대화 상자를 표시하십시오.
그림 11-5 활동 만들기의 특성 식별 대화 상자
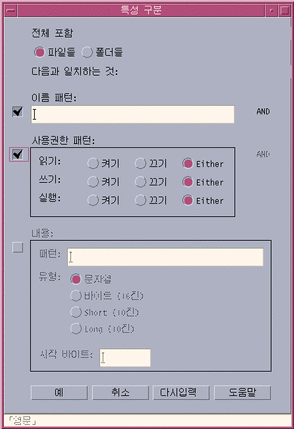
데이터 유형의 특성은 데이터 유형을 다른 데이터 유형과 구별하기 위해 사용하는 기준입니다. 다음 기준 중에서 하나 이상을 선택할 수 있습니다.
파일 또는 폴더-데이터 유형이 파일 또는 폴더에만 적용됩니다.
내용-파일의 지정된 부분의 내용
-
데이터 유형이 파일을 나타내는지 폴더를 나타내는지 선택하십시오.
그림 11-6 데이터 유형에 대한 파일 또는 디렉토리 특성 지정
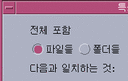
-
이름별로 데이터 유형을 지정하는 경우, 이름 패턴 확인란을 선택하고 텍스트 필드를 채우십시오.
그림 11-7 데이터 유형에 대한 파일 이름 특성 지정

*와 ?를 와일드카드로 사용할 수 있습니다.
*-일련의 문자에 해당합니다.
?-단일 문자에 해당합니다.
-
데이터 유형 지정이 사용 권한에 따라 다른 경우에는 사용 권한 패턴 확인란을 선택한 다음 해당 데이터 유형에 대한 사용 권한을 선택하십시오.
그림 11-8 데이터 유형에 대한 사용 권한 특성 지정
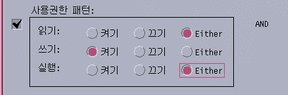
On-파일이 지정된 사용 권한을 가져야 합니다.
Off-파일이 지정된 사용 권한을 갖지 않아야 합니다.
Either-어떤 사용 권한을 지정하든 상관 없습니다.
-
데이터 유형 지정이 내용에 따라 다른 경우, 내용 확인란을 선택한 다음 찾을 패턴과 내용 유형을 입력하십시오. 선택적으로 검색을 시작할 바이트 위치를 입력할 수 있습니다.
그림 11-9 데이터 유형에 대한 내용 특성 지정
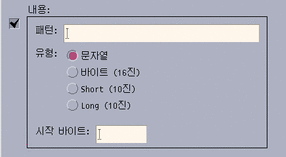
주 -내용 기반 데이터 유형을 지정하면 시스템 성능에 영향을 줄 수 있습니다.
-
확인을 눌러 특성 구분 대화 상자를 닫으십시오.
다음 코드를 사용하여 특성 구분 필드에 특성이 표시됩니다.
d-디렉토리
r-파일이 읽기 권한을 가지고 있습니다.
w-파일이 쓰기 권한을 가지고 있습니다.
x-파일이 실행 권한을 가지고 있습니다.
!-논리 연산자 NOT
&-논리 연산자 AND
-
데이터 파일의 도움말 텍스트를 도움말 텍스트 필드에 입력하십시오.
-
데이터 유형 아이콘 제어도구를 사용하여 데이터 파일에 대한 아이콘을 지정하십시오. 처음에는 기본 아이콘이 표시됩니다.
-
기존의 아이콘 중 다른 것을 선택하려면 아이콘 세트 찾기를 눌러 세트 찾기 대화 상자를 표시하십시오. 174 페이지의 "아이콘 세트 찾기 대화 상자를 사용하여 아이콘 지정"을 참조하십시오.
-
새 아이콘을 작성하려면, 아이콘 편집을 눌러 아이콘 편집기를 실행하십시오.
-
-
이 데이터 유형을 열기 위한 명령어 텍스트 필드의 명령어를 확인하십시오. 이 명령어는 사용자가 데이터 파일을 두 번 누르면 실행될 명령어입니다.
-
선택사항: 응용 프로그램이 데이터 파일을 명령행에서 인쇄하기 위한 인쇄 명령어를 제공하는 경우, 이 명령어를 파일 인수에 대해 구문 $n을 사용하여 이 차료 유형을 인쇄할 명령 텍스트 필드에 입력하십시오.
-
다음 작업 중 하나를 수행하여 데이터 유형 정의를 저장하십시오.
-
데이터 유형을 저장하고 차료 유형 추가 대화 상자를 닫으려면 확인을 누르십시오.
-
차료 유형 추가 대화 상자를 닫지 않은 상태에서 데이터 유형을 저장하려면 적용을 누르십시오. 그러면 활동에 대해 다른 데이터 유형 정의를 바로 진행할 수 있습니다.
-
아이콘 세트 찾기 대화 상자를 사용하여 아이콘 지정
아이콘 세트 찾기 대화 상자는 활동 만들기 기본 윈도우 또는 차료 유형 추가 윈도우의 아이콘 세트 찾기를 누르면 표시됩니다. 대화 상자를 사용하여 활동 또는 데이터 유형에 사용될 아이콘을 지정하십시오.
그림 11-10 아이콘 세트 찾기 대화 상자
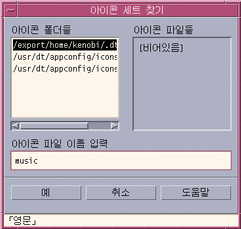
아이콘 세트 찾기 대화 상자를 통해 다음 위치에 있는 아이콘 이미지 파일 세트를 지정할 수 있습니다.
-
아이콘 검색 경로상의 디렉토리. 아이콘 폴더들 목록에는 아이콘 검색 경로상의 모든 디렉토리가 포함됩니다.
-
dtappintegrate를 사용하여 데스크탑과 통합될 등록 패키지. 이러한 아이콘은 아직 아이콘 검색 경로의 디렉토리에 없지만, dtappintegrate에 의해 해당 디렉토리에 위치하게 됩니다.
주 -활동 만들기를 사용하여 작성된 활동 및 데이터 유형 정의는 아이콘 파일에 대한 기본 이름(파일 이름에서 크기 및 유형에 대한 파일 이름 접미사를 뺀 이름)을 기록합니다. 활동 만들기에 의해 작성된 활동 및 데이터 유형은 결과적으로 아이콘 검색 경로의 디렉토리에 있어야 합니다.
아이콘 검색 경로상에 위치하는 아이콘 세트를 지정하는 방법
-
아이콘 세트 찾기 대화 상자의 아이콘 폴더들 목록에서 아이콘을 포함하는 폴더 경로를 두 번 누르십시오.
아이콘 파일 목록에 해당 폴더에 있는 모든 아이콘 파일이 표시됩니다.
-
아이콘 파일 목록에서 사용하려는 아이콘을 누르십시오.
그러면 아이콘 파일의 기본 이름이 아이콘 파일 이름 입력 텍스트 필드에 놓이게 됩니다.
-
확인을 누르십시오.
등록 패키지의 아이콘을 지정하는 방법
사용자가 등록 패키지를 작성하는 시스템 관리자 또는 프로그래머인 경우, 아이콘 이미지 파일은 처음에 다음과 같은 등록 패키지의 디렉토리에 위치합니다.
app_root/dt/appconfig/icons/language
dtappintegrate로 등록한 후, 아이콘 파일은 아이콘 검색 경로상에 있는 /etc/dt/appconfig/icons/language로 복사됩니다.
다음 절차에 따라 등록 패키지의 일부인 아이콘을 지정하십시오.
- © 2010, Oracle Corporation and/or its affiliates
