ワークスペース・マネージャのメニュー
ワークスペース・マネージャには、次の 3 つのデフォルト・メニューがあります。
ワークスペース・メニュー - ルート・メニューとも呼ばれます。ポインタが背景にあるときに、マウス・ボタン 3 を押すと表示されます。このメニューは、ボタン割り当てによってマウス・ボタンに関連付けられています。
ウィンドウ・メニュー - ポインタがウィンドウ・メニュー・ボタン (ウィンドウ枠の左上隅) 上にあるときに、マウス・ボタン 1 または 3 を押すと表示されます。このメニューは、windowMenu リソースによってボタンに関連付けられています。
フロントパネル・メニュー - ポインタがフロントパネルのウィンドウ・メニュー・ボタン上にあるときに、マウス・ボタン 1 または 3 を押すと表示されます。
ワークスペース・マネージャのメニュー構文
ワークスペース・マネージャのメニュー構文は、次のとおりです。
Menu MenuName
{
selection1 [mnemonic] [accelerator] function [argument]
selection2 [mnemonic] [accelerator] function [argument]
...
}
-
selection
メニューに表示されるテキストまたはビットマップ。テキストにスペースを入れるときは、テキストを引用符で囲みます。ビットマップには、@/path 構文を使用します。
-
mnemonic
メニューが表示されたときに、キーボード・ショートカットとして動作する 1 つの文字。form_character で指定します。
-
accelerator
メニューが表示されているかどうかに関わらず使用可能なキーボード・ショートカット。アクセラレータの構文は modifier<Key> Keyname で、修飾子は Ctrl、Shift、Alt (拡張文字)、または Lock です。すべての可能なキー名のリストについては、システムの X11 include ディレクトリの keysymdef.h ファイルを参照してください。
-
function
選択したときに実行される関数。関数のリストについては、dtwmrc(4) のマニュアル・ページを参照してください。
-
argument
関数の引き数。詳細は、dtwmc(4) のマニュアル・ページを参照してください。
たとえば、次の Restore というラベルの付いたメニュー項目は、ウィンドウを元に戻します。メニューが表示されたときに R と入力してもウィンドウは復元されます。拡張文字 F5 を押しても同じです。
Restore _R Alt<Key> F5 f.normalize
注 -
ワークスペース・マネージャのメニュー構文の詳細は、dtwmrc(4) のマニュアル・ページを参照してください。
新規メニュー項目をワークスペース・メニューに追加するには
-
フロントパネルの [ツール] サブパネルにある、[メニューに項目を追加] をクリックします。
[アイテムをワークスペース・メニューに追加] ダイアログが表示されます。
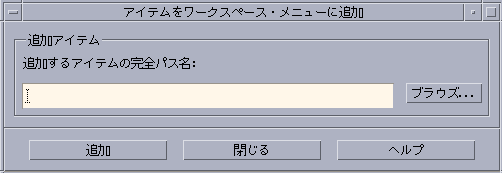
-
絶対パスを入力するか [ブラウズ] をクリックし、新しく追加するファイルのパスを選択します。
指定したファイルは、通常はこのホストで使用可能です。このファイルは、実行可能ファイル、またはホストに登録されているデータ型のファイル (たとえばオーディオやマニュアルページ) である必要があります。
ファイル名を含んだ絶対パスが、テキストボックスに表示されます。
-
[追加] をクリックして、ファイルをメニューに追加します。
ファイルが、ワークスペース・メニューの一番上に追加されます。デフォルトのアイコン (ある場合) とファイル名が、メニュー項目のアイコンとテキストとして使用されます。
注 -
ワークスペース・メニューのメニュー項目の位置を変更するには、「ワークスペース・メニューを変更するには」を参照してください。
ワークスペース・メニューを変更するには
-
フロントパネルの [ツール] サブパネルにある [ワークスペース・メニューのカスタマイズ] をクリックします。
ワークスペース・メニューの階層構造がファイル・マネージャの構成フォルダとして表示されます。このフォルダ内のファイルは各メニュー項目を表し、サブフォルダは各サブメニューを表します。ワークスペース・メニューフォルダ内の配列を変更して、ワークスペース・メニューの配列を変更します。
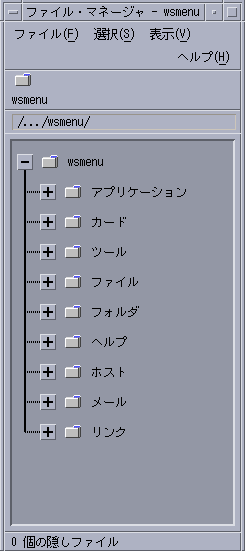
-
新しい位置に移動したいメニュー項目を、該当するサブフォルダにドラッグ&ドロップします。
ツリー表示モードでファイル・マネージャを使用する場合のヘルプについては、『Solaris 共通デスクトップ環境 ユーザーズ・ガイド』を参照してください。
-
不要なメニュー項目を削除する場合は、該当するファイルをフロントパネルのごみ箱にドラッグします。
-
メニュー項目の名前を変更したい場合は、該当するファイル名かフォルダ名を編集します。
-
すべての変更が完了したら、ファイル・マネージャの [ファイル] メニューから [ワークスペース・メニューの更新] を選択してファイル・マネージャを終了します。
ワークスペース・メニューに、ワークスペース・メニューのフォルダで変更した内容が反映されます。
新規ワークスペース (Root) メニューを作成するには
-
-
個人用: HomeDirectory/.dt/dtwmrc
-
システム共通: /etc/dt/config/language/sys.dtwmrc
これらのファイルの作成方法の詳細は、「ワークスペース・マネージャ構成ファイル」を参照してください。
-
-
新規メニューを作成します。
Menu menu_name { ... }詳細は、「ワークスペース・マネージャのメニュー構文」を参照してください。
-
ボタン割り当てを作成または編集して新規メニューを表示します。
既存のメニューを新規メニューに置き換える場合は、ワークスペース・メニューを表示するボタン割り当てを編集します。
<Btn3Down> root f.menu menu_name
メニューが追加メニューの場合は、新しいマウス・ボタンを割り当てます。たとえば次のようにボタンを割り当てると、背景上で [Shift] キーとマウス・ボタン 3 を押したときにメニューが表示されます。
Shift<Btn3Down> root f.menu menu_name
-
ワークスペース・メニューから [ワークスペースマネージャの再起動] を選択します。
新規ウィンドウ・メニューを作成するには
注 -
ウィンドウ・メニューはワークスペース・マネージャに組み込まれ、通常はカスタマイズされません。アプリケーション間でウィンドウの動作の一貫性を保つには、ウィンドウ・メニューを大幅に変更しないでください。
-
-
個人用: HomeDirectory/.dt/dtwmrc
-
システム共通: /etc/dt/config/language/sys.dtwmrc
これらのファイルの作成方法の詳細は、「ワークスペース・マネージャ構成ファイル」を参照してください。
-
-
新規メニューを作成します。
Menu menu_name { ... } -
windowMenu リソースを使用して新規メニューを指定します。
Dtwm*windowMenu: menu_name
-
ワークスペース・メニューから [ワークスペースマネージャの再起動] を選択します。
- © 2010, Oracle Corporation and/or its affiliates
