アプリケーション用にアクションを作成するには
-
[デスクトップアプリケーション] グループで [アクション作成] をダブルクリックします。
図 11-1 アプリケーション・マネージャの [アクション作成] アイコン
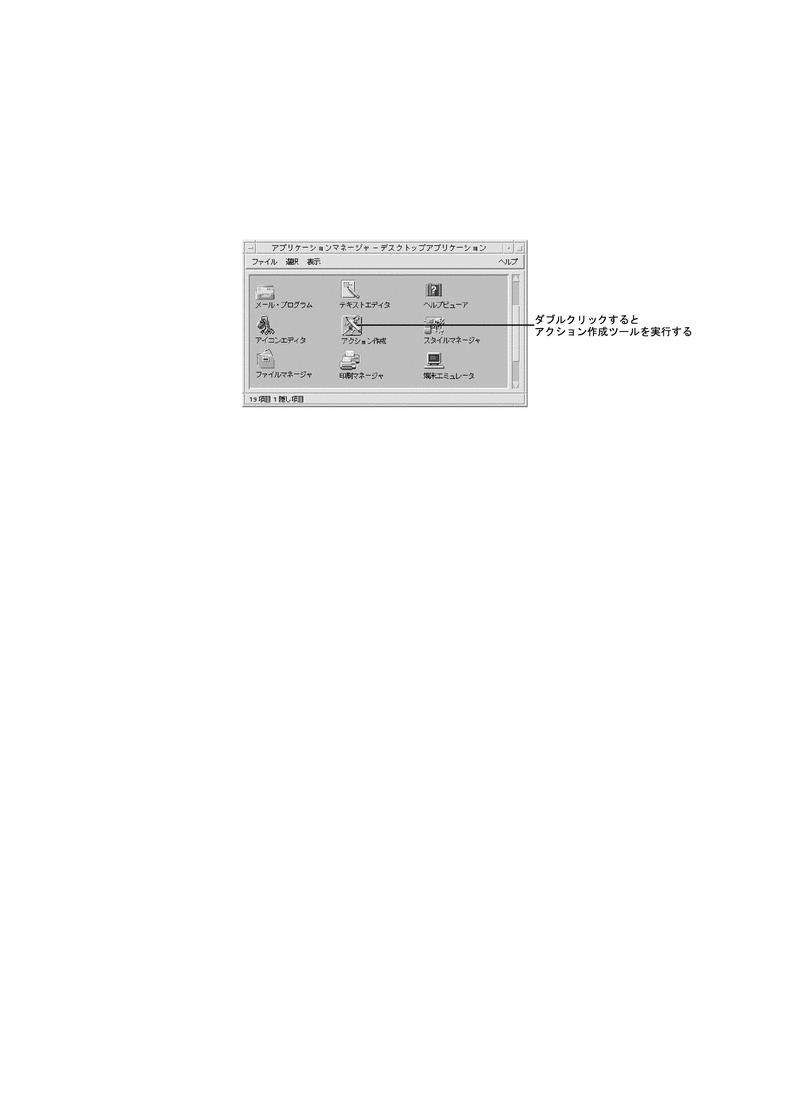
図 11-2 [アクション作成] メイン・ウィンドウ
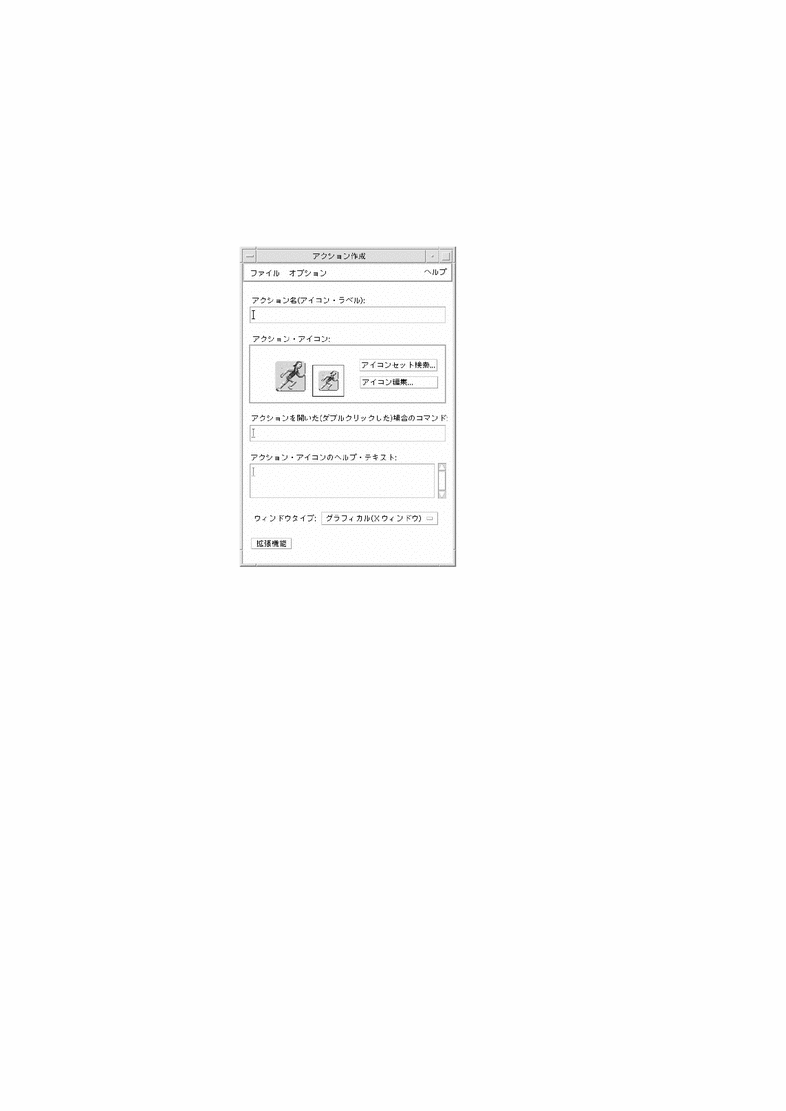
-
[アクション・アイコン] コントロールを使用して、アイコンをアプリケーションに指定します。最初はデフォルト・アイコンが表示されます。
-
別の既存のアイコンを選択するには、[アイコンセット検索] をクリックして [アイコンセット検索] ダイアログ・ボックスを表示します。詳細は、「アイコンを指定するための [アイコンセット検索] ダイアログ・ボックスの使用」を参照してください。
-
新しいアイコンを作成するには、[アイコン編集] を選択してアイコン・エディタを実行します。
-
-
[アクションを開いた (ダブルクリックした) 場合のコマンド] テキスト・フィールドに、アプリケーションを起動するコマンドを入力します。
emacs bitmap $1 diff $1 $2 lp -oraw $1
コマンド行にファイル引き数 ($n) を指定した場合、アクション・アイコンはファイルのドロップ領域になります。
コマンド行は、シェルの使用を明示的に指定しない限り、シェルには渡されません。たとえば、次の行はシェル処理を行います。
/bin/sh -c 'ps | lp' /bin/sh -c 'spell $1 | more'
-
[アクション・アイコンのヘルプ・テキスト] テキスト・フィールドに、アクション・アイコンのためのアイテムヘルプテキストを入力します。
テキストは、テキスト・フィールド内で自動的に折返されます。しかし、その改行はオンラインでは保持されません。強制改行を指定する場合は、¥n を使用します。
-
アクションに必要なウィンドウ・サポートを [ウィンドウタイプ] オプション・メニューから選択します。
グラフィカル (X Window System) - アプリケーションは独自のウィンドウを作成します。
端末エミュレータ (自動的に閉じる) - アプリケーションを終了するときに自動的に閉じる端末エミュレータ・ウィンドウでアプリケーションを実行します。
端末エミュレータ (手動で閉じる) - ユーザが明示的にウィンドウを閉じるまで開いている端末エミュレータ・ウィンドウでアプリケーションを実行します。
出力なし - アプリケーションはディスプレイに出力しません。
-
-
アプリケーションにデータ・ファイルがあり、そのデータ・ファイル用に 1 つ以上のデータ型を作成する場合は、「アプリケーション用に 1 つ以上のデータ型を作成するには」を参照してください。
-
データ型を作成する必要がない場合は、[ファイル] メニューから [保存] を選択してアクションを保存します。次に、ホーム・ディレクトリでアイコンをダブルクリックし、新しいアクションをテストします。
-
- © 2010, Oracle Corporation and/or its affiliates
