Capítulo 7 Personalización del entorno del escritorio
Puede utilizar el Gestor de estilos para personalizar el aspecto del escritorio.
Nota -
De forma predeterminada, sus personalizaciones sólo afectarán a la sesión en uso a menos que las guarde como sesión de inicio, como se explica en "Para establecer una sesión de inicio".
Introducción al Gestor de estilos
Para iniciar el Gestor de estilos:
Haga clic en el control Gestor de estilos, en el Panel frontal.
Figura 7-1 Control Gestor de estilos del Panel frontal
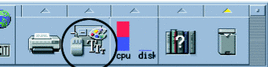
Los controles del Gestor de estilos y los elementos que controlan son:
Color: colores y paletas del área de trabajo
Fuente: tamaños y grupos de fuentes de las aplicaciones
Fondo: patrones de fondo del área de trabajo
Teclado: intensidad de las pulsaciones de tecla y capacidad de repetición de caracteres
Ratón: valores de pulsación de los botones del ratón, velocidad del doble clic, aceleración del puntero y capacidad de movimiento de éste
Señal acústica: volumen, tono y duración de la señal acústica
Pantalla: número de minutos que transcurren antes de que se ponga en blanco la pantalla y si esta se cubrirá o bloqueará en ese momento.
Ventana: cómo obtiene el enfoque una ventana, si se destacará o no la ventana al recibir el enfoque y dónde se colocan los iconos de ventana
Inicio: cómo se inicia y finaliza su sesión
Figura 7-2 Controles del Gestor de estilos

Personalización del aspecto de la pantalla
Puede cambiar los elementos siguientes del aspecto de la pantalla:
-
Paletas de color
-
Fondos del área de trabajo
-
Tamaños y grupos de fuentes
Paletas de colores e intermitencia
Los colores del área de trabajo se definen mediante una paleta de colores. El número de colores de la paleta viene determinado por su tipo de pantalla y la selección Número de colores.
Figura 7-3 Cuadro de diálogo Número de colores

Al ejecutar algunas aplicaciones se puede producir un fenómeno conocido como intermitencia del color o intermitencia del mapa de colores, en el que la aplicación aparece con colores incorrectos mientras que el resto del escritorio aparece de forma normal. Cuando se proporciona el enfoque a la aplicación se muestra con los colores correctos pero el resto del escritorio no. Habitualmente, la intermitencia del color se produce en una de las circunstancias siguientes.
-
Su estación de trabajo no utiliza una tarjeta gráfica de 24 bits
-
Está ejecutando aplicaciones diseñadas para utilizar sus propios mapas de colores (siendo una carga para la memoria intermedia de trama)
Esto se debe a limitaciones fundamentales en XWindows al tratar con aplicaciones que no utilizan el mapa de colores predeterminado. Aunque no se pueden utilizar más colores de los permitidos por la visualización, puede reducir el número de colores utilizados por el escritorio eligiendo un uso de colores con un valor inferior en el cuadro de diálogo Número de colores que utilizar o bien saliendo de otras aplicaciones de uso intensivo de los gráficos.
Por ejemplo, si tiene una visualización de alto color y ha seleccionado Más colores para el escritorio, pero desea ejecutar una aplicación que tiene una gran variedad de colores, como un programa de diseño por ordenador (CAD), seleccione Más colores para las aplicaciones o Máximo número de colores para las aplicaciones; así reducirá el número de colores que utiliza el escritorio. Los colores restantes quedarán disponibles para el programa CAD.
Para superar la intermitencia del color
Si ha cerrado el resto de aplicaciones de uso intensivo de gráficos y su aplicación sigue experimentando la intermitencia del color, el procedimiento siguiente puede ayudarle a eliminar el problema.
-
Abra el Gestor de estilos.
-
Haga clic en Color.
Se muestra el cuadro de diálogo Color.
-
Haga clic en Número de colores.
Se muestra el cuadro de diálogo Número de colores que utilizar (véase Figura 7-3).
-
Seleccione Máximo número de colores para las aplicaciones y haga clic en Aceptar.
-
Haga clic en Escritorio y elija un fondo sencillo para el área de trabajo como Gris claro.
-
Haga que esta sesión sea su sesión de inicio siguiendo el procedimiento de "Para establecer una sesión de inicio".
-
Salga del Gestor de estilos y finalice su sesión de CDE.
-
Inicie su sesión en CDE y vuelva a abrir la aplicación que experimentaba anteriormente la intermitencia del color.
Si la aplicación deja de experimentar la intermitencia del color, anote los valores vigentes del Gestor de estilos; si todavía experimenta la intermitencia del color, probablemente la aplicación ha especificado una lista de mapas de colores que se deben instalar. CDE sólo instala el primer mapa de colores de esta lista, de forma que necesitará recorrer los mapas de colores de forma cíclica como se explica en los pasos siguientes.
-
Utilice las siguientes teclas especiales del teclado para recorrer los mapas de colores de forma cíclica.
Control-L2 (o Control-Repetir)
Atraviesa los mapas de colores hacia adelante
Control-L4 (o Control-Anular)
Atraviesa los mapas de colores hacia atrás
Al recorrer los mapas de colores de forma cíclica puede que se instale el mapa de colores correcto y no afectará de ninguna forma al resto de ventanas del escritorio. Si sigue experimentando la intermitencia del mapa de colores, haga que el administrador de su sistema busque más información en SunSolveSM.
Ejecución de aplicaciones OpenWindows
Durante el inicio, dtsession fijará *foreground, *background y otros recursos de color globales de OpenWindows para que las aplicaciones OpenWindows estén en el mismo esquema de colores que las aplicaciones CDE. También puede controlar el aspecto de sus aplicaciones definiendo los recursos específicos de las aplicaciones. De forma alternativa, puede cambiar la paleta en el Gestor de estilos y reiniciar la aplicación OpenWindows.
Botones de color
El tipo de pantalla y la selección Número de colores determinan el número de botones de color que forman una paleta. En el cuadro de diálogo Color tendrá dos, cuatro u ocho botones de color. Los distintos botones de color de la paleta controlan los colores usados en diferentes zonas de la pantalla.
Si tiene ocho botones de color, se utilizarán del modo siguiente (botones numerados de izquierda a derecha, de arriba a abajo):
-
Bordes de ventana activa
-
Bordes de ventana inactiva
-
Conmutador para el área de trabajo 1 y para cada una de las cuatro áreas de trabajo suplementaria (área de trabajo 5, 9, ...)
-
Áreas de texto y de lista
-
Fondo de la ventana principal y conmutador para el área de trabajo 2 y para cada una de las cuatro áreas de trabajo suplementarias (área de trabajo 8, 12, ...)
-
Fondo del cuadro de diálogo, barra de menús y conmutador para el área de trabajo 3 y para cada una de las cuatro áreas de trabajo suplementarias (7, 11, ...)
-
Conmutador para el área de trabajo 4 y para cada una de las cuatro áreas de trabajo suplementarias (6, 10, ...)
-
Fondo del Panel frontal
Si tiene cuatro botones de color, se utilizarán del modo siguiente (botones numerados de izquierda a derecha):
-
Bordes de ventana activa
-
-
Bordes de ventana inactiva
-
Fondos de la ventana principal, del cuadro de diálogo y la barra de menús
-
Fondo del Panel frontal
-
-
Conmutadores y fondos de áreas de trabajo
-
Áreas de texto y de lista
Si tiene dos botones de color, se utilizarán del modo siguiente (botones numerados de izquierda a derecha):
-
Bordes de ventana activa
-
Todo lo demás
Para seleccionar una paleta
-
Haga clic en el control Color del Gestor de estilos.
-
Seleccione una paleta de la lista Paletas.
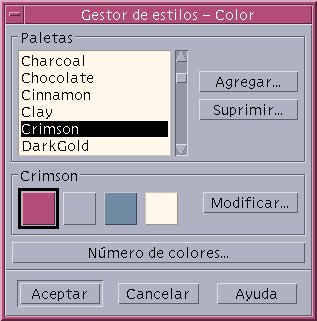
-
Pulse Aceptar.
Los colores del área de trabajo provienen de paletas de color predefinidas. El cuadro de diálogo Color lista las paletas predefinidas más las añadidas por el usuario.
Para modificar una paleta
-
Haga clic en el control Color del Gestor de estilos.
-
Seleccione una paleta en el cuadro de diálogo Color.
-
Haga doble clic en un botón de color para abrir el cuadro de diálogo Modificar color o haga clic en un botón de color y luego en Modificar.
-
Ajuste los niveles de rojo, verde, azul, brillo o tono desplazando el control correspondiente.
Se visualizarán muestras de los colores antiguo y nuevo en la esquina superior izquierda del cuadro de diálogo Modificar color.
-
Haga clic en Aceptar en el cuadro de diálogo Modificar color.
-
Repita los pasos del 2 al 4 para modificar otro botón de color.
Para obtener un color del área de trabajo
-
Haga clic en el control Color del Gestor de estilos.
-
Seleccione una paleta en el cuadro de diálogo Color.
-
Haga doble clic en un botón de color para abrir el cuadro de diálogo Modificar color o haga clic en un botón de color y luego en Modificar.
-
Haga clic en Obtener color para mostrar el puntero de captura.
-
Sitúe el puntero en una zona de color en la pantalla que desee obtener.
-
Haga clic para que ése color pase a ser el nuevo color.
Nota -Así el escritorio utiliza un color adicional, con lo que las aplicaciones disponen de un color menos.
Para crear una paleta personalizada
Puede crear su propia paleta copiando y modificando una que ya exista.
-
Haga clic en el control Color del Gestor de estilos.
-
Elija Agregar, en el cuadro de diálogo Color.
-
Escriba el nombre de la nueva paleta y haga clic en Aceptar, en el cuadro de diálogo Agregar paleta.
-
Modifique la paleta.
-
Haga clic en Aceptar en el cuadro de diálogo Color.
La adición de una paleta crea una copia con un nombre exclusivo de la paleta seleccionada. Después puede crear su paleta personalizada modificando la copia; así la paleta original permanece inalterada.
Para eliminar una paleta
-
Haga clic en el control Color del Gestor de estilos.
-
Seleccione la paleta en la lista Paletas.
-
Haga clic en Suprimir.
-
Haga clic en Aceptar, en el cuadro de diálogo Suprimir paleta.
Cuando elimina una paleta, el Gestor de estilos añade como prefijo una tilde (~) al nombre de la paleta y almacena una copia en el directorio DirectorioInicio/.dt/palettes.
Para restaurar una paleta eliminada
-
Abra una vista del Gestor de archivos para mostrar el directorio DirectorioInicio/.dt/palettes.
-
Para paletas proporcionadas por el sistema, elimine el archivo ~nombre_paleta.dp.
Para paletas añadidas por el usuario, cambie el nombre de la paleta suprimida ~nombre_paleta .dp. por el de nombre_paleta.dp.
-
Reinicie el Gestor de estilos (ciérrelo, luego vuélvalo a abrir).
Para cambiar el número de colores que utiliza el escritorio
-
Haga clic en el control Color del Gestor de estilos.
-
Haga clic en Número de colores en el cuadro de diálogo Color.
-
Seleccione una opción para establecer el número de colores que deba utilizar el escritorio.
-
Pulse Aceptar.
Debe salir del sistema y volver a iniciar la sesión para que los cambios surtan efecto.
Fuentes
![]() El tamaño y el grupo de fuentes que selecciona en el Gestor de estilos se usa en títulos, barras de menú, etiquetas de las ventanas y texto. Los nuevos tamaños y grupos de fuentes se utilizarán cuando se inicien las aplicaciones. Las ventanas abiertas no reflejarán el cambio.
El tamaño y el grupo de fuentes que selecciona en el Gestor de estilos se usa en títulos, barras de menú, etiquetas de las ventanas y texto. Los nuevos tamaños y grupos de fuentes se utilizarán cuando se inicien las aplicaciones. Las ventanas abiertas no reflejarán el cambio.
Para seleccionar un tamaño de fuente
-
Haga clic en el control Fuente del Gestor de estilos.
-
Seleccione un tamaño de fuente en Tamaño.
-
Haga clic en Aceptar para posibilitar el uso del tipo de letra seleccionado en las aplicaciones iniciadas recientemente o bien haga clic en Cancelar para cancelar la operación.
Para seleccionar un grupo de fuentes
-
Haga clic en el control Fuente del Gestor de estilos.
-
Seleccione un grupo de fuentes en Grupo de fuentes.
-
Vea las etiquetas y el texto de la ventana de visualización previa, que muestran el nuevo tipo de letra.
-
Haga clic en Aceptar para posibilitar el uso del tipo de letra seleccionado en las aplicaciones iniciadas recientemente o bien haga clic en Cancelar para cancelar la operación.
Para agregar un grupo de fuentes
-
Haga clic en el control Fuente del Gestor de estilos.
-
Elija Agregar en el cuadro de diálogo Fuente.
-
Elija un grupo de fuentes de la lista de desplazamiento Sistema y otro de la lista de desplazamiento Usuario.
-
Haga clic en Aceptar para abrir el cuadro de diálogo Nombre del grupo de fuentes.
-
Escriba un nombre para el nuevo grupo de fuentes en el campo Nombre del nuevo grupo de fuentes del cuadro de diálogo Nombre del grupo de fuentes.
Debe introducir necesariamente un nombre, nunca deje el espacio vacío.
-
Haga clic en Aceptar para agregar un grupo de fuentes a la lista de desplazamiento del cuadro de diálogo Fuente.
Para eliminar un grupo de fuentes
-
Haga clic en el control Fuente del Gestor de estilos.
-
Seleccione un grupo de fuentes de la lista de desplazamiento Grupo de fuentes en el cuadro de diálogo Fuente.
-
Haga clic en el botón Suprimir.
Aparece el cuadro de diálogo Suprimir grupo de fuentes.
-
Haga clic en Aceptar para eliminar el grupo de fuentes de la lista de desplazamiento Grupo de fuentes.
Para ver los atributos de una fuente
-
Haga clic en el control Fuente del Gestor de estilos.
-
Haga clic en el botón Atributos.
Aparece el cuadro de diálogo Atributos de fuente, que proporciona información sobre el nombre y la ubicación del tamaño y el grupo de fuentes seleccionado. Esta información varía según la familia de alias (sistema, usuario, negrita del usuario) y el juego de caracteres que elija en los cuadros combinados que aparecen en la parte superior del cuadro de diálogo.
-
Haga clic en Cerrar para cerrar el cuadro de diálogo Atributos de fuente.
Fondos
![]() Puede seleccionar un patrón de fondo para cubrir cada área de trabajo (la zona de pantalla situada debajo de las ventanas). Un fondo exclusivo para cada área de trabajo resulta más variado y ayuda a identificar rápidamente el área de trabajo donde se encuentra.
Puede seleccionar un patrón de fondo para cubrir cada área de trabajo (la zona de pantalla situada debajo de las ventanas). Un fondo exclusivo para cada área de trabajo resulta más variado y ayuda a identificar rápidamente el área de trabajo donde se encuentra.
Para seleccionar un fondo
-
Cambie al área de trabajo cuyo fondo quiere definir.
-
Haga clic en el control Fondo del Gestor de estilos.
-
Haga clic en Aplicar.
Personalización del funcionamiento del sistema
Puede ajustar los valores siguientes para dispositivos del sistema:
-
Intensidad de pulsación de las teclas y repetición de los caracteres
-
Valores de pulsación de los botones del ratón, velocidad del doble clic, aceleración del puntero y capacidad de movimiento de éste.
-
Volumen, tono y duración del pitido
-
Protección de la pantalla cuando no se utiliza
-
Funcionamiento del enfoque de las ventanas, el movimiento y los iconos
Para cambiar el funcionamiento del teclado
-
Haga clic en el control Teclado del Gestor de estilos.
-
Seleccione los valores que desee:
-
Repetición automática: hace que los caracteres se repitan cuando se mantienen pulsadas las teclas
-
Intensidad de pulsación: determina la intensidad de presión de las teclas (desactivado en 0%)
-
-
Para guardar los cambios, haga clic en Aceptar. Para volver a los valores predeterminados, haga clic en Predeterminado.
Para cambiar el funcionamiento del ratón
-
Haga clic en el control Ratón en el Gestor de estilos.
-
Seleccione los valores que desee:
-
Manejo: invierte los botones 1 y 3 del ratón.
-
Botón 2: determina si el botón central del ratón se utilizará para ampliar selecciones (Ajustar) o para arrastrar y soltar objetos (Transferir). Si se selecciona Ajustar, las acciones de transferencia (arrastrar) requerirán el uso del botón 1 del ratón.
-
Doble clic: determina el tiempo máximo entre los clics de un doble clic. (Pruebe la velocidad haciendo doble clic en la figura del ratón que se muestra.) La nueva velocidad de doble clic no es efectiva hasta la próxima vez que reinicie el sistema.
-
Aceleración: establece la velocidad con la que el puntero del ratón se mueve por la pantalla.
-
Umbral: la distancia en píxels que el puntero recorre a una velocidad menor antes de desplazarse a un ritmo más rápido.
-
-
Para guardar los cambios, haga clic en Aceptar. Para volver a los valores predeterminados, haga clic en Predeterminado.
Nota -
Puede también definir el Umbral de movimiento del borde (la proximidad mínima del puntero del ratón a un objeto sin que se pueda seleccionar el mismo) para el ratón. Véase la página de comando man dtwm.
Para cambiar los valores del pitido
-
Seleccione los valores que desee:
-
Volumen: determina el volumen del pitido (desactivado en 0%)
-
Tono: determina la frecuencia del pitido, desde 82 a 9000 Hertzios
-
Duración: determina la duración del pitido
-
-
Para guardar los cambios, haga clic en Aceptar. Para volver a los valores predeterminados, haga clic en Predeterminado.
Pantalla sin extensiones de bloqueo
 Puede personalizar el salvapantallas o el bloqueo del Panel frontal o restablecer los valores predeterminados. Si el sistema admite el bloqueo por tiempo de espera, véase "Pantalla con extensiones de bloqueo".
Puede personalizar el salvapantallas o el bloqueo del Panel frontal o restablecer los valores predeterminados. Si el sistema admite el bloqueo por tiempo de espera, véase "Pantalla con extensiones de bloqueo".
Si tiene una pantalla de color, los colores vivos pueden quemar el tubo de imagen. Para impedirlo, puede establecer un salvapantallas o un protector de pantalla.
Gestión de energía
Si selecciona una pantalla de fondo negro y su hardware está capacitado para desconectar el monitor, lo hace para ahorrar energía.
Para desactivar la gestión de energía cuando se utiliza Solaris CDE, cambie el protector de pantalla del Gestor de estilo, con la pantalla vacía como predeterminado, a un patrón de pantalla. También se puede desactivar ejecutando el siguiente comando en la ventana del emulador del terminal:
% xset s noblank |
Para cambiar los valores del salvapantallas
-
Seleccione los valores que desee:
-
Salvapantallas: habilita (Activar) o inhabilita (Desactivar) el salvapantallas de forma inmediata, incluso antes de que haga clic en Aceptar. Cuando el salvapantallas se activa el deslizador Iniciar salvapantallas se activa también.
-
Iniciar salvapantallas: especifica el número de minutos desde el último movimiento del puntero o desde la última presión de una tecla antes de que actúe el salvapantallas. Cuando se cambia este valor, el nuevo valor empieza a funcionar inmediatamente, incluso antes de que haga clic en Aceptar.
-
-
Para guardar los cambios, haga clic en Aceptar. Para volver a los valores predeterminados, haga clic en Predeterminado.
Para cambiar los valores de bloqueo del Panel frontal
-
Seleccione los valores que desee:
-
Usar fondos de bloqueo: habilita los fondos de bloqueo.
-
Bloqueo transparente: no se utilizan fondos cuando se bloquea la pantalla.
-
Lista de fondos: muestra los fondos disponibles en una lista de selección múltiple. Seleccione o deseleccione un fondo haciendo clic en el elemento de la lista. El último fondo seleccionado se mostrará a la derecha de la lista.
-
Duración del fondo: especifica cuántos minutos tardará en aparecer el salvapantallas. Los fondos se utilizan de forma cíclica en la misma secuencia que aparecen en la lista. Un valor de 0 (cero) da como resultado el uso de sólo el último fondo (que aparece en el área de vista previa).
-
-
Para guardar los cambios, haga clic en Aceptar. Para volver a los valores predeterminados, haga clic en Predeterminado.
Pantalla con extensiones de bloqueo
Puede personalizar el protector de pantalla o el bloqueo de pantalla, asi como o restablecer los valores predeterminados. Si el sistema no admite el bloqueo por tiempo de espera, véase "Pantalla sin extensiones de bloqueo".
Si tiene una pantalla de color, los colores vivos pueden quemar el tubo de imagen. Para impedirlo puede establecer un salvapantallas o un protector de pantalla.
Gestión de energía
Si selecciona una pantalla de fondo negro y su hardware está capacitado para desconectar el monitor, lo hará para ahorrar energía.
Para desactivar la gestión de energía cuando se utilice Solaris CDE, cambie el protector de pantalla del Gestor de estilos, que tiene seleccionado la pantalla vacía por defecto. También se puede desactivar ejecutando el siguiente comando en la ventana del emulador del terminal::
% xset s noblank |
Para cambiar los valores del protector de pantalla
-
Haga clic sobre el control Pantalla en Gestor de estilos.
-
Seleccione los valores que desee:
-
Protector de pantalla: habilita (Activar) o inhabilita (Desactivar) el protector de pantalla inmediatamente, incluso antes de que se haga clic en Aceptar. Cuando el protector de pantalla se activa, el deslizador Iniciar protector también se activa.
-
Lista de protectores de pantalla: muestra los protectores de pantalla disponibles en una lista de selección múltiple. Seleccione o deseleccione un protector de pantalla haciendo clic en el elemento de la lista. El último protector de pantalla seleccionado se mostrará a la derecha de la lista.
-
Iniciar protector: establece el número de minutos desde el último movimiento del puntero o desde la última pulsación de una tecla antes de que se inicie el protector de pantalla. Cuando se cambia este valor, el nuevo valor entra en funcionamiento inmediatamente, incluso antes de que haga clic en Aceptar.
-
Duración del protector: especifica durante cuánto tiempo actúa cada protector de pantalla seleccionado antes de que se inicie el siguiente.
-
-
Para guardar los cambios, haga clic en Aceptar. Para volver a los valores predeterminados, haga clic en Predeterminado.
Para cambiar los valores del bloqueo de pantalla
Si el protector de pantalla y el bloqueo de pantalla están ambos habilitados (Activar) y el valor de Iniciar bloqueo es menor que el de Iniciar protector, cuando termina el tiempo de espera del bloqueo de pantalla, aparecerán los protectores de pantalla seleccionados. Si Iniciar bloqueo es mayor que Iniciar protector, entonces el bloqueo automático de pantalla simplemente sigue al protector de pantalla vigente.
Si el protector de pantalla está inhabilitado (Desactivar) y el bloqueo automático de pantalla está habilitado (Activar), cuando termina el tiempo de espera del bloqueo de pantalla, el contenido de ésta no se cubre con un protector de pantalla.
-
Seleccione los valores que desee:
-
Bloqueo de pantalla: habilita (Activar) o inhabilita (Desactivar) el bloqueo de pantalla tras un tiempo de espera. Cuando se cambia este valor, el nuevo valor entra en efecto inmediatamente, incluso antes de que se cierre el cuadro de diálogo.
-
-
Para guardar los cambios, haga clic en Aceptar. Para volver a los valores predeterminados, haga clic en Predeterminado.
Ventanas
 Puede cambiar el funcionamiento de las ventanas, cómo se muestran las ventanas activas y dónde se muestran los iconos de las ventanas.
Puede cambiar el funcionamiento de las ventanas, cómo se muestran las ventanas activas y dónde se muestran los iconos de las ventanas.
Para cambiar el entorno de las ventanas
-
Seleccione los valores que desee:
-
Señalar en ventana para que se active: hace que una ventana se active cuando el puntero del ratón entra en ella
-
Hacer clic en ventana para que se active: hace que una ventana se active cuando el puntero del ratón entra en ella y se hace clic con el botón 1 del mismo
-
-
Para guardar los cambios, haga clic en Aceptar.
-
Haga clic en Aceptar cuando se le solicite Reiniciar el Gestor de áreas de trabajo.
Para cambiar cómo se muestran las ventanas activas
-
Seleccione los valores que desee:
-
Mostrar la ventana cuando esté activa: selecciónelo si desea que una ventana parcialmente oculta esté en primer plano tras activarla
-
Permitir ventanas principales en parte superior: selecciónelo si desea que la ventana principal se pueda mostrar encima de las ventanas secundarias cuando pulse en la ventana principal
-
Mostrar contenido durante el movimiento: selecciónelo si desea mover la ventana completa durante un movimiento de ventana, en lugar de mover sólo el contorno al principio
-
-
Para guardar los cambios, haga clic en Aceptar.
-
Haga clic en Aceptar cuando se le solicite Reiniciar el Gestor de áreas de trabajo.
Para cambiar el lugar donde se muestran los iconos de ventana
-
Seleccione los valores que desee:
-
Usar cuadro de iconos: muestra los iconos de la ventana en un cuadro de iconos
-
Colocar en área de trabajo: muestra los iconos de la ventana en el fondo del área de trabajo
-
-
Para guardar los cambios, haga clic en Aceptar.
-
Haga clic en Aceptar cuando se le solicite Reiniciar el Gestor de áreas de trabajo.
Personalización del arranque y de la salida del sistema
 Puede cambiar las opciones siguientes para el arranque y la salida del sistema:
Puede cambiar las opciones siguientes para el arranque y la salida del sistema:
-
Iniciar sesión al entrar en el sistema
-
Sesión que ha de ser la sesión de inicio
-
Preferencia de confirmación de salida del sistema
Siempre que inicia la sesión en el escritorio, se encuentra en una sesión. De forma predeterminada, cuando sale del sistema, el escritorio guarda esa sesión y la restaura la próxima vez que entre en el sistema.
Puede guardar también una sesión de inicio, una sesión a la que pueda volver con independencia de lo que haga durante la sesión en uso.
Para cambiar la forma de iniciar la próxima sesión
-
Haga clic en el control Arranque en el Gestor de estilos.
-
Seleccione los valores que desee:
-
Reanudar sesión: inicia la próxima sesión en la forma en que dejó la última, incluida cualquier modificación de valores, clientes o recursos
-
Preguntar al salir del sistema: selecciónelo si desea que al salir del sistema se le pregunte si quiere reiniciar la sesión en uso o restaurar la sesión de inicio
Para definir una nueva sesión de inicio basada en la sesión en uso, seleccione Establecer sesión de inicio.
-
-
Para guardar los cambios, haga clic en Aceptar.
Para establecer una sesión de inicio
Cuando establezca una sesión de inicio, asegúrese primero de seleccionar y guardar los valores de arranque deseados.
-
Haga clic en Establecer sesión de inicio.
-
Haga clic en Aceptar en el cuadro de diálogo de confirmación que aparece.
-
Haga clic en Aceptar, en el cuadro de diálogo Arranque.
Si no ha establecido nunca una sesión de inicio, cuando seleccione Volver a sesión inicio, se usará la sesión predeterminada del sistema.
Para establecer la preferencia de confirmación de salida del sistema
- © 2010, Oracle Corporation and/or its affiliates
