Uso de Foto
Foto efectúa una "instantánea" de una ventana, de una zona del escritorio o de toda la pantalla del escritorio. Luego podrá ver, guardar o editar la foto en el Visualizador de imágenes.
Para iniciar una foto del Visualizador de imágenes
Elija Foto en el menú Archivo del Visualizador de imágenes
O bien, inicie el Visualizador de imágenes con la opción -snapshot:
Figura 14-5 Ventana Foto
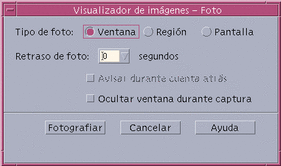
Para efectuar una foto de una ventana
-
Si Foto no está ejecutándose, elija Foto en el menú Archivo del Visualizador de imágenes.
-
Haga clic en el botón Fotografiar.
El puntero del ratón se convierte en un signo de "más" (+).
-
Desplace el puntero del ratón hasta la ventana que desea fotografiar y haga clic con el botón 1 del ratón.
Aparece el siguiente mensaje en la parte inferior del cuadro de diálogo: "Fotografía satisfactoria" después de realizarse la captura de la ventana.
Para realizar una foto de una zona
-
Si Foto no está en ejecución, elija Foto en el menú Archivo del Visualizador de imágenes.
-
Haga clic en el botón Fotografiar.
El puntero del ratón se convierte en un signo de "más" (+).
-
Desplace el puntero del ratón hasta la esquina de la zona que desea capturar y, sin soltar el botón 1 del ratón, arrastre éste diagonalmente para rodear la zona que desea capturar y suelte el botón 1 del ratón.
En la parte inferior de la ventana aparece el siguiente mensaje: "Fotografía satisfactoria" una vez realizada la captura de la zona.
Para efectuar una foto de la pantalla
-
Si Foto no está en ejecución, elija Foto en el menú Archivo del Visualizador de imágenes.
-
Haga clic en el botón Fotografiar.
En la parte inferior de la ventana aparece el siguiente mensaje: "Fotografía satisfactoria", una vez realizada la captura de la pantalla.
Para efectuar una foto con disparo automático
Al realizar una foto de un menú o de cualquier otro elemento emergente o desplegable, puede retardar el tiempo entre el clic en el botón Fotografiar y la foto que se realiza.
-
Si Foto no está en ejecución, elija Foto en el menú Archivo del Visualizador de imágenes.
-
Determine el número de segundos de espera: puede utilizar el botón de flecha abajo y seleccionar un valor o escribir el tiempo en el campo de texto.
La próxima vez que haga clic en Fotografiar, la acción tardará en realizarse el número de segundos que haya especificado.
-
(Opcional) Si desea oír la cuenta de los segundos antes de que se tome la foto, seleccione Avisar durante cuenta atrás.
-
Seleccione un Tipo de foto y haga clic en Fotografiar.
Si el Tipo de foto es Región, arrastre con el botón 1 del ratón pulsado para seleccionar la zona que se desea capturar.
-
Efectúe los ajustes necesarios en la imagen durante el tiempo de espera de la captura.
Puede mostrar un menú, por ejemplo, haciendo clic en un elemento de la barra de menús.
Después de especificar el número de segundos, se captura la ventana, zona o pantalla y aparece el texto "Fotografía satisfactoria" en el área de mensaje de la parte inferior de la ventana.
Para ocultar el cuadro de diálogo Foto mientras se realiza una foto
Si desea una captura de toda la pantalla, pero no desea que el cuadro de diálogo Foto se incluya en la imagen, puede ocultarlo mientras efectúa la captura.
-
Si Foto no está en ejecución, elija Foto en el menú Archivo del Visualizador de imágenes.
-
Seleccione la casilla de verificación Ocultar ventana durante captura.
La opción Retraso de foto cambia a 8 segundos y en el área de mensaje de la parte inferior del cuadro de diálogo Foto se puede leer: "Temporizador ajustado para garantizar un funcionamiento correcto."
-
Haga clic en Fotografiar para efectuar la captura.
Todas las ventanas del Visualizador de imágenes desaparecen y no reaparecen hasta que se ha realizado la captura.
Para guardar una captura
Véase "Para guardar una imagen como un archivo nuevo" para obtener las instrucciones relacionadas con cómo guardar una imagen capturada.
- © 2010, Oracle Corporation and/or its affiliates
