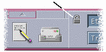Kapitel 1 Grundläggande kunskaper
Det här kapitlet beskriver fönstren och kontrollerna i CDE och visar hur du utför vanliga uppgifter, som att dra objekt med hjälp av musen, ändra storlek på fönster och mycket annat.
Information om hur du loggar in på skrivbordet finns i Kapitel 2.
Grundläggande kunskaper om musen
Klicka med musen
Tryck ned och släpp upp musknapp 1 utan att flytta musen.
Musknapp 1 är som standard den vänstra knappen.
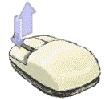
Du kan utföra följande funktioner genom att klicka med musen:
-
Markera ett fönster eller en ikon, vilket gör fönstren eller ikonerna aktiva eller markerade.
-
Välja en knapp i en dialogruta eller en kontroll i huvudgruppen.
-
Välja en hyperlänk i ett hjälpfönster eller e-postmeddelande.
Dubbelklicka med musen
Tryck ned och släpp upp musknapp 1 två gånger i snabb följd, utan att flytta musen.
Du kan bland annat utföra följande funktioner genom att dubbelklicka:
-
Starta standardåtgärden för en ikon i filhanteraren eller på arbetsytan.
-
Återställa en fönsterikon (visa hela fönstret igen).
-
Stänga ett fönster och ta bort det från arbetsytan - dubbelklicka på fönstermenyknappen i fönsterramens övre vänstra hörn
Dra med musen
Du flyttar ett fönster eller en ikon genom att trycka ned, dra och släppa musen.
Peka på fönstrets namnlist eller på ikonen, håll ned musknapp 1, dra musen och släpp sedan upp knappen.
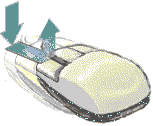
Du kan bland annat utföra följande funktioner genom att dra och släppa:
-
Flytta fönster och ikoner på skärmen.
-
Flytta och kopiera filer och mappar i filhanteraren.
-
Bläddra igenom ett fönster genom att dra ett skjutreglage i en rullningslist.
-
Skriva ut en fil genom att släppa dess ikon på kontrollen Skrivare i huvudgruppen.
Duplicera med musen
-
Markera den text som du vill duplicera genom att hålla ned den första musknappen och dra markören över texten.
-
Släpp upp den första musknappen.
-
Peka med musen där du vill duplicera texten och klicka med den andra musknappen.
Musknapp 2 är som standard knappen i mitten. Texten kopieras till den nya platsen, men tas inte bort från den ursprungliga platsen.
-
(Valfritt) Upprepa steg 3 och duplicera texten till flera platser.
Skrivbordsmiljö
I CDE representeras program, filer och tjänster som är tillgängliga för användaren av fönster och andra objekt. När du loggar in i CDE visas CDE-skrivbordet.
Figur 1-1 CDE-skrivbordet
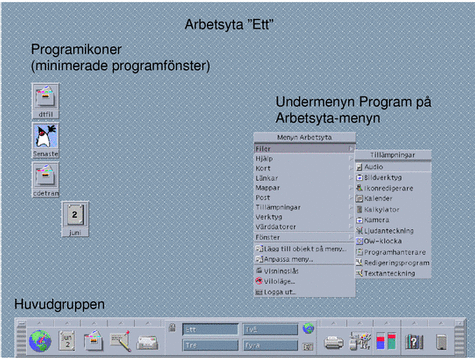
CDE-skrivbordet
CDE-skrivbordet består av huvudgruppen ovanför en vald arbetsyta eller skärmbakgrund. I huvudgruppen visas information om arbetsstationen. Härifrån kan du också köra program, logga ut och växla mellan arbetsytor. Program som körs representeras av fönster och ikoner på arbetsytan. Du kan också köra kommandon från en Arbetsyta-meny, som visas när du klickar med musknapp 3 på en tom del av arbetsytans bakgrund.
huvudgruppen
Huvudgruppen (se Kapitel 4) är en samling kontroller och skrivbordstjänster som används ofta.
Arbetsytor
Arbetsytor kan beskrivas som separata fönster eller skrivbord. Du kan bara visa en arbetsyta åt gången, men program på olika arbetsytor kan köras samtidigt.
Som standard är fyra arbetsytor tillgängliga. De är numrerade från ett till fyra. Om du vill visa en annan arbetsyta klickar du på motsvarande knapp i arbetsyteomkopplaren mitt i huvudgruppen.
Tips!
Du kan ange om ett program ska visas på en eller alla arbetsytor genom att klicka med den tredje musknappen på fönsterramen och välja ett kommando på snabbmenyn.
Arbetsyta-menyn
När du klickar med den tredje musknappen i en tom del av arbetsytan visas Arbetsyta-menyn (se Figur 1-1). På menyn finns kommandon från huvudgruppen och programhanteraren. De flesta program finns på Program-menyn.
Arbeta med filer
På panelundermenyn Filer kan du använda program och verktyg som har med filhantering att göra.
Figur 1-2 Placering av panelundermenyn Filer
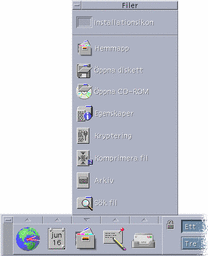
CDE innehåller de fullständiga versionerna av filhanteraren och Sök fil. I filhanteraren och Sök fil representeras filer och mappar av ikoner som visar vilken typ de tillhör.
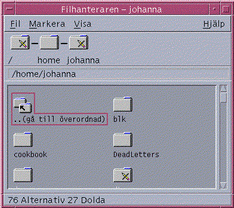
Om du klickar med den tredje musknappen visas alternativ för det markerade objektet och om du dubbelklickar på ett objekt anropas standardåtgärden för objektet. Om du t ex dubbelklickar på en komprimerad fil expanderas den och om du dubbelklickar på en ljudfil spelas den upp.
| Uppgift eller funktion | Metoder |
|---|---|
| Söka efter en fil | Markera Sök fil på panelundermenyn Filer |
| Utföra en åtgärd på en fil |
Klicka med den tredje musknappen på filen och välj åtgärd på snabbmenyn Dra filen och släpp den i en lämplig släppzon Klicka på en kontroll på panelundermenyn Filer |
| Skriva ut en fil | Släpp filen på skrivarkontrollen i huvudgruppen |
| Öppna en diskett eller CD-ROM-skiva | Klicka på Öppna diskett eller Öppna CD-ROM på panelundermenyn Filer |
Ta bort filer
CDE innehåller en papperskorgsfunktion. Papperskorgen är en tillfällig lagringsplats för objekt (filer och mappar) som ska tas bort. Du kan flytta markerade objekt till papperskorgen genom att dra och släppa dem, använda menykommandon eller trycka på raderingstangenten. När ett objekt har flyttats till papperskorgen visas det inte längre i den ursprungliga mappen.
Om du vill radera borttagna filer permanent i CDE använder du kontrollen Töm papperskorg på panelundermenyn Papperskorg.
Köra program
I CDE kan du köra program med följande metoder:
-
I huvudgruppen och på Arbetsyta-menyn kan du gå till de vanligaste programmen.
-
När ett program inte finns i huvudgruppen eller på Arbetsyta-menyn kan du antagligen hitta det i programhanteraren.
-
Du kan köra vissa program genom att släppa filer eller data i ett område där du kan släppa objekt i huvudgruppen.
-
Du kan dessutom köra program i terminalfönster och via filhanteraren, men det kräver att du känner till mer om hur kommandon, filer och mappar fungerar.
Obs!
Du kan också lägga till program i huvudgruppen, på Arbetsyta-menyn och i programhanteraren.
Köra program från huvudgruppen
Huvudgruppen innehåller ett antal kontroller, eller programikoner. En del av dem finns på huvudpanelen som visas som standard och andra finns på panelundermenyer, som du visar genom att klicka på flikarna som markeras med en triangel.
Du kör ett program genom att klicka med den första musknappen på programkontrollen.
Information om hur du kör program och lägger till eller manipulerar kontroller i huvudgruppen finns i "Program i huvudgruppen" och "Anpassa huvudgruppen".
Köra program från Arbetsyta-menyn
Arbetsyta-menyn visas när du klickar med den tredje musknappen på en tom del av arbetsytans bakgrund. Du kan köra ett program genom att dra det till dess menykommando och släppa upp musknappen.
Köra program från programhanteraren
Du kan öppna programhanteraren genom att klicka på dess kontroll på panelundermenyn Program i huvudgruppen. Programhanteraren innehåller flera programgrupper, som skrivbordsverktyg och OpenWindows-program. Du kan öppna grupperna genom att klicka på deras ikoner i huvudfönstret i programhanteraren.
Figur 1-3 Huvudgruppen och programhanteraren

Om du vill köra ett program i programhanteraren dubbelklickar du på dess programikon.
Köra program från områden där du kan släppa objekt i huvudgruppen
Vissa kontroller i huvudgruppen - som Skrivaren, Postverktyget och Webbläsaren - fungerar som områden där du kan släppa objekt (se "Områden där du kan släppa objekt i huvudgruppen"). Det innebär att motsvarande program aktiveras när du drar och släpper lämplig text eller lämpliga filer på dem. Om du exempelvis släpper en fil på Postverktyget visas fönstret Nytt meddelande, där filen bifogas det nya meddelandet.
Information om områdena där du kan släppa objekt finns i "Områden där du kan släppa objekt i huvudgruppen" och "Huvudgruppens innehåll".
Köra program från filhanteraren
Du kan köra ett program genom att klicka på dess ikon i ett filhanterarfönster. Du kan exempelvis köra Bildverktyget genom att klicka på filen SDTimage i mappen /var/dt/appconfig/appmanager/användare-värdnamn-0/Desktop_Apps/, där användare-värdnamn-0 är en mapp som är kopplad till ditt användar- ID.
Om ett program använder datafiler kan det konfigureras så att du kan starta programmet från filhanteraren genom att klicka på en av dess datafiler. Om du till exempel dubbelklickar på en bitmappsfil (en fil vars namn slutar med .bm) startas Ikonredigeraren.
Information om hur du kör program från filhanteraren finns i "Utföra åtgärder på filer och mappar".
Starta program från ett terminalfönster
Ett terminalfönster är ett program vars fönster utgör ett kommandoradsgränssnitt mot systemet, exempelvis operativsystemkommandon, skriptnamn eller kommandon som kör program.
För alla program finns ett kommando som du kan skriva för att starta programmet. I dokumentationen till programmet brukar det finnas en beskrivning av hur du använder kommandot.
På skrivbordet finns ett terminalfönster som heter dtterm. Det kan även finnas andra terminalfönster i systemet. Du öppnar ett terminalfönster genom att klicka på kontrollen Denna värd på panelundermenyn Värdar.
Mer information om hur du använder dtterm finns i Kapitel 12.
Arbeta med fönster
I det här avsnittet beskrivs hur du öppnar, stänger och hanterar fönster på en arbetsyta.
Kontroller på fönsterramen
På fönsterramar finns det kontroller som du kan använda för att:
-
Placera fokus på ett fönster så att det blir aktivt (vilket visas genom att ramen byter färg) och kan ta emot indata från musen eller tangentbordet.
-
Flytta ett fönster.
-
Förminska ett fönster till en ikon.
-
Ändra storlek på ett fönster.
-
Stänga ett fönster och ta bort det från skrivbordet.
-
Visa ett fönster på andra arbetsytor.
Mer information om inställningar som gör fönster aktiva finns i Kapitel 7.
Figur 1-4 Kontroller på fönsterramen
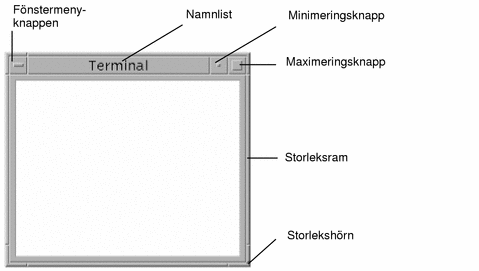
Klicka på fönstermenyknappen så att Fönster-menyn visas.
Du stänger ett fönster och tar bort det från skrivbordet genom att dubbelklicka på fönstermenyknappen eller enkelklicka på den och välja Stäng på Fönster-menyn.
Klicka på minimeringsknappen om du vill förminska fönstret till en fönsterikon. När du vill återställa fönstret dubbelklickar du på ikonen.
Klicka på maximeringsknappen om du vill visa fönstret med största möjliga storlek. När du vill återställa fönstret till dess föregående storlek klickar du på maximeringsknappen igen.
Namnlisten visar namnet på programmet som äger fönstret. Markera ett fönster genom att klicka på dess namnlist. Du kan flytta ett fönster genom att dra i dess namnlist.
Dra i fönstrets storlekshörn eller konturlinje för att ändra storlek på det.
Information om tangentbordsnavigation och fönster finns i "Öppna och stänga fönster" i Bilaga A.
Öppna programfönster
Mus
Klicka på programkontrollen i huvudgruppen.
Eller gå till programhanteraren och dubbelklicka på programikonen.
Eller välj en åtgärd för en markerad ikon på Markerad-menyn i filhanteraren.
Eller välj alternativet som har programmets namn på undermenyn Program på Arbetsyta-menyn.
Du kan också markera en ikon i ett fönster i filhanteraren eller programhanteraren genom att klicka på ikonen och sedan välja ett menyalternativ för den markerade ikonen på Markerad-menyn.
Tangentbord
Från huvudgruppen:
-
Tryck på Alt+Tabb för att markera huvudgruppen.
-
Tryck på piltangenterna för att flytta markeringen inom huvudgruppen och markera en kontroll.
-
Tryck på Blanksteg eller Retur för att välja kontrollen och öppna programfönstret.
Från programhanteraren:
-
Öppna programhanteraren genom att välja dess kontroll i huvudgruppen enligt beskrivningen ovan.
-
Tryck på piltangenterna för att flytta markeringen till en programgrupp i programhanteraren.
-
Tryck på Retur två gånger så att programgruppen öppnas.
-
Tryck på piltangenterna för att flytta markeringen till en programikon och tryck därefter på Retur två gånger så att programmet startas.
Stänga programfönster
När du stänger ett programfönster tas det bort från alla arbetsytor. Att stänga ett program är detsamma som att avsluta ett program på andra system.
Spara arbetet innan du stänger ett programfönster. I de flesta program gör du detta genom att välja Spara på Fil-menyn.
Mus
Välj Stäng på programmets Fil-meny
Eller dubbelklicka på knappen för Fönster-menyn (i programfönstrets övre vänstra hörn).
Tangentbord
Göra om fönster till ikoner
Du kan spara skärmutrymme genom att förminska fönster till fönsterikoner. Du kommer lätt åt fönstren och de program som körs i fönstren fortsätter att köras.
Mus
Klicka på fönstrets minimeringsknapp.

Tangentbord
-
Tryck på Nedpil tills Minimera är markerat och tryck sedan på Retur.
-
Eller tryck på M, som är kortkommandot för Minimera på menyn.
Återställa fönster från ikoner
Mus
Tangentbord
-
Markera ikonen och tryck på Alt+Blanksteg för att visa Fönster-menyn.
-
Tryck på Nedpil för att markera Återställ och tryck sedan på Retur.
Flytta fönster eller fönsterikoner
Mus
Tangentbord
-
Tryck på Alt+Blanksteg så att Fönster-menyn visas.
-
Tryck på F, som är menyns snabbtangent för Flytta.
-
Tryck på piltangenterna, så att fönstret eller ikonen placeras på en ny plats.
Du kan flytta fönstret eller ikonen snabbare genom att hålla ned Ctrl samtidigt som du trycker på en piltangent.
-
När du är klar trycker du på Retur.
Du avbryter åtgärden genom att trycka på Esc.
Ändra storlek på fönster
Mus
-
Placera pekaren på fönsterramen eller ett hörn av fönstret.
Pekaren ändras till en storlekspil.
-
Dra ramen eller hörnet. Fönstrets nya storlek visas med en konturlinje.
-
Släpp upp musknappen när konturen visar den rätta storleken.
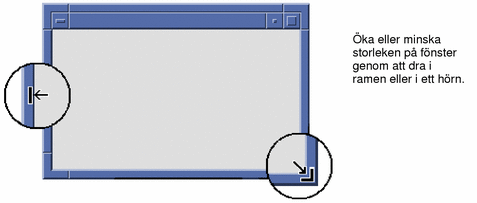
Tangentbord
-
Tryck på Alt+Blanksteg så att Fönster-menyn visas.
-
Tryck på Ä, som är menyns snabbtangent för Ändra storlek.
-
Tryck på piltangenterna så att fönstret förstoras eller förminskas.
Du kan ändra storleken på fönstret snabbare genom att hålla ned Ctrl samtidigt som du trycker på en piltangent.
-
Tryck på Retur när konturen visar den rätta storleken.
Du avbryter åtgärden genom att trycka på Esc.
Flytta fram fönster och ikoner
Mus
Klicka på en synlig del av fönsterramen eller någonstans på ikonen.
Tangentbord
-
Du flyttar fram det bakersta fönstret eller den bakersta ikonen till en arbetsyta framför genom att trycka på Alt+Uppil.
-
Du placerar det översta fönstret i bakgrunden genom att trycka på Alt+Nedpil.
-
Du bläddrar igenom och markerar fönster och ikoner på en arbetsyta genom att trycka på Alt+Tabb eller Alt+Esc.
-
Du bläddrar igenom och markerar fönster och ikoner i omvänd ordning genom att trycka på Skift+Alt+Tabb eller Skift+Alt+Esc.
Kopiera och klistra in text i fönster
Genom att kopiera och klistra in slipper du skriva om text.
Du kan kopiera från och klistra in text i:
-
textfält
-
terminalfönster
-
textredigeringsfönster
-
e-postmeddelandefönster
Du kan också kopiera text från ett e-postmeddelandefönster eller hjälpfönster och klistra in den i textredigerings-, terminal- eller e-postmeddelandefönster.
Markera text som ska kopieras
-
Flytta pekaren till början av den text som ska klistras in och klicka med musknapp 1.
-
Dra till slutet av den text som ska klistras in och släpp upp musknappen.
Klistra in text
-
Placera textmarkören i målområdet.
-
Klicka med musknapp 2 för att klistra in texten.
Om du vill avmarkera text klickar du på en tom del av fönstret där den markerade texten finns, eller trycker på Esc.
Mer information finns i:
Använda arbetsytor
Arbetsytor är som separata skärmar eller fönster. Du kan ordna objekten på skrivbordet genom att använda olika arbetsytor för olika grupper med uppgifter som hör ihop. Exempelvis kan en arbetsyta som du kallar Rapporter innehålla de verktyg som du använder för att förbereda rapporter, till exempel kalkylblad, desktop publishing-program och grafikprogram. Du kan ange andra arbetsytor till dina projekt.
I det här avsnittet beskrivs hur du visar arbetsytor, placerar fönster på särskilda arbetsytor och ändrar namn på arbetsytor.
Information om hur du använder tangentbordet för att flytta runt på skrivbordet finns i Bilaga A.
Visa andra arbetsytor
Mus
Klicka på knappen för arbetsyteomkopplaren i huvudgruppen.
Tangentbord
-
Tryck på Alt+Tabb tills huvudgruppen är markerad.
-
Tryck på piltangenterna för att flytta markeringen till knappen för den
arbetsyta som du vill visa.
-
Tryck på Retur.
Placera fönster på andra arbetsytor
Mus
-
Klicka på fönstermenyknappen.
Fönster-menyn visas.
-
Välj Lägg på arbetsytan på Fönster-menyn.
-
I listan Arbetsytor i dialogrutan Lägg på arbetsytan markerar du de arbetsytor som du vill att fönstret ska visas på.
-
Du markerar flera angränsande arbetsytenamn i listan genom att hålla ned Skift samtidigt som du klickar.
-
Du markerar arbetsytenamn som inte är angränsande i listan genom att hålla ned Ctrl samtidigt du klickar.
-
Du avmarkerar en markerad arbetsyta genom att klicka på den.
-
Om du vill placera fönstret i alla arbetsytor klickar du på knappen Alla arbetsytor.
-
-
Klicka på OK.
Tangentbord
-
Du visar Fönster-menyn genom att trycka på Alt+Blanksteg.
-
Tryck på Nedpil så att Lägg på arbetsytan markeras och tryck sedan på Retur.
Dialogrutan Lägg på arbetsytan visas.
-
Tryck på Tabb tills listan Arbetsytor får fokus. Fokus visas av markeringen.
-
Markera de arbetsytor som du vill att fönstret ska visas på:
-
Tryck på Nedpil eller Uppil för att bläddra igenom listan.
-
Om du vill markera mer än en arbetsyta trycker du på Skift+Nedpil.
-
-
Tryck på Retur.
Byta namn på arbetsytor
Mus
-
Klicka på den knapp i huvudgruppen som motsvarar arbetsytan som du vill byta namn på.
Arbetsytan visas.
-
Klicka på knappen i huvudgruppen igen.
Knappen ändras till ett textfält.
-
Ändra namnet i textfältet.
-
När du är klar trycker du på Retur.
Tangentbord
-
Tryck på Alt+Tabb tills huvudgruppen är markerad.
-
Tryck på piltangenterna så att markeringen flyttas till knappen för den arbetsyta som du vill byta namn på.
-
Tryck på Skift+F10 så att snabbmenyn till arbetsyteknappen visas.
-
Tryck på Nedpil för att markera Byt namn och tryck sedan på Retur.
Knappen ändras till ett textfält.
-
Ändra namnet i textfältet.
-
När du är klar trycker du på Retur.
Använda kontroller i programfönster
I fönster och dialogrutor finns det kontroller som gör det lättare att arbeta med program. Du använder kontrollerna för att hantera objekt, markera alternativ och skriva information.
I det här avsnittet beskrivs olika typer av kontroller som du kan använda när du arbetar med skrivbordet. Här följer en lista över de vanligaste kontrollerna:
-
Knappar startar kommandon och åtgärder och anger alternativ och inställningar. Det finns kommandoknappar och envalsknappar.
-
Rullningslister används för att rulla igenom ett fönster.
Klicka på en knapp
När du klickar på en knapp utförs omedelbart det associerade kommandot eller den associerade åtgärden. När du till exempel klickar på en OK-knapp utförs alla ändringar som du har gjort i en dialogruta och därefter stängs dialogrutan.
I många dialogrutor markeras OK-knappen automatiskt för att du snabbt ska kunna ange alternativ och sedan trycka på Retur för att välja OK.

Mus
Klicka på knappen.
Tangentbord
Markera en kryssruta eller envalsknapp
Du markerar en kryssruta när du vill ange ett alternativ eller en inställning. Du kan markera mer än en kryssruta i varje grupp.
Du kan också använda en envalsknapp (kallas ibland också alternativknappar) för att ange ett alternativ eller en inställning, men du kan bara markera en envalsknapp i taget i en grupp.
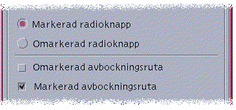
Mus
Klicka på den kryssruta eller envalsknapp du vill markera.
Tangentbord
-
Tryck på Tabb och piltangenterna tills kryssrutan eller envalsknappen är markerad.
-
Tryck på Blanksteg.
Rulla igenom innehållet i ett fönster
Det finns ofta mer information i fönstren än vad som kan visas på en och samma gång. Använd rullningslisten i fönstret för att visa hela innehållet.
Mus
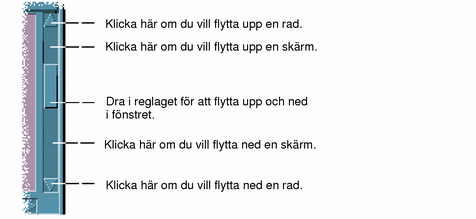
Tangentbord
-
Tryck på Tabb för att flytta till det område i fönstret som du vill rulla igenom.
-
Tryck på piltangenterna, på Prev eller Next eller på Page Up eller Page Down.
Om du vill rulla snabbare håller du ned Ctrl samtidigt som du trycker på en piltangent.
-
Tryck på Tabb eller en piltangent för att markera skjutreglaget.
-
Tryck på Uppil eller Nedpil för att flytta skjutreglaget.
Om du vill flytta skjutreglaget snabbare håller du ned Ctrl samtidigt som du trycker på en piltangent.
Markera listelement
När du väljer ett listelement markeras det. Det markerade elementet aktiveras när du klickar på en knapp, till exempel OK.
Mus
-
Klicka på listelementet.
I en flervalslista håller du ned Skift samtidigt som du klickar på elementen.
Du avmarkerar ett element genom att klicka på det en gång till.
-
Klicka på en knapp, till exempel OK.
Om du dubbelklickar på ett element i vissa listor markeras elementet och standardkommandot väljs.

Tangentbord
-
Tryck på Tabb för att flytta till listan.
-
Markera listelementet:
-
I en envalslista använder du piltangenterna för att markera alternativet.
-
I en flervalslista använder du piltangenterna för att markera det första alternativet och trycker sedan på Skift+Uppil eller Skift+Nedpil.
Du avmarkerar ett element genom att trycka på Blanksteg.
-
-
Tryck på Tabb för att flytta till en knapp, till exempel OK och tryck sedan på Retur.
Skriva text i tomma fält
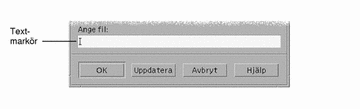
I ett textfält kan du skriva information.
Mus
-
Klicka i fältet för att infoga textmarkören.
-
Skriv texten.
I många dialogrutor kan du trycka på Retur för att avsluta textinmatningen och aktivera standardknappen, till exempel OK eller Utför.
Tangentbord
-
Tryck på Tabb, Skift+Tabb eller piltangenterna tills du kommer till
textfältet.
När en blinkande markör visas är textfältet markerat.
-
Skriv texten och tryck på Ctrl+Tabb för att avmarkera textfältet.
Redigera text i fält
Mus
-
Markera texten som ska redigeras i fältet:
Tecken - dra från det första tecknet till det sista
Ord - dubbelklicka på ordet
Rad - trippelklicka på raden
Flera rader - klicka snabbt fyra gånger i fältet
Du avmarkerar text genom att klicka på en tom del av fönstret.
-
Skriv ersättningstexten.
Tangentbord
-
Tryck på Tabb, Skift+Tabb eller piltangenterna tills du kommer till fältet.
-
Använd redigeringstangenterna om du vill redigera fältets innehåll och skriv sedan in ersättningstexten.
Piltangent - flytta textmarkören
Backsteg - ta bort tecknet till vänster om markören
Delete eller Delete char - ta bort tecknet till höger om markören
Ctrl+Delete eller Ctrl+Delete char - Ta bort tecknen från markören och till slutet på raden
-
Tryck på Ctrl+Tabb för att avmarkera textfältet.
Använda menyer
På menyer finns kommandon som du använder för att hantera fönster och använda program.
När du väljer ett menyalternativ utförs den motsvarande åtgärden på det markerade objektet. När du till exempel markerar ett fönster och väljer Minimera på Fönster-menyn, ändras fönstret till en ikon.
Nedtonade menyalternativ är bara tillgängliga under vissa förhållanden. Menyalternativet Återställ på Fönster-menyn är exempelvis bara tillgängligt när fönstret är en ikon.
Till menyerna på skrivbordet hör bland annat följande:
-
Menyer som du "rullar ned" från ett programs menyrad genom att klicka på menyns namn eller skriva Alt och menyns snabbtangent. En snabbtangent är en understruken bokstav i en meny eller ett kommando.
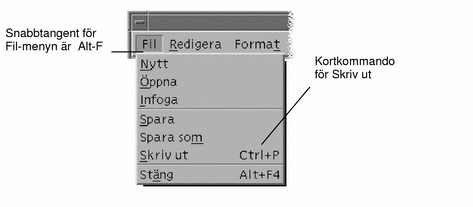
Här visas Fil-menyn i ett program.
Den tangentkombination som visas till höger om vissa menyalternativ kallas snabbkommandotangent. Genom att trycka på snabbtangenterna och snabbkommandotangenterna får du snabbt åtkomst till olika menykommandon via tangentbordet.
-
Menyer som "rullas ned" när du klickar med den tredje musknappen (eller trycker på Skift+F10) i ett programfönster eller på ett objekt på arbetsytan.

Fönster-menyn
Du använder menyalternativen på Fönster-menyn för att hantera fönster och fönsterikoner.
-
Klickar på fönstermenyknappen i fönstrets övre vänstra hörn.
-
Klickar på en fönsterikon.
-
Trycker på Alt+Blanksteg när du har markerat ett fönster eller en fönsterikon
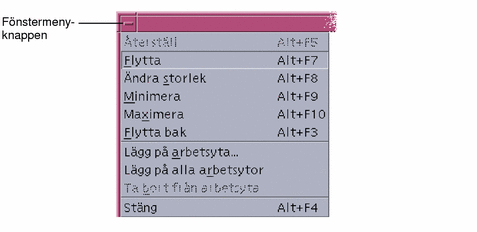
Återställ - ändrar tillbaka en ikon till ett fönster
Flytta - flyttar fönstret
Storlek - ändrar fönstrets storlek (inaktivt för ikoner)
Minimera - ändrar fönstret till en ikon
Maximera - ökar storleken på fönstret till största tillåtna storlek
Lägg underst - flyttar fönstret till bakgrunden
Lägg på arbetsyta - används för att markera arbetsytorna där du vill visa fönstret
Lägg på alla arbetsytor - visar fönstret på alla arbetsytor
Stäng - stänger fönstret och tar bort det från arbetsytan
Arbetsyta-menyn
Arbetsyta-menyn är en snabbmeny som innehåller kommandon för att hantera arbetsytan.
Du visar Arbetsyta-menyn genom att klicka med musknapp 3 i bakgrunden på arbetsytan.
Figur 1-5 Arbetsyta-menyn med undermenyn Program
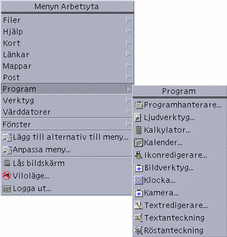
Obs!
Du kan inte nå den här menyn med hjälp av tangentbordet.
Undermenyn Program
Du kan starta många av programmen på undermenyn Program genom att klicka på deras kontroller i huvudgruppen eller på deras ikoner i programhanteraren.
Tips!
Du kan välja vissa OpenWindows-program på den här menyn. Andra program kommer du till genom att gå till programgruppen OpenWindows i programhanteraren.
Välja menyalternativ på Fönster-menyn
Mus
Klicka med musknapp 1 på fönstermenyknappen eller fönsterikonen, dra till menyalternativet och släpp sedan upp musknappen.
Eller:
-
Klicka på fönstermenyknappen för att visa menyn.
Om fönstret är en ikon klickar du på ikonen.
-
Klicka på ett menyalternativ.
Om du vill stänga menyn utan att välja ett alternativ klickar du någonstans utanför menyn.
Tangentbord
-
Tryck på Alt+Tabb tills fönstret eller fönsterikonen är markerat/markerad.
-
Tryck på Alt+Blanksteg så att Fönster-menyn visas.
-
Tryck på snabbtangenten för alternativet, vilket är det understrukna tecknet i menyalternativet.
Du stänger en meny utan att välja ett alternativ genom att trycka på Esc.
Välja menyalternativ på Arbetsyta-menyn
-
Flytta markören till arbetsytans bakgrund.
-
Klicka med musknapp 3, dra till menyalternativet och släpp sedan upp musknappen.
Om du vill stänga menyn utan att välja ett alternativ flyttar du pekaren från menyn och klickar.
Obs!Du kan inte välja ett menyalternativ på Arbetsyta-menyn med hjälp av tangentbordet.
Välja menyalternativ med musen
-
Visa menyn:
-
Snabbmenyn till ett objekt: Klicka på objektet med musknapp 3.
-
-
Klicka på menyalternativet.
Du kan också välja ett menyalternativ genom att hålla ned musknappen, dra till alternativet och sedan släppa upp musknappen.
Om du vill stänga en meny utan att välja ett alternativ flyttar du pekaren från menyn och klickar.
Välja menyalternativ med tangentbordet
Nedrullningsbara menyer
-
Tryck på Alt+Tabb så att programfönstret markeras.
-
Visa menyn genom att hålla ned Alt och sedan trycka på menyns snabbtangent (det understrukna tecknet i menynamnet, som visas på menyraden).
-
Tryck på alternativets snabbtangent.
Eller flytta till alternativet genom att trycka på en piltangent och därefter trycka på Retur.
Snabbmenyer
-
Tryck på Alt+Tabb tills programfönstret eller arbetsyteobjektet är markerat.
-
Tryck på Skift+F10 för att visa menyn.
-
Tryck på alternativets snabbtangent.
Eller flytta till alternativet genom att trycka på Nedpil och därefter på Retur.
Tryck på Esc om du vill stänga menyn utan att välja något.
Mer information om tangentbordsnavigering finns i Bilaga A.
Använda flyttbara menyer
I vissa program, t ex Postverktyget och Kalender, kan du flytta en meny och hålla den öppen på skrivbordet så att du kan använda den flera gånger. Du känner igen en flyttbar meny på att det finns en prickad linje högst upp på menyn.
Behålla en flyttbar meny på skrivbordet
-
Visa en meny genom att klicka på dess namn på menyraden.
-
Klicka på den prickade linjen ovanför det första menyalternativet.
Den flyttbara menyn blir kvar på skrivbordet tills du stänger den genom att antingen trycka på Alt+F4 eller dubbelklicka på fönstermenyknappen (i programfönstrets övre vänstra hörn).
Grundläggande kunskaper om tangentbordet
Du kan utföra de flesta skrivbordsfunktioner genom att använda tangentbordet i stället för musen. När du använder tangentbordet för att flytta runt på skrivbordet bör du observera följande:
-
I Inställningar måste alternativet Fönsterinställningar vara inställt på Klicka i fönster för att aktivera (detta är standardvärdet).
Mer information om alternativet Fönsterinställningar finns i Kapitel 7.
När du använder tangentbordet markeras det element i ett fönster, en meny eller en ikon som kommer att påverkas av tangentnedtryckningen. När du vill aktivera ett markerat menyalternativ eller en markerad kontroll (till exempel en knapp), trycker du på Blanksteg.
Här visas en översikt över några vanliga tangentbordsfunktioner:
-
Flytta markeringen till nästa fönster: Tryck på Alt+Tabb.
-
Flytta markeringen inom ett fönster: Tryck på Tabb och piltangenterna (upp, ned, vänster och höger).
-
Stänga ett fönster och ta bort det från arbetsytan: Tryck på Alt+F4.
-
Förminska ett fönster (göra det till en ikon): Tryck på Alt+Blanksteg, sedan på M för att välja Minimera på Fönster-menyn.
-
Flytta ett fönster: Tryck på Alt+Blanksteg, sedan på F för att välja Flytta på Fönster-menyn. Tryck på piltangenterna för att flytta fönstret uppåt, nedåt, till vänster eller till höger och tryck sedan på Retur.
Om du vill flytta fönstret snabbare håller du ned Ctrl samtidigt som du trycker på en piltangent.
Mer information om tangentbordsnavigering finns i Bilaga A. Information om valutasymboler och tecken på andra språk finns i "Skriva specialtecken". Information om hur du visar, manipulerar och skriver ut tecken på thailändska och hebreiska finns i Bilaga D.
Lämna skrivbordet
Det här avsnittet beskriver hur du loggar ut från och avslutar skrivbordet, hur du låser visningen och hur du förhindrar obehörig användning av systemet när det lämnas utan tillsyn och du inte har loggat ut.
Logga ut
Innan du loggar ut från skrivbordet sparar du arbetet i alla öppna programfönster. Kom ihåg att kontrollera alla arbetsytor.
Eller välj Logga ut på Arbetsyta-menyn.
Obs!
Du kan inte visa Arbetsyta-menyn med hjälp av tangentbordet.
När du loggar ut från skrivbordet sparas det aktuella passet. När du loggar in igen visas skrivbordet på samma sätt som när du loggade ut.
Följande program sparas inte som en del av den aktuella sessionen:
-
Program som du kör i terminalfönster
-
Andra program än skrivbordsprogram som inte behåller det aktuella arbetsläget när du loggar ut
Du måste starta om sådana program när du loggar in på nytt. Mer information finns i Kapitel 2.
Låsa skärmen
Förhindra att obehöriga använder datorn när du inte har loggat ut:
Du låser upp skärmen genom att skriva ditt lösenord.
Mer information om alternativen för att låsa och låsa upp skärmen finns i Kapitel 7.
Skriva specialtecken
Obs!
Det här avsnittet gäller endast personer som använder de engelska språkinställningarna.
Tecken som £ och ¢ visas inte på alla typer av skrivbord. Om du använder en koduppsättning som omfattar det önskade tecknet kan du emellertid använda tangentkombinationer med Compose-tangenten för att infoga tecknet i ett dokument. Om du exempelvis vill skriva tecknet é trycker du på Compose-tangenten följt av e, följt av ' (apostrof).
Den vanliga koduppsättningen ISO 8859-1, eller "ISO Latin-1", innehåller de flesta vanliga tecken i de västeuropeiska språken. En tabell över Compose-tangentsekvenserna för ISO 8859-1 finns i Bilaga C.
Obs!
Information om hur du visar, manipulerar och skriver ut text med CTL-språkinställningar (Complex Text Layout), exempelvis thailändska och hebreiska, finns i Bilaga D.
Valutasymbolen för euro
De vedertagna koduppsättningarna, exempelvis ISO Latin-1, kan inte hantera eurosymbolen. Du kan inte skapa en sådan symbol i ett dokument och inte heller visa symbolen.
För att kunna skapa eller visa eurosymbolen måste du köra något av följande:
-
En ISO 8859-15-baserad koduppsättning, exempelvis en_US.8859-15 eller en_UK.8859-15 (medföljer operativmiljön Solaris 2.7 och kompatibla versioner)
-
En UTF-8-koduppsättning (används vanligtvis av flerspråkiga användare), t ex en_US.UTF-8 eller en_GB.UTF-8.
Figur 1-6 Valutasymbolen för euro
Placering på tangentbordet
I tabell Tabell 1-1 visas placeringen av eurosymbolen på Sun Typ 6-tangentbord:
Tabell 1-1 Placeringen av eurosymbolen på Sun Typ 6-tangentbord|
Typ 6-tangentbord |
Placering av eurosymbolen |
|---|---|
|
Amerikansk engelska |
AltGraph+4 |
|
UNIX |
AltGraph-E |
|
UNIX/Logoless |
AltGraph-E |
|
Franska |
AltGraph-E |
|
Danska |
AltGraph-E |
|
Italienska |
AltGraph-E |
|
Nederländerna/holländska |
AltGraph-E |
|
Norska |
AltGraph-E |
|
Portugisiska |
AltGraph+E |
|
Spanska |
AltGraph-E |
|
Svenska |
AltGraph-E |
|
Finska |
AltGraph-E |
|
Franska (Schweiz) |
AltGraph-E |
|
Tyska (Schweiz) |
AltGraph-E |
|
Storbritannien (Irland) |
AltGraph-E |
Tangentbordsinmatning med UTF-8-språkinställningar
Det finns ytterligare två metoder för att skriva eurosymbolen med UTF-8-språkinställningar.
-
Med hexadecimal kod (Unicode)
Du genererar eurosymbolen genom att skriva Unicode-värdet för symbolen: U+20AC
-
Med tabellvärde
Aktivera metoden genom att trycka på Compose-tangenten följt av Ctrl+I. Välj Latin i listan med giltiga skript och välj eurosymbolen i teckentabellen.
Visa hjälp
-
Välja ett alternativ på programmets Hjälp-meny
-
Klicka på knappen Hjälp i en dialogruta.
-
Öppna hjälphanteraren och bläddra igenom all tillgänglig hjälp.
Mer information om hur du använder hjälp finns i Kapitel 3.
Det snabbaste och enklaste sättet att visa hjälp är att trycka på tangenten F1. När du trycker på F1 visas det hjälpavsnitt som är mest relevant för det du håller på med.
På vissa tangentbord finns en särskild hjälptangent som fungerar på samma sätt som tangenten F1.
Hjälp-menyn
I de flesta program finns en Hjälp-meny, där du kan hitta olika typer av hjälpinformation.
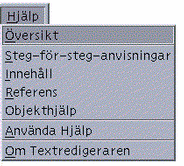
Översikt - visar grundläggande information om programmet
Steg-för-steg-anvisningar - visar instruktioner om hur programmet används
Innehåll - visar en standardiserad innehållsförteckning över hjälpdokumentationen
Referens - visar sammanfattande information om programkomponenterna
Objekthjälp - ändrar pekaren till ett frågetecken. Du visar förklaringen genom att klicka med frågeteckenspekaren på ett alternativ.
Använda hjälp - visar information om hur du använder Hjälp
Om - visar versions- och copyrightinformation om programmet (i det här fallet Textredigeraren)
Om du vill ha mer information om hur du använder hjälpfönster väljer du Använda hjälp på programmets Hjälp-meny. Du kan också trycka på F1 när du använder ett hjälpfönster.
Visa hjälphanteraren
I hjälphanteraren visas alla hjälpprogram som finns på datorn.
- © 2010, Oracle Corporation and/or its affiliates