Kapitel 5 Hantera filer med filhanteraren
Du använder filhanteraren för att skapa, söka efter och använda skrivbordsobjekt: filer, mappar och program. Varje objekt motsvaras av en ikon i filhanteraren.
Öppna filhanteraren
Klicka på kontrollen för filhanteraren i huvudgruppen. filhanteraren 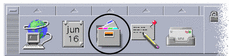
Introduktion till filhanteraren och skrivbordet
Den mapp som du visar kallas aktuell mapp. Den mapp som visas för närvarande kallas den aktuella mappen.
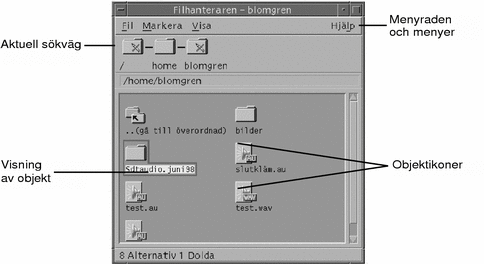
-
Sökväg till aktuell mapp: visar sökvägen till den aktuella mappen med hjälp av ikoner (dubbelklicka om du vill ändra sökvägen)
-
Menyrad och menyer - innehåller kommandona som är tillgängliga i filhanteraren
-
Objektvisningsområdet: visar objekten (filer och mappar) i den aktuella arbetsmappen
-
Objektikoner - ikoner som motsvarar den aktuella mappens filer och mappar
Grundläggande begrepp för filsystem
Det här avsnittet beskriver grundläggande begrepp för filsystem.
Filer
En fil är en behållare som innehåller information. De flesta filer som du använder innehåller information (data) i ett visst format, t ex ett dokument, ett kalkylblad eller ett diagram. Formatet är det sätt på vilket informationen är ordnad i filen. Formatet på filen brukar kallas dess datatyp.
När filhanteraren är i ett av ikonvisningslägena kan du se vilken typ filerna tillhör genom att titta på den ikon som motsvarar filen. Varje datatyp motsvaras av en särskild ikon.
De flesta program kan endast läsa ett begränsat antal datatyper. En textredigerare kan exempelvis vanligtvis inte läsa kalkylbladsfiler. Det används en särskild databas för datatyper för att du ska kunna känna igen de olika typerna av filer på skrivbordet. När du dubbelklickar på en fil öppnas vanligtvis det program som kan läsa filens datatyp.
Det tillåtna antal tecken som kan ingå i ett filnamn varierar från system till system. På vissa operativsystem kan du inte ange filnamn som är längre än 14 tecken. Kontakta systemadministratören om det behövs.
Mappar
En mapp är en behållare för filer, ungefär som ett dokument i ett arkivskåp. I filhanteraren representeras en mapp av en ikon som föreställer en mapp. En mapp kan innehålla andra mappar, som kallas undermappar eller underordnade mappar. Med mappar och undermappar kan du ordna flera skikt i en hierarki. Mapparna kan i vissa sammanhang också benämnas som kataloger.
Alla filnamn i en mapp måste vara unika. Filer i olika mappar kan däremot ha samma namn.
När du flyttar mellan mappar kallas den aktuella platsen för den aktuella mappen.
Objekt
Eftersom både filer och mappar visas som ikoner i filhanteraren, används termen objekt för att beskriva båda. Objekt är saker på skrivbordet som du kan skapa och hantera.
På skrivbordet kan även program visas som objekt. I programhanteraren finns exempelvis objekt som motsvarar programmen på datorn.
Sökvägar
Platsen där en fil lagras anges ofta genom att man beskriver vilka mappar och undermappar som leder till filen. Detta kallas en sökväg. Sökvägen till en fil visas på två ställen i filhanteraren. Först visas den som ikoner i en rad med mappar. Sedan visas den även som text ovanför visningsområdet. Dessa två ställen kan inaktiveras. (Mer information finns i "Konfigurera sökvägarna".
Sökvägar och sökvägsnamn
Sökvägen till ett objekt är ett sätt att ange var i filsystemet objektet finns. Du kan ange sökvägen på två olika sätt: som en absolut sökväg eller som en relativ sökväg.
Absoluta sökvägar
En sökväg är en absolut sökväg om den börjar i rotmappen. Rotmappen är den gemensamma mapp i systemet som hierarkin utgår från. Om en sökväg börjar med ett snedstreck (/) är det en absolut sökväg som utgår från rotmappen. Följande är ett exempel på en absolut sökväg till filen brev:
/usr/dt/config/brev
Relativa sökvägar
En sökväg är relativ om den anger platsen för en fil eller mapp i förhållande till den aktuella mappen. Om du arbetar i en mapp och vill flytta nedåt i mapphierarkin, behöver du inte skriva det absoluta sökvägsnamnet. Det räcker att du skriver namnet på den efterföljande mappen i sökvägen. Om en sökväg inte börjar med ett snedstreck är det en relativ sökväg. Om den aktuella mappen till exempel är /usr/dt och du vill gå till mappen /usr/dt/config/brev, använder du följande relativa sökväg:
config/brev
När du anger relativa sökvägar kan det vara praktiskt att komma ihåg två särskilda mappnamn. Mappen "." (som ibland kallas "punkt") motsvarar den aktuella mappen. Mappen ".." "-mappen (som ibland kallas "punkt-punkt") motsvarar den överordnade mappen, det vill säga den mapp som ligger en nivå upp i mapphierarkin. Om den aktuella mappen exempelvis är /usr/dt/config så blir den relativa sökvägen till Dtwm:
../app-defaults/språk/Dtwm
eftersom filen finns i mappen /usr/dt/app-defaults/språk , en nivå ovanför den aktuella mappen och i undermappen app-defaults/språk.
Se även
Om du vill ha mer information om datorns filsystem kan du läsa direkthjälpen eller dokumentationen till operativsystemet. Det finns också många andra böcker som handlar om filsystem och filhantering.
Grundläggande kunskaper om filhantering
Innan du börjar arbeta med filhanteraren behöver du känna till hur du utför ett antal funktioner. Varje ikon i filhanteraren motsvarar ett objekt som du kan hantera på flera sätt, bland annat följande:
-
Markera objekt
-
Dra och släppa
-
Använda snabbmenyer
-
Ändra namn på objekt
-
Visa direkthjälp för objekt
-
Öppna objekt
-
Visa information om objekt
Markera en enstaka fil eller mapp
När du markerar ikonen för en fil eller mapp, markeras namnet. Många alternativ på menyerna i filhanteraren gäller för den markerade filen eller mappen. På Markera-menyn finns alternativ som endast påverkar de markerade objekten. Innehållet på den här menyn förändras när du markerar olika typer av objekt i visningsområdet.
Mus
Klicka en gång på ikonen.
Tangentbord
-
Använd tabbtangenten och piltangenterna för att flytta markeringen till den ikon som du vill markera.
-
Tryck på Blanksteg.
Du avmarkerar en fil eller mapp genom att markera en annan ikon eller genom att klicka i ett tomt område i filhanterarfönstret.
Markera flera filer och mappar
Det kan vara användbart att markera flera filer om du vill ta bort flera filer samtidigt eller flytta en grupp filer till en ny mapp. Observera att åtgärdsdelen på Markera-menyn är tom när du markerar mer än ett objekt.
När flera ikoner är markerade drar du hela gruppen genom att dra någon av de markerade ikonerna. Markera-menyn och menykommandon som bara gäller enstaka objekt blir då inaktiva.
Mus
Du kan dra musen från ett tomt område för att rita en ram runt de ikoner du vill markera och sedan släppa upp musknappen.
Sedan kan du hålla ned Ctrl-tangenten och dra runt resten av ikonerna som ska markeras.
Eller klicka med musknapp 1 och markera den första ikonen. Håll därefter ned Ctrl och klicka med musknapp 1 för att markera ytterligare ikoner.
Håll därefter ned Ctrl och klicka med musknapp 1 för att markera ytterligare ikoner. Den här metoden är användbar när ikonerna som du vill markera inte befinner sig intill varandra.
Tips!
Om du har markerat ikoner i filhanteraren avmarkeras de så fort du klickar eller drar någonstans i rullningslisten i filhanteraren. Om du däremot håller ned Ctrl-tangenten innan du klickar eller drar i rullningslisten, bibehålls den aktuella markeringen. Den här metoden är användbar om du vill göra flera markeringar.
Tips!
När du vill avmarkera ikoner håller du ned Ctrl-tangenten och markerar ikonerna igen. Då avmarkeras de från den övriga gruppen.
Tangentbord
-
Markera den första filen eller mappen genom att trycka på Blanksteg.
-
För varje ytterligare ikon som du vill markera flyttar du fokus till ikonen och trycker på Ctrl+Blanksteg.
Dra och släppa filer och mappar
-
Placera muspekaren över filen eller mappen.
-
Klicka med musknapp 1 och håll den nedtryckt.
-
Dra ikonen till den plats där du vill släppa den.
-
Släpp upp musknappen.
Processen när du drar och släpper ett objekt är alltså tryck...dra...släpp.
Du avbryter dra-funktionen genom att trycka på Esc innan du släpper upp musknappen.
Figur 5-1 En ikon som symboliserar objektet som dras
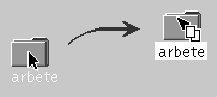
Om du har markerat mer än en ikon drar du hela gruppen när du drar någon av de markerade ikonerna.
Obs!Du måste ha en mus eller ett annat pekdon för att kunna dra och släppa objekt.
Grundläggande uppgifter med dra och släpp-funktionen
-
Flytta en fil till en annan mapp genom att släppa ikonen på målmappens ikon. Om både källmappen och målmappen är öppna kan du även dra ikonen från källmappens visningsfönster och släppa den i bakgrunden i målmappens visningsfönster.
-
Placera en fil- eller mappikon i bakgrunden på den aktuella arbetsytan genom att släppa ikonen utanför ett fönster. Ett skrivbordsobjekt är egentligen en referens till det riktiga objektet, som finns kvar i oförändrat skick i filhanterarfönstret.
-
Skriva ut en fil genom att släppa ikonen på ikonen för Skrivare i huvudgruppen (eller på en av skrivarna på panelundermenyn Egna skrivare).
-
Ta bort en fil eller mapp genom att släppa filen eller mappen på papperskorgsikonen i huvudgruppen.
Om du försöker släppa en ikon på en plats som inte kan hantera släppta objekt, återgår ikonen till sitt ursprungliga läge i filhanteraren eller på skrivbordet.
Visa snabbmenyer
Varje objekt i filhanteraren har en snabbmeny. Även själva filhanteraren har en snabbmeny som du kan visa genom att placera pekaren i visningsfönstret, utanför gränserna för enskilda fil- eller mappobjekt.
Mus
-
Peka på ikonen vars snabbmeny du vill visa och klicka med musknapp 3.
Figur 5-2 Exempel på en snabbmeny
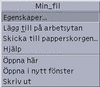
-
Välj ett kommando på snabbmenyn genom att dra pekaren till kommandot och sedan släppa upp musknappen. Du kan också klicka på kommandot.
Tangentbord
-
Använd tabbtangenten och piltangenterna för att markera den ikon vars snabbmeny du vill visa.
-
Tryck på Skift+F10.
-
Välj ett kommando på menyn genom att använda piltangenterna och markera kommandot och därefter trycka på Retur.
-
Om du vill stänga menyn utan att välja ett kommando trycker du på Esc.
Ändra namn på filer och mappar
Obs!
Du kan inte byta namn på åtgärder.
Mus
-
Markera filen eller mappen genom att klicka på namnet nedanför ikonen.
-
Skriv det nya namnet.
-
Tryck på Retur. Om du klickar utanför namnet utan att först trycka på Retur går ändringen förlorad.
Du avbryter funktionen genom att trycka på Esc.
Tangentbord
-
Använd tabbtangenten och piltangenterna för att flytta till ikonen för den fil eller mapp som du vill byta namn på.
-
Tryck på Blanksteg för att markera ikonnamnet.
-
Välj Byt namn på Markera-menyn.
-
Skriv det nya namnet.
-
Tryck på Retur.
Du avbryter funktionen genom att trycka på Esc.
Visa hjälp för filer och mappar
När du visar hjälp för en ikon visas den datatyp som associeras med filen eller mappen. Beskrivningen anges i datatypsdefinitionen.
Mus
Markera filen eller mappen och tryck på F1.
Eller placera muspekaren på objektet och välj Hjälp på objektets snabbmeny (visas när du klickar med musknapp 3).
Eller välj Objekthjälp på Hjälp-menyn och klicka därefter på filens eller mappens ikon. Tangentbord
Tangentbord
Använd tabbtangenten och piltangenterna för att flytta till ikonen. Tryck på F1.
Se även
-
Mer information om hur du använder direkthjälp finns i Kapitel 3.
Visa information om en fil eller mapp
Använd dialogrutan Information för att visa information om en fil eller mapp.
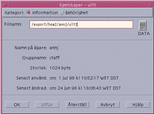
-
Markera ikonen för filen eller mappen vars information du vill visa i filhanteraren.
-
Välj Egenskaper på Markera-menyn i filhanteraren eller på ikonens snabbmeny (som visas när du trycker på Skift+F10 eller klickar med musknapp 3).
Dialogrutan Egenskaper visas.
-
Klicka på knappen Information.
-
Granska informationen om filen eller mappen:
-
Ägarnamn - namnet på ägaren till filen eller mappen
-
Gruppnamn - namnet på gruppen som filen eller mappen hör till
-
Storlek - filens eller mappens storlek
-
Senast använd - datumet då filen eller mappen senast öppnades
-
Senast ändrad - datumet då filen eller mappen senast ändrades
-
Obs!
Om du vill visa information om en annan fil eller mapp markerar du objektet, väljer Egenskaper på Markera-menyn och klickar på knappen Information. Om du öppnar dialogrutan Egenskaper genom att skriva sdtfprop& på kommandoraden, kan du visa egenskaper genom att klicka på Bläddra i dialogrutan och markera filen eller mappen.
Öppna filer och mappar
Den mest grundläggande åtgärden du kan utföra på ett objekt är att öppna det. Termen "öppna" är ett allmänt begrepp och vilken åtgärd som faktiskt utförs beror på objektets typ. Om du till exempel öppnar en mapp ändras filhanteraren så att du i stället ser innehållet i mappen. När du öppnar en datafil startas oftast det program som används för att skapa filen och därefter visas filen.
Öppna en fil eller en mapp
-
Dubbelklicka på ikonen
När du dubbelklickar på en ikon utförs objektets standardåtgärd, som alltid är den första åtgärden i åtgärdsdelen på Markera-menyn. Standardåtgärden öppnar (när det gäller de flesta datafiler) filen genom att starta ett lämpligt program och läsa in filen.
-
Eller markera ikonen och gå därefter till menyraden och välj Öppna (eller Öppna här eller Öppna i nytt fönster) på Markera-menyn.
-
Eller välj ett Öppna-kommando på ikonens snabbmeny (visas när du trycker på Skift+F10 eller klickar med musknapp 3).
Hantera filer och mappar
Du identifierar en fil eller mapp på:
-
Dess namn och plats i mapphierarkin.
-
Dess ägarbehörighet (egenskaper).
Mer information om behörigheter och hur du anger dem finns i "Ägande och säkerhet för filer och mappar".
-
Om den är länkad till en annan fil. En länkad fil är en representation av en annan fil. Genom att länka filer kan du visa dem i två eller flera mappar.
Skapa en ny fil eller mapp
-
Välj Ny mapp eller Ny fil på Fil-menyn.
-
Skriv namnet i fältet Nytt filnamn eller Namn på ny mapp.
-
Klicka på OK eller tryck på Retur.
Klicka på Avbryt eller tryck på Esc om du vill stänga dialogrutan Ny fil eller Ny mapp utan att skapa någon ny fil eller mapp.
Det finns två andra sätt att skapa objekt:
-
Kopiera ett befintligt objekt och ändra namn på kopian (se "Kopiera filer och mappar").
-
Skapa en ny fil i ett program. Textredigeraren skapar till exempel en ny fil när du sparar ett nytt dokument.
-
Flytta en fil eller mapp
Obs!
I följande procedurer förutsätts du ha behörighet att skriva till filerna som ska flyttas. Se "Grundbehörighet".
Mus
-
Gör käll- och målmapparna synliga på följande sätt: Öppna ett filhanterarfönster med innehållet i målmappen eller med ikonen för den stängda målmappen.
-
Markera den fil eller mapp som du vill flytta och dra den till målmappen.
När du flyttar en mapp flyttas hela mappen och dess innehåll.
Tangentbord
-
Använd tabbtangenten och piltangenterna för att markera filen eller mappen som du vill flytta.
-
Tryck på Blanksteg för att markera objektet.
-
Välj Flytta till på Markera-menyn.
-
Skriv ett namn i skrivfältet Målmapp.
Om du t ex vill flytta filrapporten till mappen /u/johan, skriver du /u/johan.
-
Klicka på OK eller tryck på Retur.
När du flyttar en mapp flyttas hela mappen och dess innehåll.
Kopiera filer och mappar
Mus
-
Gör käll- och målmapparna synliga på följande sätt:
Öppna ett filhanterarfönster med innehållet i målmappen eller med ikonen för den stängda målmappen.
-
Markera filen eller mappen som du vill kopiera.
-
Håll ned Ctrl.
-
Dra filen eller mappen till målmappen och släpp den där.
Se till att du släpper upp musknappen innan du släpper upp Ctrl. Annars flyttar du filen eller mappen, i stället för att kopiera den.
Tangentbord
-
Markera ikonen.
-
Välj Kopiera till på Markera-menyn.
-
Skriv ett namn i skrivfältet Målmapp.
Observera att namnet du skriver måste vara hela sökvägsnamnet för filen. Om du t ex vill kopiera filrapporten till mappen /u/johan, skriver du /u/johan.
-
Klicka på OK eller tryck på Retur.
Om du vill stänga dialogrutan Kopiera objekt utan att kopiera en fil, klickar du på Avbryt eller trycker på Esc.
Skapa symboliska länkar
En länkikon är en kopia av en ikon som leder till samma fil eller mapp som den ursprungliga ikonen. Ändringar som du gör när du har öppnat länkikonen visas också när du öppnar filen eller mappen som använder den ursprungliga ikonen.
Mus
-
Gör käll- och målmapparna synliga på följande sätt:
-
Öppna ett filhanterarfönster med innehållet i målmappen.
-
Eller öppna ett filhanterarfönster som visar ikonen för den stängda målmappen.
-
-
Markera filen eller mappen som du vill kopiera.
-
Tryck på och håll ned Skift och Ctrl när du drar och släpper fil- eller mappikonen på ikonen för en ny mapp.
När du släpper ikonen skapas en symbolisk länk i den nya mappen som pekar till den ursprungliga filen eller mappen. Se till att släppa upp musknappen innan du släpper upp Skift och Ctrl. Annars flyttar du filen eller mappen i stället för att länka den.
Tangentbord
-
Använd tabbtangenten och piltangenterna för att markera filen eller mappen som du vill länka.
-
Tryck på Blanksteg för att markera ikonen.
-
Välj Kopiera som länk på Markera-menyn.
-
Skriv ett namn i skrivfältet Målmapp, inklusive sökvägen till mappen som länkikonen ska placeras i.
-
(Valfritt) Om du vill att länkikonen ska ha ett annat namn än den ursprungliga ikonen skriver du ett nytt namn i skrivfältet Namn för kopiering.
-
Klicka på OK eller tryck på Retur.
Flytta till mappar och undermappar
Alla filhanterarfönster (som också kallas för vyer) visar innehållet i en enda mapp.
Om du är osäker på vad ett hierarkiskt filsystem är kan du få mer information i "Grundläggande begrepp för filsystem".
Flytta till en annan mapp
Du kan flytta till en annan mapp på något av följande sätt:
-
Dubbelklicka på en mappikon.
-
Markera en mappikon och välj Öppna här på Markera-menyn om du vill öppna mappen i det aktuella fönstret, eller välj Öppna i nytt fönster på Markera-menyn om du vill öppna den i ett nytt fönster.
-
Välj kommandot Öppna här eller Öppna i nytt fönster på mappens snabbmeny (visas när du trycker på Skift+F10 eller klickar med musknapp 3).
-
Dubbelklicka på en mapp i ikonsökvägen.
-
Markera (klicka på) raden med den aktuella mappen så att den ändras till ett textfält. Skriv namnet på sökvägen du vill använda och tryck därefter på Retur.
-
Dubbelklicka på ett textavsnitt på raden med den aktuella mappen. Om den aktuella mappen exempelvis är /users/andersj/.dt/types, kan du växla till mappen /users/andersj genom att dubbelklicka på ordet andersj.
-
Välj Gå till på Fil-menyn. Skriv mappens fullständiga sökväg i textfältet Målmapp i dialogrutan Gå till.
Gå till hemmappen
Gå till överordnad mapp
-
Välj Gå till överordnad på Fil-menyn.
Öppna ett terminalfönster med aktuell mapp
Med den här proceduren öppnar du ett terminalfönster som innehåller samma mapp som filhanterarfönstret. Detta är ett snabbt sätt att skriva ett kommando som påverkar innehållet i den mapp som du visar för tillfället.
Välj Öppna terminal på Fil-menyn.
Obs!
Du måste ha behörighet att använda en mapp för att kunna öppna ett terminalfönster med den.
Mer information om hur du använder terminalfönster finns i Kapitel 12.
Utföra åtgärder på filer och mappar
När du arbetar med objekt utför du olika åtgärder på objekten. Om du till exempel skriver ut innehållet i ett objekt används utskriftsåtgärden. Om du startar ett program för ett datafilsobjekt används en öppningsåtgärd eller någon annan programåtgärd.
Markera-menyn innehåller kommandon som följs av en lista över åtgärder som du kan använda på den markerade ikonen. Innehållet i åtgärdsdelen på Markera-menyn varierar beroende på vilken typ av ikon som är markerad.
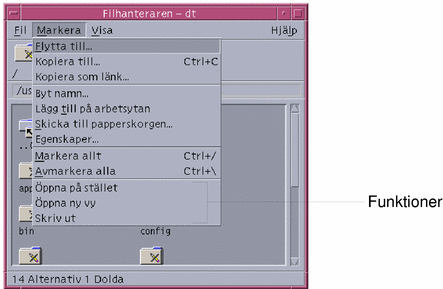
Den åtgärd som visas överst i listan i åtgärdsdelen på Markera-menyn (standardåtgärden), är den åtgärd som kommer att utföras när du dubbelklickar på en fil eller mapp. På menyn som visas på bilden är standardåtgärden Öppna här.
Utföra standardåtgärden
Standardåtgärden är den första åtgärden i listan i Markera-menyns åtgärdsdel.
Utföra andra åtgärder
-
Markera ikonen för objektet.
-
Välj en åtgärd som du vill utföra på Markera-menyn eller objektets snabbmeny.
Kasta objekt i papperskorgen
De filer och mappar som du tar bort läggs i papperskorgen. De tas inte bort från själva filsystemet förrän du "tömmer" papperskorgen. Du kan bara ångra dig och återställa en fil som du har placerat i papperskorgen om du inte har hunnit tömma den.
Öppna fönstret för papperskorgen
Klicka på ikonen för papperskorgen i huvudgruppen.
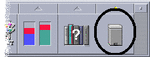
Kasta ett objekt i papperskorgen
-
Välj Skicka till papperskorgen på objektets snabbmeny (visas när du trycker på Skift+F10 eller klickar med musknapp 3).
-
Eller markera objektets ikon och välj därefter Skicka till papperskorgen på Markera-menyn.
-
Eller dra objektets ikon och släpp det på ikonen för papperskorgen i huvudgruppen.
-
Eller dra objektets ikon till det öppna papperskorgsfönstret.
Hämta filer och mappar från papperskorgen
-
Dra objektet från papperskorgens fönster till filhanteraren.
-
Eller markera objektet som du vill återställa i papperskorgens fönster och välj Återställ på Fil-menyn.
-
Eller välj Återställ på objektets snabbmeny (visas när du trycker på Skift+F10 eller klickar med musknapp 3).
Ta bort en fil eller mapp permanent
En fil som tagits bort permanent kan inte återställas (om du inte har ett säkerhetskopieringsprogram).
-
Markera de objekt som du vill ta bort från papperskorgen.
Markera enskilda objekt eller välj Markera allt på Fil-menyn.
-
Välj Förstör på Fil-menyn eller på objektets snabbmeny (som visas när du trycker på Skift+F10 eller klickar med musknapp 3).
-
Klicka på OK i dialogrutan för bekräftelse.
Ägande och säkerhet för filer och mappar
Det traditionella skyddsprogrammet för UNIX-filer och UNIX-mappar består av behörighet att läsa, skriva och använda för tre typer av användare: ägare, grupp och annan. De här behörigheterna kallas för grundbehörigheter.
Listor för behörighetskontroll (Access Control List, ACL) ger bättre kontroll över fil- och mappbehörighet än standardbehörigheterna. Listor för behörighetskontroll (ACL) gör att du kan definiera fil- eller mappbehörighet för ägaren, ägarens grupp och andra specifika användare och grupper, samt definiera standardbehörighet för var och en av dessa kategorier.
Grundbehörighet
Behörigheterna till en fil eller mapp anger hur den kan användas. De gäller för de grundläggande typerna av användare liksom för ACL:s standardtyper, som beskrivs i "Ange standardbehörighet med en lista för behörighetskontroll".
-
Läsbehörighet - ger tillstånd att hämta, kopiera och visa objektets innehåll.
-
Skrivbehörighet - ger tillstånd att ändra innehållet i en fil. Ger tillstånd att skapa och ta bort objekt i en mapp.
-
Användarbehörighet - ger tillstånd att köra en fil (gäller körbara filer, skript och åtgärder). När det gäller mappar ger behörigheten tillstånd att söka efter och visa innehållet i mappen.
Om du inte har skrivbehörighet till en mapp ser mappen ut så här:
Om du inte har läsbehörighet eller behörighet att använda en mapp, ser mappen ut så här:
Standardtyper av användare
För mappar och filer finns följande tre typer av användare:
-
Ägare - den användare som äger filen eller mappen. Bara en systemadministratör (rotanvändare) kan ändra ägare till en fil eller mapp.
-
Grupp - användare som ingår i en grupp. Grupperna definieras av systemadministratören. Alla medarbetare på en avdelning kan exempelvis ingå i samma grupp. Gruppen utgör ägargruppen och inkluderar vanligen filens eller mappens ägare.
-
Annan - alla användare av systemet utöver ägaren och de som ingår i ägargruppen.
Exempel
Göra en mapp privat:
-
Ge endast dig själv behörigheter till mappen. Detta innebär att endast du och rotanvändaren kan visa mappens innehåll.
Göra en fil du själv har skapat tillgänglig för alla utan att någon kan göra ändringar i filen:
-
Ge behörighet att läsa och använda till de tre typerna av användare; ägare, grupp och annan. Ge inte skrivbehörighet till någon.
Visa behörigheter för en fil eller mapp
-
Markera ikonen för filen eller mappen vars behörigheter du vill visa i filhanteraren.
-
Välj Egenskaper på Markera-menyn i filhanteraren eller på ikonens snabbmeny (som visas när du trycker på Skift+F10 eller klickar med musknapp 3).
-
Titta på grundbehörigheterna för filen eller mappen i kolumnen Faktisk, där "r" står för behörighet att läsa (read), "w" för behörighet att skriva (write) och "x" för behörighet att använda (execute).
-
Ägare - behörigheter som getts till filens eller mappens ägare
-
Grupp - behörigheter som getts till filens eller mappens ägargrupp
-
Annan - behörigheter som getts till övriga användare som inte är ägare eller ingår i ägargruppen.
Obs!Kolumnerna Läs, Skriv och Kör i dialogrutan motsvarar begärd behörighet och kan skilja sig från behörigheterna som faktiskt används (som visas i kolumnen Faktisk). De begärda behörigheterna kanske inte träder i kraft på grund av masken (se "Behörighetsmask").
Om du vill visa behörighet för en annan fil eller mapp markerar du objektet och väljer Egenskaper på Markera-menyn. Om du visar dialogrutan Egenskaper genom att skriva sdtfprop& på kommandoraden, kan du visa egenskaper genom att klicka på Bläddra i dialogrutan och markera filen eller mappen.
-
Ändra grundbehörighet
-
Markera ikonen för filen eller mappen vars behörighet du vill ändra i filhanteraren.
-
Välj Egenskaper på Markera-menyn i filhanteraren eller på ikonens snabbmeny (visas när du trycker på Skift+F10 eller klickar med musknapp 3).
Dialogrutan Behörighet visas.
-
Ange behörigheterna Ägare, Grupp och Annan genom att klicka i kryssrutorna.
Masken begränsar behörigheten för Grupp, men påverkar inte behörigheterna för Ägare eller Annan. De faktiska behörigheterna att läsa, skriva och använda som Ägare, Grupp och Annan tilldelats visas i kolumnen Faktisk.
-
Använd alternativknappen Utför ändringar i för att välja definitionsområde för ändringarna.
Alternativen för filer är Endast denna fil (standard), Alla filer i överordnad mapp och Alla filer i överordnad mapp och dess undermappar. Alternativen för mappar är Endast denna mapp (standard) och Endast denna mapp och dess undermappar.
-
Klicka på OK i dialogrutan Behörighet om du vill använda de aktuella ändringarna och stänga dialogrutan. Klicka på Utför om du vill använda inställningarna utan att stänga dialogrutan Behörighet.
Om du vill ändra behörighet för en annan fil eller mapp markerar du objektet och väljer Egenskaper på Markera-menyn. Om du visar dialogrutan Egenskaper genom att skriva sdtfprop& på kommandoraden, kan du ändra egenskaper genom att klicka på Bläddra i dialogrutan och markera filen eller mappen.
Mer information om masken finns i "Behörighetsmask".
Ändra ägare av en fil eller mapp
Obs!
Om du inte har behörighet att ändra egenskaper är vissa kontroller i dialogrutan Behörighet inte tillgängliga.
-
Markera ikonen för filen eller mappen vars ägande du vill ändra i filhanteraren.
-
Välj Egenskaper på Markera-menyn i filhanteraren eller på ikonens snabbmeny (visas när du trycker på Skift+F10 eller klickar med musknapp 3).
Dialogrutan Behörighet visas.
-
Ändra ägare genom att skriva den nye ägarens namn i textfältet Ägare. Om du vill ändra ägargrupp skriver du det nya gruppnamnet i textfältet Grupp.
Du kan ange en annan ägargrupp om du är medlem i en annan grupp, även om du inte är filens eller mappens ägare.
-
Klicka på OK om du vill använda aktuella inställningar och stänga dialogrutan. Klicka på Utför om du vill använda inställningarna utan att stänga dialogrutan Behörighet.
Bläddra i och redigera egenskaper för flera filer och mappar
-
Öppna dialogrutan Egenskaper genom att skriva sdtfprop& på kommandoraden.
Du kan redigera textfältet Ange fil och klicka på Bläddra för att öppna dialogrutan för filval när du öppnar dialogrutan Egenskaper från kommandoraden.
-
Klicka på Bläddra eller skriv namnet på en fil eller mapp i fältet Ange fil.
-
Bläddra igenom eller redigera filens eller mappens egenskaper.
-
Klicka på OK om du vill använda aktuella inställningar och stänga dialogrutan. Klicka på Utför om du vill använda inställningarna och fortsätta att bläddra och redigera.
Listor för behörighetskontroll
Listor för behörighetskontroll (ACL) gör att du kan definiera fil- eller mappbehörighet för ägaren, ägarens grupp och andra specifika användare och grupper, samt definiera standardbehörighet för var och en av dessa kategorier. Du kan bara ange en lista för behörighetskontroll per fil eller mapp. En lista för behörighetskontroll består av ACL-poster. Varje post är associerad till en användartyp, ungefär som gruppbehörigheter är associerade till Ägare, Grupp eller Annan.
Om du vill tilldela fil- eller mappbehörighet till en viss användare eller grupp, använder du ACL-posterna User respektive Group. Du måste ange namn på användaren eller gruppen när du skapar ACL-posten. Du kan t ex använda en lista för behörighetskontroll för att ge en kollega läsbehörighet till din meritförteckning.
Om du vill skapa, ändra eller visa en lista för behörighetskontroll för en fil eller mapp, måste den finnas på en server eller ett system av typen Solaris 2.5 eller senare och du måste köra ett program av typen Solaris 2.5 eller senare. Sådana filer och mappar kallas ACL-aktiverade. För att kunna ange, ändra och visa grundbehörigheter och listor för behörighetskontroll med hjälp av det grafiska användargränssnittet för Egenskaper, måste du köra CDE 1.1 eller en senare version.
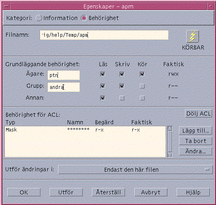
Du måste vara ägare till filen eller mappen för att kunna skapa och ändra grundbehörigheter eller listor för behörighetskontroll för den filen eller mappen. Om du inte är ägare är fälten i dialogrutan Egenskaper skrivskyddade.
Obs!
ACL-terminologin i det här avsnittet refererar till terminologi som används i det grafiska användargränssnittet för Egenskaper. Kommandoradsterminologin kan vara något annorlunda.
Visa en lista för behörighetskontroll
-
Markera ikonen för mappen eller filen vars lista för behörighetskontroll (ACL) du vill visa i filhanteraren.
-
Välj Egenskaper på Markera-menyn i filhanteraren eller på ikonens snabbmeny (visas när du trycker på Skift+F10 eller klickar med musknapp 3).
Dialogrutan Egenskaper visas.
Om filen eller mappen har en lista för behörighetskontroll så visas den i listan Behörighet för ACL. I annat fall döljs rullningslisten.
Kolumnen Begärd visar de behörigheter som ägaren begär för varje ACL-post. De här behörigheterna begränsas av masken och de faktiska ACL-postbehörigheterna visas i kolumnen Faktisk. Mer information om masken finns i "Behörighetsmask".
Obs!Om du vill skapa, ändra eller visa listor för behörighetskontroll på en fil eller mapp, måste den finnas på en server eller ett system av typen Solaris 2.5 eller senare och du måste köra Solaris 2.5 eller senare.
Lägga till en ACL-post
Obs!
När du lägger till den första ACL-posten skapas listan för behörighetskontroll.
-
Markera ikonen för filen eller mappen vars ACL du vill ändra i filhanteraren.
-
Välj Egenskaper på Markera-menyn i filhanteraren eller på ikonens snabbmeny (visas när du trycker på Skift+F10 eller klickar med musknapp 3).
Dialogrutan Behörighet visas.
-
Klicka på Visa ACL om ACL-delen inte visas.
-
Klicka på knappen Lägg till.
Dialogrutan Lägg till behörighetspost visas.
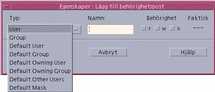
-
Välj ett alternativ i alternativlistan Typ.
-
Skriv namnet som är associerat med den valda typen, om det finns något, i fältet Namn.
-
Klicka på kryssrutorna för Behörighet för att ange inställningarna för den nya ACL-posten.
På statusraden längst ned i dialogrutan visas om den begärda behörigheten begränsas av masken.
-
Klicka på Lägg till i dialogrutan Lägg till behörighetspost.
-
Använd alternativknappen Utför ändringar i för att ange ändringens definitionsområde.
Alternativen för filer är Endast denna fil (standard), Alla filer i överordnad mapp och Alla filer i överordnad mapp och dess undermappar. Alternativen för mappar är Endast denna mapp (standard) och Endast denna mapp och dess undermappar.
-
Klicka på OK om du vill använda aktuella inställningar och stänga dialogrutan. Klicka på Utför om du vill använda inställningarna utan att stänga dialogrutan.
Ändra en ACL-post
-
Gå till filhanteraren och markera ikonen för mappen eller filen vars ACL-post du vill ändra.
-
Välj Egenskaper på Markera-menyn i filhanteraren eller på ikonens snabbmeny (visas när du trycker på Skift+F10 eller klickar med musknapp 3).
Dialogrutan Behörighet visas.
-
Markera posten som du vill ändra i listan för behörighetskontroll.
-
Klicka på Ändra.
Dialogrutan Ändra behörighetspost visas.
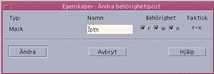
-
Klicka på kryssrutorna för Behörighet för att ange de nya inställningarna för ACL-posten.
På statusraden längst ned i dialogrutan visas om den begärda behörigheten begränsas av masken.
-
Klicka på knappen Ändra i dialogrutan Ändra behörighetspost.
-
Använd alternativknappen Utför ändringar i för att ange ändringens definitionsområde.
Alternativen för filer är Endast denna fil (standard), Alla filer i överordnad mapp och Alla filer i överordnad mapp och dess undermappar. Alternativen för mappar är Endast denna mapp (standard) och Endast denna mapp och dess undermappar.
-
Klicka på OK om du vill använda aktuella inställningar och stänga dialogrutan. Klicka på Utför om du vill använda inställningarna utan att stänga dialogrutan.
Ta bort en ACL-post
-
Gå till filhanteraren och markera ikonen för mappen eller filen vars ACL-post du vill ändra.
-
Välj Egenskaper på Markera-menyn i filhanteraren eller på ikonens snabbmeny (visas när du trycker på Skift+F10 eller klickar med musknapp 3).
Dialogrutan Behörighet visas.
-
Markera posten som du vill ta bort i listan för behörighetskontroll.
-
Klicka på Ta bort.
En dialogruta visas där du ombeds bekräfta borttagningen. Om du tar bort någon av de fyra nödvändiga ACL-standardposterna, tas alla ACL-standardposter bort. Mer information om valfria och obligatoriska ACL-poster finns i "Ange standardbehörighet med en lista för behörighetskontroll".
Obs!När du tar bort alla poster (utom Mask) tas hela listan för behörighetskontroll bort.
-
Använd alternativknappen Utför ändringar i för att ange ändringens definitionsområde.
Alternativen för filer är Endast denna fil (standard), Alla filer i överordnad mapp och Alla filer i överordnad mapp och dess undermappar. Alternativen för mappar är Endast denna mapp (standard) och Endast denna mapp och dess undermappar.
-
Klicka på OK om du vill använda aktuella inställningar och stänga dialogrutan. Klicka på Utför om du vill använda inställningarna utan att stänga dialogrutan.
Ange standardbehörighet med en lista för behörighetskontroll
När du skapar en fil eller mapp i en mapp, övertar filen eller mappen den grundbehörigheten som systemadministratören har angett. (Om du vill ta reda på de aktuella standardvärdena skapar du en ny fil eller mapp och visar behörigheterna genom att välja Egenskaper på Markera-menyn.)
Du kan använda en lista för behörighetskontroll för att själv ange standardbehörighet för en fil eller mapp som har skapats i mappen. Listan för behörighetskontroll för den mappen måste innehålla poster för alla fyra av följande obligatoriska typer av standardposter: Default Owning User, Default Owning Group, Default Other och Default Mask. En lista för behörighetskontroll kan bara innehålla en post av varje obligatorisk typ.
Filen eller mappen får samma värde för User (ägare), Group (grupp) och Other (annan) som användaren som skapar den och samma standardbehörighet som den obligatoriska ACL-standardposttypen på mappen som den ligger i. ACL-poster av de här typerna är inte associerade till några namn.
Du kan också ange valfria standardposttyper - Default User och Default Group - för alla filer och mappar som skapas i en mapp. Du kan skapa ett valfritt antal ACL-poster för Default User och Default Group. Du måste ange namn på användaren eller gruppen när du skapar ACL-posten.
En lista för behörighetskontroll där du vill placera en post för en Default User eller Default Group måste också innehålla ett exemplar av varje obligatorisk posttyp.
Exempel
Anta att värdena för Owner (ägare) och Group (grupp) för användaren Leif är leif respektive leif_personal. Värdet för Other (till exempel leif_övriga) är alla på Leifs företag utom Leif själv och medlemmarna i leif_personal. Leif skapar de obligatoriska standardlistorna för behörighetskontroll i sin mapp som heter Projekt1:
-
Default Owning User, med behörigheterna rwx (läsa, skriva, använda)
-
Default Owning Group, med behörigheterna rx (läsa, använda)
-
Default Other, utan behörighet att läsa, skriva eller använda
-
Default Mask med behörigheterna rw (läsa, skriva)
Alla filer och mappar som placeras i mappen Projekt1 övertar dessa grundbehörigheter för Projekt1:
-
Värdet för Owner är leif och leif har behörighet att läsa, ändra och använda den filen eller mappen
-
Värdet för filens eller mappens Group är leif_personal och leif_personal har behörighet att läsa, ändra och använda den filen eller mappen
-
Värdet för Other är leif_övriga och leif_övriga har inte behörighet att läsa, skriva och använda den filen eller mappen
Filen eller mappen har också en Mask-post i listan för behörighetkontroll med värdet rw (läsa, skriva).
Om Leif också lägger till en valfri lista för behörighetskontroll av typen Default User (eller Default Group) för mappen Projekt1, övertar alla filer och mappar som placeras i Projekt1 en lista för behörighetskontroll av typen User (eller Group).
Ange obligatoriska standardposttyper
-
Markera ikonen i filhanteraren för den mapp där du vill ange de obligatoriska ACL-standardposttyperna.
-
Välj Egenskaper på Markera-menyn i filhanteraren eller på ikonens snabbmeny (visas när du trycker på Skift+F10 eller klickar med musknapp 3).
-
Klicka på knappen Visa ACL om mappen saknar en definierad lista för behörighetskontroll.
Om mappen har en definierad lista för behörighetskontroll visas den när du öppnar dialogrutan Behörighet.
-
Klicka på Lägg till och markera en ACL-post av typen Default Owning User, Default Owning Group, Default Other eller Default Mask.
Ett meddelande visas om att de andra nödvändiga ACL-standardposterna också kommer att läggas till.
-
Klicka på kryssrutorna för behörighet och ange den behörighet du vill ge standardposten.
-
Klicka på Lägg till i dialogrutan Lägg till behörighetspost.
De andra tre nödvändiga ACL-standardposterna skapas automatiskt, utan behörighet att läsa, skriva eller använda.
-
Om du vill kan du ändra behörighet för de obligatoriska ACL-standardposter som skapades automatiskt i Steg 6 ovan.
-
Använd alternativknappen Utför ändringar i för att välja definitionsområde för ändringarna.
Alternativen är Endast denna mapp (standard) och Endast denna mapp och dess undermappar.
-
Klicka på OK om du vill använda aktuella inställningar och stänga dialogrutan. Klicka på Utför om du vill använda inställningarna utan att stänga dialogrutan.
Ta bort obligatoriska ACL-standardposttyper
-
Markera ikonen i filhanteraren för den mapp som du vill ta bort en ACL-standardpost för.
-
Välj Egenskaper på Markera-menyn i filhanteraren eller på ikonens snabbmeny (visas när du trycker på Skift+F10 eller klickar med musknapp 3).
-
Markera en nödvändig ACL-standardpost och klicka på Ta bort.
Då visas ett meddelande om att alla de obligatoriska ACL-standardposterna tas bort när du tar bort någon av dem.
-
Klicka på OK i dialogrutan för bekräftelse.
-
Använd alternativknappen Utför ändringar i för att ange ändringens definitionsområde.
Alternativen är Endast denna mapp (standard) och Endast denna mapp och dess undermappar.
-
Klicka på OK om du vill använda aktuella inställningar och stänga dialogrutan. Klicka på Utför om du vill använda inställningarna utan att stänga dialogrutan.
Ange valfria ACL-standardposttyper
-
Markera ikonen i filhanteraren för den mapp där du vill ange en valfri ACL-standardposttyp.
-
Välj Egenskaper på Markera-menyn i filhanteraren eller på ikonens snabbmeny (visas när du trycker på Skift+F10 eller klickar med musknapp 3).
-
Klicka på knappen Visa ACL om mappen saknar en definierad lista för behörighetskontroll.
Om mappen har en definierad lista för behörighetskontroll visas den när du öppnar dialogrutan Behörighet.
-
Klicka på Lägg till och markera en ACL-post av någon av typerna Default User eller Default Owning Group
Om listan för behörighetskontroll inte innehåller de nödvändiga standardposterna, så skapas de också, utan behörighet att läsa, skriva eller använda.
-
Klicka på kryssrutorna för behörighet och ange den behörighet du vill ge standardposten.
-
Klicka på Lägg till i dialogrutan Lägg till behörighetspost.
-
Fortsätt att lägga till så många ACL-poster av typen Default User eller Default Owning Group som du vill ha.
-
Använd alternativknappen Utför ändringar i för att välja definitionsområde för ändringarna.
Alternativen är Endast denna mapp (standard) och Endast denna mapp och dess undermappar.
-
Klicka på OK om du vill använda aktuella inställningar och stänga dialogrutan. Klicka på Utför om du vill använda inställningarna utan att stänga dialogrutan.
Behörighetsmask
ACL-aktiverade filer och mappar har en mask definierad vars standardbehörighet är gruppbehörigheten för filen eller mappen. Masken är den högsta tillåtna behörigheten som kan ges till en användare på alla ACL-poster och till grundbehörighet för Grupp. Den begränsar inte grundbehörigheterna Ägare och Annan. Om en filmask t ex är skrivskyddad, kan du inte skapa en lista för behörighetskontroll med behörighet att ändra eller använda för en användare, utan att ändra maskvärdet.
Använd masken som ett snabbt sätt att begränsa behörigheten för användare och grupper.
Ändra masken
-
Markera ikonen för mappen eller filen vars mask du vill ändra.
-
Välj Egenskaper på Markera-menyn i filhanteraren eller på ikonens snabbmeny (visas när du trycker på Skift+F10 eller klickar med musknapp 3).
Dialogrutan Behörighet visas.
-
Klicka på knappen Visa ACL om mappen saknar en definierad lista för behörighetskontroll.
Om mappen har en definierad lista för behörighetskontroll visas den när du öppnar dialogrutan Behörighet.
-
Markera maskposten i behörighetslistan.
De aktuella maskbehörigheterna visas i kolumnen Faktisk.
-
Klicka på knappen Ändra.
-
Klicka på kryssrutorna för Behörighet och ange de värden du vill ge masken.
-
Klicka på knappen Ändra i dialogrutan Ändra behörighetspost.
-
Använd alternativknappen Utför ändringar i för att välja definitionsområde för behörighetsändringarna.
Alternativen för filer är Endast denna fil (standard), Alla filer i överordnad mapp och Alla filer i överordnad mapp och dess undermappar. Alternativen för mappar är Endast denna mapp (standard) och Endast denna mapp och dess undermappar.
-
Klicka på OK om du vill använda aktuella inställningar och stänga dialogrutan. Klicka på Utför om du vill använda inställningarna utan att stänga dialogrutan.
Använda filhanterarens objekt på skrivbordet
Med hjälp av skrivbordet kan du placera fil- och mappikoner direkt i bakgrunden på den aktuella arbetsytan, så att du snabbt kan komma åt dem. Ikoner som du släpper på skrivbordet stannar kvar där du placerar dem.
Med filhanteraren kan du visa alla objekt som finns i filsystemet. Ett objekt är dock bara synligt när du visar mappen som objektet finns i.
Om du vill göra ett objekt mer lättåtkomligt kan du placera det direkt på arbetsytans bakgrund. Skrivbordet är det område där fönstren finns. När du placerar ett objekt här kallas det för ett arbetsyteobjekt. Det finns ett separat skrivbord för varje arbetsyta.
En fil eller mapp ändras inte när du placerar den på arbetsytan. Ikonen som visas på arbetsytan är en genväg till den riktiga filen eller mappen. Alla funktioner som du utför på arbetsyteobjektet utförs i själva verket i den fil eller mapp som objektet motsvarar.
Arbetsytor på skrivbordet
Du kan ha flera arbetsytor på skrivbordet, så att du kan ordna arbetsmiljön genom att placera filer och mappar på de arbetsytor där du använder dem mest.
Snabbmenyer
Varje arbetsyteobjekt har en egen snabbmeny, som du visar genom att trycka på Skift+F10 eller genom att klicka med musknapp 3 när ikonen är markerad. Denna meny innehåller kommandon som du använder för att hantera objektet, bland annat de åtgärder som visas i Markera-menyns åtgärdsdel när objektet är markerat. Arbetsytans snabbmeny liknar den snabbmeny som finns i filhanterarfönstren, men den innehåller färre kommandon.
Placera filer och mappar i arbetsytans bakgrund
Med den här proceduren kan du skapa en kopia av ikonen i arbetsytans bakgrund. Ändringar som du gör i kopian görs också i det ursprungliga objektet i filhanterarfönstret.
-
Växla till den arbetsyta där du vill visa objektet.
-
Gör sedan följande:
-
Dra objektets ikon till arbetsytan och släpp den där.
-
Eller markera ikonen och välj kommandot Lägg till på arbetsytan på Markera-menyn eller på ikonens snabbmeny (visas när du trycker på Skift+F10 eller klickar med musknapp 3).
Du kan upprepa denna procedur och placera en ikon på skrivbordet på hur många arbetsytor som helst.
-
Visa snabbmenyn för ett arbetsyteobjekt
Mus
-
Peka på objektikonen.
-
Klicka med musknapp 3.
-
Välj ett kommando på menyn genom att dra pekaren till kommandot och sedan släppa upp musknappen.
Tangentbord
-
Markera objektikonen genom att använda Alt+Tab.
-
Tryck på Skift+F10.
-
Välj ett kommando på menyn genom att använda piltangenterna för att markera kommandot och sedan trycka på Retur.
Om du vill stänga menyn utan att välja ett kommando trycker du på Esc.
Ta bort ett objekt från arbetsytan
-
Växla till den arbetsyta där objektet finns.
-
Markera objektikonen på skrivbordet.
-
Välj Ta bort från arbetsytan på objektets snabbmeny.
Det ursprungliga objektet påverkas inte när du tar bort ett objekt från arbetsytan, utan är fortfarande tillgängligt från filhanteraren.
Använda Sök fil
Sök fil är ett program som söker igenom en mapp och dess undermappar och returnerar en lista med filer eller mappar som överensstämmer med dina sökvillkor. Ibland använder man ordet objekt som samlingsbegrepp för både filer och mappar.
När du anger sökvillkoren anger du vanligtvis ett fil- eller mappnamn eller en viss text som ska finnas i den aktuella filen. Du kan också ange filens eller mappens storlek, ägare, ändringsdatum, typ och behörighet.
Öppna Sök fil
Du kan öppna Sök fil i huvudgruppen eller inifrån filhanteraren.
Klicka på kontrollen Sök fil på panelundermenyn Filer i huvudgruppen.
Programmet Sök fil öppnas och sökvägen till hemmappen används som standard.
Eller välj Sök på Fil-menyn i filhanteraren.
Programmet Sök fil öppnas som standard med sökvägen till mappen som visades i filhanteraren.
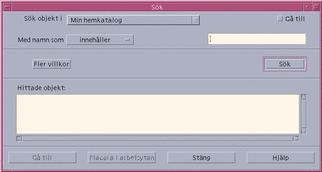
Så här söker du efter en fil eller mapp enligt namn
-
Öppna Sök fil.
Då visas dialogrutan Sök.
-
Markera mappen som du tror att de önskade filerna eller mapparna finns i. Följande tabell innehåller alternativen i dialogrutan Sök.
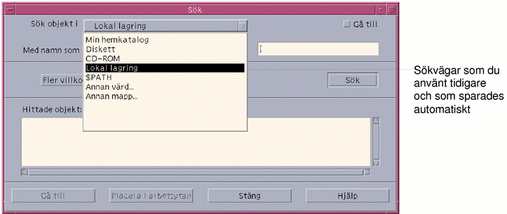
Alternativ Var sökningen sker Min hemkatalog Din hemkatalog (kallas hemmapp i det här kapitlet), exempelvis /home/andersj Diskett Innehållet i diskettenheten CD-ROM-skiva Innehållet i CD-ROM-enheten Lokal lagring Alla mapparna på arbetsstationen $PATH Alla mapparna i arbetsstationens standardsökväg Annan värd Ange värdnamnet på en annan arbetsstation Annan mapp Ange en annan mapp på den här arbetsstationen Mapparna ordnas hierarkiskt (se "Grundläggande begrepp för filsystem"). Som standard sker sökningen i den mapp som du anger och alla dess undermappar.
-
Om du vill använda symboliska länkar som utgår från sökvägen, kan du markera kryssrutan Följ länk.
Tips!Om en länkad mapp är placerad högst upp i ett stort antal mappar kan sökningen ta lång tid. Du bör vara medveten om vart mapparna är länkade innan du påbörjar sökningen.
-
Ange om du vill söka efter ett filnamn som innehåller, är lika med eller inte innehåller söktexten, genom att markera motsvarande alternativ i rutan Med namn som.
-
Skriv hela eller en del av namnet på filen eller mappen som du vill söka efter i textrutan på samma rad som Med namn som.
Obs!Följande gäller när du väljer "är lika med" i namnrutan:
När du anger ett fil- eller mappnamn kan du använda jokertecken, till exempel asterisk (*) och frågetecken (?). Jokertecknet * matchar vilken teckensträng som helst (även inga tecken alls) och frågetecknet ? matchar ett enstaka tecken. Exempel:
ba*- matchar alla namn som börjar med strängen ba
ba?: matchar alla namn som består av tre bokstäver och som börjar med strängen ba
*.dt - matchar alla namn som slutar med filtillägget .dt
*.???- matchar alla namn som har ett filtillägg med tre tecken
Filens namn och innehåll kan anges med ett reguljärt uttryck med samma syntax som används i kommandot find. (Mer information finns i direkthjälpen (man) för
findochgrep.)
-
Klicka på Sök.
Filhanteraren börjar söka igenom den angivna mappen och dess undermappar för att hitta filer som överensstämmer med sökvillkoren. Orden som hittas visas i listan Hittade objekt. Du kan avsluta sökningen när som helst genom att klicka på knappen Stoppa.
Tips!Om det returneras för många objekt kan du ange mer detaljerade villkor och försöka på nytt.
-
(Valfritt) Om du vill gå till ett objekt i listan markerar du det och klickar på Gå till för att öppna filhanteraren med den aktuella mappen. Du kan också klicka på Placera på arbetsyta om du vill att en ikon ska visas på arbetsytan.
Söka efter en fil utifrån vad filen innehåller
-
Öppna Sök fil.
-
Klicka på Fler villkor så att dialogrutan med samma namn visas.
-
Markera kryssrutan Innehåll och klicka på OK.
Raden Och innehåll läggs till i dialogrutan Sök.
-
Ange sökmappen och eventuella namnbegränsningar i sökningen på raden Sök objekt i och på raden Med namn som.
-
Om du låter fältet Fil- eller mappnamn vara tomt sker sökningen i alla filerna i sökmappen.
Du kan ange namn med samma typ av reguljära uttryck som används i kommandot grep. (Mer information finns i direkthjälpen (man) för
grep.) -
Skriv textsträngen som du vill söka efter i fältet Filinnehåll.
Om du väljer "och innehållet innehåller (vilket skiftläge som helst), ignoreras skiftläget för denna sträng (du kan använda antingen versaler eller gemena bokstäver). Du behöver inte skriva fullständiga ord. Om du till exempel skriver fi hittas både fisk och fil.
-
Klicka på Sök för att påbörja sökningen.
Filhanteraren börjar söka igenom den angivna mappen och dess undermappar för att hitta filer som innehåller söksträngen. Ord som hittas visas i listan Funna filer. När du har hittat en fil kan du markera den i listan och sedan klicka på Gå till för att öppna filhanteraren med den aktuella mappen. Du kan avsluta sökningen när som helst genom att klicka på Stoppa.
Tips!Om det returneras för många filer kan du ange mer detaljerade villkor.
Söka efter en fil utifrån filegenskaper
De föregående procedurerna beskrev hur du söker efter en fil eller mapp genom att ange ett namn och hur du söker efter filer genom att ange en del av dess innehåll. Du kan också ange följande objektegenskaper som sökvillkor:
-
Storlek - ange en filstorlek i tecken. Lägg till tecknet "c" efter storleken om du vill returnera en filstorlek i tecken (sådan den visas i filhanteraren). Om den här raden visas och lämnas tom kommer alla sökträffar att visas, oberoende av storlek.
-
Ägare - ange ett exakt UNIX-användarnamn för objektets ägare. Om den här raden visas och lämnas tom kommer alla sökträffar som tillhör alla användare att visas.
-
Ändrat datum - ange ett datum enligt datumformatet [[CC]ÅÅ]MMDD[hhmm][.SS]. Posterna inom hakparenteser är valfria. Om den här raden visas och lämnas tom eller med ovanstående sträng kommer alla sökträffar att visas, oavsett ändringsdatum.
-
Typ - välj om filer eller mappar ska returneras. Om den här raden visas kommer alla sökträffar av den markerade typen att visas. I annat fall returneras sökträffar av båda typerna.
-
Behörighet - välj något av alternativen som gäller listor för behörighetskontroll (ACL). Om den här raden visas kommer alla sökträffar av den markerade typen att visas. I annat fall visas alla sökträffar, oavsett typ (men eventuellt med andra begränsningar).
Som standard visas bara raden för att ange namnvillkor. Du kan emellertid visa de övriga villkorsraderna genom att klicka på Fler villkor.
Figur 5-3 Sök fil med alla sökvillkor synliga
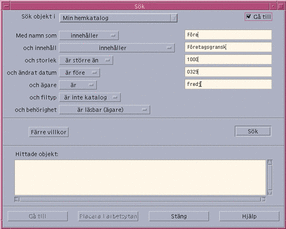
Söka efter en fil utifrån filegenskaper
-
Öppna Sök fil.
Sök fil öppnas med standardvyn och standardinställningarna.
-
Klicka på Fler villkor så att dialogrutan med samma namn visas.
-
Markera kryssrutorna för villkoren som du vill ange i din sökning.
Då uppdateras dialogrutan Sök med en rad för vart och ett av de angivna villkoren.
-
(Valfritt) Ange vilken mapp du vill söka i, namnet på filen eller mappen samt innehållet i den önskade filen enligt anvisningarna i "Så här söker du efter en fil eller mapp enligt namn" och "Söka efter en fil utifrån vad filen innehåller".
-
Ange villkor som rör filens eller mappens egenskaper på motsvarande rader.
Varje rad med begränsningar bedöms enligt ovanstående beskrivning. Om du använder mer än en uppsättning villkor returneras bara de objekt som uppfyller alla sökvillkoren.
-
När du är nöjd med de angivna villkoren kan du klicka på Sök.
Då genomsöks alla angivna mappar och undermappar och det returneras en lista med de filer och mappar som uppfyller alla de angivna sökvillkoren. Du kan avsluta sökningen när som helst genom att klicka på Stoppa.
Tips!Om det returneras för många filer kan du ange mer detaljerade villkor och försöka på nytt.
Anpassa filhanterarfönstret
I filhanteraren kan du visa innehållet i mappar på flera sätt. Du kan göra följande:
-
Ändra den grundläggande visningsstrukturen för en mapp i taget och visa en trädstruktur (se "Visa en trädstruktur").
-
Ange sorteringsordning för objekt (se "Ändra sorteringsordningen för ikoner").
-
Dölja (filtrera) vissa objekt (se "Visa och dölja filer och mappar").
-
Ändra hur objekten visas - med namn och små eller stora ikoner, endast med namn eller i en lista med namn och egenskaper.
Konfigurera sökvägarna
-
Välj Vyinställningar på Visa-menyn.
-
Ange vilka sökvägar du vill visa genom att:
-
Markera Ikonsökväg för att visa den aktuella mappen som en sträng med mappikoner längst upp i fönstret.
-
Markera Sökväg för att visa den aktuella mappens fullständiga sökvägsnamn i ett textfält ovanför visningsrutan.
-
Markera Meddelanderad för att visa antal filer som finns i mappen. Raden visas längst ned i fönstret.
-
-
Du verkställer ändringarna och stänger dialogrutan Vyinställningar genom att klicka på OK.
Om du vill verkställa ändringarna och låta dialogrutan vara öppen klickar du på Utför.
Ange placeringen av ikoner
-
Ange hur du vill placera ikonerna genom att:
-
Markera Enligt placering för att låta ikonerna vara där du släpper dem.
-
Markera I rader och kolumner för att justera ikonerna som du släpper i ett rutnät.
-
-
Du verkställer ändringarna och stänger dialogrutan Vyinställningar genom att klicka på OK. Om du vill verkställa ändringarna och låta dialogrutan vara öppen klickar du på Utför.
Använda trädstruktur
Trädstrukturen påminner om en disposition. Filer och mappar som ingår i en mapp visas nedanför mappen i en indragen lista.
Figur 5-4 Trädstrukturen i filhanteraren
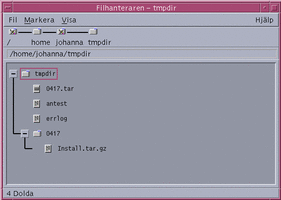
I en trädstruktur kan en mapp ha tre olika statusvärden. Du visar och ändrar statusvärdena med knapparna till vänster om mappen. Du kan också öppna och stänga trädförgreningar genom att markera en mapp och därefter trycka på tangenterna + och - på tangentbordet:
+()- Mappen är stängd. Mappens innehåll visas inte. Klicka på knappen för att visa innehållet i mappen helt eller delvis, beroende på vilket alternativ för trädstruktur som gäller.
-()- Mappen är helt öppen. Alla objekt i mappen visas. När du klickar på knappen stängs mappen.
+/-()- Mappen är delvis öppen. Alla objekt i mappen visas. (Den här vyn är bara tillgänglig när du visar "Mappar, sedan filer".) När du klickar på knappen vidgas mappen så att filnamnen visas.
Du kan ändra hur filer och mappar visas i trädstrukturen genom att ändra inställningarna i rutan Visa i dialogrutan Vyinställningar. Ändringar av inställningarna gäller bara den aktuella sessionen. Om du vill göra dem permanenta går du till "Så här sparar du de aktuella inställningarna som standardinställningar".
Om du dubbelklickar på en mapp i en trädstruktur visas en ny vy av den mappen.
Visa en trädstruktur
I en trädstruktur visas en mapp och nedanför visas de filer och undermappar som finns i mappen.
-
Växla till den mapp där du vill att trädstrukturen ska börja.
-
Välj Vyinställningar på Visa-menyn.
-
Markera Som träd i rutan Visa.
-
Markera ett av följande alternativ:
-
Endast mappar - trädet visar enbart mappar. Om du vill visa filer dubbelklickar du på ett mappnamn. Detta är standardvyn.
-
Mappar, sedan filer - till en början visas enbart mappar. Klicka på knappen [+] bredvid varje mapp för att visa dess innehåll. När du klickar första gången visas undermapparna. När du klickar andra gången visas filerna som ingår i dem. När du klickar på knappen en tredje gång stängs mappen.
-
Mappar och filer - mappar och filer visas alltid.
-
-
Du verkställer ändringarna och stänger dialogrutan Vyinställningar genom att klicka på OK. Om du vill verkställa ändringarna och låta dialogrutan vara öppen klickar du på Utför.
Visa en mappvy
I mappvyn visas en mapp och alla undermappar och filer som finns i mappen.
-
Växla till den mapp som du vill visa.
-
Välj Vyinställningar på Visa-menyn.
-
Markera Som enstaka mapp i rutan Visa.
-
Du verkställer ändringarna och stänger dialogrutan Vyinställningar genom att klicka på OK. Om du vill verkställa ändringarna och låta dialogrutan vara öppen klickar du på Utför.
Du kan ändra hur filer och mappar visas i trädstrukturen genom att ändra inställningarna i rutan Visa i dialogrutan Vyinställningar. Ändringar av inställningarna gäller bara den aktuella sessionen. Om du vill göra dem permanenta går du till "Så här sparar du de aktuella inställningarna som standardinställningar".
Ändra hur objekt visas
-
Välj Vyinställningar på Visa-menyn.
-
Markera i rutan Visa hur du vill att objekten ska visas.
-
Endast namn - inga ikoner visas i filhanteraren. Filhanteraren anger att ett objekt är en mapp genom att ett snedstreck (/) läggs till efter namnet. Körbara filer får en asterisk (*) efter namnet.
-
Stora ikoner - detta är standardinställningen. Objekten i filhanteraren visas med namn och stora ikoner.
-
Små ikoner - objekten i filhanteraren visas med namn och små ikoner.
-
Efter namn, datum, storlek ... - objekten i filhanteraren visas med datum, storlek och så vidare, förutom filnamn och ikon.
-
Ändra sorteringsordningen för ikoner
-
Välj Vyinställningar på Visa-menyn.
-
I rutan Ordna anger du önskad sorteringsordning och i rutan Riktning anger du riktningen.
-
Alfabetiskt - sorteringen sker i bokstavsordning, från A till Ö (stigande) eller från Ö till A (fallande). Ikoner med namn som börjar med versal (stor bokstav) visas först. Ikoner med namn som börjar med gemen (liten bokstav) visas längst ned.
-
Efter filtyp - efter objekttyp. Filer, mappar och åtgärder är till exempel olika typer av objekt. Inuti varje grupp av samma typ sorteras ikonerna i alfabetisk ordning (utifrån den ordning som datatyperna har lästs in i databasen).
-
Efter datum - efter det datum filerna senast ändrades, från de äldsta till de nyaste (stigande) eller från de nyaste till de äldsta (fallande).
-
Efter storlek - efter filstorlek, från den minsta till den största (stigande) eller från den största till den minsta (fallande).
-
-
Om du har inställningen Enligt placering sorteras endast ikonerna när du väljer Städa upp på Visa-menyn, eller när du klickar på Utför i dialogrutan Vyinställningar. Om du har inställningen I rader och kolumner sorteras ikonerna varje gång du ändrar mappens innehåll eller väljer Städa upp på Visa-menyn.
Sortera om (städa upp) objekt
Kommandot Städa upp sorterar objekten i den aktuella vyn (enligt inställningarna i dialogrutan Vyinställningar) och radar upp dem i ett rutmönster. Inställningarna i andra filhanterarfönster påverkas inte.
Välj Städa upp på Visa-menyn.
Kommandot Städa upp är inte tillgängligt om inställningen Placera har angetts till I rader och kolumner.
Så här sparar du de aktuella inställningarna som standardinställningar
När du utför ändringar i dialogrutorna Vyinställningar och Filterinställningar gäller ändringarna bara den aktuella sessionen. Gör så här om du vill spara ändringarna så att de används nästa gång du öppnar filhanteraren:
-
Ange vilka inställningar du vill använda (i Vyinställningar och Filterinställningar som finns på Visa-menyn).
-
Välj Spara som standardinställningar på Visa-menyn.
-
Klicka på OK.
Ändringen tillämpas först nästa gång du startar filhanteraren.
De nya inställningarna kommer att användas i alla nya fönster som du öppnar från filhanteraren.
Dölja filer och mappar
Dolda filer och mappar är sådana vars filtyper du har markerat i filterlistan.
Villkoren för att dölja och visa filer och mappar baseras på deras datatyp. Använd kommandot Filterinställningar för att ändra vilka datatyper som ska visas eller döljas. (Se "Ange vilka datatyper som ska döljas" nedan.) Som standard är punktfiler (DOT_FILE), punktmappar (DOT_FOLDER) och aktuell mapp (CURRENT_FOLDER) dolda.
Visa och dölja filer och mappar
Välj Visa dolda objekt på Visa-menyn.
När du väljer kommandot en andra gång blir effekten den motsatta (filer som visas blir dolda och tvärtom).
Villkoren för att dölja och visa filer och mappar baseras på deras datatyp. Använd kommandot Filterinställningar för att ändra vilka datatyper som ska visas eller döljas. (Se "Ange vilka datatyper som ska döljas" nedan.) Som standard är punktfiler (DOT_FILE), punktmappar (DOT_FOLDER) och aktuell mapp (CURRENT_FOLDER) dolda.
Ange vilka datatyper som ska döljas
-
Välj Filterinställningar på Visa-menyn.
Datatyper som redan är dolda är markerade.
-
Markera vilka datatyper som du vill dölja i rutan Välj datatyper som skall döljas. Filtyper som redan är dolda är markerade.
Om du vill återställa standardfilterlistan (DOT_FILE, DOT_FOLDER och CURRENT_FOLDER) klickar du på Standardinställning.
-
(Valfritt) Skriv ett namnmönster i fältet Dölj dessutom för att ange ytterligare fil- eller mappnamn som ska vara dolda.
Filterlistan anger vilka filer som inte ska visas. Om du markerar alla objekttyper eller skriver * i fältet visas inga filer. Om du skriver *.txt så läggs alla filer vars namn slutar med .txt till i listan och visas inte.
Avancerade användare: Filtersträngen kan vara vilket reguljärt uttryck som helst. Läs även sidan regexp(5) i direkthjälpen (man) om du vill ha mer information.
-
Klicka på OK. Om du vill visa resultaten innan du stänger dialogrutan klickar du på Utför.
Om du vill återställa standardfilterlistan väljer du Standard. Standardvärdena återställs då, men börjar inte gälla förrän du klickar på Utför eller OK.
Ikonbläddring
Filer med namn som slutar på .pm eller .bm innehåller ikoner. Det är dessa filer som filhanteraren använder för att visa ikoner. Som standard måste du öppna dessa filer för att kunna se vilka ikoner filerna innehåller. Om du aktiverar ikonbläddring visas innehållet i .pm- och .bm-filer, så att du inte behöver öppna dem för att se hur ikonerna ser ut.
Figur 5-5 Ikon med ikonbläddringen aktiverad (till vänster) och inaktiverad (till höger)
Aktivera ikonbläddring
-
Kopiera filen /usr/dt/examples/types/språk/IconBrowse.dt till mappen /hemmapp/.dt/types.
-
Öppna programhanteraren och dubbelklicka på Ladda om program i programgruppen Skrivbordsverktyg.
-
Starta om filhanteraren.
Obs!Det maximala visningsområdet för ikoner är som standard 38x38 bildpunkter. Om en bildfil är större än 38x38 klipps bilden av och endast 38x38 bildpunkter längst upp till vänster kommer att visas. Du kan öka storleken på visningsområdet för ikoner om du vill att större bilder ska bli fullt synliga (se "Ändra visningsytans storlek"). Ett större visningsområde gör att det går långsammare att öppna mappar och ikonerna sprids ut mer i filhanterarfönstret.
Inaktivera ikonbläddring
Ändra visningsytans storlek
-
Öppna ett terminalfönster och skriv dtpad ~/.Xdefaults.
-
När filen visas kan den vara tom eller innehålla text. Skriv följande fyra rader i filen:
Dtfile*smallIconWidth:24
Dtfile*smallIconHeight:24
Dtfile*largeIconWidth:38
Dtfile*largeIconHeight:38
Ersätt standardvärdena i slutet på varje rad med den nya visningsstorleken som du vill använda.
-
Välj Spara på Fil-menyn.
-
Välj Stäng på Fil-menyn.
Obs!Ändringen äger inte rum förrän du stänger skrivbordet och loggar in igen. Om du vill återställa den standardinställda storleken på visningsområdet skriver du de ursprungliga standardstorlekarna igen eller tar helt enkelt bara bort de fyra raderna som du har lagt till och avslutar och startar om skrivbordet.
Använda flyttbara media med filhanteraren
Filhanteraren gör att du kan använda flyttbara media, t ex disketter och CD-ROM-skivor, på arbetsytan. Du kan visa innehållet på disketterna eller CD-ROM-skivorna om du har ett system med minst en diskettenhet eller CD-ROM-enhet och kör Solaris CDE 1.1 eller senare.
Flyttbara media monteras på ditt filsystem i mappar för flyttbara media. I filhanteraren kan du visa innehållet även om du inte vet mapparnas egentliga plats.
Filhanteraren begränsar visningen av ett diskett- eller CD-ROM-fönster till mappen för det flyttbara mediet och dess undermappar. Du kan inte flytta ur mappen /floppy/diskettnamn när du visar disketten med namnet /diskettnamn, eller flytta ur mappen /cdrom/CD-ROM-namn när du visar CD-ROM-skivan med namnet /CD-ROM-namn.
Obs!
I dialogrutan för filval kan du utföra uppgifter som Öppna och Spara som på filer i filsystem på monterade CD-ROM-skivor och disketter. Detta gäller också din hemmapp. Du kan välja hemmappen eller monterade CD-ROM-skivor och disketter via menyknappen till höger om skrivfältet Ange sökväg eller mapp.
Dra och släppa filer och mappar
När du drar en fil- eller mappikon från ett vanligt mappfönster, fungerar dra och släpp-funktionen som standard på följande sätt:
-
Som en kopieringsåtgärd när du släpper ikonen på ett diskettfönster.
-
Som en flyttningsåtgärd när du släpper ikonen på ett mappfönster.
-
Som en flyttningsåtgärd när du släpper ikonen på papperskorgen eller dess fönster.
När du drar en fil- eller mappikon från ett diskettfönster, fungerar dra och släpp-funktionen som standard på följande sätt:
-
Som en kopieringsåtgärd när du släpper ikonen på ett annat diskettfönster.
-
Som en kopieringsåtgärd när du släpper ikonen på ett mappfönster.
-
Som en flyttningsåtgärd när du släpper ikonen på papperskorgen eller dess fönster.
När du drar en fil- eller mappikon från ett CD-ROM-fönster, fungerar dra och släpp-funktionen som standard på följande sätt:
-
Som en kopieringsåtgärd när du släpper ikonen på ett diskettfönster.
-
Som en kopieringsåtgärd när du släpper ikonen på ett mappfönster.
Obs!Du kan inte dra och släppa filer till en CD-ROM-skiva.
Format som kan hanteras
CDE kan läsa och skriva följande filsystemformat:
-
DOS med hög densitet (används vanligtvis på persondatorer som kör Windows eller DOS)
-
NEC-DOS med mediumdensitet (används ibland på äldre persondatorer)
-
UNIX (Solaris-version, så som den skrivs av CDE som körs på en SPARC-baserad arbetsstation)
-
UNIX (IA-version, så som den skrivs av CDE som körs på en IA-baserad arbetsstation)
CDE hanterar formaten DOS med hög densitet och NEC-DOS med mediumdensitet oavsett om det körs på SPARC eller IA, men följande begränsningar gäller UNIX-formatet:
-
SPARC-baserade arbetsstationer kan inte läsa och skriva disketter som har formaterats som "UNIX" på ett IA-system
-
IA-baserade arbetsstationer kan inte läsa och skriva disketter som har formaterats som "UNIX" på ett SPARC-system
Tips!
Om du behöver använda samma disketter på SPARC-baserade och IA-baserade system, bör du använda formatet DOS med hög densitet.
Hantera flyttbara media
Det här avsnittet beskriver uppgifter som du kan utföra med hjälp av disketter och CD-ROM-skivor med filhanteraren.
Visa filer och mappar på en diskett
-
Sätt in disketten i en diskettenhet.
-
Välj Öppna diskett på panelundermenyn Mappar i huvudgruppen eller på Fil-menyn i filhanteraren.
Om disketten är formaterad och kan läsas av systemet (se "Format som kan hanteras") visas diskettens innehåll i filhanteraren. Om disketten är oformaterad eller om systemet inte kan läsa den visas dialogrutan Formatera diskett.
Obs!Om ditt system har mer än en diskettenhet öppnas ett fönster för varje läsbar diskett som du sätter in när du väljer Öppna diskett på Fil-menyn.
Visa filer och mappar på en CD-ROM-skiva
Sätt in CD-ROM-skivan i en CD-ROM-enhet.
Filhanteraren visar ett fönster med CD-ROM-skivans innehåll.
Om du stänger CD-ROM-skivans filhanterarfönster kan du öppna det igen genom att välja Öppna CD-ROM på Fil-menyn i filhanteraren eller på panelundermenyn Mappar i huvudgruppen.
Formatera en diskett
-
Välj Formatera diskett på Fil-menyn i diskettens filhanterarfönster.
Dialogrutan Formatera diskett visas.
-
Välj något av formateringsalternativen (se "Format som kan hanteras").
-
Klicka på Formatera eller tryck på Retur.
-
(Valfritt) Om du vill byta namn på disketten skriver du det nya namnet i textfältet Diskettens namn och trycker på Retur.
Byta namn på en diskett
-
Välj Byt namn på diskett på Fil-menyn i diskettens filhanterarfönster.
Dialogrutan Byt namn på diskett visas.
-
Skriv det nya namnet i textfältet Diskettens namn.
-
Klicka på OK eller tryck på Retur.
Mata ut en diskett eller CD-ROM-skiva
-
Välj Mata ut på Fil-menyn i filhanterarfönstret.
-
Ta bort disketten eller CD-ROM-skivan från diskettenheten.
Kopiera filer eller mappar till en diskett
-
Markera ikonen för filen eller mappen som du vill kopiera.
-
Välj Kopiera till på Markera-menyn.
Dialogrutan Kopiera objekt visas.
-
Skriv en fullständig sökväg i textfältet Målmapp.
Använd /floppy som katalogens namn. Om du till exempel vill kopiera filen rapport till en diskett som heter johan, skriver du /floppy/johan.
-
Skriv filens eller mappens namn i textfältet Namn på kopia.
I ovanstående exempel skriver du rapport.
-
Klicka på OK eller tryck på Retur.
Obs!Du kan inte kopiera filer eller mappar till en CD-ROM-skiva.
Flytta filer eller mappar till en diskett
-
Markera ikonen för filen eller mappen som du vill flytta.
-
Välj Flytta till på Markera-menyn.
Dialogrutan Flytta objekt visas.
-
Skriv en fullständig sökväg i textfältet Målmapp.
Använd /floppy som katalogens namn. Om du till exempel vill kopiera filen rapport till en diskett som heter johan, skriver du /floppy/johan.
-
Klicka på OK eller tryck på Retur.
Obs!Du kan inte flytta filer eller mappar till en CD-ROM-skiva.
Ta bort filer eller mappar från en diskett
-
Välj kommandot Skicka till papperskorgen på fil- eller mappikonens snabbmeny (visas när du trycker på Skift+F10 eller klickar med musknapp 3).
-
Eller markera filens eller mappens ikon och välj Skicka till papperskorgen på Markera-menyn.
-
Eller dra filens eller mappens ikon och släpp den på papperskorgen i huvudgruppen.
-
Eller dra filens eller mappens ikon till ett öppet papperskorgsfönster.
Skapa filer och mappar på en diskett
-
Välj Ny mapp eller Ny fil på Fil-menyn.
-
Skriv ett namn i fältet Nytt filnamn i dialogrutan Ny fil eller i fältet Namn på ny mapp i dialogrutan Ny mapp.
-
Klicka på OK eller tryck på Retur.
Klicka på Avbryt eller tryck på Esc om du vill stänga dialogrutan Ny fil eller Ny mapp utan att skapa en ny fil eller mapp.
Obs!Du kan inte skapa filer eller mappar på en CD-ROM-skiva.
- © 2010, Oracle Corporation and/or its affiliates
