Kapitel 7 Anpassa skrivbordsmiljön
Inställningar kan användas för att anpassa skrivbordets utseende.
Obs!
Som standard påverkar anpassningarna bara den aktuella sessionen om du inte sparar dem som hemsessionen, vilket beskrivs i "Ange en hemsession".
Introduktion till Inställningar
Klicka på kontrollen Inställningar i huvudgruppen.
Figur 7-1 Kontrollen Inställningar i huvudgruppen
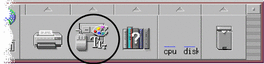
Kontrollerna som finns i Inställningar och de funktioner de styr är följande:
Färg - färger och paletter på arbetsytan
Teckensnitt - teckensnitt för program
Bakgrund - bakgrunder för arbetsytan
Tangentbord - volym för tangentklickning och repetition av tangenter
Mus - inställningar för musklickning, hastighet för dubbelklickning, marköracceleration och tröskelvärde för musrörelser
Ljudsignal - ljudnivå, ton och längd på ljudsignal
Skärm - antal minuter innan skärmsläckning och val av låsning av skärmen
Fönster - hur fönster aktiveras, om fönstren läggs överst när de aktiveras och var fönsterikonerna placeras
Start - hur sessioner startas och avslutas
Figur 7-2 Kontroller i Inställningar

Anpassa skärmutseendet
Du kan ändra följande saker på skärmen:
-
Färgpaletter
-
Bakgrund för arbetsytor
-
Teckensnittsstorlekar och teckensnittsgrupper
Färgpaletter och blinkande färger
Du ställer in färgerna på arbetsytan med hjälp av en färgpalett. Antalet färgknappar i paletten beror på vilken typ av bildskärm du har och hur du har ställt in alternativet Antal färger.
Figur 7-3 Dialogrutan Antal färger
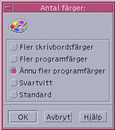
När du kör vissa program kan det uppstå ett fenomen som kallas blinkande färger eller blinkande färgkarta. Detta innebär att programmet visas med fel färger, medan resten av skrivbordsmiljön visas på vanligt sätt. När programmet har fokus visas det med rätt färger, men resten av skrivbordsmiljön visas med fel färger. Blinkande färger förekommer oftast i någon av följande situationer.
-
Arbetsstationen använder inte ett 24-bitars grafikkort
-
Du kör program som har utformats för att använda egna färgkartor (vilket belastar bildskärmsminnet extra mycket)
Detta beror på grundläggande begränsningar i XWindows när det ska hantera program som inte använder den standardinställda färgkartan. Du kan visserligen inte använda fler färger än vad bildskärmen tillåter, men du kan minska antalet färger som används av skrivbordet. Det gör du genom att välja ett lägre värde i dialogrutan Antal färger, eller genom att avsluta andra grafikintensiva program.
Om du till exempel har en bildskärm med många färger och har markerat Fler skrivbordsfärger, men vill köra ett färgrikt program som till exempel ett CAD-program (computer-aided design), bör du markera Fler programfärger eller Ännu fler programfärger för att minska antalet färger som skrivbordet använder. De återstående färgerna är då tillgängliga för CAD-programmet.
Lösa problemet med blinkande färger
Om du har stängt alla andra grafikintensiva program och det fortfarande förekommer blinkande färger i det aktuella programmet, kan du prova med följande metod för att lösa problemet.
-
Öppna Inställningar.
-
Klicka på Färg.
Dialogrutan Färg visas.
-
Klicka på Antal färger.
Då visas dialogrutan Antal färger (se Figur 7-3).
-
Markera Ännu fler programfärger och klicka på OK.
-
Klicka på Skrivbord och välj en enkel bakgrund till arbetsytan, exempelvis ljusgrått.
-
Gör sessionen till hemsession genom att följa stegen i "Ange en hemsession".
-
Avsluta Inställningar och logga ut från CDE.
-
Logga in på CDE och öppna på nytt programmet där det förekom blinkande färger.
Om det inte längre förekommer blinkande färger i programmet bör du anteckna de aktuella inställningarna i Inställningar. Om färgerna fortfarande blinkar har programmet antagligen definierat en lista med färgkartor som bör installeras. I CDE installeras bara den första färgkartan i listan, så du måste gå igenom färgkartorna enligt anvisningarna i nedanstående steg.
-
Du kan gå igenom färgkartorna med följande tangentkombinationer:
Ctrl-L2 (eller Ctrl-Igen)
Stegar framåt i färgkartorna
Ctrl-L4 (eller Ctrl-Ångra)
Stegar bakåt i färgkartorna
När du går igenom färgkartorna kan det hända att du installerar den korrekta färgkartan. De övriga fönstren på skrivbordet påverkas inte. Om du fortsätter att ha problem med blinkande färgkartor kan du be systemadministatören att hämta mer information på SunSolveSM.
Köra OpenWindows-program
När datorn startas ställer dtsession in *foreground, *background och andra globala färgresurser i OpenWindows så att OpenWindows-programmen använder samma färgschema som CDE-programmen. Du kan ändå styra utseendet på programmen genom att ange programspecifika resurser. Ett annat sätt är att ändra paletten i Inställningar och starta om OpenWindows-programmet.
Färgknappar
Typen av bildskärm och alternativet Antal färger avgör hur många färgknappar som finns i paletten. I dialogrutan Färg finns det två, fyra eller åtta färgknappar. De olika färgknapparna i paletten styr vilka färger som används för de olika områdena på skärmen.
Om du har åtta färgknappar används de på följande sätt (knapparna är numrerade från vänster till höger och uppifrån och ned):
-
Kanterna i aktiva fönster
-
Kanterna i inaktiva fönster
-
Ikonen för arbetsyta 1 och var fjärde ytterligare arbetsyta (5, 9, ...)
-
Text och listor
-
Bakgrunden i huvudfönster och ikonen för arbetsyta 2 och var fjärde ytterligare arbetsyta (8, 12, ...)
-
Bakgrunden i dialogrutor och menyrader och ikonen för arbetsyta 3 och var fjärde ytterligare arbetsyta (7, 11, ...)
-
Ikonen för arbetsyta 4 och var fjärde ytterligare arbetsyta (6, 10, ...)
-
Bakgrunden i huvudgruppen
Om du har fyra färgknappar används de på följande sätt (knapparna är numrerade från vänster till höger):
-
Kanterna i aktiva fönster
-
-
Kanterna i inaktiva fönster
-
Bakgrunden i huvudfönster och dialogrutor samt menyraden
-
Bakgrunden i huvudgruppen
-
-
Arbetsyteomkopplaren och bakgrunder
-
Text och listor
Om du har två färgknappar används de på följande sätt (knapparna är numrerade från vänster till höger):
-
Kanterna i aktiva fönster
-
Allt annat
Markera paletter
-
Klicka på kontrollen Färg i Inställningar.
-
Markera en palett i listan Paletter.
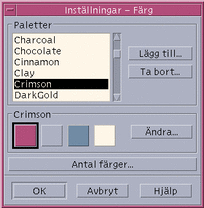
-
Klicka på OK.
Arbetsytans färger kommer från fördefinierade färgpaletter. I dialogrutan Färg visas paletter som kommer med systemet samt paletter som du själv har lagt till.
Ändra befintliga paletter
-
Klicka på kontrollen Färg i Inställningar.
-
Markera en palett i dialogrutan Färg.
-
Dubbelklicka på en färgknapp för att öppna dialogrutan Ändra färg eller klicka på en färgknapp och därefter på Ändra.
-
Justera inställningarna för rött, grönt, blått, ljusstyrka och färgton genom att justera motsvarande skjutreglage.
De gamla och nya färginställningarna visas i det övre vänstra hörnet i dialogrutan Ändra färg.
-
Upprepa steg 2 till och med 4 för att ändra en färgknapp till.
Kopiera färger från arbetsytan
-
Klicka på kontrollen Färg i Inställningar.
-
Markera en palett i dialogrutan Färg.
-
Dubbelklicka på en färgknapp för att öppna dialogrutan Ändra färg eller klicka på en färgknapp och därefter på Ändra.
-
Klicka på Hämta färg så att kopieringspekaren visas.
-
Flytta pekaren till ett färgområde som du vill kopiera på skärmen.
-
Klicka på färgen för att göra den till den nya färgen.
Obs!Det här innebär att skrivbordet använder ytterligare en färg och att programmen har en färg mindre tillgänglig.
Skapa en anpassad palett
Du kan skapa din egen palett genom att kopiera och ändra en befintlig palett.
-
Klicka på kontrollen Färg i Inställningar.
-
Välj Lägg till i dialogrutan Färg.
-
Skriv det nya palettnamnet och klicka på OK i dialogrutan Lägg till palett.
-
Redigera paletten.
-
Klicka på OK i dialogrutan Färg.
Genom att lägga till en palett skapar du en kopia av den markerade paletten med ett nytt namn. Du kan sedan skapa en egen palett genom att ändra kopian, vilket gör att den ursprungliga paletten förblir oförändrad.
Ta bort en palett
-
Klicka på kontrollen Färg i Inställningar.
-
Markera paletten i listan Paletter.
-
Markera arbetsuppgiftsposten i arbetsuppgiftslistan.
-
Klicka på OK i dialogrutan Ta bort palett.
När du tar bort en palett läggs prefixet ~ till i namnet och en kopia sparas i mappen Hemkatalog/.dt/palettes.
Återställa en borttagen palett
-
Öppna Hemkatalog/.dt/palettes i filhanteraren.
-
Om det gäller paletter som ingår i systemet tar du bort filen ~palettnamn.dp.
Om det gäller egna paletter ändrar du namnet på den borttagna paletten från ~palettnamn.dp till palettnamn.dp.
-
Starta om Inställningar (stäng och öppna sedan programmet igen).
Ändra antalet färger som används på skrivbordet
-
Klicka på kontrollen Färg i Inställningar.
-
Klicka på Antal färger i dialogrutan Färg.
-
Markera ett alternativ för att ange antalet färger som används på skrivbordet.
-
Klicka på OK.
Du måste logga ut och sedan logga in igen för att ändringen ska träda i kraft.
Teckensnitt

Teckensnittsstorleken och teckensnittsgruppen som du väljer i Inställningar används i rubriker, menyrader, fönsteretiketter och text. Den nya teckensnittsstorleken och teckensnittsgruppen används när program startas. Ändringen visas inte i befintliga fönster.
Välja en teckensnittsstorlek
-
Klicka på kontrollen Teckensnitt i Inställningar.
-
Markera en teckenstorlek under Storlek.
-
Klicka på OK om du vill att nyligen startade program ska använda det markerade teckensnittet, eller klicka på Avbryt om du vill avbryta åtgärden.
Välja en teckensnittsgrupp
-
Klicka på kontrollen Teckensnitt i Inställningar.
-
Markera en teckensnittsgrupp under Teckensnittsgrupp.
-
Granska etiketter och text i granskningsområdet, där det nya teckensnittet visas.
-
Klicka på OK om du vill att nyligen startade program ska använda det markerade teckensnittet, eller klicka på Avbryt om du vill avbryta åtgärden.
Lägga till en teckensnittsgrupp
-
Klicka på kontrollen Teckensnitt i Inställningar.
-
Välj Lägg till i dialogrutan Färg.
-
Välj en teckensnittsgrupp i listan System och en teckensnittsgrupp i listan Användare.
-
Öppna dialogrutan Teckensnittsgrupp genom att klicka på OK.
-
Skriv ett namn på den nya teckensnittsgruppen i fältet Ny teckensnittsgrupp i dialogrutan Teckensnittsgrupp.
Du kan skriva valfritt namn utan blanksteg.
-
Lägg till en teckensnittsgrupp i listan i dialogrutan Teckensnitt genom att klicka på OK.
Ta bort en teckensnittsgrupp
-
Klicka på kontrollen Teckensnitt i Inställningar.
-
Välj en teckensnittsgrupp i listan Teckensnittsgrupp i dialogrutan Teckensnitt.
-
Klicka på Ta bort.
Dialogrutan Ta bort teckensnittsgrupp visas.
-
Ta bort teckensnittsgruppen från listan Teckensnittsgrupp genom att klicka på OK.
Visa teckensnittsattribut
-
Klicka på kontrollen Teckensnitt i Inställningar.
-
Klicka på knappen Attribut.
Dialogrutan Teckensnittsattribut visas. Den innehåller information om namn och plats för den teckensnittsstorlek och teckensnittsgrupp som du har markerat. Den här informationen varierar beroende på vilken aliasgrupp (system, användare, användare fetstil) och teckenuppsättning du väljer i kombinationsrutorna högst upp i dialogrutan.
-
Stäng dialogrutan Teckensnittsattribut genom att klicka på Stäng.
Bakgrunder

Du kan markera ett bakgrundsmönster som täcker varje arbetsyta (skärmområdet under fönstren). En unik bakgrund för varje arbetsyta ger variation och hjälper dig att snabbt se vilken arbetsyta som används.
Välja en bakgrund
-
Växla till arbetsytan där du vill använda bakgrunden.
-
Klicka på kontrollen Bakgrund i Inställningar.
-
Klicka på Utför.
Anpassa systemfunktioner
Du kan ändra följande inställningar för systemenheter:
-
Tangentljudsvolym och teckenupprepningshastighet
-
Inställningar för musklickning, hastighet för dubbelklickning, marköracceleration och tröskelvärde för markör
-
Volym, ton och längd på ljudsignal
-
Skärmsläckning när skärmen inte används
-
Hur aktiva fönster visas, om fönstret placeras överst vid fokus och var fönsterikonerna placeras
Ändra inställningar för tangentbordet

-
Klicka på kontrollen Tangentbord i Inställningar.
-
Markera de inställningar som du vill använda:
-
Upprepa automatiskt: Gör att tecken upprepas när du håller ned motsvarande tangent
-
Tangentljudsvolym: Anger volymen vid tangentnedtryckningar (helt avstängd vid 0 %)
-
-
Spara ändringarna genom att klicka på OK. Om du vill använda standardinställningarna igen klickar du på Standard.
Ändra inställningar för musen

-
Klicka på kontrollen Mus i Inställningar.
-
Markera de inställningar som du vill använda:
-
Höger-/vänsterhänt: Växlar funktionerna för musknapp 1 och 3.
-
Knapp 2: Anger om den mittersta musknappen ska användas för att utöka markeringar (Ändra) eller för att dra och släppa objekt (Överföra). Om du markerar Ändra måste du använda musknapp 1 för överföringar (dra).
-
Dubbelklicka: Anger hur lång tid det får vara mellan klickningarna i dubbelklickningar. (Du kan prova hastigheten genom att dubbelklicka på bilden av musen.) Den nya hastigheten börjar inte gälla förrän nästa gång du loggar in.
-
Acceleration: Anger hur snabbt muspekaren ska flyttas på skärmen.
-
Tröskelvärde: Avståndet i bildpunkter som pekaren flyttas långsamt innan den flyttas med den accelererade hastigheten.
-
-
Spara ändringarna genom att klicka på OK. Om du vill använda standardinställningarna igen klickar du på Standard.
Obs!
Du kan också ange Avstånd före acceleration (hur nära muspekaren får komma ett objekt utan att fokus flyttas till objektet) för musen. Mer information finns i direkthjälpen (man) för dtwm.
Ändra inställningar för ljudsignal

-
Markera de inställningar som du vill använda:
-
Volym: Anger volymen på ljudsignalen (helt avstängd vid 0 %)
-
Ton: Anger tonläge på ljudsignalen mellan 82 och 9 000 Hertz
-
Längd: Anger hur lång tid ljudsignalen ska pågå
-
-
Spara ändringarna genom att klicka på OK. Om du vill använda standardinställningarna igen klickar du på Standard.
Bildskärmar utan låsfunktion

Du kan anpassa skärmsläckning och huvudgruppslås, eller återställa standardinställningarna. Om systemet hanterar lås vid tidsgräns kan du få mer information i "Skärmar med låsfunktion".
Om du har en färgskärm kan starka färger bränna in i bildröret. Genom att aktivera skärmsläckning eller ange att skärmen ska täckas kan du förhindra att det händer.
Strömsparfunktion
Om du väljer en tom bakgrund och maskinvaran har en strömsparfunktion, kommer denna att träda i kraft.
Om du inte vill använda strömsparfunktionen tillsammans med Solaris CDE väljer du någon bakgrund med ett mönster. Strömsparfunktionen kan också stängas av med följande kommando från ett terminalfönster.
% xset s noblank |
Ändra inställningar för skärmsläckning
-
Markera de inställningar som du vill använda:
-
Skärmsläckare: Aktiverar (På) eller inaktiverar (Av) skärmsläckning omedelbart, innan du klickar på OK. När Skärmsläckaren är inställd till På är skjutreglaget för Tid före skärmsläckning aktivt.
-
Tid före skärmsläckning: Anger hur många minuter som ska gå efter den sista musrörelsen eller tangentnedslaget innan skärmen slocknar. När detta värde ändras börjar det nya värdet gälla omedelbart, även innan du har klickat på OK.
-
-
Spara ändringarna genom att klicka på OK. Om du vill använda standardinställningarna igen klickar du på Standard.
Ändra inställningarna för huvudgruppslås
-
Markera de inställningar som du vill använda:
-
Använd bakgrunder för lås: Aktiverar bakgrunder för lås.
-
Genomskinligt lås: Bakgrunder används inte när skärmen är låst.
-
Bakgrundslista: Visar de tillgängliga bakgrunderna i en flervalslista. Du markerar eller avmarkerar en bakgrund genom att klicka på en post i listan. Den sista bakgrund du har valt visas till höger om listan.
-
Visa bakgrunder i: Anger hur många minuter varje markerad bakgrund visas när skärmen slocknar, innan nästa bakgrund visas. Bakgrunderna ändras i den ordning de visas i listan. Inställningen 0 (noll) anger att endast den sista bakgrunden (den som för tillfället visas i exempelrutan) används.
-
-
Spara ändringarna genom att klicka på OK. Om du vill använda standardinställningarna igen klickar du på Standard.
Skärmar med låsfunktion
Du kan anpassa skärmsläckaren och skärmlåset, eller återgå till standardinställningarna. Om systemet inte hanterar lås med tidsgräns kan du läsa i "Bildskärmar utan låsfunktion".
Om du har en färgskärm kan starka färger bränna in i bildröret. Genom att aktivera skärmsläckning eller ange att skärmen ska täckas kan du förhindra att det händer.
Strömsparfunktion
Om du väljer en tom bakgrund och maskinvaran har en strömsparfunktion, kommer denna att träda i kraft.
Om du inte vill använda strömsparfunktionen tillsammans med Solaris CDE väljer du någon bakgrund med ett mönster. Strömsparfunktionen kan också stängas av med följande kommando från ett terminalfönster.
% xset s noblank |
Ändra inställningar för skärmsläckning
-
Klicka på kontrollen Skärm i Inställningar.
-
Markera de inställningar som du vill använda:
-
Skärmsläckare: Aktiverar (På) eller inaktiverar (Av) skärmsläckning omedelbart, innan du klickar på OK. När Skärmsläckare är aktiverat är skjutreglaget för Tid innan skärmsläckare startar aktivt.
-
Lista med skärmsläckare: Visar de tillgängliga skärmsläckarna i en flervalslista. Du markerar eller avmarkerar en skärmsläckare genom att klicka på en post i listan. Den sista skärmsläckaren som du valt visas till höger om listan.
-
Tid innan skärmsläckare startar: Anger hur många minuter som ska gå efter den sista musrörelsen eller tangentnedslaget innan skärmsläckaren startar. När detta värde ändras börjar det nya värdet gälla omedelbart, även innan du har klickat på OK.
-
Visa skärmsläckare i: Anger hur många minuter som varje markerad skärmsläckare körs innan nästa skärmsläckare startar.
-
-
Spara ändringarna genom att klicka på OK. Om du vill använda standardinställningarna igen klickar du på Standard.
Ändra inställningar för skärmlås
Om både skärmsläckaren och skärmlåset är aktiverade (På) och värdet för Aktivera lås är lägre än värdet för Starta släckning av skärmen, täcks innehållet på skärmen av den aktuella skärmsläckaren när skärmlåset tar slut. Om Aktivera lås är högre än Starta släckning av skärmen, fortsätter skärmlåsningen.
Om skärmsläckaren är avaktiverad (Av) och det automatiska skärmlåset är aktiverat (På), täcks inte skärminnehållet av skärmsläckaren när tidsgränsen går ut.
-
Markera de inställningar som du vill använda:
-
Skärmlås: Aktiverar (På) eller inaktiverar (Av) Skärmlås. När denna inställning ändras börjar den nya inställningen att gälla omedelbart, även innan du har stängt dialogrutan.
-
-
Spara ändringarna genom att klicka på OK. Om du vill använda standardinställningarna igen klickar du på Standard.
Fönster

Du kan ändra hur aktiva fönster visas och var fönsterikoner visas.
Ändra fönsterinställningar
-
Markera de inställningar som du vill använda:
-
Peka i fönster för att aktivera: Gör ett fönster aktivt när du placerar muspekaren i det
-
Klicka i fönster för att aktivera: Gör ett fönster aktivt när du placerar muspekaren i det och klickar med musknapp 1.
-
-
Spara ändringarna genom att klicka på OK.
-
Klicka på OK när du blir tillfrågad om du vill starta om arbetsytehanteraren.
Ändra hur aktiva fönster visas
-
Markera de inställningar som du vill använda:
-
Aktiverat fönster överst: Markera detta alternativ om du vill att ett fönster som är delvis dolt ska placeras överst när det blir aktivt.
-
Lägg huvudfönster överst: Markera detta alternativ om du vill att huvudfönstret ska visas ovanpå sekundära fönster när du klickar på huvudfönstret.
-
Flytta fönster med innehåll: Markera detta alternativ om du vill flytta hela fönstret vid fönsterförflyttning, i stället för att först bara flytta konturen av det.
-
-
Spara ändringarna genom att klicka på OK.
-
Klicka på OK när du blir tillfrågad om du vill starta om arbetsytehanteraren.
Ändra var fönsterikoner ska visas
-
Markera de inställningar som du vill använda:
-
Använd ikonruta: Visar fönsterikoner i en ikonruta
-
Lägg på arbetsytan: Visar fönsterikoner i arbetsytans bakgrund
-
-
Spara ändringarna genom att klicka på OK.
-
Klicka på OK när du blir tillfrågad om du vill starta om arbetsytehanteraren.
Anpassa inställningar för start och utloggning

Du kan ändra följande alternativ för start och utloggning:
-
Sessionen startar när du loggar in
-
Sessionen som startar ska vara hemsessionen
-
Bekräftelse vid utloggning visas
När du är inloggad på skrivbordet arbetar du i en aktuell session. När du loggar ut sparar skrivbordet som standard den aktuella sessionen och återställer den nästa gång du loggar in.
Du kan också spara en hemsession, det vill säga en session som du vill kunna återvända till oavsett vad du gör i den aktuella sessionen.
Ange hur nästa session ska starta
-
Klicka på kontrollen Startinställningar i Inställningar.
-
Markera de inställningar som du vill använda:
-
Fortsätt aktiv session: Startar nästa session på samma sätt som du avslutade den senaste sessionen, inklusive ändringar av inställningar, klientdator och resurser.
-
Fråga vid utloggning: Markera detta alternativ om du vill bli tillfrågad om du vill starta den aktuella sessionen eller återställa hemsessionen nästa gång du loggar in.
Om du vill ange en ny hemsession utifrån den aktuella sessionen markerar du Spara inställningar för hemsession.
-
-
Spara ändringarna genom att klicka på OK.
Ange en hemsession
När du ska ange en hemsession måste du komma ihåg att först markera och spara de startinställningar du vill ha.
-
Klicka på Spara inställningar för hemsession.
-
Klicka på OK i bekräftelserutan som visas.
-
Klicka på OK i dialogrutan Startinställningar.
Om du aldrig har angett en hemsession förut används systemets standardsession när du markerar Återgå till hemsession.
Ange hur utloggning ska ske
- © 2010, Oracle Corporation and/or its affiliates
