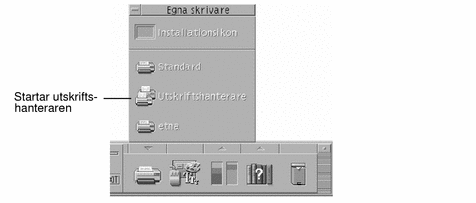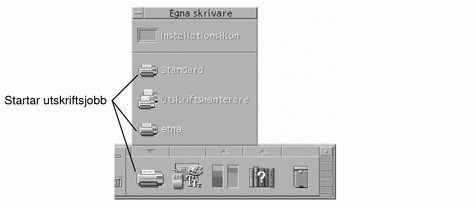Kapitel 9 Skriva ut
Det är enkelt att skriva ut filer, söka efter och avbryta utskriftsjobb samt visa information om skrivare och utskriftsjobb på skrivbordet.
Standardskrivaren
Det kan finnas fler än en skrivare i systemet som du kan skriva ut på. En av dessa skrivare är standardskrivaren. Standardskrivaren är den skrivare som skrivbordet automatiskt använder när du skriver ut ett dokument, om du inte anger ett skrivarnamn. När du öppnar skrivbordet första gången visas standardskrivaren i huvudgruppen.
Information om hur du visar en annan skrivare än standardskrivaren i huvudgruppen finns i "Ändra skrivare i huvudgruppen".
Ange standardskrivare
Du visar namnet på standardskrivaren genom att dubbelklicka på kontrollen Standard på panelundermenyn Egen skrivare i huvudgruppen.
Programmet Utskriftsjobb startas. Nedanför skrivarikonen visas namnet på standardskrivaren.
Ändra standardskrivare
Så här anger du att en annan skrivare ska vara standardskrivare:
-
Gå till hemmappen och öppna filen .dtprofile.
-
Lägg till eller redigera raden som anger värdet för omgivningsvariabeln LPDEST:
LPDEST=skrivare; export LPDEST
Om du använder csh är syntaxen följande:
setenv LPDEST skrivare
Obs!Denna ändring börjar gälla nästa gång du loggar in.
Följande rad ändrar till exempel standardskrivaren till den skrivare vars enhetsnamn är laser3d.
LPDEST=laser3d; export LPDEST
Om du använder csh är syntaxen följande:
setenv LPDEST laser3d
Skriva ut filer
Du kan skriva ut olika typer av filer från skrivbordet. Se Tabell 9-1.
Tabell 9-1 Typer av data som kan skrivas ut (grundkonfiguration)|
Typ av data |
Krav för datatyp |
Beskrivning |
|---|---|---|
|
Textfil |
Filnamnet slutar på .txt |
Textfiler innehåller normal text (ASCII). |
|
PostScript |
Filnamnet slutar på .ps, eller innehållet känns igen som PostScript-data |
PostScript-filer (kräver en PostScript-skrivare) |
|
PCL |
Filnamnet slutar på .pcl eller innehållet känns igen som PCL-data. |
PCL-filer (Printer Control Language) (kräver en PCL-skrivare) |
|
Data |
Innehåller text-data |
Standarddatatypen för övriga filer som innehåller ASCII-data. |
Om du har program i ditt system som skapar andra typer av filer, kan systemadministratören lägga till utskriftsmöjlighet för dem.
Obs!
Kontrollera att målskrivaren klarar av att skriva ut PostScriptTM- eller PCL-filer innan du försöker skriva ut dem.
Skicka filer till skrivare
Du kan skicka filer till en skrivare genom att:
-
Använda huvudgruppen
-
Använda filhanteraren
-
Använda utskriftshanteraren
-
Använda program
Skriva ut med huvudgruppen
-
Dra en enstaka fil eller flera filer från filhanteraren till kontrollen för Skrivare i huvudgruppen, eller till en skrivarikon på panelundermenyn Egen skrivare.
Dialogrutan Skriv ut visas, där du kan ange utskriftsalternativ. En sådan dialogruta visas för varje fil som du drar till kontrollen för Skrivare.

Obs!Skrivaren etna finns inte i systemet. Den är bara medtagen som ett exempel på en skrivare som har lagts till i systemet.
-
Valfritt: Använd textfälten i dialogrutan Skriv ut för att ange ytterligare utskriftsalternativ. (Se "Ange utskriftsalternativ i dialogrutan Skriv ut".)
-
Klicka på OK i dialogrutan Skriv ut för att skicka jobbet till skrivaren.
Skriva ut med hjälp av filhanteraren
-
Välj Skriv ut på Markera-menyn eller filens snabbmeny.
Dialogrutan Skriv ut visas, där du kan ange olika utskriftsalternativ.
-
Valfritt: Använd textfälten i dialogrutan Skriv ut för att ange ytterligare utskriftsalternativ. (Se "Ange utskriftsalternativ i dialogrutan Skriv ut".)
-
Klicka på OK i dialogrutan Skriv ut för att skicka jobbet till skrivaren.
Skriva ut med hjälp av utskriftshanteraren
-
Starta utskriftshanteraren från panelundermenyn Egen skrivare.
-
Dra en fil från filhanteraren till en skrivarikon i utskriftshanteraren.
I utskriftshanteraren kan du skriva ut ett dokument genom att släppa det på en skrivarikon eller till höger om en skrivare i området för utskriftsjobb.
Obs!Om du skickar ett jobb till en skrivare som är nedkopplad (en flagga visas) kanske det aldrig blir utskrivet, även om det visas i listan över utskriftsjobb.
Dialogrutan Skriv ut visas, där du kan ange olika utskriftsalternativ.
-
Valfritt: Använd textfälten i dialogrutan Skriv ut för att ange ytterligare utskriftsalternativ. (Se "Ange utskriftsalternativ i dialogrutan Skriv ut".)
-
Klicka på OK i dialogrutan Skriv ut för att skicka jobbet till skrivaren.
Ange utskriftsalternativ i dialogrutan Skriv ut
När du skriver ut text, PCL-, PostScript- och datafiler visas dialogrutan Skriv ut (se Tabell 9-1).
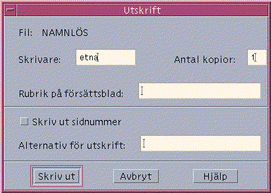
När du skickar programdatafiler, till exempel ordbehandlingsdokument, till skrivaren kan det hända att programmet visar sina egna dialogrutor för utskrift.
Använd dialogrutan Skriv ut för att ange följande alternativ:
Tabell 9-2 Ange utskriftsalternativ|
Skrivare |
Målet för utskriftsjobbet. I textfältet visas från början den skrivare som du släppte datafilen på. I det här exemplet släpptes dokumentet på en skrivare med namnet lj4_n5. |
|
Antal exemplar |
Antalet kopior som du vill skriva ut. Standard är 1. |
|
Rubrik på försättsbladet |
En rubrik som visas på försättsbladet. Försättsbladet är ett ark som skrivaren skriver ut innan den skriver ut första sidan i dokumentet. |
|
Skriv ut sidnummer |
Skriver ut sidnummer på varje sida. Om du har markerat detta alternativ visas inte namnet på dokumentet. I stället visas namnet i jobblistan som STDIN:XXXXX, där XXXXX är ett femsiffrigt tal. |
|
Alternativ för utskriftskommandot |
Andra alternativ som ändrar utskriften. I nästa avsnitt finns mer information om hur du använder detta fält. |
Alternativ för utskriftskommandot
Du kan använda textfältet Alternativ för utskriftskommandot i dialogrutan Skriv ut för att ange ytterligare alternativ. Skriv den rätta flaggan för lp-kommandot i textfältet för det utskriftsalternativ du vill använda. Du kan visa en lista över kommandoflaggor för lp genom att skriva man lp i ett terminalfönster.
En av flaggorna för lp är till exempel -m. Den här flaggan anger att skrivarservern ska skicka ett e-postmeddelande som talar om när dokumentet har skrivits ut. Om du vill använda den här flaggan skriver du -m i fältet Alternativ för utskriftskommandot i dialogrutan Skriv ut. När utskriften av dokumentet är klar visas ett meddelande från skrivaren i brevlådan.
Utskriftsprogram
När du har skickat ett dokument (utskriftsjobb) till skrivaren kan du använda något av programmen utskriftshanteraren eller Utskriftsjobb för att se hur det går med utskriften. I programmet Utskriftsjobb får du information om jobb på en enstaka skrivare. I utskriftshanteraren visas alla skrivare som finns i systemet.
Utskriftshanteraren
Utskriftshanterarfönstret visas nedan. Information om hur du ändrar det finns i "Ändra visningen av utskriftshanteraren".
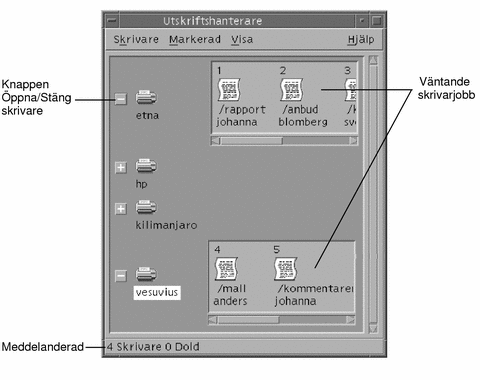
Starta utskriftshanteraren
Programmet Utskriftsjobb
Programmet Utskriftsjobb är det program som visas när du öppnar en enstaka skrivare i huvudgruppen. Programmet är en förenklad version av utskriftshanteraren och visar en enstaka skrivare i stället för alla skrivare i systemet. De funktioner som är tillgängliga i detta program fungerar på samma sätt som de gör i utskriftshanteraren.
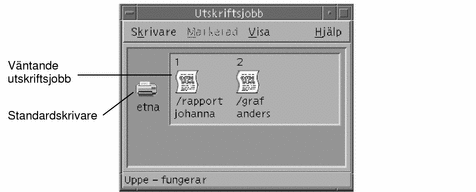
Starta programmet Utskriftsjobb
Obs!
Skrivaren etna är bara medtagen som ett exempel på en skrivare som har lagts till i systemet. Skrivaren finns inte på panelundermenyn.
Visa information om utskriftsjobb
Information om de jobb som väntar på att bli utskrivna visas när du öppnar en skrivarikon. I ett område till höger om skrivarikonen visas ikoner för de jobb som står i kö för att skrivas ut, placeringen i kön, jobbnamn och ägaren av varje jobb.
Öppna en skrivarikon
Du kan öppna en skrivare på följande sätt:
-
Klicka på knappen Öppna [+] till vänster om skrivarikonen.
-
Markera en skrivare och välj Öppna på Markera-menyn eller på skrivarens snabbmeny (som visas när du trycker på Skift+F10 eller klickar med musknapp 3).
-
Dubbelklicka på skrivarikonen.
Obs!Utskriftsjobbet visas inte i utskriftshanteraren eller fönstret Utskriftsjobb om det inte finns några jobb som väntar på att skrivas ut när du skickar ditt jobb till skrivaren.
Stänga en skrivarikon
Om du inte vill se vilka jobb som väntar på att skrivas ut på en viss skrivare kan du stänga den skrivaren.
-
Klicka på knappen Stäng [-] till vänster om skrivarikonen.
-
Markera en skrivare och välj Stäng på Markera-menyn eller på skrivarens snabbmeny (visas när du trycker på Skift+F10 eller klickar med musknapp 3).
Söka efter utskriftsjobb
-
Kommandot Sök är tillgängligt i utskriftshanteraren men inte i programmet Utskriftsjobb.
-
Skriv namnet på utskriftsjobbet som du vill söka efter i fältet Mitt jobbs namn.
Om du till exempel skriver kat kommer alla jobb som innehåller "kat" i namnen, som "Katarina" och "katalog", att hittas oberoende av skiftläget.
Om du bara vill hitta ordet "kat" ska du använda Exakt träff.
Om du bara vill söka efter jobb som matchar versaler/gemener avmarkerar du Ignorera STOR-liten bokstav.
Obs!Kommandot Sök söker bara efter utskriftsjobb som du är ägare till. Alla skrivare söks igenom, även de som för tillfället inte visas.
-
Klicka på Starta sökning.
-
När du har hittat ett jobb kan du gå direkt till utskriftshanteraren eller avbryta det. Om du vill gå till ett jobb som har hittats markerar du jobbet och klickar på Gå till. Om du vill avbryta ett jobb som har hittats markerar du det och klickar på Avbryt utskriftsjobb.
Avbryta utskriftsjobb
-
Markera ett utskriftsjobb i fönstret för utskriftshanteraren eller fönstret Utskriftsjobb.
-
Välj Avbryt på Markera-menyn eller på utskriftsjobbets snabbmeny (visas när du trycker på Skift+F10 eller klickar med musknapp 3).
-
Klicka på Ja för att bekräfta.
Egenskaper för utskrifter
Följande egenskaper kan visas för utskrifter:
-
Jobbnamn
-
Jobbägare
-
Jobbnummer
-
Jobbstorlek
-
Tid när jobbet skickades till skrivaren
-
Datum när jobbet skickades till skrivaren
Obs!Texten "inte tillgänglig" kan visas i vissa fält om skrivarsystemet inte lämnar just den informationen.
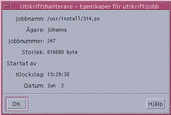
Visa egenskaper för utskriftsjobb
-
Välj Egenskaper på Markera-menyn eller på utskriftsjobbets snabbmeny (visas när du trycker på Skift+F10 eller klickar med musknapp 3).
Egenskaperna visas.
Skrivare och huvudgruppen
Den skrivare som visas i huvudgruppen är vanligtvis standardskrivaren. Du kan ändra den till en annan skrivare eller lägga till en skrivare på panelundermenyn Egen skrivare.
Ändra skrivare i huvudgruppen
Obs!
Detta ändrar inte tilldelningen av standardskrivaren. Information om hur du ändrar standardskrivaren finns i "Ändra standardskrivare".
-
Öppna panelundermenyn Egen skrivare (genom att klicka på pilen ovanför kontrollen för Skrivare i huvudgruppen) och kontrollera att ikonen för den skrivare du vill flytta till huvudgruppen visas.
Om skrivaren inte finns på panelundermenyn Egen skrivare kan du lägga till den genom att följa instruktionerna i "Lägga till skrivare på panelundermenyn Egen skrivare".
-
Peka på den skrivarikon i panelundermenyn som du vill lägga till i huvudgruppen och markera Lägg på huvudpanelen, på ikonens snabbmeny (visas när du trycker på Skift+F10 eller klickar med musknapp 3).
Du kan bekräfta att skrivaren har ändrats genom att dubbelklicka på kontrollen för Skrivare i huvudgruppen och kontrollera namnet på ikonen i fönstret Utskriftsjobb som visas.
Lägga till skrivare på panelundermenyn Egen skrivare
-
Öppna panelundermenyn Egen skrivare (genom att klicka på pilen ovanför kontrollen för Skrivare i huvudgruppen).
-
Starta utskriftshanteraren.
-
Dra en skrivarikon från fönstret för utskriftshanteraren till kontrollen för Installationsikon på den öppna panelundermenyn.
Ändra visningen av utskriftshanteraren
I det här avsnittet beskrivs hur du ändrar parametrarna för visning i utskriftshanteraren.
Ändra hur skrivare och utskriftsjobb visas
-
Starta utskriftshanteraren.
-
Markera hur du vill att utskriftsjobben ska visas:
-
Stor ikon - visar skrivare och utskriftsjobb som stora ikoner
-
Liten ikon - visar skrivare och utskriftsjobb som små ikoner
-
Endast namn - visar skrivare och utskriftsjobb enbart som text
-
Detaljer - visar jobbägare, storlek, jobbnummer och datum och tid när varje jobb skickades till en skrivare
-
Visa namn - visar en beskrivning av varje detaljrad till vänster om listan över utskriftsjobb
Obs!Texten "inte tillgängligt" kan visas i vissa fält om skrivaren inte kan ge den informationen
-
-
Klicka på OK.
Ändra uppdateringsfrekvens
-
Starta utskriftshanteraren.
-
Välj Välj alternativ på Visa-menyn.
-
Justera intervallkontrollen för att ange hur ofta skrivare ska tillfrågas om information om sina utskriftsjobb. Standardinställningen är var 30:e sekund.
-
Klicka på OK.
Ange vilka som ska visas
-
Starta utskriftshanteraren.
-
Markera vilka jobb som du vill visa:
-
Bara mina - visa enbart dina utskrifter
-
Allas - visa alla utskrifter
-
-
Klicka på OK.
Visa meddelanderaden i utskriftshanteraren
-
Starta utskriftshanteraren.
-
Välj Välj alternativ på Visa-menyn.
-
Markera Meddelanderad för att visa en meddelanderad längst ned i fönstret för utskriftshanteraren.
På meddelanderaden visas antalet skrivare som finns i systemet och hur många som för tillfället är dolda. Där visas också meddelanden om när skrivaruppdateringar sker.
-
Klicka på OK.
Visa problemflaggan i utskriftshanteraren
-
Starta utskriftshanteraren.
-
Markera Problemflagga för att visa en flaggikon bredvid skrivarna när ett problem har upptäckts i någon av dem.
Du kan visa mer information om problem genom att dubbelklicka på flaggikonen.
-
Klicka på OK.
Ange vilka skrivare som ska visas
-
Starta utskriftshanteraren.
-
Välj Ändra listan på Visa-menyn.
Skrivare som visas i utskriftshanteraren har markerade namn.
-
Klicka på en skrivare som inte är markerad för att göra den synlig i fönstret för utskriftshanteraren.
Klicka på en markerad skrivare för att ta bort den från huvudfönstret. Du kan också använda Markera alla för att visa alla skrivare, eller Avmarkera alla för att dölja alla skrivare.
-
Klicka på OK.
Egenskaper för skrivare
Du kan visa följande egenskaper:
-
Ikonnamn
-
Ikoner
-
Beskrivning
-
Skrivarkö
-
Status för skrivarkö
-
Enhetsnamn
-
Enhetsstatus
Visa egenskaper för skrivare
-
Markera en skrivare i fönstret för utskriftshanteraren eller skrivaren i fönstret Utskriftsjobb.
-
Välj Egenskaper på Markera-menyn eller på skrivarens snabbmeny (visas när du trycker på Skift+F10 eller klickar med musknapp 3).
Ändra ikoner för skrivare
-
Markera en skrivare i fönstret för utskriftshanteraren eller skrivaren i fönstret Utskriftsjobb.
-
Välj Egenskaper på Markera-menyn eller på skrivarens snabbmeny (visas när du trycker på Skift+F10 eller klickar med musknapp 3).
-
Klicka på Sök uppsättning.
-
Markera den nya ikon som du vill använda.
Om ikonen du vill använda inte syns väljer du en annan mapp på Ikonmappar-menyn. Dialogrutan som visas innehåller bara de ikoner som finns i alla tre storlekar.
-
När du har markerat en ikon klickar du på OK.
-
Klicka på OK i dialogrutan Egenskaper.
Ändra ikonnamn för skrivare
- © 2010, Oracle Corporation and/or its affiliates