Använda Ögonblicksbild
Ögonblicksbild tar en "ögonblicksbild" av ett fönster, ett område på skrivbordet eller hela skrivbordet. Du kan sedan visa, spara eller redigera ögonblicksbilden med Bildverktyget.
Starta kameran i Bildverktyget
Välj Kamera på Fil-menyn i Bildverktyget
Eller starta Bildverktyget med alternativet -snapshot:
Figur 14-5 Kamerafönster
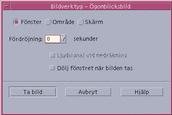
Ta en ögonblicksbild av ett fönster
-
Om Ögonblicksbild inte körs väljer du Ögonblicksbild på Fil-menyn i Bildverktyget.
-
Klicka på knappen Ta bild.
Muspekaren ändras till ett plustecken.
-
Flytta muspekaren till fönstret som ska avbildas och klicka med musknapp 1.
Meddelandet "Ögonblicksbilden har tagits" syns i dialogrutans nederkant när bilden har tagits.
Ta en ögonblicksbild av ett område
-
Om Ögonblicksbild inte körs väljer du Ögonblicksbild på Fil-menyn i Bildverktyget.
-
Klicka på knappen Ta bild.
Muspekaren ändras till ett plustecken.
-
Flytta muspekaren till ett hörn av området som ska avbildas och håll ned musknapp 1. Dra sedan musen diagonalt så att området som ska avbildas innesluts och släpp musknapp 1.
Meddelandet "Ögonblicksbilden har tagits" visas i fönstrets nederkant när bilden har tagits.
Ta en ögonblicksbild av skärmen
-
Om Ögonblicksbild inte körs väljer du Ögonblicksbild på Fil-menyn i Bildverktyget.
-
Klicka på knappen Ta bild.
Meddelandet "Ögonblicksbilden har tagits" visas i fönstrets nederkant när bilden har tagits.
Ta en fördröjd ögonblicksbild
När du tar en ögonblicksbild av en meny eller något annat rullningsbart objekt, kan du fördröja tiden från det att du klickar på Ta bild tills bilden tas.
-
Om Ögonblicksbild inte körs väljer du Ögonblicksbild på Fil-menyn i Bildverktyget.
-
Bestäm fördröjningen i antal sekunder genom att klicka på nedåtpil och välja ett värde, eller genom att skriva i textfältet.
Nästa gång du klickar på Ta bild fördröjs ögonblicksbilden med angett antal sekunder.
-
(Valfritt) Om du vill höra sekunderna räknas ned innan ögonblicksbilden tas markerar du Ljudsignal vid nedräkning.
-
Välj ett motiv och klicka på Ta bild.
Om Motiv är angett till Område drar du med musknapp 1 och markerar det område som ska avbildas.
-
Gör nödvändiga justeringar av bilden under fördröjningen.
Du kan t ex visa en meny genom att klicka på ett alternativ i en menyrad.
Efter angiven tid tas bilden av fönstret, området eller skrivbordet och meddelandet "Ögonblicksbilden har tagits" visas i fönstrets nederkant.
Dölja dialogrutan Kamera medan du tar en ögonblicksbild
Om du vill ha en ögonblicksbild av hela skärmen och inte vill att dialogrutan Kamera ska ingå i bilden, kan du dölja dialogrutan medan du tar ögonblicksbilden.
-
Om Ögonblicksbild inte körs väljer du Ögonblicksbild på Fil-menyn i Bildverktyget.
-
Markera kryssrutan Dölj fönstret när bilden tas.
Fördröjningen ändras till 8 sekunder och meddelandet "Tidtagningen har justerats för att garantera korrekt funktion" visas längst ned i dialogrutan.
-
Ta ögonblicksbilden genom att klicka på Ta bild.
Alla bildverktygsfönster försvinner och visas inte förrän ögonblicksbilden är tagen.
Spara en ögonblicksbild
Information om hur du sparar ögonblicksbilder finns i "Spara en bild som en ny fil".
- © 2010, Oracle Corporation and/or its affiliates
