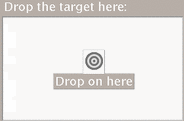Kapitel 19 Använda Hotkey Editor
Med Hotkey Editor kan du skapa, ändra och ta bort kortkommandon i CDE. Kortkommando är en allmän beteckning som används för att visa kopplingen mellan en viss tangent och en angiven händelse (målhändelse). Om du till exempel trycker på Alt+Vänsterpil flyttas arbetsytan till vänster. Målhändelsen kan vara en CDE-åtgärd eller en funktion i ett program eller ett dokument, en funktion för hantering av arbetsytan eller en funktion för hantering av flera bildskärmar.
Så här startar du Hotkey Editor
Första gången du startar Hotkey Editor visas de kortkommandon som för närvarande är definierade. De här tangenterna är de standardalternativ som visas som fördefinierade tangenter. Programmet Hotkey Editor innehåller två fönster, huvudfönstret Kortkommandoredigeraren och dialogrutan Redigera kortkommando. Du kan starta Hotkey Editor från:
-
programhanteraren
-
huvudgruppen
-
kommandoraden
Så här startar du Hotkey Editor från programhanteraren:
Kortkommandoredigeraren visas.
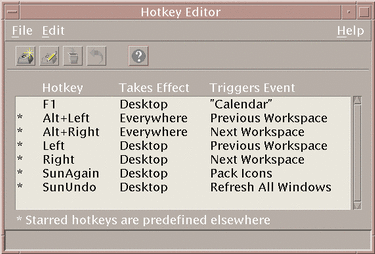
Du kan bara öppna en instans av Hotkey Editor. Med hjälp av knapparna i verktygsfältet kan du skapa, redigera och ta bort kortkommandon. Du kan också högerklicka på visningsområdet, så visas en snabbmeny med samma alternativ. Längs ned i fönstret finns en förklaring av vad de stjärnmärkta elementen betyder och information om den senast använda åtgärden för ett kortkommando.
Markera ett kortkommando genom att klicka på det. Om du dubbelklickar på ett kortkommando öppnas dialogrutan Redigera kortkommando med aktuell information om kortkommandot. I dialogrutan Redigera kortkommando skapar och redigerar du kortkommandon.
Så här startar du Hotkey Editor från huvudgruppen:
Om du vill starta Hotkey Editor från kommandoraden skriver du sdthotkey.
Skapa ett kortkommando
Du kan inte skapa dubbla kortkommandon i Hotkey Editor. Du kan skapa kortkommandon som består av en enda bokstav (t ex "a"). Det här rekommenderas dock inte, eftersom det är troligt att du kommer att utlösa målhändelsen oavsiktligt. Hotkey Editor är inte skiftlägeskänsligt, dvs "A" betyder detsamma som "a".
Du kan skapa eller redigera kortkommandon för följande mål:
-
Ett program, en åtgärd eller ett dokument
-
En funktion för hantering av arbetsytan
-
En funktion för hantering av flera bildskärmar
Så här skapar du ett kortkommando för ett program, en åtgärd eller ett dokument
-
Klicka på Nytt i Kortkommandoredigeraren.
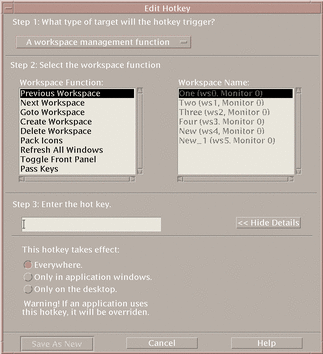
-
Välj Ett program, en åtgärd, ett dokument på menyn som visas.
-
Därefter anger du det mål som kortkommandot ska användas för.
-
Nästa steg är att trycka på de tangenter som du vill använda som kortkommandon i textfältet.
Om du vill kontrollera var kortkommandot kommer att gälla klickar du på Visa information.
-
Om du vill kan du ändra platsen där målhändelsen kommer att vara aktiv och sökvägen till målhändelsen.
Kortkommandot gäller överallt om du inte anger något annat. Du kan också ändra namnet och sökvägen för kortkommandomålet om det inte går att dra och släppa det.
-
Ange var kortkommandot ska vara aktivt.
-
Överallt: det nya kortkommandot åsidosätter kortkommandon som har tilldelats av ett program
-
Endast i programfönster: kortkommandot gäller bara i ett programfönster
-
Endast på skrivbordet: kortkommandot gäller bara på skärmbakgrunden
-
-
Ange sökvägen till den målhändelse som kortkommandot ska användas för.
Du kan också klicka på Bläddra om du vill leta i målhändelsekatalogen.
-
Ange kommandoradsargumentet.
På så sätt kan du koppla extra kommandoradsargument till målet.
-
-
Klicka på Spara som nytt.
-
Stäng dialogrutan genom att klicka på Avbryt.
-
Välj Spara på Fil-menyn i huvudfönstret i Hotkey Editor.
Kortkommandot aktiveras.
När du är klar med ett kortkommando kan du börja skapa ett nytt kortkommando utan att stänga dialogrutan Redigera kortkommando.
Så här skapar du ett kortkommando för en funktion för arbetsytehantering
-
Klicka på Nytt i Kortkommandoredigeraren.
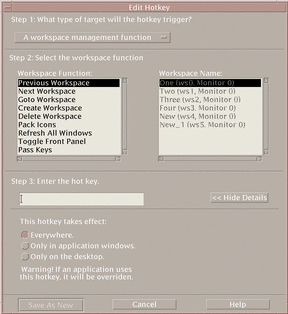
-
Välj En funktion för hantering av arbetsytan på menyn som visas.
-
Välj ett alternativ under Arbetsytefunktion i steg 2:
-
Föregående arbetsyta: flyttar till föregående arbetsyta
-
Nästa arbetsyta: flyttar till nästa arbetsyta
-
Gå till arbetsyta: flyttar till en viss arbetsyta
-
Skapa arbetsyta: skapar en ny arbetsyta
-
Ta bort arbetsyta: tar bort en arbetsyta
-
Samla ikoner: samlar ikonerna på arbetsytan
-
Uppdatera alla fönster: uppdaterar alla fönster med de ändringar som du har gjort
-
Öppna/stäng huvudgruppen: öppnar och stänger huvudgruppen
-
Stäng av kortkommandon: det definierade avstängningskortkommandot åsidosätter alla befintliga kortkommandon. Du inaktiverar och aktiverar alla befintliga kortkommandon med hjälp av avstängningskortkommandot.
Listrutan Arbetsytans namn innehåller namnen på arbetsytorna som de visas i huvudgruppen. En systemidentifierare visas också om du skapar dubblettnamn. Listrutan Arbetsytans namn är bara aktiverad om arbetsytefunktionen till vänster kräver ett arbetsyteargument. Om du skapar ett nytt kortkommando är det första alternativet i listrutan Arbetsytefunktion redan markerat.
-
-
Nästa steg är att trycka på de tangenter som du vill använda som kortkommandon i textfältet.
Om du vill kontrollera var kortkommandot kommer att gälla klickar du på Visa information.
-
Om du vill anger du var kortkommandot ska vara aktivt.
-
Överallt: det nya kortkommandot åsidosätter kortkommandon som har tilldelats av ett program
-
Endast i programfönster: kortkommandot gäller bara i ett programfönster
-
Endast på skrivbordet: kortkommandot gäller bara på skärmbakgrunden
-
-
Klicka på Spara som nytt.
-
Stäng dialogrutan genom att klicka på Avbryt.
-
Välj Spara på Fil-menyn i huvudfönstret i Hotkey Editor.
Kortkommandot aktiveras.
När du är klar med ett kortkommando kan du börja skapa ett nytt kortkommando utan att stänga dialogrutan Redigera kortkommando.
Så här skapar du ett kortkommando för en funktion för hantering av flera bildskärmar
-
Klicka på Nytt i Kortkommandoredigeraren.
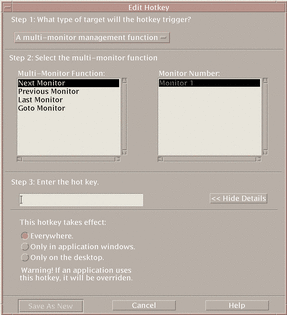
-
Välj En funktion för hantering av flera bildskärmar på menyn som visas.
-
Välj ett alternativ under Funktion för flera bildskärmar i steg 2:
-
Nästa bildskärm: flyttar till nästa bildskärm
-
Föregående bildskärm: flyttar till föregående bildskärm
-
Sista bildskärmen: flyttar till den sista bildskärmen
-
Gå till bildskärm: flyttar till en viss bildskärm
Listrutan Funktion för flera bildskärmar innehåller bildskärmsfunktionen. Listrutan Bildskärmsnummer innehåller en lista över bildskärmar som är tillgängliga på skrivbordet.
Om du skapar ett nytt kortkommando är det första alternativet i listrutan Funktion för flera bildskärmar redan markerat.
-
-
Nästa steg är att trycka på de tangenter som du vill använda som kortkommandon i textfältet.
Om du vill kontrollera var kortkommandot kommer att gälla klickar du på Visa information.
-
Om du vill anger du var kortkommandot ska vara aktivt.
-
Överallt: det nya kortkommandot åsidosätter kortkommandon som har tilldelats av ett program
-
Endast i programfönster: kortkommandot gäller bara i ett programfönster
-
Endast på skrivbordet: kortkommandot gäller bara på skärmbakgrunden
-
-
Klicka på Spara som nytt.
-
Stäng dialogrutan genom att klicka på Avbryt.
-
Välj Spara på Fil-menyn i Kortkommandoredigeraren.
Kortkommandot aktiveras.
När du är klar med ett kortkommando kan du börja skapa ett nytt kortkommando utan att stänga dialogrutan Redigera kortkommando.
Redigera ett kortkommando
Du kan redigera ett kortkommando om du vill byta ut eller ändra målhändelsen. Ett redigerat kortkommando ersätter det tidigare definierade kortkommandot. En varning visas i Hotkey Editor innan du åsidosätter befintliga kortkommandon.
Så här redigerar du ett kortkommando för ett program, en åtgärd eller ett dokument
-
Dubbelklicka på ett kortkommando i Kortkommandoredigeraren.
Du kan också markera ett kortkommando och klicka på Öppna.
Dialogrutan Redigera kortkommando med information om kortkommandot öppnas.
-
Välj Ett program, en åtgärd, ett dokument på menyn som visas.
Om du vill ändra typen av mål som kortkommandot utlöser väljer du ett lämpligt alternativ på menyn.
-
Därefter anger du det mål som kortkommandot ska användas för.
-
Nästa steg är att trycka på de tangenter som ska ersätta det nuvarande kortkommandot i textfältet.
Om du vill kontrollera var kortkommandot kommer att gälla klickar du på Visa information.
-
Om du vill kan du ändra platsen där målhändelsen kommer att vara aktiv och sökvägen till målhändelsen.
Kortkommandot gäller överallt om du inte anger något annat. Du kan också ändra namnet och sökvägen för kortkommandomålet om det inte går att dra och släppa det.
-
Ange var kortkommandot ska vara aktivt.
-
Överallt: det nya kortkommandot åsidosätter kortkommandon som har tilldelats av ett program
-
Endast i programfönster: kortkommandot gäller bara i ett programfönster
-
Endast på skrivbordet: kortkommandot gäller bara på skärmbakgrunden
-
-
Ange sökvägen till den målhändelse som kortkommandot ska användas för.
Du kan också klicka på Bläddra om du vill leta i målhändelsekatalogen.
-
Ange kommandoradsargumentet.
På så sätt kan du koppla extra kommandoradsargument till målet.
-
-
Klicka på Uppdatera.
-
Stäng dialogrutan genom att klicka på Avbryt.
-
Välj Spara på Fil-menyn i huvudfönstret i Hotkey Editor.
Kortkommandot aktiveras.
Du kan inte redigera flera kortkommandon samtidigt i dialogrutan Redigera kortkommando. Du måste redigera klart det aktuella kortkommandot, stänga dialogrutan Redigera kortkommando och därefter markera och öppna nästa kortkommando som du vill redigera.
Så här redigerar du ett kortkommando för en funktion för arbetsytehantering
-
Dubbelklicka på ett kortkommando i Kortkommandoredigeraren.
Du kan också markera ett kortkommando och klicka på Öppna.
Dialogrutan Redigera kortkommando med information om kortkommandot öppnas.
-
Välj En funktion för hantering av arbetsytan på menyn som visas.
Om du vill ändra typen av mål som kortkommandot utlöser väljer du ett lämpligt alternativ på menyn.
-
Välj ett alternativ under Arbetsytefunktion i steg 2:
-
Föregående arbetsyta: flyttar till föregående arbetsyta
-
Nästa arbetsyta: flyttar till nästa arbetsyta
-
Gå till arbetsyta: flyttar till en viss arbetsyta
-
Skapa arbetsyta: skapar en ny arbetsyta
-
Ta bort arbetsyta: tar bort en arbetsyta
-
Samla ikoner: samlar ikonerna på arbetsytan
-
Uppdatera alla fönster: uppdaterar alla fönster med de ändringar som du har gjort
-
Öppna/stäng huvudgruppen: öppnar och stänger huvudgruppen
-
Stäng av kortkommandon: det definierade avstängningskortkommandot åsidosätter alla befintliga kortkommandon. Du inaktiverar och aktiverar alla befintliga kortkommandon med hjälp av avstängningskortkommandot.
Listrutan Arbetsytans namn innehåller namnen på arbetsytorna som de visas i huvudgruppen. En systemidentifierare visas också i listrutan Arbetsytans namn om du skapar dubblettnamn. Listrutan Arbetsytans namn är bara aktiverad om arbetsytefunktionen till vänster kräver ett arbetsyteargument.
-
-
Nästa steg är att trycka på de tangenter som ska ersätta det nuvarande kortkommandot i textfältet.
-
Om du vill anger du var kortkommandot ska vara aktivt.
-
Överallt: det nya kortkommandot åsidosätter kortkommandon som har tilldelats av ett program
-
Endast i programfönster: kortkommandot gäller bara i ett programfönster
-
Endast på skrivbordet: kortkommandot gäller bara på skärmbakgrunden
-
-
Klicka på Uppdatera.
-
Stäng dialogrutan genom att klicka på Avbryt.
-
Välj Spara på Fil-menyn i huvudfönstret i Hotkey Editor.
Kortkommandot aktiveras.
Du kan inte redigera flera kortkommandon samtidigt i dialogrutan Redigera kortkommando. Du måste redigera klart det aktuella kortkommandot, stänga dialogrutan Redigera kortkommando och därefter markera och öppna nästa kortkommando som du vill redigera.
Så här redigerar du ett kortkommando för en funktion för hantering av flera bildskärmar
-
Dubbelklicka på ett kortkommando i Kortkommandoredigeraren.
Du kan också markera ett kortkommando och klicka på Öppna.
Dialogrutan Redigera kortkommando med information om kortkommandot öppnas.
-
Välj En funktion för hantering av flera bildskärmar på menyn som visas.
Om du vill ändra typen av mål som kortkommandot utlöser väljer du ett lämpligt alternativ på menyn.
-
Därefter anger du det mål som kortkommandot ska användas för:
-
Nästa bildskärm: flyttar till nästa bildskärm
-
Föregående bildskärm: flyttar till föregående bildskärm
-
Sista bildskärmen: flyttar till den sista bildskärmen
-
Gå till bildskärm: flyttar till en viss bildskärm
Listrutan Funktion för flera bildskärmar innehåller bildskärmsfunktionen. Listrutan Bildskärmsnummer innehåller en lista över bildskärmar som är tillgängliga på skrivbordet.
-
-
Nästa steg är att trycka på de tangenter som ska ersätta det nuvarande kortkommandot i textfältet.
-
Om du vill anger du var kortkommandot ska vara aktivt.
-
Överallt: det nya kortkommandot åsidosätter kortkommandon som har tilldelats av ett program
-
Endast i programfönster: kortkommandot gäller bara i ett programfönster
-
Endast på skrivbordet: kortkommandot gäller bara på skärmbakgrunden
-
-
Klicka på Uppdatera.
-
Stäng dialogrutan genom att klicka på Avbryt.
-
Välj Spara på Fil-menyn i huvudfönstret i Hotkey Editor.
Kortkommandot aktiveras.
Du kan inte redigera flera kortkommandon samtidigt i dialogrutan Redigera kortkommando. Du måste redigera klart det aktuella kortkommandot, stänga dialogrutan Redigera kortkommando och därefter markera och öppna nästa kortkommando som du vill redigera.
Ta bort och återställa kortkommandon
Du kan ta bort och återställa kortkommandon. Du kan också välja att återställa de ursprungliga inställningarna för ett redigerat kortkommando.
Så här tar du bort ett kortkommando
-
Klicka på ett kortkommando i huvudfönstret i Hotkey Editor.
-
Välj Ta bort på Redigera-menyn.
Du kan också klicka på knappen Ta bort i verktygsfältet. I statusfältet längst ned i fönstret visas vilket kortkommando som har tagits bort.
Så här ångrar du föregående åtgärd
Så här gör du om föregående åtgärd
-
Klicka på ett kortkommando i huvudfönstret i Hotkey Editor.
-
Välj Gör om på Redigera-menyn.
I statusfältet längst ned i fönstret visas vilket kortkommando som har gjorts om.
Så här återställer du ett tidigare kortkommando
-
Klicka på ett kortkommando i huvudfönstret i Hotkey Editor.
-
Klicka på knappen Återställ i verktygsfältet.
När du väljer det här alternativet aktiveras inte ett ändrat och sparat kortkommando, utan de tidigare definierade fälten för kortkommandot återställs. I statusfältet längst ned i fönstret visas vilket kortkommando som har återställts.
- © 2010, Oracle Corporation and/or its affiliates