포스트스크립트 파일 보기
이미지 뷰어를 사용하면 이미지 파일 뿐 아니라 포스트스크립트 파일도 보거나 조작할 수 있습니다(이미지 파일을 보는 방법은 "이미지 보기"를 참조하십시오).
파일 메뉴에서 포스트스크립트 파일을 여는 방법
-
폴더의 내용을 표시하고 폴더 간을 이동하려면 폴더 목록에서 폴더를 선택하십시오.
-
파일 목록에서 포스트스크립트 파일을 선택하거나 파일명 입력 필드에 포스트스크립트 파일명을 입력하십시오.
-
포스트스크립트 파일을 열려면 확인을 누르십시오.
포스트스크립트 파일은 이미지 뷰어의 보기 창에 표시됩니다.
끌어다 놓기를 사용하여 포스트스크립트 파일을 여는 방법
이미지 뷰어가 이미 실행 중인 경우에는 열려있는 이미지 뷰어 창에 포스트스크립트 파일 아이콘을 놓습니다.
이미지 뷰어가 실행 중이지 않는 경우:
-
파일 관리자에서 포스트스크립트 파일 아이콘을 끌어다 작업 공간에 놓으십시오.
-
작업 공간의 포스트스크립트 파일 아이콘에서 마우스 버튼 3을 누르고 작업 공간 객체 메뉴에서 열기를 선택하십시오.
이미지 뷰어가 시작되고 포스트스크립트 파일이 이미지 뷰어의 보기 창에 표시됩니다.
-
아이콘 사용 후 작업 공간에서 아이콘을 제거하려면 아이콘을 마우스 버튼 3으로 누르고 팝업 메뉴에서 작업 공간에서 제거를 선택하십시오.
포스트스크립트 파일을 흑백 또는 컬러로 보는 방법
포스트스크립트 파일의 페이지 사이를 이동하는 방법
페이지 슬라이더나 화살표 버튼을 사용하십시오.
키보드를 사용하여 볼 수 있는 내용은 다음과 같습니다.
-
첫 페이지는 Home을 눌러서.
-
다음 페이지는 PgDn 또는 Return을 눌러서.
-
이전 페이지는 PgUp, Back Space, 또는 Del[ete] 등의 키를 눌러서.
-
마지막 페이지는 End를 눌러서.
포스트스크립트 파일의 특정 페이지를 보는 방법
-
페이지 개요 창은 문서에 있는 간단한 페이지의 모양을 보여주기 위해 요약 페이지 버튼을 사용합니다.요약 페이지 버튼은 16개까지 한 세트로 표시됩니다.이동줄을 누르면 새 요약 페이지 버튼이 12개까지 표시됩니다.
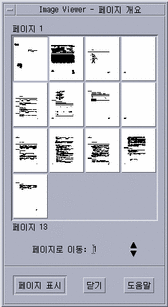
주 -페이지 개요 메뉴 항목을 사용할 수 없는 경우, 이미지 뷰어는 페이지 개요 대화 상자의 정보를 로드합니다.긴 문서의 경우에는 시간이 좀 걸립니다.
-
보고자 하는 페이지를 결정하십시오.
-
요약 페이지 버튼을 두 번 누르십시오.
-
또는 텍스트 필드에 페이지 번호를 입력하고 페이지 표시를 누르십시오.
-
페이지의 순서를 거꾸로 하는 방법
파일을 인쇄할 준비가 되었을 때 가끔 문서의 페이지 순서가 바뀌는 수가 있는데, 이는 인쇄된 면이 보이도록 출력되는 프린터인 경우, 문서의 페이지 순서를 맞추는 데 편리한 방법입니다.보고 있는 문서의 페이지 순서를 역순으로 하려면 다음과 같이 하십시오.
-
페이지 보기 제어도구 대화 상자가 나타납니다.
-
현재 표시된 문서의 원하는 페이지 순서를 선택하십시오(첫 페이지 먼저 또는 마지막 페이지 먼저).
-
선택 사항을 적용하려면 확인을 누르고 대화 상자를 닫으십시오.
표시된 페이지의 크기를 변경하는 방법
일부 문서 작성에 사용되는 페이지 설명 언어에는 페이지 크기에 대한 정보가 포함되어 있지 않을 수 있습니다.이 경우에 페이지 경계선이 잘못 나타나는 수가 있습니다.표시된 페이지 크기를 변경하려면,
-
페이지 보기 제어도구 대화 상자가 나타납니다.
-
현재 문서를 표시할 때 원하는 페이지의 크기를 선택하십시오.
-
선택 사항을 적용하려면 확인을 누르고 대화 상자를 닫으십시오.
인쇄되는 페이지의 크기를 변경하는 것에 관한 내용은 "인쇄 대화상자"를 참조하십시오.
포스트스크립트 페이지를 비트맵 이미지로 저장하는 방법
-
페이지를 이미지로 저장 대화 상자가 나타납니다.
-
저장하고자 하는 파일을 선택하십시오.
파일을 지정하지 않으면 이미지 뷰어는 보기 창에 현재 표시되어 있는 페이지를 저장합니다.
필터 필드에 파일명 조건을 입력하고 갱신을 눌러 파일 목록을 걸러낼 수 있습니다.예를 들어 *.ps를 입력하면 파일 목록에서 .ps로 끝나는 파일만 나열합니다.
-
파일 형식 목록에서 페이지를 저장할 형식을 선택하십시오.
이미지 뷰어가 이미지를 저장할 수 있는 파일 형식의 목록은 표 14-2을 참조하십시오.
-
(선택 사항) 압축 버튼 메뉴로 압축 형식을 설정하십시오.
-
(선택 사항) 색상 버튼 메뉴로 이미지의 색상 수를 선택하십시오.
기본값은 256입니다.
-
파일명 입력 필드에 저장하고자 하는 파일의 이름을 입력하십시오.
-
확인을 누르십시오.
- © 2010, Oracle Corporation and/or its affiliates
