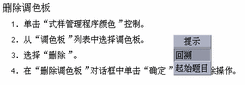第 3 章 获取帮助
联机帮助对"公用桌面环境"(CDE) 中的每个标准应用程序都是可用的。例如,无论正在使用"文件管理器"、"日历"还是"邮件程序",都以同一种方式请求和显示帮助主题。也可以使用桌面"帮助管理器"浏览系统上的帮助信息。
安装在桌面上的其他应用程序可使用桌面的"帮助系统",或以其他方式提供帮助。
请求帮助
-
按 F1 (也称为帮助键) 获取 上下文相关帮助
-
从应用程序的"帮助"或者"提示"菜单中选择命令
-
从"前面板"中打开"帮助管理器"以浏览系统上的帮助
-
打开"帮助"子面板以选择关于桌面的帮助或选择"针对项帮助"
按 F1-帮助键
有问题时,获取帮助的最快最容易的方式是按 F1键。按 F1键时,正在使用的应用程序显示与高亮组件 (例如窗口或按钮) 最密切相关的帮助主题。因为应用程序确定哪个帮助主题是最合适的,所以此类型的帮助称为上下文相关帮助。
F1 键是获取关于应用程序菜单或对话框帮助的快速方式。例如,要请求关于"文件管理器"的"文件"菜单的帮助,显示"文件"菜单并按 F1 键。 "文件管理器"显示菜单中每个项的描述。或者,若对话框是打开的,则按 F1 键将显示该对话框的说明。 F1 键是单击对话框的"帮助"按钮的快捷键。
注意:
有些计算机在键盘上有专用的"帮助"键。该键可代替 F1 键。
使用应用程序的帮助菜单
大多数应用程序都有一个"帮助"菜单,它包含用于请求不同类型帮助 (如介绍、应用程序任务或请参阅信息) 的命令。
图形 3-1 CDE 应用程序帮助菜单
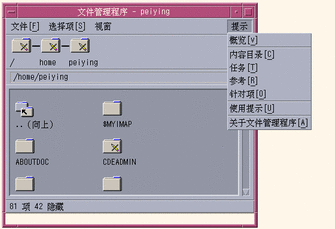
典型的 CDE 帮助菜单包括下列命令:
概述-显示应用程序的起始主题。起始主题是应用程序帮助主题体系的第一个主题。
任务-显示用执行应用程序的大多数操作的任务说明。
请参阅-显示各种组件 (如窗口和对话框、菜单及应用程序资源) 的请参阅汇总。
针对项帮助 - 使您能够单击应用程序任何窗口中的项,从而查看该项的描述。
使用帮助-提供关于使用帮助窗口的帮助。
关于应用程序-显示应用程序的版本和版权信息。
应用程序可以包括附加选择。另外,非 CDE 应用程序在其"帮助"菜单中可能有不同的命令。
针对项应用程序帮助
针对项帮助是交互式的。它使您能够将指针移动到特定项 (如菜单、按钮或对话框) 上,单击该项以显示其相应的帮助。
选择针对项帮助
使用帮助管理器
"帮助管理器"是一个特殊帮助卷,它列出系统上注册的所有联机帮助。单击"前面板"中的"帮助管理器"控制来打开"帮助管理器"帮助卷。
图形 3-2 "帮助管理器"控制

单击任何一个加下划线的标题,以查看相应的帮助信息。要想获得更多关于使用"帮助管理器"的说明,请参阅"在系统上浏览帮助"。
为方便起见,"前面板"上的"帮助"子面板提供关于 CDE 和"前面板"的帮助 (请参阅"帮助子面板") 。
图形 3-3 帮助子面板
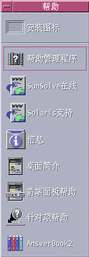
使用帮助窗口
"帮助系统"内置于每个 CDE 应用程序 (也可能是系统上安装的其他应用程序) 中。在使用应用程序请求帮助时,应用程序显示帮助窗口。
应用程序可以使用两种类型的帮助窗口来显示帮助主题:一般帮助窗口和快速帮助窗口,如图形 3-4。
图形 3-4 帮助窗口的类型
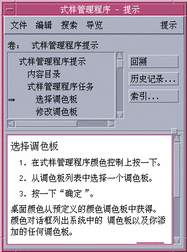
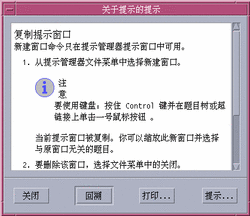
一般帮助窗口有主题树和主题显示区。主题树是帮助主题的列表,可以浏览该列表查找关于某个主题的帮助。选择主题时,在帮助窗口的下面部分 (称为主题显示区) 显示该主题。
快速帮助窗口是简洁的帮助窗口。快速帮助窗口只有一个主题显示区和一个或多个按钮。
选择帮助主题
有两种选择帮助主题的方式。可以从主题树中选择主题。或者,可以在帮助主题中选择超链接。超链接是"跳"到另一个相关帮助主题的活动的单词或短语。帮助窗口中任何加下划线的文本都是超链接。
图形图像也可以用作超链接。关于超链接的详细信息,请参阅"使用超链接"。
使用主题树
主题树是帮助卷的主要主题的提纲。子主题缩排在主要主题的下面。当前主题用箭头标记,其内容显示在主题显示区。可以滚动主题显示区,以查看所有选择或重定整个帮助窗口的大小。
也可以更改主题窗格的大小。为此,拖动图形 3-5 所示的框格控制。然后松开鼠标按钮,以设置新的大小。
图形 3-5 重定主题树的大小
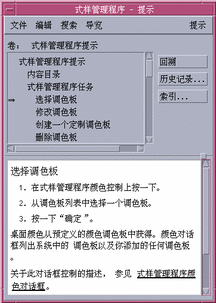
选择主题
使用超链接
帮助窗口中任何加下划线的文本都是超链接。使用超链接"跳"到相关的帮助主题很容易-只须单击加下划线的文本。
超链接的外观
实线下划线标识标准超链接,该链接显示当前帮助窗口中的新主题。例如,图形 3-5所示的最后一段显示了此类型的超链接。
虚线下划线表示定义链接,该链接显示快速帮助窗口。
图形 (如图标) 也可以是超链接。灰色的开角边框标识图形超链接。图形 3-6 显示了可用于帮助主题的各种超链接格式。
图形 3-6 超链接的格式
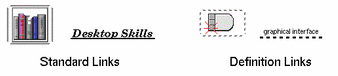
显示新窗口的链接
大多数超链接在同一窗口中显示相关主题。然而,若选择可跳到另一个应用程序帮助主题的超链接,则显示新的窗口。从一个应用程序的联机帮助跳到另一个应用程序的联机帮助的链接称为跨卷或跨应用程序超链接。
选择超链接
在帮助主题之间移动
要在帮助主题之间移动,使用"浏览"菜单上的下列命令:
回溯-返回至前一主题。使用"回溯"可返回至访问过的每个主题。
历史-显示一个"历史"对话框,该对话框列出了访问过的帮助卷和主题。选择帮助主题以便重新显示它。
起始主题-返回至起始主题,或帮助卷的开头。
为方便起见,也将"回溯"和"历史"作为按钮提供。
弹出式帮助菜单
在一般帮助窗口中,也可以使用弹出式"帮助"菜单作为快捷方式。该弹出式菜单包括"回溯"和"起始主题"这两个常用命令。
快速帮助窗口没有弹出式菜单。
显示弹出式帮助菜单
位置指示器
因为使用超链接可以快速地从一个信息区转至另一个信息区,所以您可能需要知道正在访问的主题。快速查看一下帮助窗口就可以得到需要的信息。
-
位于菜单条下面的一行报告了正在查看的卷名称。这在已使用"帮助管理器"、帮助索引或跨卷链接查找过几个帮助卷的情况下很有用。
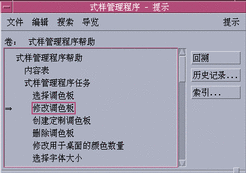
-
在主题树中,第一项是起始主题,或者是帮助卷的开头。在查找主题之后,可以通过滚动到主题树顶部很容易地返回至起始主题。或者,可以从"浏览"菜单或弹出式菜单中选择"起始主题"。
-
箭头指向当前主题的标题。当选择主题时,箭头移动以标识选择。滚动主题树显示您相对于其他主题的位置。
了解访问过的历史
一般帮助窗口跟踪访问过的主题。"历史记录"命令打开了列出访问过的帮助卷和帮助主题的对话框。
图形 3-8 历史对话框

使用历史返回至一个主题
查找特定信息
与书籍类似,帮助卷也有重要单词和短语的索引,可以使用该索引来查找关于某个主题的帮助主题。可以浏览或查找当前卷、所选卷或系统上所有可用的帮助卷的索引。
图形 3-9 索引查找对话框
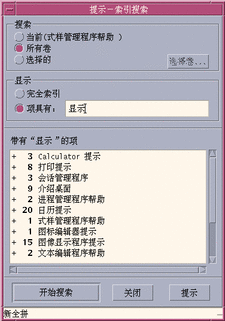
因为即使对单个卷来说,帮助索引也可能相当大,所以可以扩展或折叠索引项。+ (加) 号标示索引项与多个帮助主题相关。数字显示帮助主题的数目。可以单击索引项以列出主题。
例如,对单词 " display " 进行索引查找的结果显示如所示图形 3-9。-36 前缀告诉您有 36 个包含关键字 "display" 的索引项。单击任何用 + (加) 号标记的标题将展开列表,且 + (加) 号变成 - (减) 号。 已用此方式展开了图中显示的最后一个索引项。
用帮助索引查找主题
注意:
帮助索引只在一般帮助窗口中可用。
-
索引列出当前帮助卷的所有项。可以选择"所有卷"来查看所有可用帮助卷的索引,或者若想要只选择某些卷宗,则选择"选择的"。
-
选择"带字段的项",键入要查找的单词或短语,然后按回车键。
索引查找不区分大小写。可以使用如 * (星号) 和 ? (问号) 之类的通配符 (请参阅"模式查找" 下面)。
-
选择想要查看的索引项。
若该项有一个 + (加号) 前缀,则展开该列表, 以显示更多选择。然后选择要查看的帮助主题。
可以查看任意数量的主题。
-
完成时,单击"关闭"。
模式查找
在模式查找中,某些字符 (称为"通配符 ") 有特殊含义。 可以用各种方式组合这些字符。
两个常用通配符是星号 (*) 和问号 (?)。* 与任何字符串 (包括没有字符的字符串) 匹配,? 与任何单个字符匹配。其他通配符包括:
. . (句点) -与任何字符匹配
| (竖线) -指定两个查找模式,并与其中任一模式匹配 (逻辑"或")
( ) (括号) -将模式表达式括起来
要查找正规表达式中一个有特殊含义的字符,在该字符前面加一个 \ (反斜杠) 。
实例
mouse.*clicking-与那些包含单词 "mouse",后跟任何数目的字符,后面再跟着 "clicking" 的项匹配
mouse | click-与那些包含单词 "mouse" 或 "click"的项匹配
(session | style)*manager-与那些包含 " Session Manager" 或 "Style Manager" 的项匹配
在系统上浏览帮助
可以浏览在系统上注册的所有应用程序帮助卷,而不必启动每个应用程序-只须从"前面板"中启动"帮助管理器"。
在顶层,"帮助管理器"将帮助卷分组成帮助族。例如,帮助族"公用桌面环境"列出标准桌面应用程序的帮助卷。可以浏览和显示所列出的任何卷。
打开帮助管理器
-
单击"前面板"中的"帮助管理器"控制 (请参阅图形 3-2)。
帮助窗口通过联机帮助显示帮助族的列表。这是"帮助管理器"的顶层。
图形 3-10 帮助管理器中的顶层视图
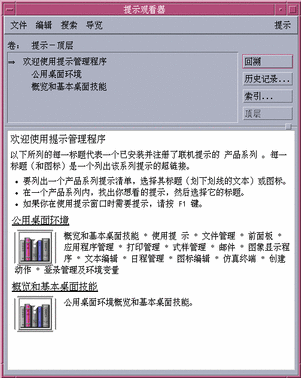
-
滚动窗口,找到感兴趣的产品组,单击其标题 (加下划线的) 。
这样就会列出可用于该产品的帮助卷。
-
要打开特定的帮助卷,单击其标题 (加下划线的文本) 。
例如,要浏览"文件管理器"联机帮助:
-
单击"帮助管理器"控制。
-
选择"通用桌面环境"。
-
滚动帮助卷的列表,直到看到"文件管理器帮助"。
-
单击"文件管理器帮助"。
显示"文件管理器"的帮助。这里的帮助信息与您打开 "文件管理器"并从"帮助"菜单中选择"概述"时所看到的帮助信息相同。
图形 3-11 在帮助管理器中查看的文件管理器帮助
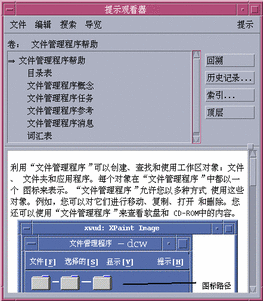
复制帮助窗口
-
从"帮助管理器"的"文件"菜单中选择"新的窗口"。
复制当前帮助窗口。可以设定新窗口的大小,并独立选择原始窗口的主题。
-
要删除该窗口,从"文件"菜单中选择"关闭"。
注意:"新的窗口"命令只在"帮助管理器"帮助窗口中可用 (请参阅"在系统上浏览帮助")。
显示联机文档
可以通过从"帮助"子面板中选择AnswerBook2 来显示联机手册。CDE 手册的当前版本通常可通过因特网 URL http://docs.sun.com 处得到。
显示手册页
可以使用"手册页查看器"操作来显示手册请参阅页 (习惯称为 "手册页" ) 。操作图标位于"应用程序管理器"中的"卓面应用程序"文件夹中。
图形 3-12 手册页操作图标
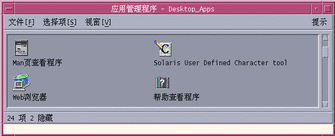
显示手册页
-
单击"前面板"上"应用程序"子面板中的"应用程序管理器" 控制。
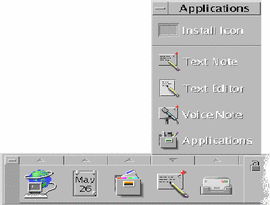
打开"应用程序管理器"。
-
双击"卓面应用程序"图标。
-
双击"手册页查看器"图标。
显示一个对话框,提示输入手册页名称。

-
输入想要查看的手册页名称和可选的命令行选项,然后按回车键。
手册页显示在快速帮助窗口中。
-
单击"关闭"来退出该手册页。
注意:
利用手册命令来得到可用的命令行选项列表,显示手册(1)手册页。
打印帮助主题
有时候您可能想要获取某个特定应用程序帮助主题的打印本。可以打印个别帮助主题、目录和索引或整个帮助卷。也可以在"打印"对话框中设置打印选项,如纸张大小、份数和目标打印机。
除非在对话框中提供另一个打印机名称, 否则将打印的帮助主题定向到缺省打印机。打印输出只能是文本部分。
打印帮助主题
-
从"文件"菜单中选择"打印"。 (在快速帮助窗口中,单击"打印"按钮。)
可以使用"打印"对话框中的缺省值而跳至步骤 5,或者为打印作业输入新值。
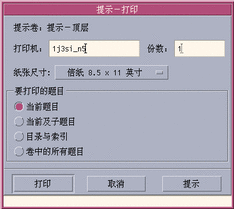
-
可选。键入想要使用的打印机的名称。
-
可选。键入打印份数。
-
可选。单击纸张大小按钮,以选择纸张大小。
-
选择想要打印的一个或多个主题。
当前主题 (缺省值) -只打印当前主题
当前主题和子主题-打印当前主题及其子主题
目录和索引-打印帮助卷的目录和索引
整个卷-打印帮助卷的内容,包括目录和索引
-
单击"打印"。
打印配置
"打印"对话框显示缺省打印机的名称。可以通过修改 LPDEST 环境变量来更改缺省打印机的名称。也可以通过修改应用程序的应用程序缺省文件来更改特定应用程序的打印机。
设置应用程序的打印机资源
添加以下资源从而编辑 HomeDirectory/.Xdefaults 文件:
application_name*printer printer.name
若没有 .Xdefaults 文件,则在起始目录中创建该文件。
实例
想要将名为 ImageScan 的应用程序的所有要打印的帮助主题定向至名为 laser2 的打印机,而不是缺省打印机。
将以下资源添加至 .Xdefaults 文件:
ImageScan*printer: laser2
更改帮助窗口颜色
可以通过设置应用程序资源来更改帮助窗口的主题树或主题显示区的颜色。选择对比颜色很重要。这可确保文本 (前景颜色) 在背景颜色衬托下清晰可辨。
更改应用程序的帮助窗口颜色
-
添加下列资源,编辑 HomeDirectory/.Xdefaults 文件:
application_name *DtHelpDialog*DisplayArea.foreground: color application_name *DtHelpDialog*DisplayArea.background: color application_name *DtHelpDialog*TocArea.foreground: color application_name *DtHelpDialog*TocArea.background: color application_name *DtHelpQuickDialog*DisplayArea.foreground: color application_name *DtHelpQuickDialog*DisplayArea.background: color
以要更改其帮助窗口的应用程序名称来替换 application_name。
可以向系统管理员索要可用的颜色列表,或请参阅系统文档。
-
保存并关闭该文件。
重新启动应用程序时,该应用程序将对其帮助窗口中的主题树和主题显示区使用新的颜色值。
例如,下列资源项更改了名为 DtCardCatalog 的应用程序的主题树 (TocArea) 和主题显示区 (DisplayArea) 的前景和背景颜色。
DtCardCatalog*DtHelpDialog*TocArea.foreground: yellow DtCardCatalog*DtHelpDialog*TocArea.background: blue DtCardCatalog*DtHelpDialog*DisplayArea.foreground: yellow DtCardCatalog*DtHelpDialog*DisplayArea.background: blue DtCardCatalog*DtHelpQuickDialog*DisplayArea.foreground: yellow DtCardCatalog*DtHelpQuickDialog*DisplayArea.background: blue
快速帮助窗口没有主题树,所以省略主题树 (TocArea) 资源。
- © 2010, Oracle Corporation and/or its affiliates