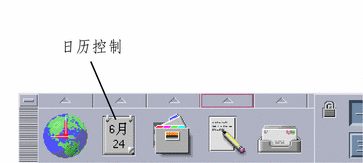第 11 章 使用日历
"日历"是一个桌面应用程序,使您能调度日程和待做事项、设置备忘录、编制和打印日程及待做事项表、浏览其他日历,以及调度组日程。
启动日历
可以用两种方法启动"日历":
日历主窗口
菜单和工具栏控制位于主窗口的顶部。已选取的"日历"视图显示在主窗口的下部。
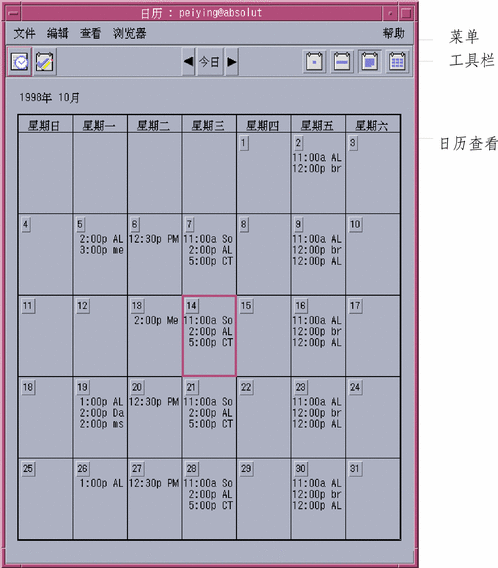
日历工具栏
日历工具栏提供用以对日历进行快速浏览的控制。关于工具栏控制及其功能的说明如表 11-1中所述。
表 11-1 日历工具栏图标|
控制 |
功能 |
|---|---|
|
|
"日程编辑器"图标打开"日程编辑器",以便能插入、删除或编辑"日历"日程。 |
|
|
"待做事项编辑器"图标打开"待做事项编辑器",以便能创建、修改、更新或对非做不可的事项设置备忘录。 |
|
|
"上一视图"箭头使"日历"视图更改为显示当前视图之前的视图。例如,若正在"月"视图中查看八月的日程,单击"上一视图"箭头则将"日历"显示更改为七月。 |
|
|
"今天"使"日历"视图更改为按正在查看的格式显示当天。例如,若正在按月查看,单击"当天"则显示当前的月份。 |
|
|
"下一视图"箭头使"日历"视图更改为显示当前视图之后的视图。例如,若正在"月"视图中查看八月的日程,单击"下一视图"箭头则将"日历"显示更改为九月。 |
|
|
"日视图"图标显示正在查看的日历,该日历在窗口中有一天的日程和三个月的小型日历。 |
|
|
"周视图"图标显示正在查看的日历,该日历在窗口中有一周日程的和一个显示已调度时间的周网格。 |
|
|
"月视图"图标显示正在查看的日历,该日历在窗口中有一个月的日程。 |
|
|
"年视图"图标显示正在查看的日历,该日历在窗口中有一年。不显示日程。 |
日历视图
日视图
"日"视图显示正在查看的在窗口中有一天日程的日历。"日"视图还提供三个月的小型日历,显示正在查看的月份及其前一个和后一个月份。
在三个月的小型日历中单击某一天即将"日"视图更改为显示所选之日。在三个月的小型日历中单击某一月名则将"日历"的显示从"日"视图改为"月"视图。
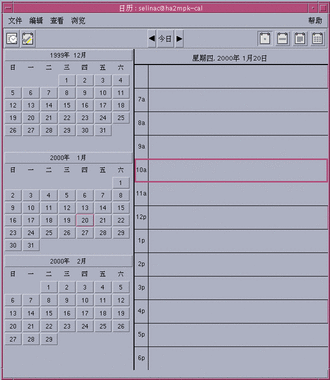
周视图
"周"视图显示正在查看的在窗口中有一周日程的日历。选定的日子被高亮显示。
"周"视图还提供一个周网格,简略地显示已调度的时间 (阴影部分) 和可用的时间 (无阴影部分) 。
在"周"视图中单击某一天的日子则将"日历"的显示从"周"视图更改为"日"视图。
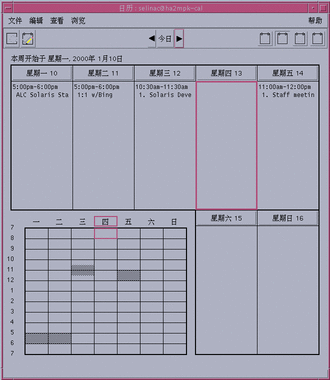
月视图
"月"视图显示正在查看的在窗口中有一个月日程的日历。 选定的日子被高亮显示。
在"月"视图中单击某一天则将"日历"的显示更改为"日"视图。
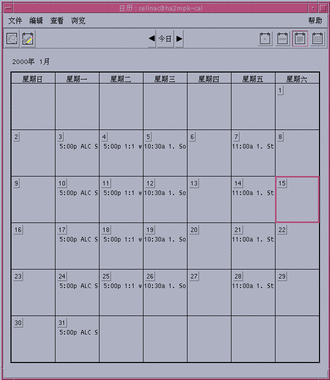
年视图
"年"视图显示一年的日历。不显示日程。在"年"视图中单击某一月名则将"日历"的显示更改为"月"视图。
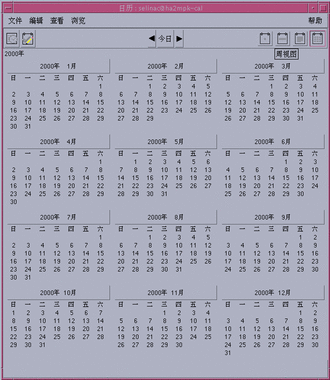
日程
调度基本日程
-
在"日"、"周"或"月"视图中显示要调度日程的那一天。
-
双击该日以打开"日程编辑器"。
-
选择"开始"和"结束"的时间。
缺省的日程时间长度为一小时。如果日程更长或更短,则编辑"结束"字段中的时间。
-
在"内容"字段键入对日程的描述。
例如,可以输入日程的地点和目的。
如果将可选设置添加到日程中,请参阅"设置日程选项"。
-
单击"插入"。
日程即添加到日历中。
-
单击"取消"以关闭"日程编辑器"。
设置日程选项
-
按如上所述,设置基本日程。
-
单击"日程编辑器"中的"详细"按钮以显示附加日程选项。
-
在"日程编辑器"列表中选择所需日程。
-
如有必要,编辑备忘录时间间隔和"邮寄给"项。
-
可选项。要多次重复日程,从"出现"菜单中选择一个选项,并在"持续"菜单选择一个选项。
如果没有看见所需时间间隔,从"出现"菜单选择"重复时间间隔"并键入以日、周或月计的时间间隔。
-
从"隐密度"菜单选择选项。
其他用户看见时间和文本
向其他用户显示完整日程
其他用户只看见时间
仅显示时间调度,不显示日程描述
其他用户看不见任何东西
不向其他用户显示任何内容
-
单击"更改"。
如果在设置基本日程的同时设置日程选项,在此步骤时单击"插入"。
注意:如果正在逐项地插入多项日程,确保在每次插入之间单击"清除"。这样将复位不想从一个日程带到下一个日程的选项。
-
单击"取消"以关闭"日程编辑器"。
更改日程
删除日程
查找日程
-
从"查看"菜单选择"查找"。
显示"查找"对话框。
-
在"查找"字段键入一些可用作查找关键字的文本。例如,conference (会议) 。
"查找"字段不区分大小写。
根据缺省设置,"日历"将在日历中查找过去和未来的六个月。如果要更改查找的范围,单击"查找全部"以查找整个日历 (要花很长时间) 或编辑"查找自"字段中的日期。
-
单击"查找"。
与文本匹配的日程显示在"查找"窗口。
-
在列表中选择所需日程。
-
单击"显示日程"以显示整个日程。
-
单击"关闭"以关闭"查找"对话框。
查看日程列表
本节阐述如何创建日程列表并让它显示在系统中。如果要打印"日程"列表,请参阅"打印日历、日程或待做事项列表"。
待做事项
使用"待做事项编辑器"在"日历"中插入、更新或删除待做事项。
插入待做事项
更改待做事项
-
在"日"、"周"或"月"视图中,显示要更改待做事项的 那一天。
-
选择该日。
-
单击"待做事项编辑器"图标。
-
在"待做事项列表"中选择待做事项。
-
编辑"待做事项"的预定完成日期或描述。
-
如果可以的话,单击"完成"来更改"待做事项"的状态。
-
单击"更改"。
-
单击"取消"以关闭"待做事项编辑器"。
删除待做事项
查看待做事项列表
本节阐述如何创建待做事项的列表并在系统上将其显示。如果要打印待做事项列表,请参阅"打印日历、日程或待做事项列表"。
-
显示要查看的待做事项列表的日历视图。
-
从"查看"菜单选择"待做事项列表"。
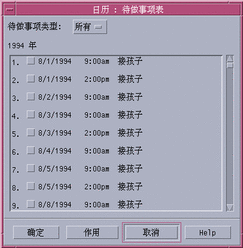
待做事项按时间顺序排列,并在各事项、预定完成日期和描述的旁边显示复选框。例如,若正在按日查看,"待做事项列表"即显示某日的"待做事项"。
标记已完成的待做事项
"日历"跟踪记录待做事项的状态:是否完成或未决。在"待做事项表"对话框中,可以选择显示所有待做事项或仅显示挂起待做事项。
如果编制待做事项列表然后想消除列表中的一个事项,请使用下述的两种方法之一:
直接在待做事项列表中标记事项
使用待做事项编辑器标记事项
-
单击"待做事项编辑器"图标。
-
在"待做事项列表"中选择待做事项。
-
单击"完成"将此事项标记为已完成的。
要将事项的状态改回到"未决",再次单击"完成"。
-
单击"更改"。
这样就将事项的状态改为"完成"。
-
单击"取消"以关闭"待做事项编辑器"。
打印日历、日程或待做事项列表
可以打印四种"日历"视图之任何一种,也可以打印日程和"待做事项列表"。如果"文件"菜单选择"打印当前视图"时,"日历"将使用缺省打印机设定值。要定制打印机设定值, 请参阅"更改未来打印作业的打印机设定值"。
打印当前的日、周、月或年视图
打印日程或待做事项列表
-
显示包括了要打印的日程或"待做事项列表"那一天的"日历"视图。
-
选择该日。
-
从"文件"菜单选择"打印"。
显示"打印"对话框。
-
从"报告类型"菜单选择"日程表"或"待做事项表"。
-
在"打印机名称"字段指定打印机。
-
单击"打印"。
更改单个打印作业的打印选项
-
从"文件"菜单选择"打印"。
显示"打印"对话框。
-
双击"打印机名称"字段以选择内容,并键入打印机名称。
-
从"报告类型"菜单选择要打印的视图或列表。
-
单击"份数"字段旁边的箭头以调整要打印的份数或键入数字。
-
可选项。 在"从"或"到"字段更改要打印的时间范围。
-
可选项。 在"打印命令选项"字段添加打印机选项。
例如,为了节省纸张,可能要指定 -o nobanner 不打印标题页。
-
要把"日历"数据打印到文件而不是打印机,选择"打印到文件"。
再次单击该设定值即可取消对它的选择。
-
如果需要,编辑文件名。
-
单击"打印"。
-
单击"关闭"以关闭"打印"对话框。
在网络上浏览日历
如果您知道网络上其他日历的名称,可使用"日历"浏览这些日历。 举一个实用例子,为一些人设置会议或日程。可以用"日历"来核查他们的空闲时间。
要浏览其他日历并可能插入日程,需要:
-
格式为 calendar-name@ hostname 的日历名称,例如 kent@dailyplanet
-
在"浏览"列表添加日历
-
确定是否能访问其他日历
注意:
"日历"尚未提供查找其他日历名称的方法。打电话或直接询问,以便得到他们的 calendar-name@hostname 信息。
根据缺省设置,"日历"允许"世界" (所有用户) 拥有浏览许可。但仅日历的拥有者有插入和删除的许可。要更改访问和许可, 请参阅"更改访问表和权限"。
添加或删除浏览列表中的日历
要添加:
要删除:
-
在"浏览"列表选择日历名称。
-
单击"删除名字"。
-
要从"浏览"列表删除日历并关闭对话框,单击"确定"。
要删除日历并仍显示对话框,单击"应用"。
-
要删除更改并继续显示该对话框,单击"复位"。
要删除更改并关闭对话框,单击"取消"。
确定是否有其他日历的访问权
-
从"浏览"菜单选择"比较日历"。
-
在"浏览菜单项"中选择一个或多个要核查访问权限的项。
-
单击"日程安排"打开"组日程编辑器"。
-
查看"日历访问"列表。
"日历访问"列表显示了在"比较日历"对话框中选择的日历名称。
"访问"列中的"Y" 表示具有插入访问权。 "N" 则表示没有该权限。
注意:要在其他日历中添加日程或"待做事项",请求日历主人 给予插入访问权。要了解如何授予或拒绝其他人对您日历的访问权,请参阅"更改访问表和权限"。
在其他日历上调度日程
一旦浏览查找了日历中的空闲时间并在其他日历上有插入日程的许可,就可调度组日程。
使用"组日程编辑器"在您和其他日历上插入、更改或删除组日程。如果没有对其他日历的插入访问权,则可以使用"组日程编辑器"给其他用户邮寄组日程的通知。
调度组日程
-
从"浏览"菜单选择"比较日历"。
-
单击"浏览"列表中的一个或多个项。
请注意:日历上覆盖有多层的网格,显示较暗的阴影部分为繁忙的时间而无阴影的部分是可用的时间。
-
单击网格中无阴影的时间块。
-
单击"日程安排"。
显示带自动填好日期、时间和邮件字段的"组日程编辑器"。
-
在"开始"字段键入 (或编辑) 组日程开始的时间。
-
在"结束"字段键入 (或编辑) 组日程结束的时间。
-
在"内容"字段,键入关于日程的描述,例如 地点或目的。
-
单击"详细"。
-
选择组日程重复的时间间隔及时间长度。
-
单击"插入"以将组日程添加到选定的日历中。
如果您没有所有日历的插入访问权,则可以发送邮件来通知他人有关组日程的事。请参阅 "向使用日历的组邮寄备忘录"。
-
单击"取消"以关闭"组日程编辑器"。
向使用日历的组邮寄备忘录
一旦设置了组日程 (日期、开始和结束时间、描述、重复的时间间隔) ,可能要给小组邮寄备忘录。组日程 显示在"组日程编辑器"中时:
-
单击"详细"以显示附加选项。
-
单击"邮寄"。
"日历"显示包含日程附件的"书写"窗口。该日程附件预先填好选定用户的地址并自动填写日期和日程的开始和结束时间。
-
单击"书写"窗口中的"发送"。
"日历"向选定的用户邮寄备忘录。
接收带日历格式备忘录的邮件信件的用户可以把信件从邮件程序标题栏窗口拖放到自己的日历中,以便自动调度预先格式化的日程。
用邮件程序创建日程信件
-
启动"邮件程序" (或常用的邮件程序) 。
-
打开书写窗口或创建空白的信件。
-
在信件中添加包含完全是以下格式的一节。用 tab 字符替代 <tab>,用空行替代 <blank line>,并用实际数据替代斜体格式的信息。
<tab>** Calendar Appointment **
<blank line>
<tab>Date:<tab>mm/dd/yyyy
<tab>Start:<tab>hh:mm am
<tab>End:<tab>hh:mm pm
<tab>What:<tab>description line 1
<tab><tab>description line 2
举例如下:
** Calendar Appointment **
Date: 11/22/94
Start: 10:00 am
End: 11:00 am
What: Staff meeting
Monet conference room
-
在邮件信件中插入任何附加文本。
-
填写信件接收者的地址并包括邮件信件的主题。
-
发送信件。
关于使用"邮件程序"的信息,请参阅第 8 章,使用邮寄程序。
将日程从另一个应用程序拖到日历中
可以从"邮件程序"或"文件管理器"以及其他可能的应用程序将日程图标拖到"日历"中以进行调度。
从邮件程序
-
在"邮件程序"的"信件标题栏列表"中单击包含格式化日程的标题栏。
-
将标题栏拖到"日历"并放下。
指针改变成代表移动文件的图标。
"日历"即调度该日程并在信件区打印一则信件,陈述该日程已经调度。
-
显示"日历"视图,包含已调度日程的那一天。
-
双击该日以打开"日程编辑器"。
核实日程所调度的日期和时间均正确。
关于使用"邮件程序"的详细信息,请参阅第 8 章,使用邮寄程序。
从文件管理器
如果有包含格式化日程的文件:
-
在打开的"文件管理器"窗口,定位到包含具有格式化日程的文件的文件夹。
-
当屏幕上能看见格式化的日程和"日历"两者时,将格式化日程文件拖到"日历"并放下。
"日历"将调度日程。
-
双击该日以打开"日程编辑器"。
核实日程所调度的日期和时间均正确。
关于使用"文件管理器"的详细信息,请参阅第 5 章,用文件管理器管理文件 。
将日程从日历拖到另一个应用程序
可以从"日历"将日程图标拖到"邮件程序",以便邮寄给其他人或拖到"文件管理器"以保存在文件系统中。
到邮件程序
-
使用"日程编辑器"创建日程,但不要单击"插入"。
-
启动"邮件程序"并从"书写"菜单选择"新信件"。
确保屏幕上能看见"日程编辑器"和"邮件程序"的"新信件"窗口两者。
-
从"日程编辑器"拖动"拖日程"图标并放置在"邮件程序"的附件列表中。
指针改变成代表移动文件的日程图标。
"邮件程序"将日程作为文本文件显示在附件列表中。
-
书写并填写邮件信件的地址,然后发送。
关于使用"邮件程序"的详细信息,请参阅第 8 章,使用邮寄程序。
到文件管理器
-
使用"日程编辑器"创建日程,但不要单击"插入"。
-
在打开的"文件管理器"窗口,浏览到要在文件中保存日程的文件夹。
-
当屏幕上能看见"文件管理器"窗口和"日历日程编辑器"两者时,拖动"日程编辑器"的"拖日程"图标并将其放置在"文件管理器"的窗口中。
日程被保存在放下图标的文件夹中的 一个文本文件内。
关于使用"文件管理器"的详细信息,请参阅第 5 章,用文件管理器管理文件 。
定制日历
"日历"提供"选项"对话框,以更改所有未来日程的设定值。要更改个别日程的设定值,请参阅"设置日程选项"。
更改日程编辑器缺省值
-
从"文件"菜单选择"选项"。
显示"日历选项"对话框。
-
从"种类"菜单选择"编辑器缺省"。
-
可选项。 在"持续"字段更改缺省的日程持续时间。
-
可选项。 从"开始"菜单作选择从而更改缺省的日程开始时间。
-
蜂鸣
使系统发出电子蜂鸣
闪烁
使日历闪烁
弹出
显示备忘录对话框
邮件
发送电子邮件
-
如有必要,编辑缺省的时间间隔。
时间间隔字段对于每个选定的备忘录都是有效的。这些字段指定在日程以前多久激活备忘录。
-
其他用户只看见时间
缺省值-仅显示日程的时间,这样其他人能知道您在忙
其他用户能看见时间和文本
显示日历中日程的时间和文本
其他用户看不见任何东西
不显示日历中日程的任何内容,隐密度最高
-
单击"应用"以对所有未来日程应用新的缺省值。
-
单击"取消"以关闭"日历选项"对话框。
更改显示设定值
可以定制"日历"显示的多个部分:
-
确定显示的初始日历
-
设置时间界限
-
设置缺省视图
设置显示的初始日历
可以设置"日历",使其在首次启动时显示其他人而不是您自己的日历。
-
从"文件"菜单选择"选项"。
显示"日历选项"对话框。
-
从"种类"菜单选择"显示设置"。
-
双击"初始日历视图"字段,并键入每次启动 "日历"时要查看的日历的 calendar-name@hostname 。
-
单击"应用"。
-
单击"取消"以关闭"选项"对话框。
设置日和周视图的时间界限
时间界限就是要在日历中显示的最早和最晚的钟点。
-
从"文件"菜单选择"选项"。
-
从"种类"菜单选择"显示设定值"。
-
移动"开始"和"结束"滑块来调整要在日历中显示的最早和最晚的钟点。
-
选择"12 小时制"或"24 小时制"时间显示。
-
单击"应用"。
-
单击"取消"以关闭"选项"对话框。
设置缺省日历视图
每次启动"日历"时都显示缺省的"日历"视图。初始的缺省视图为按月显示。可以将最常使用的视图设置成缺省视图,例如"周"视图。
更改访问表和权限
可以设置日历的访问权,以控制他人对您的日历可进行的操作。要确定您是否具有对其他日历的访问权,请参阅"确定是否有其他日历的访问权"。
授予对日历的访问权
-
从"文件"菜单选择"选项"。
-
从"种类"菜单选择"访问表和权限"。
显示"访问表和权限"对话框。
注意:取决于日历的版本,"访问表和权限"对话框可能看上去与图形 11-1:NONE 中所示的不同。如果确实如此,请转到图形 11-2 并遵照图后的说明。
图形 11-1 访问表和权限对话框- 第一版
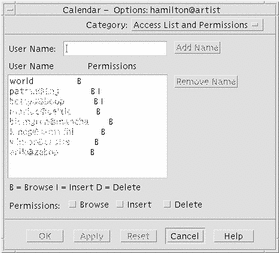
-
在"用户名"字段,键入要授予访问权的用户的 username@hostname 。要给每个人授予访问权,键入世界 。
缺省许可仅允许浏览访问公用日程。
-
浏览
缺省-让其他人可看见日历中的信息
插入
其他人可在日历中添加日程或"待做事项"
删除
其他人可从日历中删除日程或"待做事项"
-
单击"添加姓名"以在具有选定许可的"访问列表"中添加 username 或世界。
注意:个别用户访问权覆盖了世界访问权;如果每个人 (世界) 仅具有浏览访问权,而用户 X 具有浏览和插入访问权,则用户 X 可以 在当前日历中浏览并插入项。
-
要授予选定的访问权并关闭对话框,单击"确定"。
要授予选定的访问权并继续显示该对话框,单击"应用"。
要删除更改并继续显示该对话框,单击"复位"。
要删除更改并关闭对话框,单击"取消"。
注意:如果"访问列表和许可"对话框与下面的图形 11-2 相似,请遵照图后的说明。
图形 11-2 访问表和权限对话框-第二版
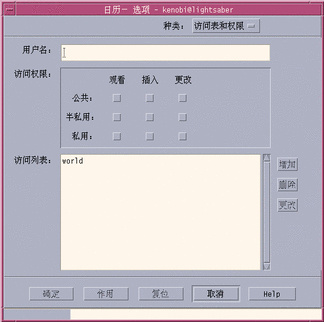
-
在"用户名"字段,键入要授予访问权的用户的 username@hostname 。要给每个人授予访问权,键入world 。
缺省许可仅允许对公共日程的查看访问。
-
选择"查看"、"插入"或"更改"许可以及"公开"、"半私用"或"私用"访问权。
权限控制其他人是否可以对日历进行特定操作。 可以选择多项许可。
访问权限控制其他人能进行操作的日程之特定类型。
公开
允许另一用户显示标记为"其他用户看见时间和文本"的日程的时间和文本
半私用
允许另一用户显示标记为"其他用户只看见时间"的日程的时间和文本
私用
允许另一用户显示标记为"其他用户看不见任何内容"的日程的时间和文本
-
单击"添加"以在具有选定的许可和访问权的"访问列表"中添加username 或世界。
注意:个别用户访问权覆盖了世界访问权;如果每个人 (世界) 仅具有浏览访问权而用户 X 具有浏览和插入访问权,则用户 X 可以在当前日历中浏览并插入项。
-
要授予选定的访问权和许可并关闭对话框,单击"确定"。
要删除更改并继续显示该对话框,单击"复位"。
要删除更改并关闭对话框,单击"取消"。
拒绝对您日历的访问权
-
从"文件"菜单选择"选项"。
-
从"种类"菜单选择"访问表和权限"。
-
在"访问权限"列表中选择想拒绝其访问权的用户。
-
单击"删除" ("日历"数据第三版,图形 11-1) 或"删除" ("日历"数据第四版,图形 11-2) ,以便从"访问权限"列表中删除该用户。
-
要删除特定用户的访问权并关闭对话框,单击"确定"。
要删除特定用户的访问权并继续显示该对话框,单击"应用"。
要删除更改并继续显示该对话框,单击"复位"。
要删除更改并关闭对话框,单击"取消"。
更改未来打印作业的打印机设定值
要使用缺省打印机设定值打印"日历"视图或日程或"待做事项列表",请参阅"打印当前的日、周、月或年视图"。要更改未来打印作业的打印机设定值:
-
从"文件"菜单选择"选项"。
显示"选项"对话框。
-
从"种类"菜单选择"打印机设置"。
显示"打印机设置"对话框。
-
选择"打印机"或"文件"。
-
键入缺省打印机的名称。
-
编辑"选项"字段以指定打印命令行选项 (如果有的话) 。
例如,为节省纸张,可以指定 -o nobanner 而不打印标题页。
-
如有必要,编辑页面尺寸或位置。
-
如果需要,可编辑单位数。
例如,若在打印"周"视图并设置"单位"为 2,则将打印当前一周及下一周。
-
如果要打印多份,编辑份数。
-
对于要打印的信息选择所需隐密度选项。
请参阅步骤 7 的"更改日程编辑器缺省值" 隐密度选项。
-
要保存更改并关闭对话框,单击"确定"。
要保存更改并继续显示对话框,单击"应用"。
要删除更改并继续显示该对话框,单击"复位"。
要删除更改并关闭对话框,单击"取消"。
更改日期格式
-
从"文件"菜单选择"选项"。
-
从"种类"菜单选择"日期格式"。
-
选择所需日期顺序选项。
-
选择所需日期分隔符。
-
要保存更改并关闭对话框,单击"确定"。
要保存更改并继续显示对话框,单击"应用"。
要删除更改并继续显示该对话框,单击"复位"。
要删除更改并关闭对话框,单击"取消"。
更改缺省时区
可以设置"日历"来按不同于您当地的时区来查看您的或另一日历的日程。
-
从"查看"菜单选择"时区"。
-
选择"定制时间"设置。
-
在"小时"字段,编辑要设置日历较格林威治标准时间 (GMT) 之前或之后的小时数。
例如,要使日历与太平洋标准时间同步,选择 GMT+8 小时。对于芬兰,选择 GMT-2 小时。对于日本,选择 GMT-9 小时。可能需要就夏令时调整一小时。
-
要回复到您自己的时区,在"时区"对话框内单击"我的时间"设定值。
-
单击"确定"以应用更改并关闭对话框。
其他日历工具
-
sdtcm_admin-用以创建和管理日历
-
sdtcm_convert-用以转换数据格式或删改日历
-
dtcm_editor-用以编辑日程
-
dtcm_lookup-用以查看日历日程
-
dtcm_insert-用以插入日历日程
-
dtcm_delete-用以删除日历日程
sdtcm_admin
从命令行使用 sdtcm_admin 来创建并管理日历。该工具可用以在本地系统或远程网络主机上添加或删除日历。使用 sdtcm_admin 列出 主机上存在的日历,或者授予及撤销用户对特定日历的访问权。 sdtcm_admin的选项包括:
|
-l |
以单列列出系统上的日历 |
|
-h |
列出其他主机上的日历 |
|
-a |
在系统上添加新日历 (缺省情况下为 login@localhost) |
|
-c |
在系统上添加已命名的日历 |
|
-d |
从系统删除日历 (缺省情况下为删除) |
关于其他选项的较多细节和实例,请参阅 sdtcm_admin(1) 手册页。
实例
% sdtcm_admin -l
kasso
vacation
test
foobar
sleepy
要列出另一台主机上的日历:
% sdtcm_admin -l -h totoro
ytso
root
test
sportv4
% sdtcm_admin -a
缺省情况下,-a 选项将创建日历 <login>@<localhost。可以使用 -c 选项在主机上创建其他日历。
要在本地主机 aha 上创建日历 buildschedule:
% sdtcm_admin -a -c buildschedule@aha
要在远程主机 totoro 上创建日历 sleepy:
% sdtcm_admin -a -c sleepy@totoro
% sdtcm_admin -d
缺省情况下,-d选项将删除日历 <login>@<localhost>. >。例如,若 kasso 登录到 aha 并运行 sdtcm_admin -d 而不带其他选项,将显示以下响应:
删除日历 kasso@aha [y/n]?
回答 y 或 n。
要删除主机 aha 上的日历old :
% sdtcm_admin -d -c old@aha
只能删除您拥有"属主"特权的日历。如果尝试删除不属于您的日历,将看到出错信息:
删除日历 old@aha [y/n]? y
sdtcm_admin:无法删除日历,因为:许可遭拒绝。
sdtcm_convert
使用 sdtcm_convert 转换"日历"数据格式、删改日历或检查数据的完整性。 使用它将第三版 (OpenWindows) 日历 数据格式转换为第四版 (可扩展日历数据格式) 或者进行反向转换。
注意:
在对 OS 进行 2.6 的升级时自动调用 sdtcm_convert。
必须由超级用户或日历的属主来运行 sdtcm_convert。 超级用户可以在任何日历上运行 sdtcm_convert;而普通用户只能对他自己的日历运行 sdtcm_convert。注意:sdtcm_convert 只能用于位于本地主机上的日历。
第三版数据格式是固定和有限的。为了充分利用由日历 API 支持的新特性,必须将第三版日历转换成第四版数据格式。
注意:
"OpenWindows 日历管理器"不支持第四版数据格式。如果需要切换回"OpenWindows 日历管理器"而且具有第四版日历,应该在切换服务器以前 将日历转换成第三版的数据格式。但请注意:将丢失第三版的数据格式不支持的数据 (例如,除访问权列表之外的所有日历属性,诸如创建日期或最近更新日期等项属性,等等) 。
以下列出并描述了 sdtcm_convert 的选项:
-
使用 -v 选项来指定输出的数据版本。
有效数值是 3 (OpenWindows 日历数据格式) 和 4 (可扩展数据格式) 。 如果未指定该选项,输出数据版本与指定日历的数据版本相同且未进行数据转换。
注意:
日历的数据版本显示在"日历"的"关于日历"对话框,可从"帮助"菜单访问。
-
使用 -s 选项来指定删改日历的日期。
对在指定日期以前开始的日程进行删改。其中包括开始日期在指定日期当天或之后的旧日程。重复进行的日程被截断,即序列中的第一个日程将在指定日期或指定日期之后发生而那些在指定日期以前结束的序列被删除。 如果未指定该选项,则不删改任何日程。
-
使用 -c 选项来指定字符集属性的值。
该值应该是有效的 SUN 语言环境名 (例如 C 或 de) 。日历中存储了与 CDE 平台无关的等效语言环境名。如果未指定该选项,则使用与进程相关而与 CDE 平台无关的当前语言环境名。 在将第三版的数据转换成第四版的数据时使用该选项,否则忽略该选项。
-
使用 -d 选项来指定要保存原始日历文件的目录,这一原始日历文件保存在文件名为 calorig.calendar 的文件中。
如果未指定该选项,备份文件则放置在/var/spool/calendar目录中。
关于用法的较多细节和实例,请参阅 sdtcm_convert(1)手册页。
实例
要将日历 user1 转换成第四版的数据格式并且删改日历:
% sdtcm_convert -v 4 -s 1/1/94 user1
要检查日历 user1 的数据完整性:
% sdtcm_convert user1
如果未指定任何选项,sdtcm_convert 将检查日历文件的数据完整性。
dtcm_editor
使用单独的"日程编辑器"创建日历格式化的日程并将其保存在文件中。
-
在命令行键入 dtcm_editor filename 。
显示单独的"日程编辑器"。
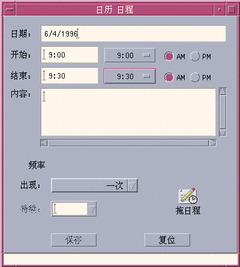
-
在"日期"字段键入日期。
切记使用在"日期格式"对话框中设置的日期格式。
-
选择日程的"开始"和"结束"时间。
-
在"内容"字段键入对日程的描述。
-
从"出现"菜单选择日程的频率。
-
单击"保存"将日程内容写入在命令行中指定的文件。
dtcm_lookup
使用 dtcm_lookup查看日历中的日程。
-
在命令行键入 dtcm_lookup 查看缺省视图的日程。
例如,若缺省视图为"日",则查看当天的日程。
system% dtcm_lookup
Appointments for Monday October 31, 1994:
1) Halloween
2) 2:30pm-3:30pm Staff meeting
3) 6:00pm Trick-or-treating
4) 7:15pm-10:00pm Choir practice
-
要为所查看的日程选择日历、日期或时间范围,使用以下语法:
dtcm_lookup [-c calendar] [-d date] [-v view]
例如:
system% dtcm_lookup -c hamilton@artist -d 10/28/1994 -v day
Appointments for Friday October 28, 1994:
1) 9:00am-10:00am Project meeting
2) 1:30pm-2:00pm Testing
dtcm_insert
从命令行使用 dtcm_insert 来在日历中插入日程。例如:
system% dtcm_insert -d 11/1/1994 -s 11:30am -e 12:30pm -w workout
Appointments for Tuesday November 1, 1994:
1) 10:00am-11:00am one-on-one
2) 11:30am-12:30pm workout
3) 12:30pm-1:00pm eat lunch
"日历"自动打印已调度的日程,使您能看到新的日程已插入。
dtcm_delete
在命令行使用 dtcm_delete 来从日历删除日程。例如:
system% dtcm_delete -d 11/1/1994
Appointments for Tuesday November 1, 1994:
1) 10:00am-11:00am one-on-one
2) 11:30am-12:30pm workout
3) 12:30:pm-1:00pm eat lunch
Item to delete (number)? 3
Appointments for Tuesday November 1, 1994:
1) 10:00am-11:00am one-on-one
2) 11:30am-12:30pm workout
当不想再删除任何项时,按回车键。
与日历一起使用联合命名
如果您的站点使用"联合命名服务 (FNS) ",则日历命名可以是与位置无关的:可以命名日历而不包括主机名。例如,要不使用 FNS 来命名用户 jsmith 的日历,需要输入 jsmith@hostmachine;若使用 FNS,则可单输入 jsmith 而已。
"日历"的缺省特性是不改变的;可以用格式 username@hostname. 来命名日历。要使用命名日历的新方法,需要设置资源 useFNS。要打开此资源,可以通过手工编辑 desksetdefaults 文件或通过"显示设置"对话框。 (从"文件"菜单选择"选项"并从"选项"对话框的"种类"选项菜单选择"显示设定值"。单击"日历名称:使用联合命名"复选框,然后单击"确定"。)
日历命名
当开启 useFNS 特性时,可以使用旧的和新的两种方法 命名日历。从"浏览"菜单选择"显示其他日历"时,可以仅输入 rosanna 来浏览用户 rosanna 的日历。或者可以输入 rosanna@alto 直接命名日历。 可在任何期望日历名称之处输入新名称。 ("显示 其他日历"、"显示设定值选项"中的"初始日历视图"、"浏览"列表编辑器、"浏览"短列表,等等) 。
为了使与位置无关的命名能起作用,必须有一个命名空间来包含有关日历位置的注册信息。
日历注册
如果在运行"日历"时,useFNS 设置为开启的,"日历"会自动尝试将日历注册到命名空间中。一旦注册了日历,其他人只要使用您的用户名就可浏览日历。如果此后移动日历、更改"显示设定值"对话框中的"用户日历位置",命名空间中注册的日历地址就会在下一次重新启动"日历"时自动更新。 也可以用 FNS 命令 fnbind 在"日历"之外更新命名空间中的信息。
在 NIS 环境中,因为 NIS 不支持任意数据的动态更新,所以不支持自动注册。而且,fnbind 仅在 NIS 主服务机上由 root 运行时才能成功。
命名服务相关关系
在 Solaris 2.5 或更新的版本中,FNS 只能用于 NIS+。
生成相关关系
对于生成 dtcm 的 CDE 开发者,需要在生成机器上安装有适当的 FNS 软件包。对于 Solaris 2.5 或较早期的目标,需要有 Solaris 2.5 SUNWfns 软件包。 这些软件包可以从 OSNet gates (例如 /ws/on297-gate/packages) 或从特定 Solaris 发行版的软件包目录中得到。
运行时相关关系
如果 dtcm 无法在运行时找到适当的 SUNWfns 软件包,它就不使用 FNS。日历总是能够运行在没有 SUNWfns 软件包的系统上。
- © 2010, Oracle Corporation and/or its affiliates