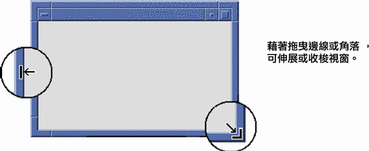使用視窗
這一節說明如何在工作空間中開啟、關閉及處理視窗。
視窗框架控制
視窗框架提供的一些控制可以用來:
-
將焦點放在視窗上,使其成為有效狀態(以框架的色彩變更來表示),以接受來自滑鼠或鍵盤的輸入資訊
-
移動視窗
-
將視窗縮小為圖示
-
調整視窗大小
-
關閉視窗,將其自桌上管理系統移除
-
在其它工作空間中顯示視窗
請參閱 第 7 章, 自訂環境 以獲取使視窗變為有效狀態的設定值資訊。
圖 1–4 視窗框架控制
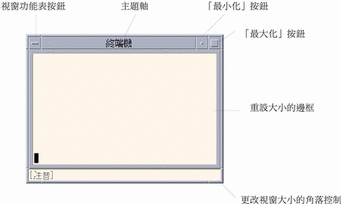
按下「視窗」功能表按鈕以顯示「視窗」功能表。
若想關閉視窗並將其自桌上管理系統中移除,請連按兩下「視窗」功能表按鈕,或顯示「視窗」功能表並選擇「關閉」。
按一下最小化按鈕,將視窗變為視窗圖示。 若想將視窗圖示回復為視窗,請連按兩下該圖示。
按下一最大化按鈕,將視窗放至最大的程度。再按一次最大化按鈕,可以將視窗還原為先前的大小。
標題列會顯示擁有該視窗的應用程式名稱。若想選取視窗,請按一下標題列。若想移動視窗,拖曳標題列即可。
若需有關鍵盤導航及視窗的相關資訊,請參閱 開啟與關閉視窗 的 。
若想開啟應用程式視窗
滑鼠
在「前方面板」中按一下該應用程式的控制。
或者,從「應用程式管理者」中連按兩下該應用程式的圖示。
或者,從「檔案管理者」中,在「選取」功能表內為選取的圖示選擇一種動作。
或者,從「工作空間程式」子功能表中,選擇帶有應用程式名稱的項目。
您也可以在「檔案管理者」或「應用程式管理者」中按一下某個圖示做選取,再從「選取」功能表中為選取的圖示選擇一種動作。
鍵盤
從「前方面板」:
從「應用程式管理者」:
-
按照上面的方法選擇「應用程式管理者」「前方面板」的控制,開啟「應用程式管理者」。
-
按下符號鍵,將反白顯示移到「應用程式管理者」視窗內的應用程式群組圖示。
-
按兩次 Return 鍵,開啟應用程式群組。
-
按下符號鍵,將反白顯示移到某個應用程式或動作圖示,然後按兩下 Return 鍵以啟動該應用程式。
若想關閉應用程式視窗
關閉應用程式視窗,會將其從所有的工作空間中移除。關閉應用程式與在其它系統上結束應用程式相同。
關閉應用程式的視窗之前,請儲存您的工作。 在大多數的應用程式中,只要在「檔案」功能表中選擇「存檔」即可。
滑鼠
從應用程式的「檔案」功能表中選擇「關閉」。
或者,連按兩下「視窗」功能表按鈕(位於應用程式視窗的左上角)。
鍵盤
將視窗變為圖示
若想節省螢幕空間,您可以將視窗縮至最小,變為視窗圖示。 如此可以方便取用視窗,且在其中執行的程式仍能繼續執行。
滑鼠
按一下視窗的最小化按鈕。

鍵盤
-
按向下箭頭,直到您選取了「最小化」,然後按下Return 鍵。
-
也可以按下 N 鍵,這是功能表代表「最小化」的助憶符號。
由圖示回復為視窗
滑鼠
鍵盤
若想移動視窗或視窗圖示
滑鼠
鍵盤
-
按下 Alt 鍵+「空格鍵」,顯示「視窗」功能表。
-
按下 M 鍵,這是功能表代表「移動」的助憶符號。
-
按下符號鍵,重新置放該視窗或圖示。
當您按下符號鍵時,請按住 Control 鍵,以加速視窗或圖示的移動。
-
將視窗或圖示移至想要的位置時,請按 Return 鍵。
如果要取消移動,請按下 Esc 鍵。
若想重設視窗大小
滑鼠
鍵盤
-
按下 Alt 鍵+「空格鍵」,顯示「視窗」功能表。
-
按下 S 鍵,這是功能表代表「大小」的助憶符號。
-
按下符號鍵以伸展或收縮視窗。
當您按下符號鍵時,請按住 Control 鍵,以加速視窗大小的改變。
-
當框架顯示出您所想要的大小時,請按一下 Return 鍵。
若要取消改變大小,請按 Esc 鍵 。
若想將視窗或圖示往前移動
滑鼠
按一下視窗框架可見的部分,或是圖示上的任何位置。
鍵盤
-
若想將工作空間中底層的視窗或圖示往前移動,請按 Alt+向上箭頭。
-
若想將上部的視窗置於背景位置,請按 Alt+向下箭頭。
-
若想依序選取工作空間中的視窗和圖示,請按 Alt+Tab 鍵或 Alt+Esc 鍵。
-
若想以相反方向依序選取視窗和圖示,請按 Shift+Alt+Tab 鍵或 Shift+Alt+Esc 鍵。
複製文字並黏貼入視窗中
複製及黏貼的動作,省去您重新鍵入文字的麻煩。
您可以從此處複製並黏貼文字:
-
文字欄位
-
終端機模擬器視窗
-
文字編輯程式視窗
-
郵件程式撰寫視窗
您也可以從「郵件」訊息檢視和「輔助說明察看器」 視窗中複製文字,並將其黏貼至「文字編輯程式」、終端機模擬器和「郵件程式撰寫」視窗中。
選取要複製的文字
黏貼文字
- © 2010, Oracle Corporation and/or its affiliates