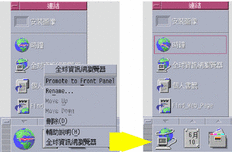第 4 章 使用前方面板
「前方面板」為您在 CDE 桌上管理系統中的“控制面板”或控制區性。 能讓您用點按及拖曳定位的方式存取系統中大部分的應用程式,切換工作空間,顯示時間、日期、印表機狀態之類的資訊等等。
在使用「前方面板」之前,應該先瞭解下列各項功能:
-
使用「前方面板」較「應用程式管理者」省時:只要按一下滑鼠,您即可執行「主面板」上的一般動作;按兩下滑鼠,即可啟動子面板上三十餘個其它的控制。
-
各個控制根據邏輯組成不同的子面板,以便於尋找。
-
「前方面板」上許多控制的運作方式如同定位區性,執行的動作會反應至定位於它們之上的檔案和文字;亦會視檔案的內容,而執行需要的動作。例如,如果您將一段郵件訊息定位至活動定位區性中(轉動的地球上),將會開啟「郵件」;如果您將文字檔案定位於同樣的定位區性中,則會開啟「文字編輯程式」。 「前方面板」也能和 Web 搭配運作,當您將書籤檔、URL 文字或 HTML 檔案定位於適當的定位區性中時,將會執行Web瀏覽程式。
-
「前方面板」上的許多控制可用來作為指示器,顯示時間和日期、列印及郵件狀態、工作空間效能等等。
前方面板上的元素
「前方面板」上包含了「主面板」(預設為顯示狀態)以及數個子面板。按下主面板上的子面板標籤時,子面板會顯示。
圖 4–1 主面板和開啟的子面板
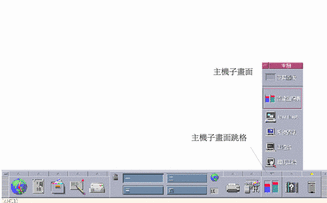
主面板
「主面板」的中央區性稱為工作空間切換,可讓您顯示其它工作空間、執行動作、鎖定顯示器及登出。
子面板
主面板內各個控制之上,有一個標有三角形標誌的標籤。按一下此標籤可顯示名稱位於標頭欄上的子面板。
子面板中包含:
工作空間切換
工作空間切換中包含了可以移至不同工作空間的按鈕,以及其它的控制。若想更改工作空間的名稱,請按一下它的按鈕再編輯文字名稱。
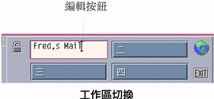
每個工作空間均會佔去整個顯示器的螢幕,顯示器看起來像是有數層螢幕可顯示。工作空間會視桌上管理系統上可用的顯示區,將工作空間調整放大。
前方面板基本技巧
本節的內容涵蓋了使用「前方面板」控制及子面板的基本技巧。
若想啟動「前方面板」控制
按一下或連按兩下控制。
若想開啟子面板
按一下控制上方的標籤。
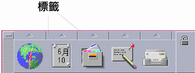
若想關閉子面板
除非您將子面板自原來的位置移開,否則當您選擇控制時,子面板會自動關閉。
-
按一下在開啟狀態的子面板標籤。
-
或者,從子面板的「視窗」功能表(左上角)選擇「關閉」。
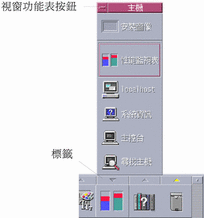
「前方面板」即現式功能表
「前方面板」中的各個控制均有即現式功能表。各控制的功能表都不同。
若想顯示「前方面板」即現式功能表
在控制上按下滑鼠按鈕 3。
控制的即現式功能表會顯示。
即現式功能表的內容
即現式功能表的內容,視控制的行為及其位置而定。
主面板控制
如果控制啟動一個應用程式,功能表中的第一個項目為啟動應用程式的指令。選擇功能表項目的效果和按一下控制相同。
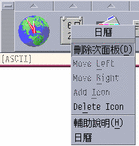
此外,即現式功能表中可能會包含下列項目:
-
刪除子面板 - 移除子面板及其內容
-
向左移動 - 將選取圖示(及其子面板)和左側緊鄰的圖示及子面板交換位置
-
向右移動 - 將選取圖示(及其子面板)和右側緊鄰的圖示及子面板交換位置
-
新增圖示 - 在選取控制的緊鄰右側增加一個空白圖示
-
刪除圖示 - 移除選取的圖示及其子面板
-
輔助說明 - 顯示控制的「關於項目」輔助說明
開關區域
開關區域為工作空間切換中尚未被其它控制或工作空間按鈕佔去的部分。
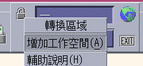
-
增加工作空間 - 增加一個工作空間,在工作空間切換中建立一個新工作空間按鈕
-
輔助說明 - 顯示工作空間切換的輔助說明
工作空間按鈕
使用工作空間按鈕可以變更工作空間。每個按鈕均有自己的功能表。
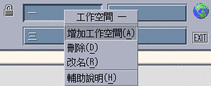
工作空間按鈕即現式功能表包含下列的項目:
子面板控制
子面板的即現式功能表中包含一個指令,可以將控制變為目前「主面板」中的控制。
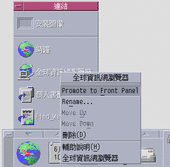
-
移至前方面板 - 將控制複製到「主面板」中,取代目前的「主面板」控制
-
向上移動 - 將選取的圖示與上方緊鄰的圖示更換位置
-
向下移動 - 將選取的圖示與下方緊鄰的圖示更換位置
-
輔助說明 - 顯示控制的「關於項目」輔助說明
前方面板定位區域
「前方面板」中的下列控制可以像定位區域一般運作:
-
某些控制為一些應用程式的定位區域,會執行這些應用程式。例如,「檔案管理者」控制會顯示定位於其上的資料夾路徑,「文字編輯程式」控制會開啟定位於其上的檔案,「全球資訊網瀏覽器」控制則會開啟定位於其上的 URL。
-
各子面板上「增加圖示」控制的運作方式,和定位區域相同。 (如若想將應用程式或其它圖示增加至子面板所述)。
-
主面板上的「活動」指示器控制(地球)為所有已註冊資料類型的定位區域,會為各個定位於其上的物件調用預設的動作。例如,定位一個 URL 會在瀏覽程式中顯示該 URL,定位資料夾則會開啟「檔案管理者」,顯示資料夾的內容。
前方面板輔助說明
您可以取得以下項目的輔助說明:
-
個別控制
-
使用和配置「前方面板」
取得「前方面板」控制的「關於項目」輔助說明
從控制的即現式功能表中選擇「輔助說明」。
或者:
在使用及配置「前方面板」時取得輔助說明
若想移動「前方面板」或子面板
移動「主面板」則要使用其移動控點。
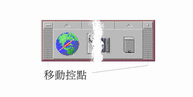
若想將前方面板最小化
按一下「前方面板」的最小化按鈕。
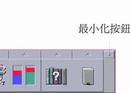
「前方面板」視窗圖示會標記為工作空間的名稱。
前方面板導遊
本節介紹「主面板」及其子面板的內容。您可以使用不同或額外的控制,自訂「前方面板」的內容。
主面板
下表說明「主面板」上的各個控制。
表 4–1 主面板控制
連結子面板
使用「連結」子面板開啟全球資訊網瀏覽器,顯示 Sun Microsystems Web 搜尋站台 (http://search.Sun.com ),並管理您的個人書籤。
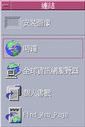 表 4–2 「連結」子面板控制
表 4–2 「連結」子面板控制| 圖示 | 名稱 | 按一下行為 | 定位行為 |
|---|---|---|---|
| 時鐘 | 開啟預設瀏覽器 | 為 URL 開啟預設瀏覽器 | |
| 全球資訊網瀏覽器 | 開啟預設瀏覽器 | 為 URL 開啟預設瀏覽器 | |
| 個人書籤 | 開啟個人書籤的「檔案管理者」檢視 | 為 URL 開啟預設瀏覽器 | |
| 尋找網頁 | 為 Sun microsystems 搜尋站台開啟預設瀏覽程式 | 無 |
「卡片」子面板
使用「卡片」子面板開啟「日曆」,並搜尋位址卡、主機卡和郵件別名卡。

| 圖示 | 名稱 | 按一下行為 | 定位行為 |
|---|---|---|---|
| 日曆 | 開啟「日曆」顯示目前日期及使用者 | 設定定位的約會 | |
| 尋找卡片 | 使用預設搜尋選項開啟「位址管理者」 | 開啟定位的卡片,或使用預設選項開啟「位址管理者」並搜尋定位的文字 |
「檔案」子面板
使用「檔案」子面板可以:
-
開啟「檔案管理者」
-
移動抽換式媒體,如 CD-ROM 和磁片
-
檢視檔案屬性
-
執行加密、壓縮和歸檔指令
-
尋找檔案和資料夾

| 圖示 | 名稱 | 按一下行為 | 定位行為 |
|---|---|---|---|
| 起始檔案夾 | 開啟「檔案管理者」檢視$HOME | 開啟定位資料夾的「檔案管理者」檢視 | |
| 開啟磁片 | 將磁片載入磁碟機,顯示其「檔案管理者」檢視。 | 無 | |
| 開啟 CD-ROM | 將 CD-ROM 內容載入光碟機並顯示其「檔案管理者」檢視 | 無 | |
| 屬性 | 在未選取檔案時開啟「屬性」對話框 | 為定位的檔案或資料夾開啟「屬性」對話框 | |
| 加密 | 提示待加密檔案和加密鍵 | 加密並取代未加密的檔案;解密並取代加密的檔案 | |
| 壓縮檔 | 提示待壓縮檔案 | 壓縮並取代未壓縮的檔案;解壓縮並取代壓縮的檔案 | |
| 歸檔 | 提示待歸檔的檔案或資料夾 | 歸檔並取代定位的檔案或資料夾 | |
| 尋找檔案 | 以預設模式開啟「檔案尋找程式」 | 搜尋作為檔案或資料夾名稱的定位文字 |
「應用程式」子面板
使用「應用程式」子面板在工作空間張貼文字和語音注解,執行「文字編輯程式」,以及開啟「應用程式管理者」。
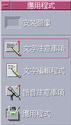
| 圖示 | 名稱 | 按一下行為 | 定位行為 |
|---|---|---|---|
| 文字備忘錄 | 以注解模式開啟「文字編輯程式」 | 將定位的檔案置於工作空間 | |
| 文字編輯程式 | 開啟「文字編輯程式」 | 在「文字編輯程式」中開啟定位的檔案 | |
| 語音備忘錄 | 以注解模式開啟「聲訊」 | 無 | |
| 應用程式 | 開啟「應用程式管理者」 | 無 |
「郵件」子面板
使用「郵件」子面板存取「郵件程式」或連接 Solaris 建議郵箱郵件別名。
 表 4–6 「郵件」子面板上的控制
表 4–6 「郵件」子面板上的控制| 圖示 | 名稱 | 按一下行為 | 定位行為 |
|---|---|---|---|
| 郵件 | 開啟「郵件程式」 | 顯示「新訊息」對話框並附加定位的檔案 | |
| 建議箱 | 「開啟新訊息」對話框發送至 Sun Microsystems 的 Solaris 預設建議郵箱郵件別名 | 顯示建議郵箱郵件別名的「新訊息」對話框,並附加定位的檔案 |
「個人印表機」子面板
使用「個人印表機」子面板查看印表機上的列印工作,或與系統上所有的印表機搭配使用。

| 圖示 | 名稱 | 按一下行為 | 定位行為 |
|---|---|---|---|
| 印表機工作 | 開啟預設印表機的印表機工作 | 在預設印表機上列印定位的檔案 | |
| 列印管理程式 | 為網路上所有可用的印表機開啟「列印管理者」 | 在選定的印表機上列印定位的檔案。若想列印至預設印表機以外的印表機上,這個方法十分有用。 |
「工具」子面板
使用「工具」子面板設定桌上管理系統和工作空間的個人喜好,執行「程序管理員」,並查看 CDE 中的錯誤。
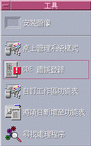
| 圖示 | 名稱 | 按一下行為 | 定位行為 |
|---|---|---|---|
| 桌上管理系統樣式 | 開啟「應用程式管理者」 | 無 | |
| CDE 錯誤登錄 | 顯示檔案 $HOME/.dt/errolog,其中包含xsession啟動後發生的 CDE 錯誤 | 無 | |
| 自訂工作空間功能表 | 警告您須更新工作空間並開啟「工作空間」功能表的「檔案管理者」檢視 | 無 | |
| 將項目新增至功能表 | 開啟「增加項目至工作空間功能表」對話框 | 無 | |
| 尋找處理程序 | 為工作站開啟「處理程序管理員」 | 以預設模式開啟「處理程序管理員」 |
「主機」子面板
使用「主機」子面板查看系統資訊、監控主機效能、在主機上開啟終端機和主控台階段作業及尋找主機。

| 圖示 | 名稱 | 按一下行為 | 定位行為 |
|---|---|---|---|
| 性能監視 | 為工作站開啟「效能計數器」 | 以預設模式開啟「效能計數器」 | |
| 這部主機 | 為工作站開啟「終端機」視窗 | 無 | |
| 系統資訊 | 為工作站開啟「工作站資訊」 | 為定位的主機名稱顯示「工作站」資訊 | |
| 主控台 | 為工作站開啟「主控台」 | 無 | |
| 尋找主機 | 開啟「位址管理者」以搜尋主機卡 | 搜尋定位的主機名稱 |
「輔助說明」子面板
「輔助說明」子面板能讓您存取 AnswerBook2TM 文件(主輔助說明檔案內容;「輔助說明管理者」),以及其它的線上輔助說明內容,如「前方面板」輔助說明。
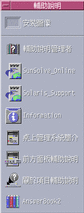
初次接觸 CDE 的使用者
如果您是從舊版的 CDE 升級上來,想瞭解 CDE 桌上管理系統目前具備的功能,請參閱:
-
桌上管理系統簡介
-
「前方面板」輔助說明
-
桌上管理系統簡介
-
「前方面板」輔助說明
-
《Solaris 共用桌上管理系統環境:使用者切換指南》可經由 AnswerBook2 檢視器找到。
如果您是由其它的視窗化系統切換過來,如 Microsoft Windows,請參閱:
-
桌上管理系統簡介
-
「前方面板」輔助說明
-
《Solaris 共用桌上管理系統環境:使用者指南》可經由 AnswerBook2 檢視器找到。
各步驟的輔助說明
如果您需要瞭解如何在 CDE 中執行一項程序或動作,請參閱:
-
「輔助說明管理者」並搜尋輔助說明內容,尋找要求的程序或關鍵字
-
《Solaris共用桌上管理系統環境:使用者指南》中的程序可經由AnswerBook2 檢視器找到
技術問題和支援
面臨待解決的配置及管理等問題時,對於系統管理者來說,《Solaris 共用桌上管理系統環境:進階使用者和系統管理者指南》(可經由 AnswerBook2 查看找到)十分有用。
負責探究潛在錯誤的系統管理者應該註冊使用 SunSolveTM。此為 Sun Microsystems 的線上資訊、FAQ 和修補程式服務;請按一下 SunSolve Online 以取得進一步資訊。如果有特殊的問題需要和技術人員溝通,請按一下 Solaris Support。
下表說明「輔助說明」子面板上的各個控制。
表 4–10 「輔助說明」子面板控制|
圖示 |
名稱 |
按一下行為 |
定位行為 |
|---|---|---|---|
|
|
開啟「輔助說明檢視器」視窗,顯示輔助說明資訊的最頂層 |
定位主要內容檔案 ( *.sdl) 會開啟該輔助說明內容 |
|
| SunSolve Online網站 | 為 Sun Microsystems 文件和 FAQ 網站開啟瀏覽程式 | 無 | |
| Solaris 支援頁 | 為 Sun Microsystems 修補程式、技術支援下載站台網站開啟瀏覽程式 | 無 | |
| 資訊 | 在「應用程式管理者」中開啟「資訊」資料夾 | 無 | |
| 桌上管理系統簡介 | 顯示「介紹桌上管理系統」輔助說明內容 | 無 | |
|
|
顯示「前方面板」輔助說明內容 |
無 |
|
|
|
提供「前方面板」的關於項目輔助說明。按一下此控制,再按一下需要輔助說明的控制。 |
無 |
|
|
|
AnswerBook2 |
如果安裝了 AnswerBook2,將顯示 AnswerBook2 檢視器。 |
無 |
「檔案垃圾桶」子面板
使用「檔案垃圾桶」子面板作廢及回復檔案,以及將檔案自系統中移除(銷毀)。

| 圖示 | 名稱 | 按一下行為 | 定位行為 |
|---|---|---|---|
| 檔案垃圾桶 | 開啟「檔案垃圾桶」視窗 | 將定位的檔案移至「檔案垃圾桶」視窗中 | |
| 清空「檔案垃圾桶」 | 銷毀(移除)「檔案垃圾桶」視窗的內容 | 將定位的檔案移至「檔案垃圾桶」視窗中 |
「前方面板」應用程式
本節說明預設的「前方面板」中可用的選定應用程式。其它的應用程式則會在個別的章節、線上輔助說明和線上援助頁中說明。
變更預設的 全球資訊網瀏覽器
「前方面板」中的「連結」子面板中包含了一個「全球資訊網瀏覽器」控制。當您按一下該控制時,將會啟動預設的瀏覽器。
將會在您的 PATH 環境中尋找 netscape 指令(Netscape 瀏覽器)或 hotjava 指令(HotJavaTM瀏覽器)。
如果先找到 netscape 指令,將會啟動 Netscape 瀏覽器。如果先找到 hotjava 指令,則會啟動 HotJava 瀏覽器。如果二者都找不到,將會出現錯誤對話框,指出無法找到瀏覽器。
SdtWebClient 動作是用來啟動系統的預設 Web 瀏覽器。如果您想確保預設值永遠為 Netscape,請在 user-prefs.dt 檔案中將 MAP_ACTION 設定值變更為
MAP_ACTION SDtNetscape如果您想確保預設值永遠為 HotJava 瀏覽器,請在 user-prefs.dt檔案中將 MAP_ACTION 設定值變更為
MAP_ACTION SDtHotJavauser-prefs.dt 檔案位於 $HOME/.dt/types 目錄中。 若想建立 user-prefs.dt 檔案,請複製 /usr/dt/appconfig/types/C/user-prefs.dt 檔案,並將其儲存至 $HOME/.dt/types 目錄中,檔案名為 user-prefs.dt。
若想顯示不同的時鐘
「前方面板」中的「連結」子面板中包含了一個「時鐘」控制。當您按一下該控制時,將會啟動預設的瀏覽器。 依照下列方式,即可移除此控制並在桌上管理系統中顯示一個數位時鐘:
-
開啟「連結」子面板。
-
在「全球資訊網瀏覽器」控制上按一下滑鼠按鈕 3。
即現式功能表會顯示。
-
選擇「上移至前方面板」。
「全球資訊網瀏覽器」控制會顯示在「主面板」上,而「時鐘」控制會顯示在子面板上。
-
在「時鐘」控制上按一下滑鼠按鈕 3。
即現式功能表會顯示。
-
選擇「刪除」。
「時鐘」控制會由子面板上移除。
-
在「應用程式管理者」中開啟「桌面工具」資料夾。
-
連按兩下「數位時鐘」。
「數位時鐘」應用程式會顯示時間和日期。您可以永久將此應用程式留置於「工作空間」中。請確實使用「外型式樣管理者」將其與階段作業預設值一同儲存。
使用書籤
書籤為一個包含 Web URL 的檔案,或一個包含書籤的資料夾或附件。 按一下書籤的圖示,會在預設的瀏覽程式中顯示網頁。
CDE 使用副檔名 .url 識別書籤。在「範例書籤」資料夾中連按兩下 index.html 圖示,以讀取 CDE 中書籤的進一步資訊。
個人書籤
「前方面板」中的「資料夾」子面板中包含了一個「個人書籤」控制。當您按一下控制時,桌上管理系統內會出現一個「檔案管理者」檢視。剛開始時檢視會是空的。您可以建立書籤,增加此資料夾中。接下來,即可輕鬆地由「前方面板」存取這些 URL。
建立書籤
您可以用下列任一種方式建立書籤:
-
將 URL 文字拖曳至「個人書籤」視窗中。如此將會建立一個新檔案,檔名為Untitled.url,除非「個人書籤」資料夾中有另一個名稱相同的檔案。在這種情況下,將會出現一個對話框要求您替新檔案重新命名。
-
將 URL 文字拖曳至「前方面板」的「個人書籤」控制中。如此將會建立一個副檔名為 .url 的新檔案。
-
複製現存的書籤:使用「檔案管理者」「選取」功能表,將現存書籤複製到「個人書籤」資料夾中;或按住 Control 鍵,將圖示拖曳至開啟的「個人書籤」「檔案管理者」視窗,或「前方面板」的「個人書籤」控制中。
您可以用任何可用的 URL 建立書籤,如具有 http 位址的 URL。
共用書籤
如果您將 URL 文字、書籤檔案或資料夾定位至「前方面板」郵件圖示上,「郵件程式撰寫」視窗會出現,並含有相對的書籤作為附件。
使用「尋找網頁」
「連結」子面板上的「尋找網頁」控制能讓您顯示Sun Microsystems 的搜尋站台http://search.sun.com/ 。 本站台能讓您搜尋 Sun Microsystems 中選定的網站,或搜尋整個 Internet。
當您要搜尋和 Sun Microsystems 及其產品相關的資訊時,此搜尋站台要比一般商業用站台好用得多。
使用加密
「檔案」子面板上的「加密」控制,可讓您運用預設的加密應用程式對檔案加密及解密。Solaris 提供的加密應用程式為 crypt,詳細說明請見 crypt 線上援助頁。
若想將檔案加密
您可以用下列任一種方式將檔案加密:
在「應用程式管理者」「桌面工具」 資料夾中按一下「加密」,並於顯示的對話框中指定檔案和加密鍵。
或者,在「檔案」子面板上按一下「加密」圖示,並於顯示的對話框中指定檔案和加密鍵。
或者,將檔案定位於「檔案」子面板的「加密」圖示上,並於顯示的對話框中指定加密鍵。
檔案會在原來位置上被加密、編碼及取代。
若想將檔案解密
您可以用下列任一種方式將檔案解密:
在「應用程式管理者」「桌面工具」 資料夾中按一下「解密」,並於顯示的對話框中指定檔案和加密鍵。
或者,將檔案定位於「檔案」子面板的「加密」圖示上,並於顯示的對話框中指定加密鍵。
檔案會在原來位置上被解密、編碼及取代。
提示 –
在「檔案管理者」視窗中連按兩下某個檔案,可以將其解密。
使用壓縮
「檔案」子面板中的「壓縮」控制,可讓您使用預設的壓縮應用程式對檔案壓縮(或 zip)及解壓縮(或 unzip)。使用「應用程式管理者」的「壓縮檔案」和「解壓縮檔案」圖示,也可以取得同樣的功能。
Solaris 軟體提供的加密應用程式為 compress。如 crypt 線上援助頁所述,compress 使用適合的 Lempel-Ziv 編碼。壓縮檔的副檔名為 .z。
若想壓縮檔案
在「應用程式管理者」「桌面工具」 資料夾中按一下「壓縮檔」,並於顯示的對話框中指定檔案。
或者,在「檔案」子面板上按一下「壓縮檔」圖示,並於顯示的對話框中指定檔案。
或者,將檔案定位於「檔案」子面板的「壓縮檔」圖示上。
檔案會在原來位置上被壓縮、加上 .z 副檔名及取代。
若想解壓縮或回復檔案
在「應用程式管理者」「桌面工具」 資料夾中按一下「解壓縮檔案」,並於顯示的對話框中指定檔案。
或者,將檔案定位於「檔案」子面板的「壓縮檔」圖示上。
檔案會在原來位置上被解壓縮、移除 .z 副檔名及取代。
提示 –
在「檔案管理者」視窗中連按兩下某個檔案,可以將其解壓縮。
使用歸檔
「檔案」子面板上的「歸檔」控制可讓您歸檔 (tar) 及解壓縮檔案。經由「應用程式管理者」的「歸檔」、「歸檔解壓縮」和「歸檔列表內容」圖示,也可以使用 tar 指令。
Solaris 提供的歸檔應用程式為 tar,tar 線上援助頁提供了相關說明。根據預設值,歸檔後的檔案副檔名為 .tar。
若想將檔案歸檔
在「應用程式管理者」「桌面工具」 資料夾中按一下「歸檔」,並於顯示的對話框中指定相關的檔案和資料夾名稱。
或者,在「檔案」子面板上按一下「歸檔」圖示,並於顯示的對話框中指定相關的檔案和資料夾名稱。
或者,將檔案定位於「檔案」子面板的「歸檔」圖示上。
檔案會在原來位置上被壓縮、加上 .tar 副檔名及取代。
若想將歸檔的檔案解壓縮
在「應用程式管理者」「桌面工具」 資料夾中按一下「歸檔解壓縮」,並於顯示的對話框中指定檔案。
將檔案定位於「檔案」子面板的「歸檔」圖示上。
檔案會在原來位置上被壓縮、移除 .tar 副檔名及取代。
提示 –
在「檔案管理者」視窗中連按兩下某個檔案,可以將其解壓縮。
使用建議箱
「郵件」子面板上的「建議箱」控制可讓您將郵件程式發送至 Sun Microsystems 的產品改進提議信箱中。
-
對 Solaris 增加的應用程式、公用程式及服務提出建議。
-
對現有服務及應用程式提供改良的建議。
-
對於難以理解、學習或使用的功能或專有名辭,提出疑問。
建議箱設備並不保證能提供您所有的服務。對於需要解決的問題或錯誤,請使用一般的錯誤報告程序(經由一般的經銷網路進行)。
使用工作站資訊
當您在「主機」子面板中按一下「系統資訊」時,「工作站資訊」對話框會出現。一般而言,系統管理者及技術支援人員會比較需要此對話框中的資訊。其中包括:
-
使用者名稱
-
系統識別
-
記憶體的使用及配置
-
作業環境和 CDE 的版本識別
-
目前階段作業資訊
提示 –
您無法變更使用「工作站資訊」配置的實體記憶體。若需有關設定交換空間的資訊,請參閱 交換 (1M) 線上援助頁
自訂前方面板
您可以藉由以下方式變更子面板的佈局和內容,也可以變更主面板的內容:
-
在子面板中增加控制
-
互換「主面板」和子面板的控制
-
增加子面板
-
增加和刪除工作空間
-
更改工作空間的名稱
其它自訂選項會要求您建立或編輯一個「前方面板」配置檔案。進行方式在《Solaris 共用桌上管理系統環境:進階使用者及系統管理者指南》中有所說明。
若想將子面板控制置於主面板中
若想將應用程式或其它圖示增加至子面板
您可以將各類型的「檔案管理者」或「應用程式管理者」圖示增加至「前方面板」。不過,這項功能最方便的用途是增加應用程式圖示。
安裝圖示的運作方式
使用「安裝圖示」控制將控制增加「前方面板」後,其行為會視定位檔案的類型而定。
-
檔案 - 行為和「檔案管理者」中的檔案圖示相同
-
資料夾 - 在「檔案管理者」檢視中開啟資料夾
-
應用程式群組 - 開啟應用程式群組的「應用程式管理者」檢視
-
應用程式圖示 - 行為和「檔案管理者」或「應用程式管理者」中的應用程式圖示相同
增加和移除子面板
「主面板」中的任何控制均能擁有子面板。
若想增加子面板
若想移除子面板
若想取代「主面板」中的控制
取代「主面板」中的控制最方便的方法,是將其與子面板控制互換。如果該控制沒有子面板,可以建立一個臨時的或是永久的子面板。
-
顯示新的子面板。
-
如果您想放入「主面板」的控制尚未含於子面板中,請將其增加至子面板。
請參閱 若想將應用程式或其它圖示增加至子面板。
-
從子面板控制的即現式功能表中選擇「複製到主面板」。
若想移除所有的使用者自訂項目
注意 –
對於您以手動方式編輯「前方面板」配置檔案所作的進階自訂,本程序不會有任何影響。
自訂工作空間
您可以用「前方面板」工作空間切換更改工作空間的名稱,並更改工作空間的數量。
若想為工作空間重新命名
-
指到想要重新命名工作空間的工作空間按鈕上。
-
從按鈕的即現式功能表中選擇「重新命名」(按下 Shift+F10 鍵或滑鼠按鈕 3 即會顯示)。
工作空間按鈕會變為文字欄位。
-
編輯文字欄位。
-
按下 Return 鍵。
若想增加工作空間
-
從即現式功能表中選擇「增加工作空間」。
新工作空間被命名為 New,列於工作空間組的末端。
-
更改工作空間的名稱(請參閱 若想為工作空間重新命名)。
若想移除工作空間
如果您移除的工作空間中包含視窗,這些視窗會移至下一個工作空間。
自訂「工作空間切換」中的控制項
這是一項進階性的工作,您必須建立一個「前方面板」配置檔。進階的自訂方法在 《Solaris 共用桌上管理系統環境:進階使用者及系統管理者指南》中有所說明。
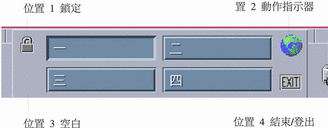
使用這個程序以取代其中任一個控制。(「空白」也是一項控制。)
-
將想要置於切換內的應用程式安裝到「應用程式」子面板中。
例如,如果您想將「顯示系統載入」控制增加切換中,請將其由「桌面工具」應用程式群組拖曳增加「應用程式」子面板中。
-
找出當您在「應用程式」子面板中安裝控制時,自動建立的「前方面板」配置檔案。其定義位於下列目錄之中: $HOME /.dt/types/fp_dynamic。
例如,當「顯示系統載入」增加至「應用程式」子面板時,會建立 Xload1.fp檔案。
-
將檔案由$HOME /.dt/types/fp_dynamic目錄移至 $HOME /.dt/types 目錄。
-
在 $HOME /.dt/types 目錄中開啟檔案進行編輯。
將定義 CONTAINER_TYPE 和 CONTAINER_NAME 的文字行改為下列形式:
CONTAINER_TYPE SWITCH CONTAINER_NAME Switch
-
編輯定義位置 (POSITION_HINTS)的文字行。 例如,若想將控制置於「空白」位置,請設定:
POSITION_HINTS 3
-
儲存配置檔案。
-
在 $HOME /.dt/types 目錄中建立另一個新檔案。
檔案名稱必需以.fp結尾。例如,您可能會建立這麼一個新檔案: $HOME /.dt/types/DeleteBlank.fp 。
-
開啟檔案以進行編輯。
-
在另一個編輯程式視窗中開啟檔案 /usr/dt/appconfig/types/ language /dtwm.fp。
這個檔案將是唯讀檔。您無法在其中寫入資訊。
-
在 /usr/dt/appconfig/types/ language /dtwm.fp 中,尋找您要取代的切換控制的定義。
CONTROL Blank { TYPE blank CONTAINER_NAME Switch CONTAINER_TYPE SWITCH POSITION_HINTS 3 ICON FpblnkS HELP_TOPIC FPOnItemSwitch HELP_VOLUME FPanel } -
將要取代的控制定義,由/usr/dt/appconfig/types/language /dtwm.fp複製到新的配置檔案。
例如,您可以將「空白」控制的定義複製到新的$HOME /.dt/types/DeleteBlank.fp 檔案中。
-
將文字行 DELETE True 增加定義的結尾處,置於大括號中:
CONTROL Blank { … HELP_VOLUME FPanel DELETE True } -
儲存檔案。
-
從「工作空間」功能表選擇「重新啟動工作空間管理者」。
「前方面板」和多重螢幕
Solaris CDE 可支援同一工作站上的多標頭系統,或多重螢幕。如此即可有效增加 CDE 桌上管理系統的空間。根據預設值,系統上的每個螢幕都有自己的「前方面板」。
每個「前方面板」都是由 CDE 分別處理,因此對一個「前方面板」所作的變更並不會對其它「前方面板」造成影響。請參閱《Solaris 共用桌上管理系統環境:進階使用者及系統管理者指南》中的《雜項架構》及《前方面板進階架構》。
- © 2010, Oracle Corporation and/or its affiliates