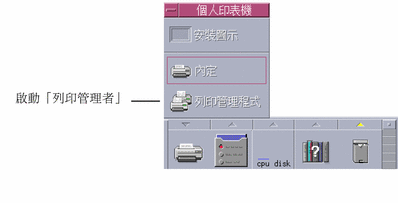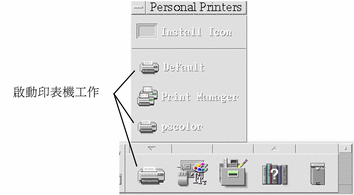第 9 章 列印
您可以輕易地列印檔案、尋找或取消列印工作,以及透過桌上管理系統取得有關印表機和列印工作的資訊。
預設印表機
您的系統可能會提供一部以上的印表機供進行列印。其中一部會被指定為預設印表機。預設印表機是當您發送文件準備列印,但未指定印表機名稱時,桌上管理系統會自動使用的印表機。 當您第一次開啟桌上管理系統時,「前方面板」中便會顯示預設印表機。
。。
如果要決定預設印表機
若想知道預設印表機的名稱,請連按兩下「前方面板」中「個人印表機」子面板內的「內定印表機」控制。
如此可啟動「印表機工作」的應用程式。印表機圖示底下的名稱即是預設印表機的名稱。
如果要變更預設印表機
-
到起始資料夾,開啟檔案 .dtprofile。
-
增加或編輯設定 LPDEST 環境變數值的指令行:
LPDEST=printer_device; export LPDEST
如果您使用 csh,則語法為:
setenv LPDEST printer_device
注意 –當您登出再登入時,這項變更就會生效。
例如,下列指令行會將預設印表機變更為裝置名稱為 laser3d 的印表機。
LPDEST=laser3d; export LPDEST
如果您使用 csh,則語法為:
setenv LPDEST laser3d
列印檔案
桌上管理系統可列印不同類型的檔案,如表 9–1所列。
表 9–1 可列印的資料類型(初始配置)|
資料類型 |
資料類型需求 |
說明 |
|---|---|---|
|
文字檔 |
檔案名稱含副檔名 .txt |
包含一般(ASCII)文字資料的文字檔 |
|
PostScript |
檔案名稱含副檔名 .ps,或內容屬於 PostScript 資料 |
PostScript 檔 (需要使用 PostScript 印表機) |
|
PCL |
檔案名稱含副檔名 .pcl,或內容屬於 PCL 資料 |
印表機控制語言檔 (需要使用 PCL 印表機) |
|
資料 |
包含文字資料 |
預設資料類型是指所有包含 ASCII 資料,但不符合其它資料類型的檔案。 |
如果安裝在系統上的應用程式建立其它類型的檔案,您的系統管理者也可為這些檔案提供列印功能。
注意 –
列印之前,請確定目標印表機能夠列印 PostScriptTM 或 PCL 檔案。
將檔案交給印表機
將檔案呈送到印表機的方法有以下幾種:
-
使用「前方面板」
-
使用「檔案管理者」
-
使用「列印管理者」
-
使用應用程式
如果要利用「前方面板」列印
-
將一或多個檔案從「檔案管理者」拖曳到「前方面板」中的「印表機」控制,或「個人印表機」子面板中的「印表機」圖示。
系統會顯示「列印」對話框,讓您指定列印選項。您拖曳到「印表機」控制的每一個檔案,都會出現相應的「列印」對話框。
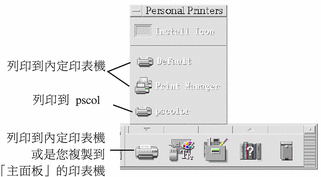
注意 –pscolor 不會在您的系統上出現,只會當作已增加系統的印表機範例出現。
-
選擇性的。 使用「列印」對話框中的文字欄位,設定額外的列印選項。( 請參閱。)
如果要利用「檔案管理者」列印
如果要利用「列印管理者」列印
-
在「列印管理者」中,您可以將文件定位在印表機圖示上或印表機右邊的工作清單區,就可以提交一個文件。
注意 –如果您將工作呈送到關閉(會顯示旗標)的印表機,即使它會出現在工作清單中,也不會列印。
系統會顯示「列印」對話框,讓您指定各種列印選項。
-
選擇性的。 使用「列印」對話框中的文字欄位,設定額外的列印選項。( 請參閱。)
-
按一下「列印」對話框中的「確定」,將工作送到印表機。
利用列印對話框設定列印選項
當您列印文字、PCL、PostScript 和質料檔案時( 請參閱),桌上管理系統顯示「列印」對話框。
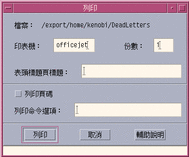
呈送應用程式資料檔,如文書處理器文件,列印時,會顯示其獨特的「列印」對話框。
表 9–2 設定列印選項|
印表機 |
列印工作的目標:文字欄位最初會顯示您定位資料檔的印表機。在此範例中,文件會定位在名為 lj4_n5 的印表機。 |
|
份數 |
要列印的份數:定值是 1。 |
|
標題頁主題 |
出現在標題頁上的標題:標題頁是指印表機印出文件的第一頁之前所列印的紙張。 |
|
列印頁碼 |
在每一頁印上頁碼:如果選定頁碼,「列印管理者」就不會顯示文件的確實名稱,而是在工作清單中顯示 STDIN:XXXXX 名稱,而 XXXXX 是一個五位數的數字。反之,工作清單中的名稱會是 STDIN:XXXXX, 其中的 XXXXX 是 5 位數的號碼。 |
|
列印命令選項 |
變更列印方式的其它選項。有關使用此欄位的詳細資料,請參閱下一節。 |
列印指令選項
您可以使用「列印」對話框中的「列印指令選項」文字欄位來設定其它的列印選項。在您要使用的列印選項文字欄位中鍵入正確的 lp 指令旗標。若要查看 lp 指令旗標清單,請在「終端機」視窗鍵入 man lp。
舉例來說,有一種 lp 旗標是 -m 。這個旗標會指示印表機伺服器發送一份郵件訊息,告知何時完成文件的列印。要使用這個旗標,請在「列印」對話框的「列印指令選項」欄位鍵入 -m 。 當文件列印完後,您的信箱就會收到印表機發送的訊息。
印表機應用程式
當您呈送文件(列印工作)準備列印時,可使用「列印管理者」或「印表機工作」應用程式查看列印的進度。「印表機工作」會提供您單一印表機上的工作資訊。「列印管理者」則會顯示系統上所有的印表機。
列印管理者
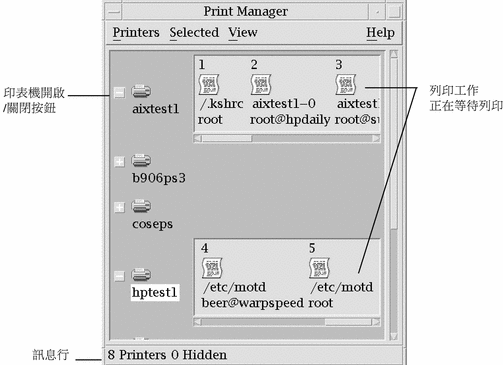
如果要啟動列印管理者
印表機工作應用程式
「印表機工作」應用程式是指當您從「前方面板」開啟印表機時所看到的應用程式。「印表機工作」應用程式是「列印管理者」的簡單版本,只顯示單一印表機而非系統上的所有印表機。「印表機工作」所提供的功能與「列印管理者」的功能是一樣的。
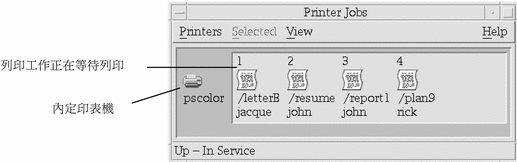
如果要啟動印表機工作應用程式
注意 –
pscolor 印表機只會以增加系統的印表機範例出現在圖中,並會出現在子面板上。
顯示列印工作資訊
當您開啟印表機圖示時,有關等待列印工作的資訊會顯示。印表機圖示右邊的顯示區會顯示每一個待印工作的圖示以及每個工作的位置、名稱和所有者。
如果要開啟印表機圖示
-
按一下印表機圖示左邊的「開啟」[+]按鈕。
-
選取印表機,然後從「選取」功能表或印表機的即現式功能表(按 Shift+F10 或滑鼠按鈕 3 即會顯示)中選擇「開啟」。
-
連按兩下印表機圖示。
注意 –當您將工作送到印表機時,如果沒有其它工作在等待列印,您的工作則不會出現在「列印管理者」或「印表機工作」視窗。
如果要關閉印表機圖示
-
按一下印表機圖示左邊的「關閉」[-] 按鈕。
-
選取印表機,然後從「選取」功能表或印表機的即現式功能表(按 Shift+F10 或滑鼠按鈕 3 即會顯示)中選擇「關閉」。
如果要尋找列印工作
-
「列印管理者」提供「尋找」功能,但「印表機工作」應用程式則無。
-
在「工作名稱」欄位鍵入您要尋找的列印工作名稱。
舉例來說,鍵入 cat 會尋找名稱中包含 “cat” 的 所有工作,例如 “Catchall” 和 “catalog”,不分大小寫字體。
若要尋找只包含 “cat” 名稱的工作,必須選取「完全符合」。
若要尋找符合大小寫的工作,請取消選取「略過大小寫」。
注意 –「尋找」只會尋找將您列為所有者的列印工作,而且它會搜尋所有的印表機,包括目前未顯示的印表機在內。
-
按一下「開始尋找」。
-
當您找到工作後,可以直接到「列印管理者」中的該項工作或將它取消。若要移到找到的工作,請選取工作並按一下「到」。若要取消找到的工作,請選取並按一下「取消列印工作」。
如果要取消列印工作
列印工作屬性
您可以顯示列印工作的下列屬性:
-
工作名稱
-
工作所有者
-
工作號碼
-
工作大小
-
工作呈送時間
-
工作呈送日期
注意 –某些欄位中可能會出現“無法選用”字樣,表示列印系統未提供該項資訊。
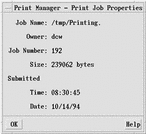
如果要顯示列印工作屬性
印表機與「前方面板」
「前方面板」中所顯示的印表機通常為預設印表機。您可以將預設印表機變更為其它的印表機,或在「個人印表機」子面板中增加另一個印表機。
如果要變更「前方面板」印表機
注意 –
變更「前方面板」印表機並不會改變預設印表機的設定。要尋找如何變更預設印表機,請參閱。
-
開啟「個人印表機」子面板(按一下「前方面板」中「印表機」控制上方的箭頭),並確認您要移到「前方面板」的印表機圖示已出現。
如果該印表不在「個人印表機」子面板中,按照下列步驟增加之。
-
在子面板中,指向要增加「前方面板」的印表機圖示,然後從圖示的即現式功能表(按 Shift+F10 或滑鼠按鈕 3 即會顯示)選取「放入主面板」。
若要驗證印表機是否已變更,請按一下「前方面板」中的「印表機」控制,檢查「印表機工作」視窗中出現的圖示名稱。
如果要增加印表機到「個人印表機」子面板
變更「列印管理者」顯示器
本節說明在「列印管理者」中變更顯示器參數的方法。
如果要變更印表機和列印工作的顯示方式
如果要變更更新的頻率
如果要決定顯示那頁工作
如果要顯示「列印管理者」訊息行
如果要顯示「列印管理者」問題旗標
如果要決定顯示的印表機
-
啟動「列印管理者」。
-
從「開啟視窗」功能表選擇「修改清單的顯示項目」。
出現在「列印管理者」視窗中的印表機名稱會反白。
-
按一下未選取的印表機,讓它出現在「列印管理者」視窗。
按一下選取的印表機,將它從主視窗中移除。也可以使用「全部選取」以顯示所有印表機,或以「取消所有選取」隱藏所有的印表機。
-
按一下「確定」。
印表機屬性
您可以顯示下列屬性:
-
圖示標籤
-
圖示
-
說明
-
印表機佇列
-
印表機佇列狀態
-
裝置名稱
-
裝置狀態
如果要顯示印表機屬性
如果要變更印表機圖示
-
從「選取」功能表或印表機的即現式功能表(按 Shift+F10 或滑鼠按鈕 3 即會顯示)中選擇「屬性」。
-
按一下「尋找集」。
-
選取您要使用的新圖示。
如果您要的圖示未顯示,請從「圖示資料夾」功能表選擇另一個資料夾。這個對話框只會顯示具有三種大小的圖示。
-
選取圖示之後,請按一下「確定」。
-
按一下「屬性」對話框中的「確定」。
如果要變更印表機圖示標籤
- © 2010, Oracle Corporation and/or its affiliates