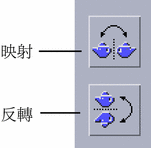編輯影像
您可以用「影像查看器」以各種方式處理影像:
-
選取要儲存的區性
-
旋轉、翻轉或縮放影像
調色盤工具的使用方法
圖 14–3 「調色盤」對話框
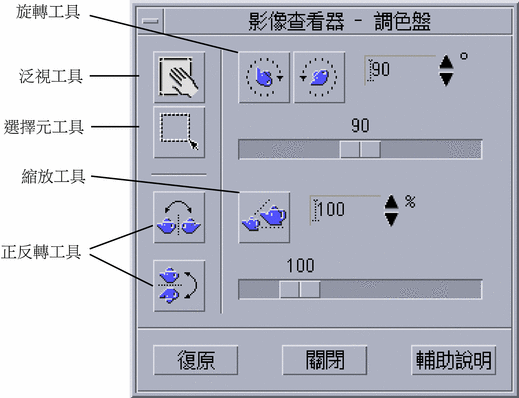
如果要自動顯示調色盤
要顯示「影像檢視器的調色盤」時,通常都是從「編輯」功能表選擇「調色盤」。不過,您也可以使調色盤在您開啟文件時自動顯示:
如果要選取一個區性並儲存成新的檔案
-
如果調色盤還沒有顯示,請從「編輯」功能表選取「調色盤」。
-
按一下調色盤中的「選擇」工具。
-
將游標移入「檢視」視窗。
-
將目標游標擺在要儲存成新影像的區性的一個角落上,按住滑鼠按鈕 1並拖曳到對面的角落。

「影像查看器」會畫出一個框格將您界定的區性圍起來。
-
從「檔案」功能表選擇「將選擇儲存為」。
「將選擇儲存為」對話框會顯示。
-
選取您要採用的檔案格式。
有關格式化的清單, 請參閱 「影像查看器」的檔案格式。
-
(選擇性的步驟)從「壓縮」功能表按鈕選擇一種壓縮方法。
預設值是「無」(不要壓縮),壓縮檔佔用的磁碟空間較小。
-
(選擇性的步驟)從「顏色」功能表按鈕選擇要用來儲存檔案的色彩數目。
有那些選項可以使用,要看您的監視器類型而定。
-
按一下「確定」。
如果要旋轉影像
-
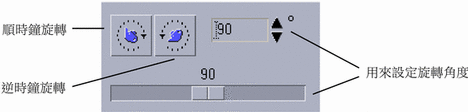
-
指定要影像或頁面旋轉的度數。
預設的數值是 90 度,請用下列方式變更數值:
-
連按兩下「旋轉度數」欄位並鍵入一個數字
-
按一下箭頭按鈕
-
拖曳調整器
-
-
按一下旋轉工具之一,以便將影像或頁面向左或向右旋轉。
「影像查看器」會根據「旋轉度數」欄位中的數值旋轉影像或頁面。
-
如果要使影像回復到上次存檔時的方向,請按一下「復原」。
如果要翻轉影像
如果要縮放影像
-
如果調色盤還沒有顯示,請從「編輯」功能表選取「調色盤」。

-
指定縮放的百分比。
預設值是100%,您可以用下列方式更改數值:
-
連按兩下「縮放百分比」欄位,並鍵入一個數字
-
按一下箭頭按鈕
-
拖曳調整器
-
-
按一下「縮放」工具。
「影像查看器」會按照「縮放百分比」欄位中的數值縮放影像。
-
如果要將影像恢復到上次儲存時的大小,請按一下「復原」。
如果要還原編輯作業
「影像查看器」提供下列兩種方法可以用來取消還未存檔的編輯作業:
-
從「編輯」功能表選擇「還原」,將還未存檔的最後一個編輯作業取消。
-
或者,按一下調色盤上的「復原」按鈕,將還未存檔的變更全部取消,並顯示上次儲存的影像或頁面。
- © 2010, Oracle Corporation and/or its affiliates