第 20 章 使用「個人數位協助 (PDA) 同步化」
「個人數位協助同步化 (PDS 同步化)」應用程式可讓您將來自 Sun 應用程式 (像是「日曆管理者」) 的資料與 PDA 上類似應用程式中的資料同步化。 它也可讓您從工作站或伺服器,將應用程式安裝到 PDA。
例如,已從 web 下載的應用程式可使用「PDA 同步化」複製到您的 PDA。本文件中的所有圖例是描述與 PDA 相互作用的軟體。
應用程式會與「日曆管理者」/「日曆」、「位址管理者」/「通訊錄」、「桌上郵件」/「郵件」,以及「文字注解」/「備忘錄」。「PDA 同步化」支援大部份的 Palm Pilot Computing 平台緊握裝置,包括 Palm V、Palm III 及 PalmPilot Professional Edition。
注意 –
有關 Sun PDA 同步化與 3COM HotSync 產品之間的差異, 請參閱線上輔助說明下拉式功能表中的 "關於「PDA 同步化」", 以取得重要相關資訊。
存取「PDA 同步化」軟體
請使用下列程序,來存取「PDA 同步化」軟體。
-
使用桌上圖示來開啟「前方面板」(通常在螢幕底端) 中的「應用程式」下拉式功能表,按一下「應用程式」來開啟「應用程式管理員」。
-
按兩下「桌面應用程式」,來尋找「PDA Sync」圖示。
-
按一下「PDA Sync」圖示。
您也可以在指令行上輸入 /usr/dt/bin/sdtpdasync,來存取 PDA 軟體。
為了未來可以更進一步存取「PDA 同步化」, 請將「PDA 同步化」從「桌面應用程式」 螢幕拖放到使用者空間的「應用程式的安裝區性」下拉式功能表中。
有關「PDA 同步化」應用程式的詳細資訊, 請參閱有關「PDA 同步化」軟體的「輔助說明」資訊。
配置同步化
根據預設值,應用程式會開啟的「同步化」標籤。
圖 20–1 配置同步化
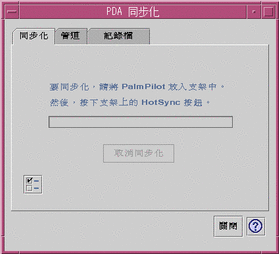
應用程式會使用目前有效或預設管道 (如「管道」標籤上的定義) 上的現行或預設配置,來開始同步化作業。 您在「同步化」視窗出現時必須做的第一件事就是在「同步化內容」視窗中建立埠設定。
設定同步化內容
按一下「同步化」標籤上的屬性按鈕 (上面有一個核取標記) 會顯示「同步化內容」對話框 (請參閱下圖)。 此對話框包含不直接與特定管道相關,因此不屬於管道配置對話框中的所有「PDA 同步化」選項。 此對話框中的選項不需要經常變更。
圖 20–2 設定同步化內容
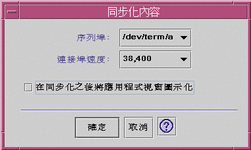
在此對話框中,您可以:
-
設定序列埠。選取您可以連接 PDA 的埠 (A 或 B)。
-
設定埠速度。預設值為 “要多快,就可以多快”。 此下拉式功能表中的選項是 API 所支援的速度。
-
請將 “同步化之後將應用程式視窗圖示化” 設定為 ON (預設值) 或 OFF。 同步化完成時,該視窗本身會自動縮至最小為一個圖示。 如果開啟它,則同步話完成之後,該視窗在螢幕上會維持開啟狀態。
配置管道
「管道」標籤含有所有適用於「PDA 同步化」應用程式的管道清單。 這不是一個固定的清單,您可以增加或移除管道。 有效的管道會以勾號表示。 「同步化」作業只會執行所有有效 (已勾選) 的管道, 如下圖所示。
圖 20–3 配置管道
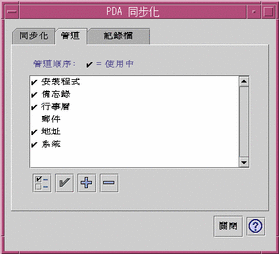
捲動清單下的按鈕代表您可以在清單中所選取之管道上採取的動作 (除了「增加管道」按鈕外)。當指標在按鈕上時,按鈕名稱會以一個小小的「按鈕標籤」顯示在該按鈕旁。工具列中的按鈕名稱如下:
-
“變更管道設定值” (核取方塊) - 顯示特定管道的配置對話框,而且如果選取數個項目時,就會停用該項目。
-
“切換管道的使用狀態” (核取標記) - 啟動或關閉管道。當管道有效時,則會在下一次同步化時執行它。
-
“新增管道至清單中” (加號 (+)) - 顯示檔案選項對話框,讓您增加管道。(請參閱增加管道段落。)
-
“從清單中刪除管道”(減號 (-)) - 配置對話框出現之後,移除清單中的管道。
日曆
「配置日曆管道」視窗可讓您決定如何同步化日曆應用程式之間的約會。請參閱下圖。
圖 20–4 配置日曆管道
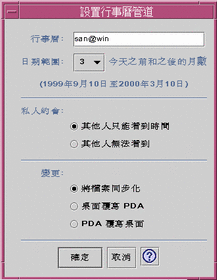
在這個視窗中,您可以:
-
變更主電腦名稱。預設值為 user@host。
-
指定工作站或伺服器上的基本日曆。
-
決定要同步化的捲動日期範圍。預設範圍為 6 個月。
-
決定要顯示哪些資訊給其它人,讓他們在查看有關 PDA 上所標記的私人約會。
-
-
將檔案同步化 (這是預設值) — 合併桌上及 PDA 上的日曆資訊。
-
桌上覆寫 PDA — 以您在工作站上所具有的日曆資訊,來取代 PDA 日曆資訊。
-
PDA 覆寫桌面 — 以您在 PDA 上所具有的日曆資訊,來取代桌面日曆資訊。
-
備忘錄
「配置備忘錄管道」視窗可讓您同步化桌上與 PDA 之間的文字檔,如下圖所示。
圖 20–5 配置備忘錄管道
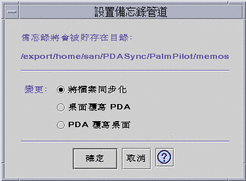
-
將檔案同步化 (這是預設值) — 將桌上及 PDA 上的資訊合併在一起。
-
桌上覆寫PDA — 以您在工作站上所具有的備忘錄資訊,來取代 PDA 備忘錄資訊。
-
PDA覆寫桌面 — 以您在 PDA 上所具有的備忘錄資訊,來取代桌面備忘錄資訊。
在備忘錄目錄中,不同種類的備忘錄可建立個別的目錄,像是「業務」及「個人」。同步化時,這些會變成 PDA 上的種類。換言之,同步化時,PDA 上的新種類會變成備忘錄資料夾中的目錄。
位址
「配置地址管道」對話框 (請參閱下圖) 可讓您決定如何同步化地址應用程式之間的登錄。
圖 20–6 配置地址管道
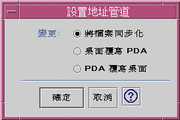
在此視窗中,您可以選取資料同步化方向。預設值為合併資料。
系統
「配置系統管道」會備製所有系統資訊、graffiti 捷徑及已經不與其它應用程式相關的任何 .pdbs 及 .prcs。預設值是 PDA覆寫桌面。請參閱下圖。
注意 –
只有在 PDA 上的所有項目都損毀或遺失時,您才應該選擇 "桌上覆寫 PDA"。請參閱下圖。
圖 20–7 配置系統管道
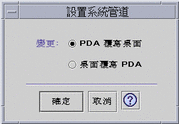
郵件
「配置郵件管道」視窗會將您的「收件匣」位置告訴 PDA。請參閱下圖。
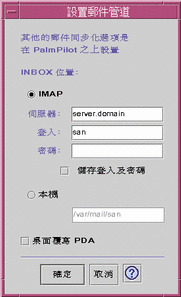
在此對話框中,您可以定義「收件匣」(server.domain) 的 IMAP 位置,或 INBOX 的局部位置 (路徑及檔名)。
此外,IMAP 選項需要您提出登入 ID 及密碼。您可以儲存登入 ID 及密碼,以免又要鍵入一遍。如果沒有儲存 ID 及密碼的話,則每一次出現下列對話框時就會岔斷同步化 (請參閱下圖)。
圖 20–8 配置郵件管道
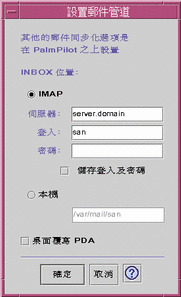
您可選擇讓桌上信箱覆寫 PDA 信箱。根據預設值,這會設定為 “OFF”。
注意 –
只有 PDA「收件匣」資料夾沒有與桌上同步時,才應該使用這個選項。
郵件同步化的其它設定都是在 PDA 上完成的。同步化時,PDA 會自動:
-
從「送件匣」發送郵件。
-
損毀「已刪除的檔案夾」中已被移除的郵件。
-
執行您定義在選項中的項目。
在 PDA 上的郵件同步化選項中,您可以告訴 PDA:
-
同步化信箱 (例如,讓兩個「收件匣」相同,給予一些限制 (像是不包括訊息的附件及截斷)。這與將 PDA 參數選項設為「全部」相同。
-
只從「送件匣」發送郵件,而且不移走任何東西。這與將 PDA 參數選項設為「只發送」相同。
-
根據過濾器同步化郵件。這與將 PDA 參數選項設為「過濾器」相同。訊息會截斷為指定的長度;範圍為:250、500、1000、 2000、4000、6000、8000。過濾器可以兩種方式操作:
-
忽略具有特定條件的訊息,並移走所有其它訊息。
-
取回具有特定條件的訊息,而忽略所有其它訊息。
-
安裝程式
「配置安裝程式管道」視窗可讓您決定要將哪些檔案 (應用程式或資料庫) 安裝在 PDA 上。請參閱下圖
圖 20–9 配置安裝程式管道
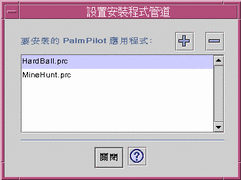
在此對話框中,您可以顯示適合安裝 PDA 的所有檔案。這些是目前位於預設安裝目錄中的所有檔案。請按一下加號 (+),使用「新增 PalmPilot 應用程式」視窗 (請參閱下圖),來增加檔案。若要從清單中移除檔案, 請選取該檔案,並按一下減號 (-)。下一次同步化作業時會安裝清單中的所有檔案。
圖 20–10 新增應用程式
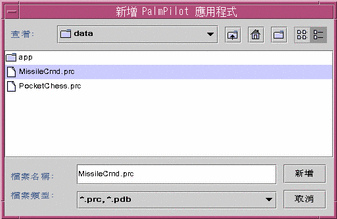
增加管道
按一下「新增 PalmPilot 應用程式」視窗上的「新增」按鈕, 即會顯示「增加管道」視窗。這可讓您增加管道到「PDA 同步化」。請參閱下圖。
圖 20–11 增加管道
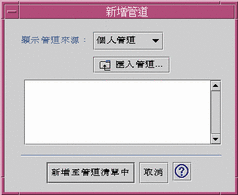
可用的管道來自三個種類的其中一個,以下拉式功能表表示:
-
個人管道 (預設值) — 您已從 Web 或別處取得的管道。
-
系統預設值 — 「PDA 同步化」應用程式隨附的預設值 (例如,日曆、備忘錄、位址)。 您應該從此種類使用管道,來取代任何已移除的預設值。
-
系統增加 — 透過套裝軟體所增加的任何協力廠商管道。
如果您要增加目前不在任何資料夾中的管道,請按 “匯入管道” 按鈕,即會起始「匯入管道」對話框。請參閱下圖。
圖 20–12 匯入管道
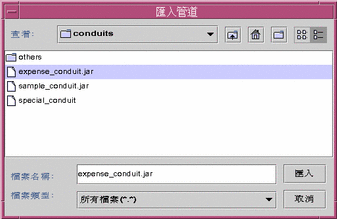
請選取檔案,並按「匯入」按鈕。該檔案會複製到所選取的資料夾。 如果它是先前從「管道」標籤中移除的管道,則它會自動增加回清單中。 如果管道是新的,則「關聯管道」對話框即會顯示。請參閱下圖。
只有在可用的資料庫已安裝在 PalmPilot 上時,它們才會顯示在此清單中。如果您要安裝新的資料庫,您必須先安裝資料庫 (請參閱「配置管道」下的「安裝程式」段落)。
然後,請在清單中選取資料庫,並按一下「確定」。該管道即會增加到管道清單中。
圖 20–13 關聯管道
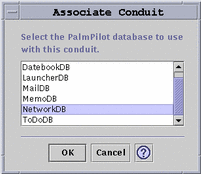
配置記錄檔
要配置記錄檔時,您必須先轉到「記錄檔」標籤。請參閱下圖。
圖 20–14 配置記錄檔
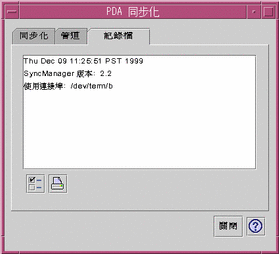
若要配置記錄檔,您必須先按一下該核取方塊,來存取「記錄檔內容」對話框。請參閱下圖。
圖 20–15 配置「記錄檔內容」
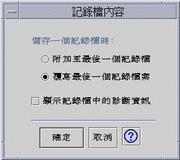
在此對話框中,您可以:
-
設定記錄檔內容 (根據預設值,會儲存記錄檔)。
-
附加至最後一個記錄檔。
-
覆寫最後一個記錄檔。
-
顯示記錄檔中的診斷資訊 (預設值為 OFF)。
檢視記錄檔
「PDA 同步化」應用程式中的第三個標籤可讓您檢視每一次同步化的活動記錄檔。 此區性是郵垂直及水平的捲動唯讀文字欄位所組成的,會顯示同步化或安裝作業的即時記錄檔。請參閱下圖。
圖 20–16 檢視記錄檔
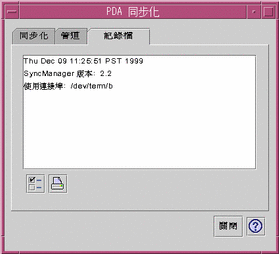
根據預設值,記錄檔頂端會顯示在資料視窗的頂端。因為記錄檔可以附加 (請參閱下一個段落中的「記錄檔內容」對話框),所以現行記錄檔的頂端可能在檔案的底端。這表示當記錄檔顯示時,捲動軸可能在視窗的底端;向上捲動會顯示先前的記錄檔。
根據預設值,執行同步化的日期會顯示在現行記錄檔的頂端及底端。適當時,會增加時間戳記資訊。您也可以透過「記錄檔內容」對話框中的選項,來選擇顯示記錄檔中的完整除錯資訊。
顯示記錄檔而不需您明確顯示它的唯一時間表示同步化作業期間是否發生失敗。 如果失敗,則系統會發出嗶聲,記錄檔也會顯示失敗發生的位置,而且同步化作業也會終止。 這些登錄應該儘量提供資訊。 您也可以開啟「記錄檔內容」對話框中的除錯資訊, 以便解決問題。失敗發生之後, 不管「應用程式內容」對話框中的 "同步化之後圖示化應用程式視窗" 中的設定為何,應用程式本身都不應縮至最小。請參閱下圖。
列印記錄檔
記錄檔會以文字檔儲存到磁碟中。記錄檔也可列印出來。請參閱下圖。
圖 20–17 列印記錄檔
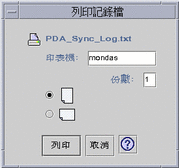
啟動同步化
「PDA 同步化」應用程式可作為「ㄧ般桌上管理系統環境」(CDE) 桌上的圖示。 當您第一次登入時,即會啟動它。當您結束該應用程式時, 請以手動方式重新啟動它,以便重新執行同步化。
如下圖所示,根據狀態行指示,應用程式已準備好同步化。此時, 您可以在組織者的來上按一下同步化按鈕。
如果您是在安裝「PDA 同步化」之後第一次同步化, 則會有一個對話框出現,要求您命名組織者。 如果組織者已經有名稱,則這個對話框就不會出現。請參閱下圖。
圖 20–18 命名 PDA
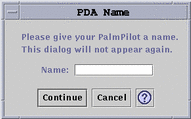
如果組織者有密碼,則每一次執行應用程式時,都會有一個對話框要求您輸入它。 如果組織者沒有密碼,則這個對話框就不會出現。請參閱下圖。
圖 20–19 指定 PDA 密碼

檢查狀態
狀態區含有現行作業的相關資訊。 此資訊包括指示作業正在進行中的狀態或提示文字、動畫圖形, 以及顯示同步化作業期間之預估進度的一個進度列。
圖 20–20 檢查同步化狀態
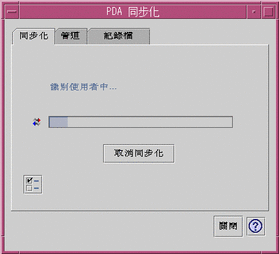
進度列不會顯示,除非同步化或安裝作業正在進行中。 選擇「取消同步化」會暫停同步化作業, 並起始一個確認對話框。如果選擇「取消」按鈕,則會異常中止同步化。如果選擇「繼續」,則同步化作業會繼續。
同步化作業的完成是以聲音信號指示。 如果勾選了「應用程式內容」中的 "同步化之後圖示化應用程式視窗" 選項, 則視窗本身會在同步化完成時自動縮至最小為一個圖示。
注意 –
若要取消同步化,請按一下「取消」按鈕。
- © 2010, Oracle Corporation and/or its affiliates
