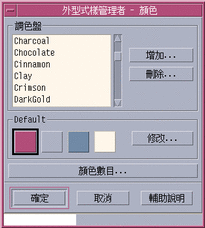調色盤與色彩閃爍
您可透過調色盤設定工作空間的色彩。調色盤的色彩數目取決於顯示器的類型和「顏色數目」的選擇。
圖 7–3 「顏色數目」對話框

執行某些應用程式可能導致稱為「色彩閃爍」 或 「色彩對照表閃爍」的現象,即應用程式呈現不正確的色彩,但是桌上管理系統其它部分正常;當應用程式取得焦點時會顯示正確的色彩,但是桌上管理系統其它部分的色彩卻不正確。 色彩閃爍通常發生於下列其中一種情況下。
-
工作站不使用 24 位元圖形卡
-
執行使用本身色彩對照表的應用程式(因此對框架緩衝器構成負擔)
這是因為 XWindows 對不使用預設色彩對照表的應用程式所存在的基本限制。雖然不能使用超過顯示器容許的色彩數目,卻可在「使用色彩數」對話框內選擇使用較少數值的色彩,或退出其它圖形密集的應用程式,從而減少桌上管理系統使用的色彩數目。
譬如,如果顯示器屬高彩度,並已選擇「更多的桌上管理系統顏色」,但要執行諸如電腦輔助設計 (CAD) 程式的色彩密集應用程式,應選擇「更多的應用程式顏色」或「最多的應用程式顏色」,從而減少桌上管理系統使用的顏色數目。 其餘色彩可供電腦輔助設計程式使用。
消除色彩閃爍
如果關閉其它圖形密集的應用程式後,應用程式仍然出現色彩閃爍,下列程序可能有助解決問題。
-
開啟「外型式樣管理者」。
-
按一下「顏色」。
「顏色」對話框顯示。
-
按一下「顏色數目」。
「要使用的顏色數目」對話框(請參閱 圖 7–3)顯示。
-
選取「最多的應用程式顏色」,然後按「確定」。
-
請按一下「桌上背景」,然後選取一個簡單的工作空間背景,像是淺灰色。
-
有關將這個階段作業轉為主階段作業的程序,請見如果要設定起始 Sessionkayak。
-
結束「外型式樣管理者」,然後登出 CDE。
-
登入 CDE,然後重新開啟先前出現色彩閃爍的應用程式。
如果應用程式不再出現色彩閃爍,請記下目前「外型式樣管理者」的設定值。如果應用程式仍然出現色彩閃爍,應用程式可能指定安裝一清單的色彩對照表,但 CDE 只安裝清單中的第一個色彩對照表,所以需要依隨下列步驟翻查色彩對照表。
-
使用下列特殊鍵盤按鍵翻查色彩對照表。
Control-L2(或 Control-Again)
向前翻查色彩對照表
Control-L4(或 Control-Undo)
向後翻查色彩對照表
透過翻查色彩對照表,最後可能會安裝正確的色彩對照表,而不致影響桌上管理系統的其它視窗。如果色彩閃爍持續,應請系統管理者對 SunSolveSM尋求進一步的資訊。
執行 OpenWindows 應用程式
啟動時,dtsession 會設定 *foreground、*background 和其它 OpenWindows 的整體色彩資源,使 OpenWindows 應用程式所採用的色彩計畫與 CDE 應用程式的相同。您仍可透過設定特定的應用程式資源,或變更「外型式樣管理者」的調色板,然後重新啟動有關 OpenWindows 應用程式,從而控制應用程式的外觀。
色彩按鈕
顯示器的類型和「顏色數目」選擇,決定調色板色彩按鈕的數目。「顏色」對話框內可以有兩個、四個或八個色彩按鈕。調色板不同的色彩按鈕控制螢幕不同部分所使用的色彩。
如果有八個色彩按鈕的話,其用途如下(按鈕編號從左至右,上至下):
-
有效的視窗框格
-
非有效的視窗框格
-
工作空間 ㄧ 與往後每四個工作空間(工作空間 五、工作空間 九、...) 的切換
-
文字和清單區
-
主視窗背景,以及工作空間 二 與往後每四個工作空間(工作空間 八、工作空間 十二、...) 的切換
-
對話框背景和功能表列,以及工作空間 三 與往後每四個工作空間(工作空間 七、工作空間 十ㄧ、...) 的切換
-
工作空間 四 與往後每四個工作空間(工作空間 六、工作空間 十、...) 的切換
-
前方面板背景
如果有四個色彩按鈕的話,其用途如下(按鈕編號從左至右):
如果有兩個色彩按鈕的話,其用途如下(按鈕編號從左至右):
-
有效的視窗框格
-
其餘部分
選取調色板
修改現存調色板
-
按一下「外型式樣管理者」的「顏色」控制。
-
從「顏色」對話框選擇調色板。
-
連按兩下一個色彩按鈕以開啟「修改色彩」對話框,或 按一個色彩按鈕,然後按「修改」。
-
移動相關的調整器,從而調整紅、藍、綠比例、亮度或色度的設定值。
新舊色彩樣本將顯示在「修改色彩」對話框的左上角。
-
重覆步驟2-4以修改其它色彩按鈕。
從工作空間擷取色彩
-
按一下「外型式樣管理者」的「顏色」控制。
-
從「顏色」對話框選擇調色板。
-
連按兩下一個色彩按鈕以開啟「修改色彩」對話框,或按一個色彩按鈕,然後按一下「修改」。
-
按一下「擷取色彩」以顯示擷取游標。
-
把游標移到螢幕上要擷取的色彩上。
-
按一下,將該色彩變成新色彩。
注意 –這樣會造成桌上管理系統多使用一種色彩,因此應用程式會減少一種可以使用的色彩。
建立自訂調色盤
-
按一下「外型式樣管理者」的「顏色」控制。
-
從「顏色」對話框選擇「增加」。
-
鍵入新調色盤的名稱,並在「增加調色盤」對話框內按一下「確定」。
-
修改調色盤。
-
在「顏色」對話框內按一下「確定」。
增加調色盤就是以唯一的名稱複製目前選取的調色盤,然後修改複製的調色盤,建立自訂調色盤。原本的調色盤並沒有變更。
刪除調色盤
-
按一下「外型式樣管理者」的「顏色」控制。
-
從「調色盤」清單選擇調色盤。
-
按一下「刪除」。
-
在「刪除調色盤」對話框內按一下「確定」。
刪除調色盤時,「外型式樣管理者」給調色盤名稱加上 ~ 字首,並把副本儲存在 HomeDirectory /.dt/palettes 的目錄內。
回復已刪除的調色盤
-
開啟「檔案管理者」檢視,顯示 HomeDirectory /.dt/palettes。
-
如果是系統本來的調色盤,刪除檔案 ~palette_name .dp。
如果是使用者增加的調色盤,把已刪除的調色盤名稱由 ~palette_name .dp改為 palette_name .dp。
-
重新啟動「外型式樣管理者」(關閉,然後重新開啟)。
變更桌上管理系統使用的色彩數目
-
按一下「外型式樣管理者」的「顏色」控制。
-
按「顏色」對話框內的「顏色數目」。
-
選擇選項以設定桌上管理系統欲使用的顏色數目。
請參閱 調色盤與色彩閃爍。
-
按一下「確定」。
您必需先登出,再登入,變更才能生效。
- © 2010, Oracle Corporation and/or its affiliates