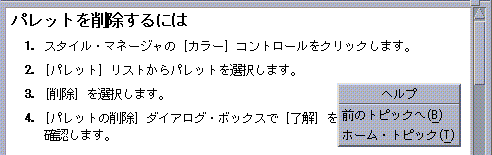第 3 章 ヘルプの使い方
オンライン・ヘルプは、共通デスクトップ環境 (CDE) の標準アプリケーションで使用できます。たとえば、ファイル・マネージャ、カレンダ、メール・プログラムのいずれでも同じ方法で、ヘルプ・トピックを要求して表示できます。また、デスクトップ・ヘルプ・マネージャを使用して、自分のシステムのヘルプ情報をブラウズすることもできます。
ユーザのデスクトップにインストールされている他のアプリケーションも、デスクトップのヘルプ・システムを利用するか、別の方法でヘルプを提供できます。
ヘルプの要求
-
コンテキスト・ヘルプを表示するために [F1] キー (「ヘルプ・キー」としても知られる) を押す
-
アプリケーションの [ヘルプ] メニューからコマンドを選択する
-
システム上のヘルプをブラウズするために、フロントパネルのヘルプ・マネージャを開く
-
デスクトップに関するヘルプまたは [アイテムヘルプ] を選択するために、[ヘルプ] サブパネルを開く
[F1] (ヘルプ・キー) を押す
疑問があるときにヘルプを使用する最も早くて簡単な方法は、[F1] キーを押すことです。[F1] キーを押すと、使用中のアプリケーションが、強調表示されているコンポーネント (たとえばウィンドウやボタンなど) に最も関連するヘルプ・トピックを表示します。最も適切なヘルプ・トピックをアプリケーションが判別するので、このようなヘルプは「コンテキスト・ヘルプ」と呼ばれます。
[F1] キーを使用すると、アプリケーション・メニューやダイアログ・ボックスでヘルプを早く表示できます。たとえば、ファイル・マネージャの [ファイル] メニューに関するヘルプを表示するには、[ファイル] メニューを開いて [F1] キーを押します。ファイル・マネージャは、メニュー内の各項目の説明を表示します。また、ダイアログ・ボックスが開いている場合は、[F1] キーを押すとそのダイアログ・ボックスの説明が表示されます。[F1] キーは、ダイアログ・ボックスの [ヘルプ] ボタンをクリックする代わりのショートカットになります。
注 -
コンピュータによっては、キーボード上に専用の [Help] キーがあります。このキーも [F1] キーの代わりになります。
アプリケーションの [ヘルプ] メニューの使い方
ほとんどのアプリケーションには、紹介、アプリケーションの使い方、リファレンスなどのいろいろな種類のヘルプを要求するコマンドが入った [ヘルプ] メニューがあります。
図 3-1 CDE アプリケーションの [ヘルプ] メニュー
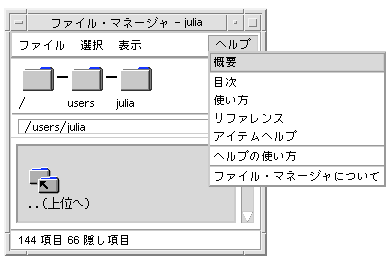
通常、CDE の [ヘルプ] メニューには、次のコマンドがあります。
[概要] - アプリケーションの「ホーム・トピック」を表示します。ホーム・トピックは、アプリケーションのヘルプ・トピック階層の 1 番目のトピックです。
[目次] - アプリケーションのヘルプの目次を表示します。
[使い方] - アプリケーションで実行するほとんどの操作の手順を表示します。
[リファレンス] - ウィンドウ、ダイアログ・ボックス、メニュー、アプリケーション・リソースなどのさまざまなコンポーネントの参照情報を表示します。
[アイテムヘルプ] - アプリケーションのどのウィンドウでも、項目をクリックして、その項目の説明を表示できます。
[ヘルプの使い方] - ヘルプ・ウインドウの使い方に関するヘルプを提供します。
[Application について] - アプリケーションのバージョンと著作権情報を表示します。
アプリケーションでは補足的な選択を指定できます。また、CDE 以外のアプリケーションでは、[ヘルプ] メニューのコマンドが異なる場合があります。
アプリケーションのアイテムヘルプ
アイテムヘルプは対話的です。アイテムヘルプでは、ポインタを特定の項目 (メニュー、ボタン、ダイアログ・ボックスなど) に移動し、その項目をクリックして、対応するヘルプを表示できます。
アイテムヘルプを選択するには
-
[ヘルプ] メニューから [アイテムヘルプ] を選択します。
ポインタが ? (クエスチョン・マーク) に変わります。
-
ポインタをアプリケーションの項目に移動し、マウス・ボタン 1 をクリックします。
項目の説明が表示されます。
ヘルプ・マネージャの使い方
ヘルプ・マネージャは、システムに登録されているすべてのオンライン・ヘルプを一覧表示する特別なヘルプ・ボリュームです。フロントパネルで [ヘルプ・マネージャ] コントロールをクリックすると、ヘルプ・マネージャのヘルプ・ボリュームが開きます。
図 3-2 [ヘルプ・マネージャ] コントロール
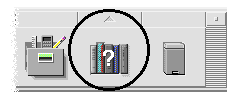
下線の付いたタイトルをクリックすると、対応するヘルプ情報が表示されます。ヘルプ・マネージャの使用方法については、「システム上のヘルプのブラウズ」を参照してください。
また、フロントパネルの [ヘルプ] サブパネルに、CDE とフロントパネルに関するヘルプが用意されています (「[ヘルプ] サブパネル」を参照)。
図 3-3 [ヘルプ] サブパネル
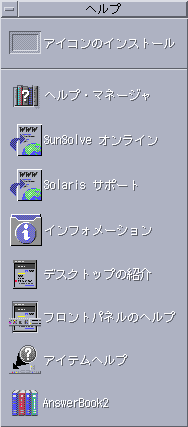
ヘルプ・ウィンドウの使い方
ヘルプ・システムは、各 CDE アプリケーションに組み込まれています (システムにインストールされているその他のアプリケーションにも組み込まれている場合があります)。アプリケーションの使用中にヘルプを要求すると、アプリケーションはヘルプ・ウィンドウを表示します。
アプリケーションは、ヘルプ・トピックを表示するのに「一般ヘルプ・ウィンドウ」と「簡易ヘルプ・ウィンドウ」の 2 種類のヘルプ・ウィンドウを使用します。それらのヘルプ・ウィンドウを図 3-4 に示します。
図 3-4 一般ヘルプ・ウィンドウと簡易ヘルプ・ウィンドウ
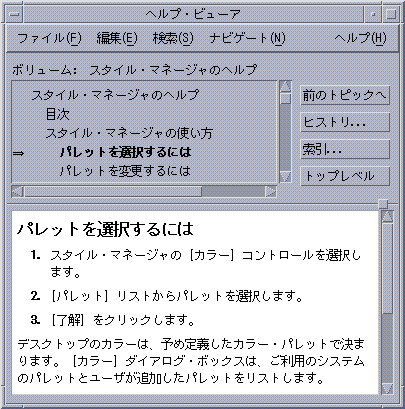
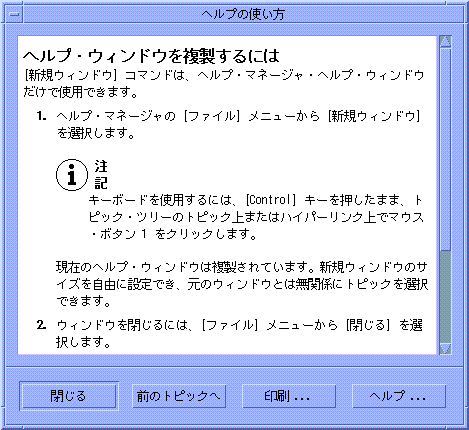
一般ヘルプ・ウィンドウには、トピック・ツリーとトピック表示領域があります。「トピック・ツリー」は、あるサブジェクトに関するヘルプを見つけるためにブラウズできる、ヘルプ・トピックのリストです。トピックを選択したときにヘルプ・ウィンドウの下部に表示されるウィンドウを「トピック表示領域」と呼びます。
簡易ヘルプ・ウィンドウは、簡素化されたヘルプ・ウィンドウです。簡易ヘルプ・ウィンドウには、トピック表示領域と 1 つ以上のボタンがあるだけです。
ヘルプ・トピックの選択
ヘルプ・トピックを選択するには、2 つの方法があります。1 つはトピック・ツリーからトピックを選択する方法で、もう 1 つはヘルプ・トピック内でハイパーリンクを選択する方法です。「ハイパーリンク」を選択すると、関連する別のヘルプ・トピックに「ジャンプ」できます。ヘルプ・ウィンドウで下線の付いているテキストは、すべてハイパーリンクです。
グラフィック・イメージもハイパーリンクとして使用できます。ハイパーリンクの詳細は、「ハイパーリンクの使い方」を参照してください。
トピック・ツリーの使い方
トピック・ツリーは、ヘルプ・ボリュームの主なトピックのアウトラインです。サブトピックは、メイン・トピックの下にインデントされます。トピック表示領域に内容が表示されている現在のトピックは、=> (矢印) で示されます。すべての選択肢を見るために、トピック表示領域をスクロールしたり、ヘルプ・ウィンドウ全体のサイズを変更したりできます。
トピックの区画のサイズを変更するには、図 3-5 に示しているサッシ・コントロールをドラッグします。次に、新しいサイズを設定するためにマウス・ボタンを離します。
図 3-5 トピック・ツリーのサイズ変更
トピックを選択するには
ハイパーリンクの使い方
ヘルプ・ウィンドウで下線の付いているテキストは、すべてハイパーリンクです。下線の付いているテキストをクリックするだけで、ハイパーリンクを使って関連するヘルプ・トピックに簡単に「ジャンプ」できます。
ハイパーリンクの外観
実線の下線は、新しいトピックを現在のヘルプ・ウィンドウに表示する標準ハイパーリンクを表します。
破線の下線は「定義リンク」を表します。定義リンクは簡易ヘルプ・ウィンドウを表示します。
アイコンなどのグラフィックもハイパーリンクになります。隅の開いているグレーの枠がグラフィック・ハイパーリンクを示します。図 3-6 に、ヘルプ・トピックで使用できる異なるハイパーリンク形式を示します。
図 3-6 ハイパーリンク形式
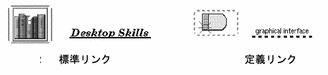
新規ウィンドウを表示するリンク
ほとんどのハイパーリンクは、関連するトピックを同じウィンドウに表示します。しかし、別のアプリケーションのヘルプ・トピックにジャンプするハイパーリンクを選択した場合は、新規ウィンドウが表示されます。あるアプリケーションのオンライン・ヘルプから別のアプリケーションのオンライン・ヘルプにジャンプするリンクは、「他のボリュームへのハイパーリンク」または「他のアプリケーションへのハイパーリンク」と呼ばれます。
ハイパーリンクを選択するには
ヘルプ・トピック間の移動
ヘルプ・トピック間で移動するには、[ナビゲート] メニューで次のコマンドを使用します。
[前のトピックへ] - 前のトピックに戻ります。[前のトピックへ] により、すでに参照したそれぞれのトピックに戻ることができます。
[ヒストリ] - すでに参照したヘルプ・ボリュームとトピックがリストされている [ヒストリ] ダイアログ・ボックスを表示します。あるヘルプ・トピックを再表示するには、そのヘルプトピックを選択し直します。
[ホーム・トピック] - ホーム・トピックまたはヘルプ・ボリュームの始めに戻ります。
[前のトピックへ] と [ヒストリ] は、便利なプッシュ・ボタンとしても提供されています。
ヘルプ・ポップアップ・メニュー
一般ヘルプ・ウィンドウでは、ショートカットとしてヘルプ・ポップアップ・メニューが使用できます。ポップアップ・メニューには、頻繁に使用するコマンドである [前のトピックへ] と [ホーム・トピック] があります。
簡易ヘルプ・ウィンドウには、ポップアップ・メニューはありません。
ヘルプ・ポップアップ・メニューを表示するには
現在の位置を知る
ハイパーリンクは、ある情報から別の情報へすばやくジャンプするため、ユーザは自分が現在どこにいるかを知る必要があります。ヘルプ・ウィンドウを一目見ただけで、必要な情報が得られます。
-
メニューバーの下にある行に、現在参照しているボリューム名が表示されます。これは、ヘルプ・マネージャ、ヘルプ索引、他のボリュームへのリンクを介して、いくつかのヘルプ・ボリュームを参照する場合に便利です。
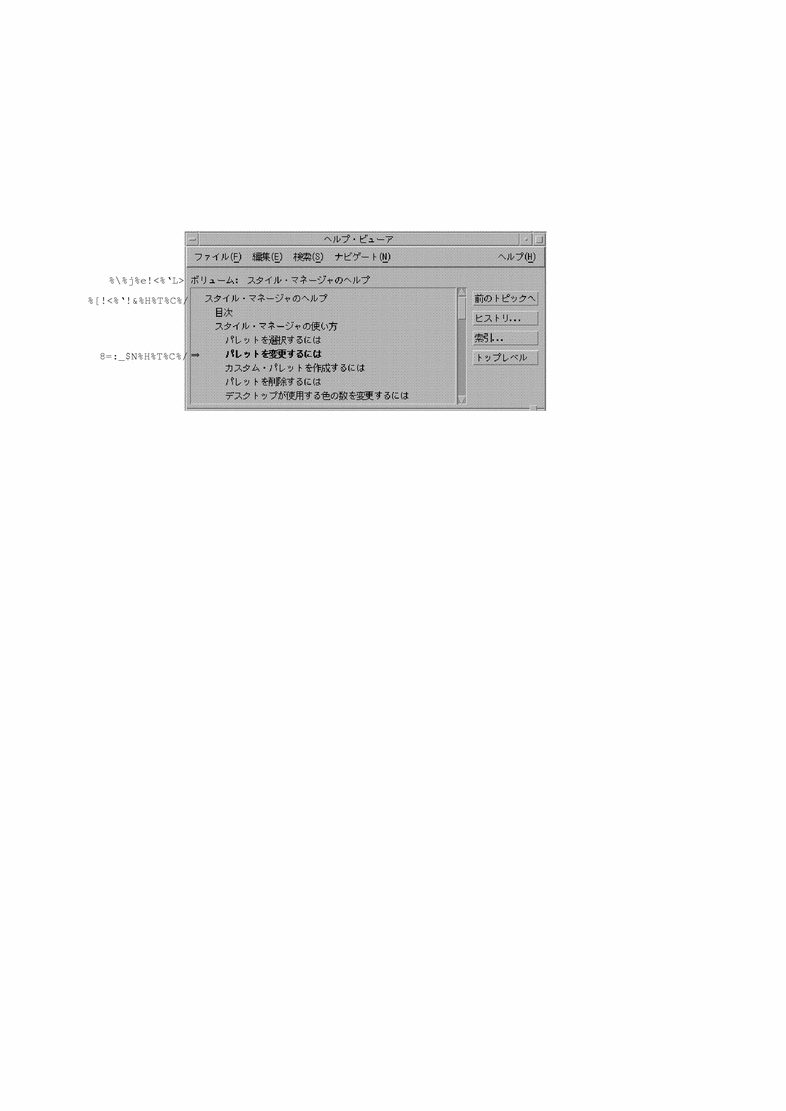
-
トピック・ツリーの中で、1 番目の項目は「ホーム・トピック」かヘルプ・ボリュームの始めです。複数のトピックを参照した後でも、トピック・ツリーのトップまでスクロールすると、簡単にホーム・トピックに戻ることができます。また、[ナビゲート] メニューかポップアップ・メニューで [ホーム・トピック] を選択して戻ることもできます。
-
=> (矢印) は、現在のトピックのタイトルを指します。トピックを選択するのに合わせて、矢印が移動して選択箇所を示します。トピック・ツリーをスクロールすると、他のトピックに対する相対位置を示します。
過去の位置を知る
一般ヘルプ・ウィンドウは、過去に参照したトピックを追跡しています。[ヒストリ] コマンドは、現在までに参照したヘルプ・ボリュームとヘルプ・トピックを表示するダイアログ・ボックスを開きます。
図 3-8 [ヒストリ] ダイアログ・ボックス
トピックに戻るために [ヒストリ] を使用するには
特定の情報の検索
ヘルプ・ボリュームには、本と同じように重要な語句の索引があります。その語句を利用して、あるサブジェクトのヘルプ・トピックを見つけることができます。現在のボリューム、選択したボリューム、およびシステムで使用可能なすべてのヘルプ・ボリュームの索引をブラウズまたは検索できます。
図 3-9 [索引検索] ダイアログボックス
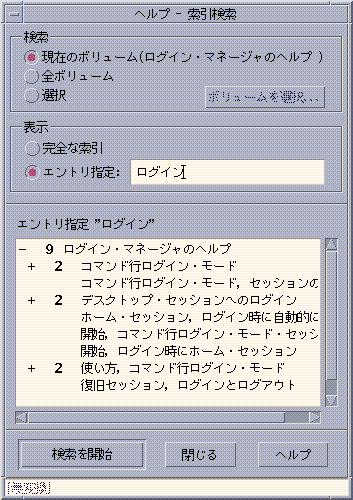
ヘルプ索引は、1 つのボリュームでもかなり大きいので、索引エントリは拡張したり閉じたりできます。+ (プラス) 記号は、索引エントリが 2 つ以上のヘルプ・トピックに関連していることを示します。数字はヘルプ・トピックの数を示します。索引項目をクリックすると、トピックを表示できます。
たとえば、「表示」という語の索引検索の結果を図 3-9 に示します。接頭辞 -9 は、「表示」というキーワードを含む索引エントリが 9 個あることを示しています。+ (プラス) の付いたタイトルをクリックすると、リストが拡張されて + (プラス) が - (マイナス) 記号に変わります。この図中では、最後の索引エントリのリストが拡張されています。
ヘルプ索引を使用してトピックを検索するには
注 -
ヘルプ索引は、一般ヘルプ・ウィンドウだけで使用できます。
-
索引は、現在のヘルプ・ボリュームのすべてのエントリを表示します。使用できるすべてのヘルプ・ボリュームの索引を参照するには、[全ボリューム] を選択します。特定のボリュームだけを選択する場合は、[選択] を選択します。
-
フィールドで [エントリ指定:] を選択して、検索する語句を入力し、[Return] キーを押します。
索引検索では、大文字と小文字を区別しません。* (アスタリスク) や ? (クエスチョン・マーク) などのワイルドカードを使用できます (詳細は、「パターン検索」を参照してください)。
-
参照する索引エントリを選択します。
エントリに + (プラス) 記号の接頭辞が付いている場合は、リストは拡張でき、追加の選択肢を表示します。
次に、参照するヘルプ・トピックを選択します。トピックは、いくつでも参照できます。
-
参照し終わったら、[閉じる] をクリックします。
パターン検索
パターン検索では、(「ワイルドカード」と呼ばれる) 特定の文字が特殊な意味を持ちます。そのような文字を様々な方法で組み合わせることができます。
頻繁に使用されるワイルドカードは、* (アスタリスク) と ? (クエスチョン・マーク) です。* は、どんな文字の文字列にも (文字なしにも) 一致します。? は、あらゆる 1 個の文字に一致します。その他のワイルドカードは次のとおりです。
. (ピリオド) - あらゆる文字に一致します。
| (縦線) - 2 つの検索パターンを指定し、どちらかのパターンに一致します (論理 OR)。
( ) (括弧) - パターン式を囲みます。
正規表現の中の特殊な意味を持つ文字を検索するには、その文字の前に ¥ (バックスラッシュ) または 促 (円記号) を付けます。
例
mouse.*clicking - 「mouse」の後に任意の数の文字と「clicking」という語が続くエントリに一致します。
mouse | click - 「mouse」または「click」という語を含むエントリに一致します。
(session | style).*manager - 「Session Manager」または「Style Manager」を含むエントリに一致します。
システム上のヘルプのブラウズ
システムに登録されているすべてのアプリケーション・ヘルプ・ボリュームを、個々のアプリケーションを起動せずにブラウズできます。フロントパネルからヘルプ・マネージャを起動します。
トップレベルで、ヘルプ・マネージャはヘルプ・ボリュームを「ヘルプ・ファミリ」ごとに分類します。たとえば、共通デスクトップ環境というヘルプ・ファミリは、標準デスクトップ・アプリケーションに関するヘルプ・ボリュームを一覧表示します。一覧表示されたボリュームはすべてブラウズおよび表示できます。
ヘルプ・マネージャを開くには
-
フロントパネルの [ヘルプ・マネージャ] コントロールをクリックします (詳細は、図 3-2 を参照してください)。
ヘルプ・ウィンドウは、オンライン・ヘルプとともに、ヘルプ・ファミリのリストを表示します。これがヘルプ・マネージャのトップレベルです。
図 3-10 ヘルプ・マネージャのトップレベルの表示

-
ウィンドウをスクロールして関心のある製品グループを見つけ、その (下線の付いた) タイトルをクリックします。
その製品に対して使用できるヘルプ・ボリュームを一覧表示します。
-
特定のヘルプ・ボリュームを開くには、そのタイトル (下線の付いたテキスト) をクリックします。
例
ファイル・マネージャのオンライン・ヘルプをブラウズするには、次の手順を実行します。
-
[ヘルプ・マネージャ] コントロールをクリックします。
-
[共通デスクトップ環境] を選択します。
-
[ファイル・マネージャのヘルプ] が見つかるまで、ヘルプ・ボリュームのリストをスクロールします。
-
[ファイル・マネージャのヘルプ] をクリックします。
ファイル・マネージャのヘルプが表示されます。これは、ファイル・マネージャを開いて [ヘルプ] メニューから [概要] を選択したときに表示されるのと同じヘルプ情報です。
図 3-11 ヘルプ・マネージャで表示するファイル・マネージャのヘルプ

ヘルプ・ウィンドウを複写するには
-
ヘルプ・マネージャの [ファイル] メニューから [新規ウィンドウ] を選択します。
現在のヘルプ・ウィンドウが複写されます。新規ウィンドウのサイズを決定し、元のウィンドウから個別にトピックを選択できます。
-
ウィンドウを削除するには、[ファイル] メニューで [閉じる] を選択します。
注 -[新規ウィンドウ] コマンドは、ヘルプ・マネージャのヘルプ・ウィンドウだけで使用できます (詳細は、「システム上のヘルプのブラウズ」を参照してください)。
オンラインマニュアルの表示
[ヘルプ] サブパネルの [AnswerBook2] を選択して、オンラインマニュアルを表示できます。
マニュアル・ページの表示
[マニュアル・ページ・ビューア] アクションを使用して、「マニュアル・ページ」として知られるマニュアル・リファレンス・ページを表示できます。このアクション・アイコンは、アプリケーション・マネージャの [デスクトップアプリケーション] フォルダにあります。
図 3-12 [マニュアル・ページ] アクションのアイコン
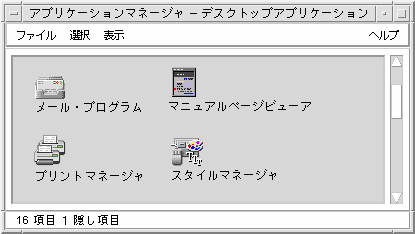
マニュアル・ページを表示するには
-
フロントパネルの [アプリケーション] サブパネルの [アプリケーション・マネージャ] コントロールをクリックします。
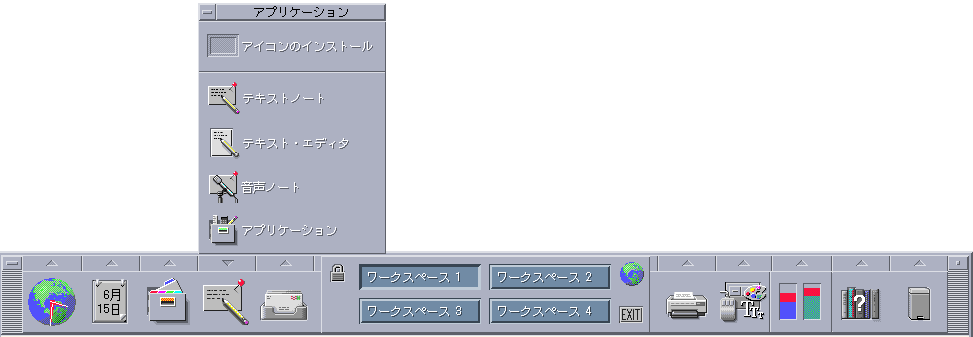
アプリケーション・マネージャが表示されます。
-
[デスクトップアプリケーション] アイコンをダブルクリックします。
-
[マニュアル・ページ・ビューア] アイコンをクリックします。
マニュアル・ページ名の入力を求めるダイアログ・ボックスが表示されます。
-
参照するマニュアル・ページ名とコマンド行オプションを入力し、[Return] キーを押します。
簡易ヘルプ・ウィンドウにマニュアル・ページが表示されます。
-
マニュアル・ページを閉じるには、[閉じる] をクリックします。
注 -
マニュアル・コマンドと一緒に使用できるコマンド行オプションのリストについては、man(1) コマンドのマニュアル・ページを参照してください。
ヘルプ・トピックの印刷
特定のアプリケーションのヘルプ・トピックでは、個々のヘルプ・トピック、目次および索引、またはヘルプ・ボリューム全体を印刷できます。用紙サイズ、部数、宛先プリンタなどの印刷オプションも、[印刷] ダイアログ・ボックスで設定できます。
印刷されたヘルプ・トピックは、ユーザがデフォルト以外のプリンタ名をダイアログ・ボックスに指定しない限り、デフォルト・プリンタに送られます。テキストだけが印刷されます。
ヘルプ・トピックを印刷するには
-
[ファイル] メニューから [印刷] を選択します (簡易ヘルプ・ウィンドウでは、[印刷] ボタンをクリックします)。
[印刷] ダイアログ・ボックスのデフォルト値を使用して手順 5 に進むか、自分の印刷ジョブ用に新しい値を入力します。
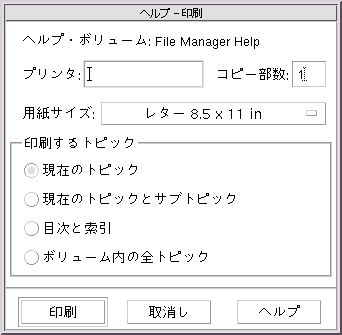
-
(省略可能) 使用するプリンタ名を入力します。
-
(省略可能) 印刷の部数を入力します。
-
(省略可能) 用紙サイズボタンをクリックして、用紙サイズを選択します。
-
印刷するトピックを 1 つまたは複数選択します。
現在のトピック (デフォルト) - 現在のトピックだけを印刷します。
現在のトピックとサブトピック - 現在のトピックと、そのサブトピックを印刷します。
目次と索引 - ヘルプ・ボリュームの目次と索引を印刷します。
ボリューム内の全トピック - 目次と索引を含むヘルプ・ボリュームの全体の内容を印刷します。
-
[印刷] をクリックします。
印刷の構成
[印刷] ダイアログ・ボックスには、ユーザのデフォルト・プリンタ名が表示されます。デフォルト・プリンタ名は、LPDEST 環境変数を変更して設定します。特定のアプリケーション用のプリンタも、そのアプリケーションのアプリケーション・デフォルト・ファイルを変更すると設定できます。
アプリケーションのプリンタ・リソースを設定するには
HomeDirectory/.Xdefaults ファイルに、次のリソースを追加します。
application_name*printer printer.name
.Xdefaults ファイルがない場合は、ホーム・ディレクトリに作成します。
例
ImageScan というアプリケーションで印刷するヘルプ・トピックをすべて、デフォルト・プリンタではなく laser2 という名前のプリンタで印刷するとします。
.Xdefaults ファイルに次のリソースを追加します。
ImageScan*printer: laser2
ヘルプ・ウィンドウのカラー変更
ヘルプ・ウィンドウのトピック・ツリーやトピック表示領域の色は、アプリケーション・リソースを設定すると変更できます。コントラストのはっきりした色を選択することが重要です。それにより、テキスト (フォアグラウンド・カラー) がバックグラウンド・カラーに対して、はっきり見えるようになるからです。
アプリケーションのヘルプ・ウィンドウ・カラーを変更するには
-
HomeDirectory/.Xdefaults ファイルに、次のリソースを追加します。
application_name*DtHelpDialog*DisplayArea.foreground: color application_name*DtHelpDialog*DisplayArea.background: color application_name*DtHelpDialog*TocArea.foreground: color application_name*DtHelpDialog*TocArea.background: color application_name*DtHelpQuickDialog*DisplayArea.foreground: color application_name*DtHelpQuickDialog*DisplayArea.background: color
application_name には、ヘルプ・ウィンドウを変更するアプリケーション名を指定します。
使用できる色のリストは、システム管理者に問い合わせるか、システムに付属のマニュアルを参照してください。
-
ファイルを保存して終了します。
アプリケーションを再起動すると、ヘルプ・ウィンドウのトピック・ツリーとトピック表示領域に新しいカラーの値が使用されます。
たとえば、次のリソース・エントリは、DtCardCatalog というアプリケーションの、トピック・ツリー (TocArea) とトピック表示領域 (DisplayArea) のフォアグラウンドおよびバックグラウンドのカラーを変更します。
DtCardCatalog*DtHelpDialog*TocArea.foreground: yellow DtCardCatalog*DtHelpDialog*TocArea.background: blue DtCardCatalog*DtHelpDialog*DisplayArea.foreground: yellow DtCardCatalog*DtHelpDialog*DisplayArea.background: blue DtCardCatalog*DtHelpQuickDialog*DisplayArea.foreground: yellow DtCardCatalog*DtHelpQuickDialog*DisplayArea.background: blue
簡易ヘルプ・ウィンドウにはトピック・ツリーがないので、TocArea リソースは無視されます。
- © 2010, Oracle Corporation and/or its affiliates