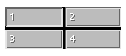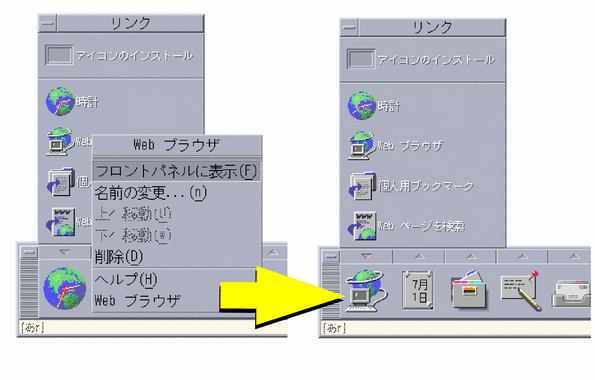第 4 章 フロントパネルの使い方
フロントパネルは、CDE デスクトップの「ダッシュボード」つまり制御領域です。これにより、システムのほとんどのアプリケーションに対してポイント&クリックおよびドラッグ&ドロップの方法でアクセスしたり、ワークスペースを切り換えたりできます。また、日時、プリンタの状態などの情報も表示します。フロントパネルをカスタマイズして好きなアプリケーションを組み込んだり、フロントパネルを移動またはアイコン化したりすることもできます。
フロントパネルには、次のような特徴があります。
-
アプリケーション・マネージャよりフロントパネルを使う方が操作は簡単です。フロントパネルを使うと、メインパネル上での通常のアクションはマウスを 1 回クリックすることで実行できます。また、サブパネルの約 30 個のコントロールをマウスを 2 回クリックすることで起動できます。
-
コントロールはいくつかのサブパネルにグループ化されていて、探しやすくなっています。
-
フロントパネルのコントロールの多くはドロップ領域として機能し、ドロップされるファイルまたはテキストに関するアクションを実行します。通常、ファイルの内容によって必要なアクションが実行されます。たとえば、メール・メッセージをドロップ領域である地球の絵上にドロップします。すると、地球の絵が回転し、メール・プログラムが起動され、そのメッセージが表示されますが、同じドロップ領域にテキスト・ファイルをドロップするとテキスト・エディタが起動され、そのファイルが表示されます。また、ブックマーク・ファイル、URL テキスト、または HTML ファイルを適切なドロップ領域にドロップすると Web ブラウザを起動します。
-
メインパネルのコントロールの多くはインジケータとしても機能し、日時、印刷およびメールの状態、ワークステーションのパフォーマンスなどを表示します。
この章では、次の内容について説明します。
フロントパネルの要素
フロントパネルの構成要素は、メインパネル (デフォルトで表示されます) と、メインパネル上のタブをクリックすると表示されるいくつかのサブパネルです。
図 4-1 メインパネルと開いているサブパネル
メインパネル
メインパネルの中央領域を「ワークスペース・スイッチ」と言います。このスイッチを使うと、他のワークスペースを表示したり、アクションを実行したり、ディスプレイをロックしたり、ログアウトしたりできます。
サブパネル
メインパネルの各コントロール上部に、三角形の印がついたタブがあります。このタブをクリックするとサブパネルが表示され、名前がタイトル・バーに表示されます。
サブパネルには、次のものが含まれます。
-
メインパネル・コントロールのコピー
-
その他アプリケーション実行用のコントロール (これらのコントロールをメインパネルに表示することもできます)。
ワークスペース・スイッチ
ワークスペース・スイッチには、ワークスペースの切り替え用のボタンとその他のコントロールが含まれます。ワークスペース名を変更するには、そのボタンをクリックして名前を編集します。
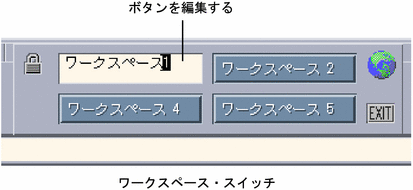
各ワークスペースはディスプレイ全体を占め、ディスプレイに複数の層があるかのように見えます。ワークスペースによって、デスクトップで使用できるディスプレイ領域の面積は広がります。
フロントパネルの基本スキル
この節では、フロントパネルのコントロールとサブパネルの基本スキルを説明します。
フロントパネルのコントロールを起動するには
コントロールをクリックまたはダブルクリックします。
サブパネルを開くには
サブパネルを持つコントロールは、上部に矢印ボタン (タブ) があります。
コントロール上部のタブをクリックします。
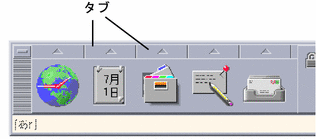
サブパネルを閉じるには
サブパネルは、元の位置から移動しない限り、ユーザがコントロールを選択すると自動的に閉じます。次のいずれかの方法で閉じることもできます。
-
開いているサブパネルのタブをクリックします。
-
サブパネルのウィンドウ・メニュー (左上隅) から [閉じる] を選択します。
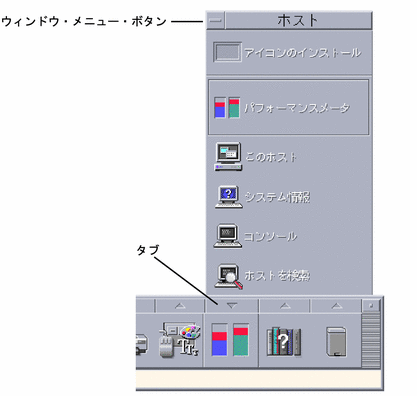
フロントパネルのポップアップ・メニュー
フロントパネルの各コントロールには、ポップアップ・メニューがあります。メニューはコントロールによって異なります。
フロントパネルのポップアップ・メニューを表示するには
コントロール上でマウス・ボタン 3 を押します。
コントロールのポップアップ・メニューが表示されます。
ポップアップ・メニューの内容
ポップアップ・メニューの内容は、コントロールの動作と位置によって異なります。
メインパネル・コントロール
アプリケーションを起動するコントロールの場合、メニューの 1 番目のエントリは、アプリケーションを起動するコマンドです。メニュー項目を選択すると、コントロールをクリックするのと同じ結果になります。
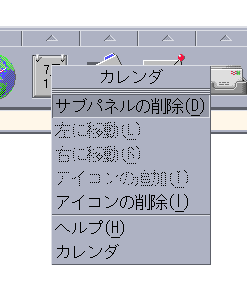
また、ポップアップ・メニューに次の項目が含まれる場合もあります。
-
[サブパネルの削除] - サブパネルとその内容を削除します。
-
[左に移動] - 選択したアイコン (およびそのサブパネル) とその左隣にあるアイコン (およびそのサブパネル) の場所を入れ替えます。
-
[右に移動] - 選択したアイコン (およびそのサブパネル) とその右隣にあるアイコン (およびそのサブパネル) の場所を入れ替えます。
-
[アイコンの追加] - 選択したコントロールの右隣に、空白のアイコンを追加します。
-
[アイコンの削除] - 選択したアイコンとそのサブパネルを削除します。
-
[ヘルプ] - コントロールのアイテムヘルプを表示します。
スイッチ領域
スイッチ領域はワークスペースの一部で、他のコントロールやワークスペース・ボタンに占められていない部分です。
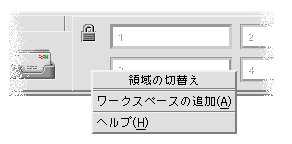
スイッチ領域のポップアップ・メニューには、次の項目があります。
-
[ワークスペースの追加] - ワークスペースを追加し、ワークスペース・スイッチにワークスペース・ボタンを作成します。
-
[ヘルプ] - ワークスペース・スイッチのヘルプを表示します。
ワークスペース・ボタン
ワークスペースを変更するには、ワークスペース・ボタンを使用します。ボタンごとに独自のメニューがあります。
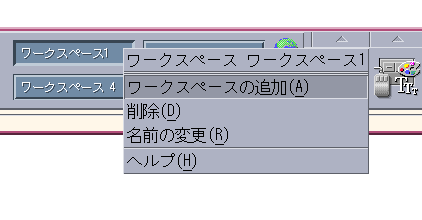
ワークスペース・ボタンのポップアップ・メニューには、次の項目があります。
-
[ワークスペースの追加] - ワークスペースの一覧にワークスペースを追加します。
-
[削除] - ワークスペースを削除します。
サブパネル・コントロール
サブパネルのポップアップ・メニューには、コントロールを現在のメインパネル・コントロールにするコマンドがあります。
サブパネル・コントロールのポップアップ・メニューには、次の項目が含まれます。
-
[フロントパネルに表示] - コントロールをメインパネルにコピーして、メインパネルの現在のコントロールと交換します。
-
[上へ移動] - 選択したアイコンとそのすぐ上にあるアイコンの場所を入れ替えます。
-
[下へ移動] - 選択したアイコンとそのすぐ下にあるアイコンの場所を入れ替えます。
-
[ヘルプ] - コントロールのアイテムヘルプを表示します。
フロントパネルのドロップ領域
フロントパネルでドロップ領域として機能するコントロールは次のとおりです。
-
コントロールの一部は、実行するアプリケーションの指定に従い、ドロップ領域として機能します。たとえば、[ファイル・マネージャ] コントロールはドロップされたフォルダ・パスを表示し、[テキスト・エディタ] コントロールはドロップされたファイルを開き、[Web ブラウザ] コントロールはドロップされた URL を開きます。
-
各サブパネルの [アイコンのインストール] コントロールはドロップ領域として機能します (詳細は、「アプリケーション・アイコンと、その他のアイコンをサブパネルに追加するには」を参照してください)。
-
メインパネルの [アクティビティ・インジケータ] コントロール (地球の絵をしたアイコン) は登録済みのすべてのデータ型のドロップ領域で、ドロップされた各オブジェクトのデフォルトのアクションを起動します。たとえば、URL をドロップするとブラウザで URL を表示し、フォルダをドロップするとファイル・マネージャでフォルダの内容を表示します。
フロントパネルのヘルプ
ユーザは次の項目に関するヘルプを表示できます。
-
各コントロール
-
フロントパネルの使い方と構成
フロントパネル・コントロールのアイテムヘルプを表示するには
コントロールのポップアップ・メニューから [ヘルプ] を選択します。
または、次の手順を実行します。
フロントパネルの使い方と構成に関するヘルプを表示するには
フロントパネルまたはサブパネルを移動するには
サブパネルは、他のウィンドウと同じようにタイトルバーをドラッグして移動できます。
メインパネルは、移動ハンドルを使って移動します。
フロントパネルをアイコン化するには
フロントパネルのアイコン化ボタンをクリックします。
フロントパネル・ウィンドウ・アイコンには、ワークスペース名が表示されます。
フロントパネルの内容
この節では、メインパネルとサブパネルの内容を紹介します。ユーザのフロントパネルは、別のコントロールや追加のコントロールでカスタマイズされている場合もあります。
メインパネル
メインパネルのコントロールは表 4-1 で説明します。
表 4-1 メインパネル・コントロール
[リンク] サブパネル
[リンク] サブパネルを使うと、Web ブラウザを開いたり、米国 Sun Microsystems, Inc. の Web サーチ・サイト (http://www.sun.com/search/solaris) を表示したり、個人用ブックマークを管理したりできます。
表 4-2 [リンク] サブパネルのコントロール| アイコン | コントロール名 | クリック動作 | ドロップ動作 |
|---|---|---|---|
 | 時計 | デフォルトのブラウザを開く | URL のデフォルトのブラウザを開く |
| Web ブラウザ | デフォルトのブラウザを開く | URL のデフォルトのブラウザを開く | |
| 個人用ブックマーク | 個人用ブックマークをファイル・マネージャに表示する | URL のデフォルトのブラウザを開く | |
| Web ページを検索 | デフォルトのブラウザを開き、米国 Sun Microsystems, Inc. の検索用サイトを表示する | なし |
[カード] サブパネル
[カード] サブパネルを使うと、カレンダを開いたり、アドレス・カード、ホスト・カード、またはメール・エイリアス・カードを検索したりできます。
表 4-3 [カード] サブパネルのコントロール
| アイコン | コントロール名 | クリック動作 | ドロップ動作 |
|---|---|---|---|
| カレンダ | ユーザのカレンダを開き、もしカレンダの表示設定が日表示ならば現在の日付が表示される | ドロップされたアポイントをカレンダに追加する | |
| カードを検索 | デフォルトの検索オプションでアドレス・マネージャを開く | ドロップされたカードを開くか、デフォルトのオプションでアドレス・マネージャを開いてドロップされたテキストを検索する |
[ファイル] サブパネル
[ファイル] サブパネルを使うと、次の操作を実行できます。
-
ファイル・マネージャを開く
-
CD-ROM、フロッピーディスクなどの取り外し可能な媒体にアクセスする
-
ファイル属性を調べる
-
暗号化、圧縮、アーカイブのためのコマンドを実行する
-
ファイルとフォルダを検索する
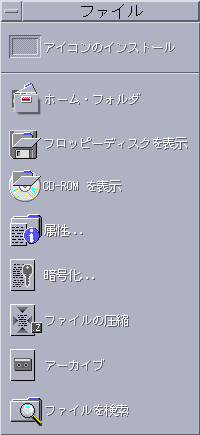
| アイコン | コントロール名 | クリック動作 | ドロップ動作 |
|---|---|---|---|
 | ホーム・フォルダ | $HOME をファイル・マネージャに表示する | ドロップされたフォルダをファイル・マネージャに表示する |
| フロッピーディスクを表示 | フロッピーディスクをドライブに読み込み、ファイル・マネージャに表示する | なし | |
| CD-ROM を表示 | CD-ROM をドライブに読み込み、ファイル・マネージャに表示する | なし | |
| 属性 | ファイルが選択されていない状態で [属性] ダイアログボックスを開く | ドロップされたファイルまたはフォルダの [属性] ダイアログボックスを開く | |
| 暗号化 | 暗号化の対象となるファイルおよび暗号化鍵を指定する | 暗号化されていないファイルを暗号化して交換する。暗号化されたファイルを復号化して交換する | |
| ファイルの圧縮 | 圧縮の対象となるファイルの指定を指示する | 圧縮されていないファイルを圧縮して交換する。圧縮されたファイルを圧縮解除して交換する | |
| アーカイブ | アーカイブの対象となるファイルまたはフォルダを指定する | ドロップされたファイルまたはフォルダをアーカイブして交換する | |
| ファイルを検索 | ファイル検索ツールをデフォルト・モードで開く | ドロップされたテキストをファイル名またはフォルダ名で検索する |
[アプリケーション] サブパネル
[アプリケーション] サブパネルを使うと、ワークスペースのテキストノート、音声ノート、またはテキスト・エディタを実行したり、アプリケーション・マネージャを開いたりできます。
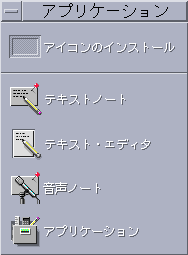
| アイコン | コントロール名 | クリック動作 | ドロップ動作 |
|---|---|---|---|
| テキストノート | テキスト・エディタをノートモードで開く | ドロップされたファイルをワークスペースに入れる | |
| テキスト・エディタ | テキスト・エディタを開く | ドロップされたファイルをテキスト・エディタで開く | |
| 音声ノート | オーディオをノートモードで開く | なし | |
| アプリケーション | アプリケーション・マネージャを開く | なし |
[メール] サブパネル
[メール] サブパネルを使うと、メールプログラムにアクセスしたり、[ご意見箱] メールエイリアスにメールを送信したりできます。
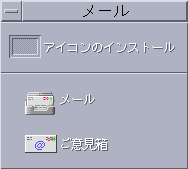 表 4-6 [メール] サブパネルのコントロール
表 4-6 [メール] サブパネルのコントロール| アイコン | コントロール名 | クリック動作 | ドロップ動作 |
|---|---|---|---|
| メール | メールプログラムを開く | [新規メッセージ] ダイアログボックスを表示し、ドロップされたファイルを付加する | |
| ご意見箱 | 米国 Sun Microsystems, Inc. の Solaris 用デフォルトの [ご意見箱] メールエイリアスに送信するため、[新規メッセージ] ダイアログボックスを開く | [ご意見箱] メールエイリアス用の [新規メッセージ] ダイアログボックスを表示し、ドロップされたファイルを追加する |
[個人プリンタ] サブパネル
[個人プリンタ] サブパネルを使うと、プリンタの印刷ジョブを表示したり、システムのすべてのプリンタを使って作業を実行したりできます。
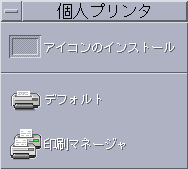
| アイコン | コントロール名 | クリック動作 | ドロップ動作 |
|---|---|---|---|
| デフォルト | ユーザのデフォルトプリンタの印刷ジョブを表示する | ドロップされたファイルをデフォルトプリンタで印刷する | |
| 印刷マネージャ | ユーザのネットワークで使用できるすべてのプリンタの印刷マネージャを開く | ドロップされたファイルを選択したプリンタで印刷する。ユーザのデフォルトプリンタ以外のプリンタで印刷するには、この方法が便利 |
[ツール] サブパネル
[ツール] サブパネルを使うと、デスクトップやワークスペースをカスタマイズしたり、プロセス・マネージャを実行したり、CDE のエラーを表示したりできます。
表 4-8 [ツール] サブパネルのコントロール
| アイコン | コントロール名 | クリック動作 | ドロップ動作 |
|---|---|---|---|
| デスクトップ・スタイル | スタイル・マネージャを開く | なし | |
| CDE エラーログ | xsession 起動後の CDE エラーを格納する $HOME/.dt/errolog ファイルを表示する | なし | |
| ワークスペースメニューのカスタマイズ | ワークスペースを変更するよう警告を出し、ワークスペース・メニューをファイル・マネージャに表示する | なし | |
| メニューに項目を追加 | [ワークスペースメニューに項目を追加] ダイアログボックスを開く | なし | |
| プロセスを検索 | ユーザのワークステーション用のプロセス・マネージャを開く | プロセス・マネージャをデフォルトモードで開く | |
| ホットキーエディタ | ホットキーエディタを開く | ドロップしたファイルおよびアプリケーションをホットキーのアクションの対象とする |
[ホスト] サブパネル
[ホスト] サブパネルを使うと、システム情報を表示したり、ホストのパフォーマンスを監視したり、端末およびコンソールのセッションをホストに表示したり、ホストを検索したりできます。
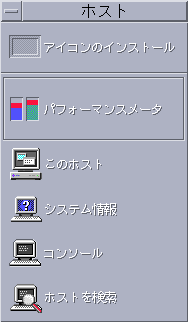
| アイコン | コントロール名 | クリック動作 | ドロップ動作 |
|---|---|---|---|
| パフォーマンスメータ | ユーザのワークステーション上でパフォーマンスメータを開く | パフォーマンスメータをデフォルトモードで開く | |
| このホスト | ユーザのワークステーション上で [端末エミュレータ] ウィンドウを開く | なし | |
| システム情報 | ユーザのワークステーション上で [ワークステーション情報] を開く | ドロップされたホスト名の [ワークステーション情報] を表示する | |
| コンソール | ユーザのワークステーション上でコンソールを開く | なし | |
| ホストを検索 | ホストカードを検索するため、アドレス・マネージャを開く | ドロップされたホスト名を検索する |
[ヘルプ] サブパネル
[ヘルプ] サブパネルを使うと、AnswerBook2 形式のマニュアル、マスターヘルプボリューム (ヘルプ・マネージャ)、フロントパネルのヘルプなどのオンラインヘルプボリュームにアクセスできます。
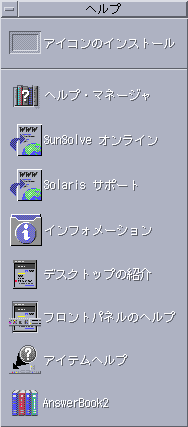
CDE を初めて使用する場合
CDE を旧バージョンからアップグレードし、この CDE リリースのデスクトップ機能を理解したい場合は、次の項目を参照してください。
-
デスクトップの紹介
-
フロントパネルのヘルプ
OpenWindows から移行する場合は、次の項目を参照してください。
-
デスクトップの紹介
-
フロントパネルのヘルプ
-
『Solaris 共通デスクトップ環境への移行』(AnswerBook2 用のビューアでアクセスできます)。
Microsoft Windows などの他のウィンドウシステムから移行する場合は、次の項目を参照してください。
-
デスクトップの紹介
-
フロントパネルのヘルプ
-
『Solaris 共通デスクトップ環境 ユーザーズ・ガイド』(このマニュアル。AnswerBook2 用のビューアでもアクセスできます)
手順に関するヘルプ
CDE での手順またはタスクの実行方法を知りたい場合は、次の項目を参照ください。
-
ヘルプマネージャで必要な手順またはキーワードを検索します。
-
『Solaris 共通デスクトップ環境 ユーザーズ・ガイド』(このマニュアル。AnswerBook2 用のビューアでもアクセスできます)
技術的な問題とサポート
システム管理者にとっては、構成と管理の問題の解決には、『Solaris 共通デスクトップ環境 上級ユーザ及びシステム管理者ガイド』(AnswerBook2 用のビューアでもアクセスできます) が役立つでしょう。
既知のバグを調べたいシステム管理者は、米国 Sun Microsystems, Inc. のオンライン情報である SunSolveTM、FAQ、およびパッチサービスへの登録をお勧めします。詳細は、[SunSolve オンライン] をクリックしてください。特殊な問題に関するヘルプについては、[Solaris サポート] をクリックしてください。
表 4-10 では、[ヘルプ] サブパネルのコントロールについて説明します。
表 4-10 [ヘルプ] サブパネルのコントロール|
アイコン |
コントロール名 |
クリック動作 |
ドロップ動作 |
|---|---|---|---|
|
|
トップレベルのヘルプ情報を表示する [ヘルプビューア] ウィンドウを開く |
マスターボリュームファイル (*.sdl) をドロップすると、そのヘルプボリュームが開く |
|
| SunSolve オンライン |
米国 Sun Microsystems, Inc. のマニュアルおよび FAQ の Web サイト用のブラウザを開く |
なし |
|
|
Solaris サポート |
ブラウザが起動され、米国 Sun Microsystems, Inc. のパッチ用ダウンロードサイトが表示される。テクニカルサポートを提供する |
なし |
|
|
インフォメーション |
アプリケーション・マネージャで [インフォメーション] フォルダを開く |
なし |
|
|
デスクトップの紹介 |
ヘルプボリュームの「デスクトップの紹介」を表示する |
なし |
|
|
|
フロントパネルのヘルプボリュームを表示する |
なし |
|
|
|
フロントパネルのアイテムヘルプを表示する。このコントロールをクリックし、次にヘルプを表示しようとするコントロールをクリックする |
なし |
|
|
|
AnswerBook2 |
AnswerBook2 のインストールが完了していれば、AnswerBook2 用のビューアを表示する |
なし |
[ごみ箱] サブパネル
[ごみ箱] サブパネルを使うと、ファイルを消去または回復したり、ファイルをシステムから削除 (廃棄) したりできます。
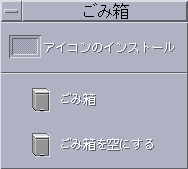
| アイコン | コントロール名 | クリック動作 | ドロップ動作 |
|---|---|---|---|
| ごみ箱 | [ごみ箱] ウィンドウを開く | ドロップされたファイルを [ごみ箱] ウィンドウに移動する | |
| ごみ箱を空にする | [ごみ箱] ウィンドウの内容を廃棄 (削除) する | なし |
フロントパネルのアプリケーション
この節では、デフォルトのフロントパネルで使用できるアプリケーションについて説明します。その他のアプリケーションは、それぞれの章、オンラインヘルプまたはマニュアルページのどちらかで説明します。
デフォルトの Web ブラウザの変更
フロントパネルの [リンク] サブパネルに [Web ブラウザ] コントロールがあります。このコントロールをクリックすると、デフォルトブラウザが起動します。
ユーザの PATH の順番によりデフォルトブラウザが選択されます (デフォルトでは Netscape ブラウザを起動します)。
netscape コマンドが見つからないときはエラーダイアログボックスが表示され、ブラウザが見つからなかったことが報告されます。
SdtWebClient アクションを利用して、システムのデフォルトの Web ブラウザを起動します。Netscape ブラウザをデフォルトにするには、user-prefs.dt ファイルの (WebBrowser アクションの) MAP_ACTION 設定を次のように変更します。
MAP_ACTION SDtNetscapeuser-prefs.dt ファイルを作成するには、/usr/dt/appconfig/types/C/user-prefs.dt ファイルをコピーし、user-prefs.dt という名前で $HOME/.dt/types ディレクトリに保存します。
別の時計を表示するには
フロントパネルの [リンク] サブパネルに [時計] コントロールがあります。このコントロールをクリックすると、デフォルトのブラウザが起動されます。このコントロールを削除してデスクトップにデジタル時計を表示するには、次の手順を実行します。
-
[リンク] サブパネルを開きます。
-
[Web ブラウザ] コントロール上でマウスボタン 3 をクリックします。
ポップアップメニューが表示されます。
-
[フロントパネルに表示] を選択します。
メインパネルに [Web ブラウザ] コントロール、サブパネルに [時計] コントロールが表示されます。
-
[時計] コントロール上でマウスボタン 3 をクリックします。
ポップアップメニューが表示されます。
-
[削除] を選択します。
[時計] コントロールがサブパネルから削除されます。
-
アプリケーション・マネージャで [デスクトップツール] フォルダを開きます。
-
[デジタル時計] をダブルクリックします。
[デジタル時計] アプリケーションが起動し、時刻と日付が表示されます。このアプリケーションをワークスペースに常に配置するには、スタイル・マネージャを使ってセッションのデフォルトとして保存します。
ブックマークの使い方
ブックマークとは、Web の URL を格納するファイル、あるいはブックマークを含むフォルダまたはアタッチメントを指します。ブックマークのアイコンをクリックすると、デフォルトのブラウザで Web ページが表示されます。
CDE ではファイル拡張子 .url を使ってブックマークを示します。アプリケーション・マネージャで [インフォメーション] の [Sample Bookmarks] フォルダ内の [index.html] アイコンをダブルクリックすると、CDE でのブックマークの詳細が表示されます。
個人用ブックマーク
フロントパネルの [リンク] サブパネルには、[個人用ブックマーク] コントロールがあります。このコントロールをクリックすると、ファイル・マネージャの [bookmarks] ウィンドウがデスクトップに表示されます。これは最初は空です。ブックマークを作成して、このフォルダに入れると、これらの URL へフロントパネルから簡単にアクセスできるようになります。
ブックマークの作成
次のいずれかの方法で、ブックマークを作成できます。
-
URL テキストを [個人用ブックマーク] ウィンドウにドラッグする。これにより、新しいファイルが作成されます。この新しいファイル名は、Untitled.urls になります。ただし、同じ名前を持つファイルが [個人用ブックマーク] フォルダにある場合は、ダイアログ・ボックスが表示され、新しいファイル名に変更するように求められます。
-
URL テキストをフロントパネルの [個人用ブックマーク] コントロールにドラッグする。これにより、拡張子 .url を持つ新しいファイルが作成されます。
-
既存のブックマークをコピーする。ファイル・マネージャの [選択] メニューを使用して、既存のブックマークを各自の [個人用ブックマーク] フォルダにコピーします。あるいは、[Control] キーを押したまま、開いているファイル・マネージャの [個人用ブックマーク] ウィンドウまたはフロントパネルの [個人用ブックマーク] コントロールにアイコンをドラッグします。
http アドレスを持つ URL などの通常使用できる URL を使用して、ブックマークを作成できます。
ブックマークの共有
URL テキストやブックマーク・ファイルまたはフォルダをフロントパネルの [メール] アイコンにドロップすると、メール作成ウィンドウが表示され、対応するブックマークがアタッチメントとして表示されます。
[Web ページを検索] コントロールの使い方
[リンク] サブパネルの [Web ページを検索] コントロールを使うと、米国 Sun Microsystems, Inc. の検索用サイト (http://www.sun.com/search/solaris) を表示できます。このサイトでは、米国 Sun Microsystems, Inc. 上のサイトまたはインターネット上を検索できます。
米国 Sun Microsystems, Inc. およびその製品に関する情報を検索するときは、この検索用サイトを使うと便利でしょう。
[暗号化] コントロールの使い方
[ファイル] サブパネルの [暗号化] コントロールをクリックすると、デフォルトの暗号化アプリケーションを使ってファイルの暗号化と復号化を実行できます。Solaris 製品には暗号化アプリケーション crypt が同梱されています。crypt については、crypt(1) のマニュアルページを参照してください。
ファイルを暗号化するには
ファイルを暗号化するには、次のいずれかの手順を実行します。
アプリケーション・マネージャの [デスクトップツール] フォルダの [暗号化] アイコンをクリックし、表示されるダイアログボックスでファイルと暗号化鍵を指定します。
[ファイル] サブパネルの [暗号化] コントロールをクリックし、表示されるダイアログボックスでファイルと暗号化鍵を指定します。
[ファイル] サブパネルの [暗号化] コントロールにファイルをドロップし、表示されるダイアログボックスで暗号化鍵を指定します。
ファイルは暗号化され、uuencode で変換されてから、元の場所に戻されます。
ファイルを復号化するには
ファイルを復号化するには、次のいずれかの手順を実行します。
アプリケーション・マネージャの [デスクトップツール] フォルダの [復号化] アイコンをクリックし、表示されるダイアログボックスでファイルと暗号化鍵を指定します。
[ファイル] サブパネルの [暗号化] コントロールにファイルをドロップし、表示されるダイアログボックスで暗号化鍵を指定します。
ファイルは uudecode で復号化されてから、元の場所に戻されます。
ヒント -
[ファイル・マネージャ] ウィンドウでファイルをダブルクリックして復号化することもできます。
[ファイルの圧縮] コントロールの使い方
[ファイル] サブパネルの [ファイルの圧縮] コントロールでは、デフォルトの圧縮アプリケーションを使ってファイルの圧縮 (zip) および圧縮解除 (unzip) を実行できます。圧縮と圧縮解除は、アプリケーション・マネージャの [ファイルの圧縮] および [ファイルの圧縮解除] アイコンを使って実行することもできます。
Solaris 製品には、圧縮アプリケーション compress が同梱されています。crypt のマニュアルページに記載されているように、このアプリケーションでは適応する Lempel-Ziv コーディングを利用します。圧縮ファイルには、拡張子 .Z がつきます。
ファイルを圧縮するには
次のいずれかの手順を実行します。
アプリケーション・マネージャの [デスクトップツール] フォルダの [ファイルの圧縮] アイコンをクリックし、表示されるダイアログボックスでファイルを指定します。
[ファイル] サブパネルの [ファイルの圧縮] コントロールをクリックし、表示されるダイアログボックスでファイルを指定します。
[ファイル] サブパネルの [ファイルの圧縮] コントロールにファイルをドロップします。
ファイルは圧縮され、拡張子 .Z がつけられてから、元の場所に戻されます。
ファイルを圧縮解除または復元するには
次のいずれかの手順を実行します。
アプリケーション・マネージャの [デスクトップツール] フォルダの [ファイルの圧縮解除] アイコンをクリックし、表示されるダイアログボックスでファイルを指定します。
[ファイル] サブパネルの [ファイルの圧縮] コントロールにファイルをドロップします。
ファイルは圧縮解除され、拡張子 .Z が削除されてから、元の場所に戻されます。
ヒント -
[ファイル・マネージャ] ウィンドウでファイルをダブルクリックして圧縮解除することもできます。
[アーカイブ] コントロールの使い方
[ファイル] サブパネルの [アーカイブ] コントロールを使うと、ファイルをアーカイブ (tar) および解凍できます。tar コマンドは、アプリケーション・マネージャの [アーカイブ] アイコン、[Tar ファイルの展開] アイコン、[Tar ファイルのリスト] アイコンを使って実行することもできます。
アーカイブアプリケーション tar は、Solaris 製品に同梱されています。詳細は、tar(1) のマニュアルページを参照してください。デフォルトでは、アーカイブファイルには拡張子 .tar がつきます。
ファイルをアーカイブするには
次のいずれかの手順を実行します。
アプリケーション・マネージャの [デスクトップツール] フォルダの [アーカイブ] アイコンをクリックし、表示されるダイアログボックスで対象となるファイル名とフォルダ名を指定します。
[ファイル] サブパネルの [アーカイブ] コントロールをクリックし、表示されるダイアログボックスで対象となるファイル名とフォルダ名を指定します。
[ファイル] サブパネルの [アーカイブ] コントロールにファイルをドロップします。
ファイルは圧縮され、拡張子 .tar がつけられてから、元の場所に戻されます。
Tar ファイルを展開するには
次のいずれかの手順を実行します。
アプリケーション・マネージャの [デスクトップツール] フォルダの [Tar ファイルの展開] アイコンをクリックし、表示されるダイアログボックスでファイルを指定します。
[ファイル] サブパネルの [アーカイブ] コントロールにファイルをドロップします。
ファイルは圧縮解除され、拡張子 .tar が削除されてから、元の場所に戻されます。
ヒント -
[ファイル・マネージャ] ウィンドウでファイルをダブルクリックして展開することもできます。
[ご意見箱] コントロールの使い方
[メール] サブパネルの [ご意見箱] コントロールを使うと、米国 Sun Microsystems, Inc. の製品へのご意見用メールボックスに電子メールを送信できます。
-
Solaris に追加してほしいアプリケーション、ユーティリティ、またはサービス
-
既存のサービスまたはアプリケーションの改善点
-
理解、習得、または利用が困難な機能および用語
[ご意見箱] コントロールは、サービスのレベルを保証するものではありません。解決する必要がある問題またはバグについては、通常のバグ報告手順をご利用ください。
[ワークステーション情報] ダイアログボックスの使い方
[ホスト] サブパネルの [システム情報] をクリックすると、[ワークステーション情報] ダイアログボックスが表示されます。このダイアログボックスには、システム管理者やテクニカルサポート担当者が関心をもつ次のような情報が表示されます。
-
ユーザ名
-
システム情報 (IP アドレス、ホスト ID、ドメイン名など)
-
メモリの使用法と割り当て
-
操作環境と CDE のバージョン番号
-
現在のセッションに関する情報
ヒント -
[ワークステーション情報] ダイアログボックスに割り当てられる物理記憶の量は変更できません。スワップ空間の設定については、swap(1M) のマニュアルページを参照してください。
フロントパネルのカスタマイズ
サブパネルの配置と内容およびメインパネルの内容は、次の方法を使って変更できます。
-
サブパネルへのコントロールの追加
-
メインパネル・コントロールとサブパネル・コントロールの交換
-
サブパネルの追加
-
ワークスペースの追加と削除
-
ワークスペース名の変更
その他のオプションをカスタマイズするには、フロントパネル構成ファイルを作成または編集する必要があります。これらのオプションについては、『Solaris 共通デスクトップ環境 上級ユーザ及びシステム管理者ガイド』を参照してください。
サブパネル・コントロールをメインパネルに配置するには
アプリケーション・アイコンと、その他のアイコンをサブパネルに追加するには
どんな型のファイル・マネージャ・アイコンまたはアプリケーション・マネージャ・アイコンも、フロントパネルに追加できます。この機能が最も便利なのは、アプリケーション・アイコンを追加する場合です。
インストールされたアイコンの動作
[アイコンのインストール] コントロールを使用してフロントパネルに追加されたコントロールの動作は、ドロップされたアイコンの型に依存します。
-
ファイル - そのファイルのアイコンのファイル・マネージャでの動作と同じ
-
フォルダ - フォルダをファイル・マネージャに表示する
-
アプリケーション・グループ - アプリケーション・グループをアプリケーション・マネージャに表示する
-
アプリケーション・アイコン - そのアプリケーションのアイコンのファイル・マネージャまたはアプリケーション・マネージャでの動作と同じ
サブパネルの追加と削除
メインパネルのどのコントロールでもサブパネルを持つことができます。
サブパネルを追加するには
サブパネルを削除するには
メインパネルのコントロールを置換するには
メインパネルのコントロールを置換する最も簡単な方法は、サブパネルのコントロールと交換することです。サブパネルがないコントロールの場合は、一時的または永久的にサブパネルを作成できます。
-
置換するコントロールにサブパネルがない場合は、コントロールのポップアップ・メニューで [サブパネルの追加] を選択して、サブパネルを作成します。
-
新規のサブパネルを表示します。
-
メインパネルに配置するコントロールがサブパネルにない場合は、サブパネルに追加します。
詳細は、「アプリケーション・アイコンと、その他のアイコンをサブパネルに追加するには」を参照してください。
-
サブパネル・コントロールのポップアップ・メニューで、[フロントパネルに表示] を選択します。
ユーザ・カスタマイズをすべて削除するには
注 -
この手順は、フロントパネル構成ファイルを手動で編集する上級カスタマイズには影響しません。
-
アプリケーション・マネージャを開いて、[デスクトップ・コントロール] アプリケーション・グループ・アイコンをダブルクリックします。
-
デスクトップ・コントロール (拡張) の [フロントパネルの復元] をダブルクリックします。
[フロントパネルの復元] アクションは、次のいずれかを使って行なったすべてのカスタマイズを削除します。
-
[アイコンのインストール] コントロール
-
フロントパネルのポップアップ・メニュー
ワークスペースのカスタマイズ
ワークスペース名やワークスペース数を変更するために、フロントパネルのワークスペース・スイッチを使用できます。
ワークスペース名を変更するには
-
名前を変更するワークスペースのワークスペース・ボタンを選択します。
-
そのボタンのポップアップ・メニューで、[名前の変更] を選択します (そのボタン上で [Shift]+[F10] キーかマウス・ボタン 3 を押すと表示されます)。
ワークスペース・ボタンがテキスト・フィールドに変わります。
-
テキスト・フィールドを編集します。
-
[Return] キーを押します。
ワークスペースを追加するには
-
ポップアップ・メニューで、[ワークスペースの追加] を選択します。
[新規] という新しいワークスペースが、ワークスペースセットの最後に追加されます。
-
ワークスペース名を変更します (詳細は、「ワークスペース名を変更するには」を参照してください)。
ワークスペースを削除するには
ウィンドウを含むワークスペースを削除すると、それらのウィンドウは次のワークスペースに移動します。
-
削除するワークスペースのワークスペース・ボタンを選択します。
-
ボタンのポップアップ・メニューで [削除] を選択します (そのボタン上で [Shift]+[F10] キーまたはマウス・ボタン 3 を押すと表示されます)。
ワークスペース・スイッチのコントロールをカスタマイズするには
これは、フロントパネル構成ファイルを作成する必要がある上級タスクです。上級カスタマイズについては、『Solaris 共通デスクトップ環境 上級ユーザ及びシステム管理者ガイド』で説明します。
デフォルトでは、ワークスペース・スイッチには、次の 4 つの位置があります。
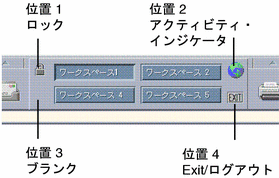
これらのコントロールの 1 つを置換するには、次の手順を実行します ([ブランク] もコントロールとします)。
-
ワークスペース・スイッチに配置するアプリケーションを [アプリケーション] サブパネルにインストールします。
たとえば、[システム負荷] コントロールをスイッチに追加する場合は、[デスクトップツール] アプリケーション・グループから [アプリケーション] サブパネルへドラッグします。
-
コントロールを [アプリケーション] サブパネルにインストールしたときに自動的に作成されたフロントパネル構成ファイルを探します。定義はディレクトリ $HOME/.dt/types/fp_dynamic にあります。
たとえば、[システム負荷] コントロールを [アプリケーション] サブパネルに追加した場合は、Xload1.fp ファイルが作成されます。
-
フロントパネル構成ファイルを $HOME/.dt/types/fp_dynamic ディレクトリから $HOME/.dt/types ディレクトリに移動します。
-
$HOME/.dt/types ディレクトリのフロントパネル構成ファイルを開きます。
CONTAINER_TYPE と CONTAINER_NAME を定義する行を次のように編集します。
CONTAINER_TYPE SWITCH CONTAINER_NAME Switch
-
位置 (POSITION_HINTS) を定義する行を編集します。
たとえば、[ブランク] の位置にコントロールを配置する場合は、次のように設定します。
POSITION_HINTS 3
-
フロントパネル構成ファイルを保存します。
-
$HOME/.dt/types ディレクトリに別のファイルを作成します。
ファイル名は .fp で終了しなければなりません。たとえば、$HOME/.dt/types/DeleteBlank.fp という新規ファイルを作成します。
-
そのファイルを開きます。
-
/usr/dt/appconfig/types/language/dtwm.fp ファイルを別のエディタ・ウィンドウで開きます。
このファイルは読み取り専用のため、書き込めません。
-
/usr/dt/appconfig/types/language/dtwm.fp ファイルで、置換しようとしているスイッチ・コントロールの定義を探します。
次に、[ブランク] コントロールの定義例を示します。
CONTROL Blank { TYPE blank CONTAINER_NAME Switch CONTAINER_TYPE SWITCH POSITION_HINTS 3 ICON FpblnkS HELP_TOPIC FPOnItemSwitch HELP_VOLUME FPanel } -
置換しようとしているコントロールの定義を /usr/dt/appconfig/types/language/dtwm.fp から新規の構成ファイルにコピーします。
たとえば、[ブランク] コントロールの定義を新規ファイル $HOME/.dt/types/DeleteBlank.fp にコピーします。
-
定義の最後に DELETE True という行を {} に入れて追加します。
CONTROL Blank { ... HELP_VOLUME FPanel DELETE True } -
ファイルを保存します。
-
ワークスペース・メニューで [ワークスペース・マネージャの再起動] を選択します。
フロントパネルとマルチスクリーン
Solaris CDE では「マルチヘッド」システム、つまり同一ワークステーションでのマルチスクリーンをサポートしています。このため、CDE のデスクトップに対し領域を効果的に追加できます。デフォルトでは、システムの画面ごとに独自のフロントパネルがあります。
CDE では、フロントパネルは別々に処理されるため、あるフロントパネルに変更を加えても他のフロントパネルには影響しません。詳細は、『Solaris 共通デスクトップ環境 上級ユーザ及びシステム管理者ガイド』の「さまざまな構成」と「フロントパネル拡張機能のカスタマイズ」の章を参照してください。
- © 2010, Oracle Corporation and/or its affiliates