ファイルおよびフォルダの所有権とセキュリティ
従来の UNIX ファイルとフォルダの保護機能では、「所有者」、「グループ (Group)」、「その他」の 3 種類のユーザには、「読み取り権 」、「書き込み権」、「実行権」があります。これらを「基本的なアクセス権」と呼びます。
アクセス制御リスト (ACL) では、基本的なアクセス権よりも細かくファイルとフォルダを制御できます。ACL を使用すると、所有者、所有者のグループ、その他、および特定ユーザとグループのファイルまたはフォルダのアクセス権と、これらのカテゴリに対するデフォルトのアクセス権を定義できます。
基本的なアクセス権
ファイルまたはフォルダへのアクセス権では、アクセス方法を指定します。これらのアクセス権は、「アクセス制御リストによるデフォルト・アクセス権の設定」で説明する ACL のデフォルト・タイプだけでなく、基本的なユーザ・タイプにも適用されます。
-
読み取り権 - オブジェクトの内容の検索、コピー、または表示が可能です。
-
書き込み権 - ファイルの場合は、ファイルの内容を変更できます。フォルダの場合は、フォルダのオブジェクトを作成または削除できます。
-
実行権 - ファイルの場合は、ファイル (実行可能ファイル、スクリプト、およびアクション) を実行できます。フォルダの場合は、フォルダの内容を検索して表示できます。
フォルダ内への書き込み権がない場合、フォルダは次のように表示されます。
フォルダの読み取り権または実行権がない場合、フォルダは次のように表示されます。
基本的なユーザ・タイプ
ファイルまたはフォルダのユーザとして、次の 3 つのタイプがあります。
-
所有者 - ファイルまたはフォルダを所有するユーザ。システム管理者 (root ユーザ) だけが、ファイルまたはフォルダの所有者を変更できます。
-
グループ - システム管理者によってグループ分けされたユーザ。たとえば、ある部門のメンバは同じグループに属します。このグループは所有グループであり、通常は、ファイルまたはフォルダの所有者を含みます。
-
その他 - 所有者と所有グループ以外のすべてのシステム上のユーザ
例
フォルダを使用するには、次の操作を実行します。
-
フォルダの属性を変更して、あるユーザ (所有者) に読み取り権、書き込み権、実行権を与えます。グループやその他にはアクセス権を付与しません。つまり、そのユーザと root ユーザだけが、フォルダの内容を表示できます。
あるユーザが作成したオブジェクトを、すべてのユーザが使用できるようにし、さらに間違って上書きされないように保護するには、次のようにします。
-
ファイルの属性を変更して、所有者、グループ、およびその他に読み取り権と実行権を与えます。書き込み権は誰にも付与しません。
ファイルまたはフォルダのアクセス権を表示するには
-
[ファイル・マネージャ] で、アクセス権を表示するファイルまたはフォルダのアイコンを選択します。
-
ファイル・マネージャの [選択] メニューまたはアイコンのポップアップ・メニュー ([Shift]+[F10] キーまたはマウス・ボタン 3 を押すと表示されます) の [属性] を選択します。
-
[実効] 列のファイルまたはフォルダの [基本のアクセス権] を調べます (「r」は読み取り権、「w」は書き込み権、「x」は実行権を表します)。
-
所有者 - ファイルまたはフォルダの所有者に与えられたアクセス権
-
グループ - ファイルまたはフォルダのグループに与えられたアクセス権
-
その他 - 所有者とグループ以外のすべてに与えられたアクセス権
注 -ダイアログ・ボックスの [読み取り]、[書き込み]、[実行] の各列には、要求されたアクセス権が表示されます。これは、実際に有効なアクセス権 ([実効] 列に表示されたもの) と異なる場合があります (詳細は、「アクセス権マスク」を参照してください)。
-
別のファイルまたはフォルダのアクセス権を調べるには、そのオブジェクトを選択して、[選択] メニューから [属性] を選択します。コマンド行に sdtfprop& と入力して [属性] ダイアログ・ボックスを起動する場合は、このダイアログ・ボックスで [ブラウズ] をクリックして、属性を表示するファイル名またはフォルダ名を選択できます。
基本アクセス権を変更するには
-
[ファイル・マネージャ] で、アクセス権を変更するファイルまたはフォルダのアイコンを選択します。
-
ファイル・マネージャの [選択] メニューまたはアイコンのポップアップ・メニュー ([Shift]+[F10] キーまたはマウス・ボタン 3 を押すと表示されます) の [属性] を選択します。
[アクセス権] ダイアログ・ボックスが表示されます。
-
チェック・ボックスをクリックして、[所有者]、[グループ (Group)]、[その他] のアクセス権を設定します。
マスクは [グループ (Group)] アクセス権を制限しますが、[所有者] または [その他] のアクセス権には影響を与えません。所有者、グループ、およびその他が受け取る実際の読み取り権、書き込み権、実行権は、[実効] 列に表示されます。
-
[変更を適用] オプション・ボタンを使用して、変更の適用範囲を選択します。
ファイルの場合は、[このファイルのみ] (デフォルト)、[親フォルダにあるすべてのファイル]、[親フォルダとサブフォルダにあるすべてのファイル] のオプションがあります。フォルダの場合は、[このフォルダのみ] (デフォルト) と [このフォルダとサブフォルダ] のオプションがあります。
-
[アクセス権] ダイアログ・ボックスで [了解] をクリックして、現在の設定を適用し、ダイアログ・ボックスを閉じます。[アクセス権] ダイアログ・ボックスを表示したまま設定を適用するには、[適用] をクリックします。
別のファイルまたはフォルダのアクセス権を変更するには、そのオブジェクトを選択して、[選択] メニューの [属性] を選択します。コマンド行に sdtfprop& と入力して [属性] ダイアログ・ボックスを起動する場合は、このダイアログ・ボックスで [ブラウズ] をクリックして、属性を表示するファイル名またはフォルダ名を選択できます。
マスクの詳細は、「アクセス権マスク」を参照してください。
ファイルまたはフォルダの所有権を変更するには
注 -
属性を変更するアクセス権がない場合は、[アクセス権] ダイアログ・ボックスのコントロールの一部を使用できません。
-
[ファイル・マネージャ] で、所有権を変更するファイルまたはフォルダのアイコンを選択します。
-
ファイル・マネージャの [選択] メニューまたはアイコンのポップアップ・メニュー ([Shift]+[F10] キーまたはマウス・ボタン 3 を押すと表示されます) の [属性] を選択します。
[アクセス権] ダイアログ・ボックスが表示されます。
-
所有権を変更するには、新しい所有者名を [所有者] テキストフィールドに入力します。所有グループを変更するには、新しい名前を [グループ (Group)] テキストフィールドに入力します。
別のグループのメンバーでもある場合は、ファイルまたはフォルダの所有者でなくても、異なる所有グループを指定できます。
-
[了解] をクリックして、現在の設定を適用し、ダイアログ・ボックスを閉じます。[アクセス権] ダイアログ・ボックスを表示したまま設定を適用するには、[適用] をクリックします。
複数のファイルとフォルダの属性をブラウズして編集するには
-
コマンド行に sdtfprop& と入力して、[属性] ダイアログ・ボックスを開きます。
コマンド行から [属性] ダイアログ・ボックスを開いた場合にのみ、[ファイル名] テキストフィールドを編集して、[ブラウズ] をクリックし、ファイル選択ダイアログ・ボックスを開くことができます。
-
[ブラウズ] をクリックするか、[ファイル名] フィールドにファイル名またはフォルダ名を入力します。
-
ファイルまたはフォルダの属性をブラウズまたは編集します。
-
[了解] をクリックして現在の設定を適用し、ダイアログ・ボックスを閉じます。設定を適用して、ブラウズおよび編集処理を続けるには、[適用] をクリックします。
アクセス制御リスト (ACL)
ACL を使用すると、所有者、所有者のグループ、その他、および特定ユーザとグループに対するファイルまたはフォルダへのアクセス権と、これらの各カテゴリに対するデフォルトアクセス権を定義できます。ファイルまたはフォルダごとに 1 つの ACL を設定できます。ACL は、ACL「エントリ」からなります。基本アクセス権に所有者、グループ、またはその他が対応しているのと同様に、各エントリにも対応するユーザ・タイプがあります。
特定のユーザまたはグループに対して、ファイルまたはフォルダのアクセス権を与えたい場合は、ユーザ・タイプまたはグループ・タイプの ACL エントリをそれぞれ使用します。ACL エントリを作成する場合は、ユーザ名またはグループ名を指定する必要があります。たとえば、ある ACL を使用して、再開時にあるユーザに読み取り権を与えながら、他のユーザやグループ (当該ユーザを除く) によるその ACL の読み取りを防止できます。
ファイルまたはフォルダの ACL を作成、変更、または表示するには、そのファイルまたはフォルダが Solaris 2.5 オペレーティング環境 (あるいは、その互換バージョン) が実行されているサーバまたはシステム上にあり、また Solaris 2.5 オペレーティング環境 (あるいは、その互換バージョン) を実行している必要があります。このようなファイルやフォルダを「ACL 有効」と呼びます。属性グラフィカル・ユーザ・インターフェース (GUI) を使用して、基本アクセス権と ACL を設定、変更、または表示するには、CDE1.1 以降が動作している必要があります。
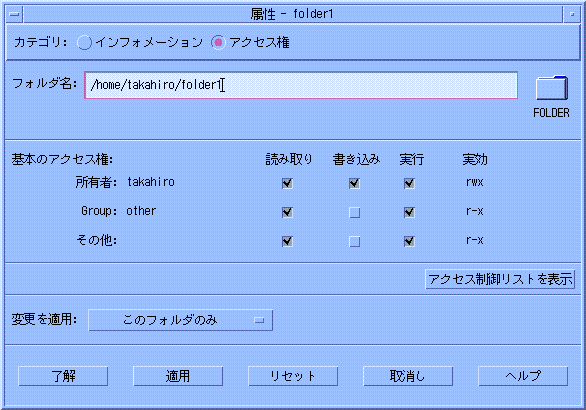
ファイルやフォルダの基本アクセス権または ACL を作成または変更するには、そのファイルやフォルダの所有者でなければなりません。所有者ではない場合、[属性] ダイアログ・ボックスのフィールドはすべて読み取り専用で表示されます。
注 -
この項で示す ACL の用語は、属性 GUI で使用される用語を指します。コマンド行の用語は、若干異なる場合があります。
アクセス制御リストを表示するには
-
[ファイル・マネージャ] で、アクセス制御リスト (ACL) を表示するファイルまたはフォルダのアイコンを選択します。
-
ファイル・マネージャの [選択] メニューまたはアイコンのポップアップ・メニュー ([Shift]+[F10] キーまたはマウス・ボタン 3 を押すと表示されます) の [属性] を選択します。
[属性] ダイアログ・ボックスが表示されます。
ファイルまたはフォルダに ACL がある場合は、[アクセス制御リストのアクセス権] というラベルのスクロール・リストに表示されます。ACL があるのにスクロール・リストが表示されない場合は、[アクセス制御リストを表示] ボタンをクリックします。ファイルまたはフォルダに ACL がない場合は、スクロール・リストは表示されません。
所有者が各 ACL エントリに要求するアクセス権は、[要求済み] 列に表示されます。これらのアクセス権はマスクによって制限され、実際の ACL エントリアクセス権は [実効] 列に表示されます。マスクについては、「アクセス権マスク」を参照してください。
注 -ファイルまたはフォルダの ACL を作成、変更、または表示するには、そのファイルまたはフォルダが Solaris 2.5 オペレーティング環境 (あるいは、その互換バージョン) が実行されているサーバまたはシステム上にあり、また Solaris 2.5 オペレーティング環境 (あるいは、その互換バージョン) を実行している必要があります。
アクセス制御リストにエントリを追加するには
注 -
アクセス制御リストの最初のエントリを追加すると、アクセス制御リストが作成されます。
-
[ファイル・マネージャ] で、ACL を変更するファイルまたはフォルダのアイコンを選択します。
-
ファイル・マネージャの [選択] メニューまたはアイコンのポップアップ・メニュー ([Shift]+[F10] キーまたはマウス・ボタン 3 を押すと表示されます) の [属性] を選択します。
[アクセス権] ダイアログ・ボックスが表示されます。
-
[アクセス権] ダイアログ・ボックスのスクロール・リストが表示されない場合は、[アクセス制御リストを表示] ボタンをクリックします。
-
[追加] ボタンをクリックします。
[アクセスリストのエントリを追加] ダイアログ・ボックスが表示されます。
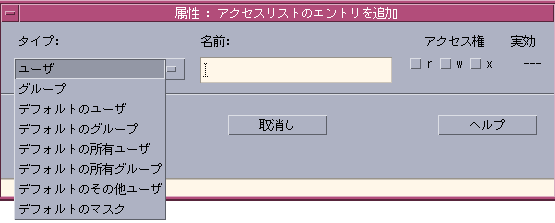
-
[タイプ] オプション・ボタンからオプションを選択します。
-
選択したタイプに対応する名前がある場合は、[名前] フィールドに入力します。
-
[アクセス権] チェック・ボックスをクリックして、新しい ACL エントリに設定する値を反映させます。
ダイアログ・ボックスの一番下にあるステータス行は、必要なアクセス権がマスクによって制限されているかどうかを示します。
-
[アクセスリストのエントリを追加] ダイアログ・ボックスの [追加] をクリックします。
-
[変更を適用] ボタンを使用して、変更の適用範囲を選択します。
ファイルの場合は、[このファイルのみ] (デフォルト)、[親フォルダにあるすべてのファイル]、[親フォルダとサブフォルダにあるすべてのファイル] のオプションがあります。フォルダの場合は、[このフォルダのみ] (デフォルト) と [このフォルダとサブフォルダ] のオプションがあります。
-
[了解] をクリックして現在の設定を適用し、ダイアログ・ボックスを閉じます。ダイアログ・ボックスを閉じずに設定を適用するには、[適用] をクリックします。
アクセス制御リストのエントリを変更するには
-
[ファイル・マネージャ] で、ACL 項目を変更するファイルまたはフォルダのアイコンを選択します。
-
ファイル・マネージャの [選択] メニューまたはアイコンのポップアップ・メニュー ([Shift]+[F10] キーまたはマウス・ボタン 3 を押すと表示されます) の [属性] を選択します。
[アクセス権] ダイアログ・ボックスが表示されます。
-
[アクセス制御リストのアクセス権] スクロール・リストで、変更するエントリを選択します。
-
[変更] をクリックします。
[アクセスリストのエントリを変更] ダイアログ・ボックスが表示されます。

-
[アクセス権] チェック・ボックスをクリックして、ACL エントリに設定する値を反映させます。
ダイアログ・ボックスの一番下にあるステータス行は、必要なアクセス権がマスクによって制限されているかどうかを示します。
-
[アクセスリストのエントリを変更] ダイアログ・ボックスの [変更] ボタンをクリックします。
-
[変更を適用] ボタンを使用して、変更の適用範囲を選択します。
ファイルの場合は、[このファイルのみ] (デフォルト)、[親フォルダにあるすべてのファイル]、[親フォルダとサブフォルダにあるすべてのファイル] のオプションがあります。フォルダの場合は、[このフォルダのみ] (デフォルト) と [このフォルダとサブフォルダ] のオプションがあります。
-
[了解] をクリックして現在の設定を適用し、ダイアログ・ボックスを閉じます。ダイアログ・ボックスを閉じずに設定を適用するには、[適用] をクリックします。
アクセス制御リストのエントリを削除するには
-
[ファイル・マネージャ] で、ACL 項目を削除するファイルまたはフォルダのアイコンを選択します。
-
ファイル・マネージャの [選択] メニューまたはアイコンのポップアップ・メニュー ([Shift]+[F10] キーまたはマウス・ボタン 3 を押すと表示されます) の [属性] を選択します。
[アクセス権] ダイアログ・ボックスが表示されます。
-
[アクセス制御リストのアクセス権] スクロール・リストで、削除するエントリを選択します。
-
[削除] ボタンをクリックします。
ダイアログ・ボックスが表示され、削除するかどうかを確認します。4 つの必須 ACL デフォルト・エントリのいずれかを削除すると、すべての ACL デフォルト・エントリが削除されます。必須および任意のデフォルト ACL エントリについては、「アクセス制御リストによるデフォルト・アクセス権の設定」を参照してください。
注 -すべてのエントリ (マスクを除く) を削除すると、アクセス制御リスト全体が削除されます。
-
[変更を適用] ボタンを使用して、変更の適用範囲を選択します。
ファイルの場合は、[このファイルのみ] (デフォルト)、[親フォルダにあるすべてのファイル]、[親フォルダとサブフォルダにあるすべてのファイル] のオプションがあります。フォルダの場合は、[このフォルダのみ] (デフォルト) と [このフォルダとサブフォルダ] のオプションがあります。
-
[了解] をクリックして現在の設定を適用し、ダイアログ・ボックスを閉じます。ダイアログ・ボックスを閉じずに設定を適用するには、[適用] をクリックします。
アクセス制御リストによるデフォルト・アクセス権の設定
フォルダ内に作成したファイルまたはフォルダは、システム管理者によって設定された基本アクセス権を継承します。(現在のデフォルト値を判別するには、新しいファイルまたはフォルダを作成してから、[選択] メニューの [属性] を選択してアクセス権を表示します。)
アクセス制御リストを使用すると、フォルダ内に作成された任意のファイルまたはフォルダに対して、各自でデフォルトの基本アクセス権を設定できます。そのフォルダの ACL には、デフォルト所有ユーザ、デフォルト所有グループ、デフォルトその他、およびデフォルト・マスクの 4 つの「必須」デフォルト・エントリ・タイプがすべて入っていなければなりません。1 つの ACL には、必須タイプのエントリを 1 つだけ入れることができます。
ファイルまたはフォルダは、作成したユーザの所有者、グループ、およびその他の設定を継承し、それらの設定を含むフォルダの必須 ACL デフォルト・エントリ・タイプの基本アクセス権を継承します。これらのタイプの ACL エントリに対応する名前はありません。
フォルダ内に作成されたファイルまたはフォルダには、「任意」デフォルト・エントリ・タイプ (デフォルト・ユーザとデフォルト・グループ) を設定することもできます。必要デフォルト・ユーザまたはデフォルト・グループ ACL エントリを作成できます。ACL エントリを作成する場合は、ユーザ名またはグループ名を指定する必要があります。
デフォルト・ユーザまたはデフォルト・グループのエントリを入れる ACL には、必須エントリ・タイプも 1 つずつ含まれていなければなりません。
例
Carla という名前のユーザの所有者とグループの値が、それぞれ otto と otto_staff だとします。その他の値 (otto_other と呼ぶことにします) が、Carla 本人と otto_staff のメンバーを除く、Carla の会社の全社員だとします。Carla は、自分のフォルダ Project1 に次の必須デフォルト ACL を作成します。
-
アクセス権 rwx (読み取り権、書き込み権、実行権) を持つデフォルト所有ユーザ
-
アクセス権 rx (読み取り権、実行権) を持つデフォルト所有グループ
-
アクセス権 rwx (読み取り権、書き込み権、実行権) を持たないデフォルトその他
-
アクセス権 rw (読み取り権、書き込み権) を持つデフォルト・マスク
Project1 フォルダに入るファイルまたはフォルダはすべて、Project1 の基本アクセス権を継承します。
-
ファイルまたはフォルダの所有者の値は otto です。otto は、そのファイルまたはフォルダに対する読み取り権、書き込み権、および実行権を持ちます。
-
ファイルまたはフォルダのグループの値は otto_staff です。otto_staff はそのファイルまたはフォルダに対する読み取り権と実行権を持ちます。
-
ファイルまたはフォルダのその他の値は otto_other です。otto_other は、そのファイルまたはフォルダに対する読み取り権、書き込み権、実行権がすべてありません。
また、ファイルまたはフォルダには、[アクセス制御リストのアクセス権] スクロール・リストに、rw (読み取り権と書き込み権) を持つマスク・エントリがあります。
Carla が、Project1 フォルダにデフォルト・ユーザ (デフォルト・グループ) タイプの任意 ACL も追加した場合、その後 Project1 に入れられるファイルまたはフォルダはすべて、ユーザ (グループ) タイプの ACL を継承します。
必須デフォルト・エントリ・タイプを設定するには
-
[ファイル・マネージャ] で、必須 ACL デフォルト・エントリ・タイプを設定するフォルダのアイコンを選択します。
-
ファイル・マネージャの [選択] メニューまたはアイコンのポップアップ・メニュー ([Shift]+[F10] キーまたはマウス・ボタン 3 を押すと表示されます) の [属性] を選択します。
-
フォルダに ACL が定義されていない場合は、[アクセス制御リストを表示] ボタンをクリックします。
フォルダに ACL が定義されている場合は、[アクセス権] ダイアログ・ボックスを開いたときに表示されます。
-
[追加] をクリックして、[デフォルトの所有ユーザ]、[デフォルトの所有グループ]、[デフォルトの他ユーザ]、または [デフォルトのマスク] タイプの ACL エントリを選択します。
他の必須 ACL デフォルト・エントリも追加されることを示すメッセージが表示されます。
-
[アクセス権] チェック・ボックスをクリックして、デフォルト・エントリのアクセス権を設定します。
-
[アクセスリストのエントリを追加] ダイアログ・ボックスで [追加] をクリックします。
他の 3 つの必須 ACL デフォルト・エントリは自動的に作成され、読み取り権、書き込み権、実行権がすべてない状態に設定されます。
-
(省略可能) 手順 6 で自動的に作成された必須 ACL デフォルト・エントリのアクセス権を変更します。
-
[変更を適用] オプション・ボタンを使用して、変更の適用範囲を選択します。
[このフォルダのみ] (デフォルト) と [このフォルダとサブフォルダ] のオプションがあります。
-
[了解] をクリックして現在の設定を適用し、ダイアログ・ボックスを閉じます。ダイアログ・ボックスを閉じずに設定を適用するには、[適用] をクリックします。
必須 ACL デフォルト・エントリ・タイプを削除するには
-
[ファイル・マネージャ] で、必須 ACL デフォルト・エントリ・タイプを削除するフォルダのアイコンを選択します。
-
ファイル・マネージャの [選択] メニューまたはアイコンのポップアップ・メニュー ([Shift]+[F10] キーまたはマウス・ボタン 3 を押すと表示されます) の [属性] を選択します。
-
必須 ACL デフォルト・エントリを選択して、[削除] をクリックします。
必須 ACL デフォルト・エントリのいずれかを削除すると、残りの 3 つも自動的に削除されることを知らせるメッセージが表示されます。
-
確認ダイアログ・ボックスで [削除] をクリックします。
-
[変更を適用] オプション・ボタンを使用して、変更の適用範囲を選択します。
[このフォルダのみ] (デフォルト) と [このフォルダとサブフォルダ] のオプションがあります。
-
[了解] をクリックして現在の設定を適用し、ダイアログ・ボックスを閉じます。ダイアログ・ボックスを閉じずに設定を適用するには、[適用] をクリックします。
任意 ACL デフォルト・エントリ・タイプを設定するには
-
[ファイル・マネージャ] で、任意 ACL デフォルト・エントリ・タイプを設定するフォルダのアイコンを選択します。
-
ファイル・マネージャの [選択] メニューまたはアイコンのポップアップ・メニュー ([Shift]+[F10] キーまたはマウス・ボタン 3 を押すと表示されます) の [属性] を選択します。
-
フォルダに ACL が定義されていない場合は、[アクセス制御リストを表示] ボタンをクリックします。
フォルダに ACL が定義されている場合は、[アクセス権] ダイアログ・ボックスを開いたときに表示されます。
-
[追加] をクリックして、[デフォルトのユーザ] または [デフォルトの所有グループ] タイプの ACL エントリを選択します。
ACL に必須デフォルト・エントリがない場合は作成されます。読み取り権、書き込み権、実行権がすべてない状態に設定されます。
-
[アクセス権] チェック・ボックスをクリックして、デフォルト・エントリのアクセス権を設定します。
-
[アクセスリストのエントリを追加] ダイアログ・ボックスで、[追加] をクリックします。
-
[デフォルトのユーザ] または [デフォルトの所有グループ] タイプの ACL エントリを必要な数だけ追加します。
-
[変更を適用] オプション・ボタンを使用して、変更の適用範囲を選択します。
[このフォルダのみ] (デフォルト) と [このフォルダとサブフォルダ] のオプションがあります。
-
[了解] をクリックして現在の設定を適用し、ダイアログ・ボックスを閉じます。ダイアログ・ボックスを閉じずに設定を適用するには、[適用] をクリックします。
アクセス権マスク
ACL 有効ファイルとフォルダには、「マスク」が定義されています。このデフォルトアクセス権は、そのファイルまたはフォルダのグループアクセス権です。マスクとは、すべての ACL エントリ上のユーザとグループ基本アクセス権に与えられた最大許容アクセス権のことです。これは、所有者やその他の基本アクセス権を制限しません。たとえば、ファイルのマスクが読み取り専用の場合、そのマスクを変更せずに、ユーザについて書き込み権や実行権を持つ ACL を作成できません。
マスクは、ユーザとグループに対するアクセス権を制限するための簡単な方法として使用してください。
マスクを変更するには
-
[ファイル・マネージャ] で、マスクを変更するファイルまたはフォルダのアイコンを選択します。
-
ファイル・マネージャの [選択] メニューまたはアイコンのポップアップ・メニュー ([Shift]+[F10] キーまたはマウス・ボタン 3 を押すと表示されます) の [属性] を選択します。
[アクセス権] ダイアログ・ボックスが表示されます。
-
フォルダに ACL が定義されていない場合は、[アクセス制御リストを表示] ボタンをクリックします。
フォルダに ACL が定義されている場合は、[アクセス権] ダイアログ・ボックスを開いたときに表示されます。
-
[アクセス制御リストのアクセス権] スクロール・リストの [Mask] エントリを選択します。
現在のマスクアクセス権が [実効] 列に表示されます。
-
[変更] ボタンをクリックします。
-
[アクセス権] チェック・ボックスをクリックして、マスクに設定する値を反映させます。
-
[アクセスリストのエントリを変更] ダイアログ・ボックスで、[変更] ボタンをクリックします。
-
[変更を適用] オプション・ボタンを使用して、アクセス権変更の適用範囲を選択します。
ファイルの場合は、[このファイルのみ] (デフォルト)、[親フォルダにあるすべてのファイル]、[親フォルダとサブフォルダにあるすべてのファイル] のオプションがあります。フォルダの場合は、[このフォルダのみ] (デフォルト) と [このフォルダとサブフォルダ] のオプションがあります。
-
[了解] をクリックして現在の設定を適用し、ダイアログ・ボックスを閉じます。ダイアログ・ボックスを閉じずに設定を適用するには、[適用] をクリックします。
- © 2010, Oracle Corporation and/or its affiliates
