ファイル検索ツールの使い方
ファイル検索ツールは、フォルダおよびそのサブフォルダを検索し、ユーザの検索条件と一致するファイルまたはフォルダのリストを表示するアプリケーションです。ファイルとフォルダを「オブジェクト」と表現することもあります。
検索条件を指定するとき、通常はファイル名またはフォルダ名、あるいは必要なファイルで検索しようとするテキストを指定します。また、サイズ、所有者、最終更新日、ファイル形式、アクセス権を指定して検索することもできます。
ファイル検索ツールを開くには
ファイル検索ツールは、次のいずれかの手順でフロントパネルまたはファイル・マネージャから起動できます。
フロントパネルで [ファイル] サブパネルの [ファイルを検索] コントロールをクリックします。
[検索] ダイアログボックスが表示されます。デフォルトの検索パスは、ユーザのホームフォルダに設定されています。
ファイル・マネージャの [ファイル] メニューから [検索] を選択します。
[検索] ダイアログボックスが表示されます。デフォルトの検索パスは、ファイル・マネージャで表示されたフォルダに設定されています。
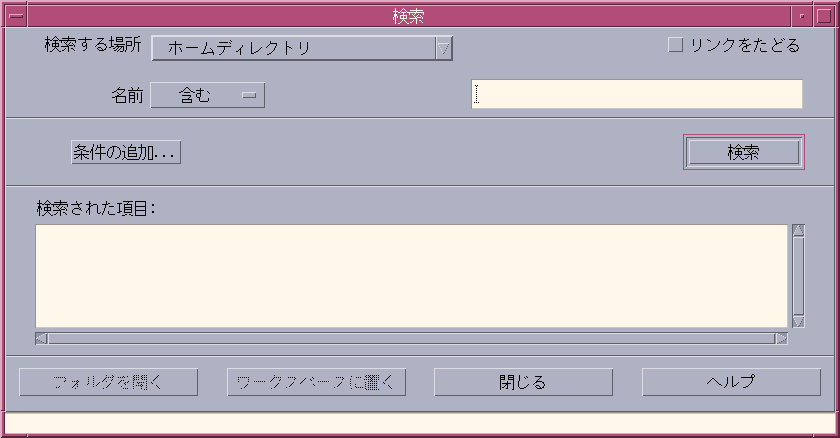
ファイルまたはフォルダを名前で検索するには
-
ファイル検索ツールを開きます。
ファイル検索ツールが起動し、[検索] ダイアログボックスが表示されます。
-
必要なファイル (複数の場合も含む) またはフォルダ (複数の場合も含む) が見つかると予想されるフォルダを選択します。
メニュー項目 検索場所 ホームディレクトリ ユーザのホームディレクトリ (この章では $HOME)。たとえば /home/fredj フロッピーディスク フロッピードライブの内容 CD-ROM CD-ROM ドライブの内容 ローカル・ストレージ ワークステーション上のすべてのフォルダ $PATH ワークステーション上のデフォルトパスにあるすべてのフォルダ 他のホスト 現在使用しているのとは別のワークステーションのホスト名を指定する 他のフォルダ ワークステーションの任意のフォルダを指定する フォルダの配列は階層構造になっています (詳細は、「ファイル・システムの基本概念」を参照してください)。デフォルトでは、ユーザが指定するフォルダならびにそのすべてのサブフォルダが、[検索] 操作による検索対象になります。
-
シンボリックリンクも検索パスに含めるには、[リンクをたどる] チェックボックスを選択します。
ヒント -多数あるフォルダの最上位にリンクフォルダがある場合は、検索に時間がかかる可能性があります。検索操作を開始する前に、フォルダのリンク先の位置を確認しておいてください。
-
[名前] セレクタのオプションから、ユーザが検索するテキストを含むファイル名、これと一致するファイル名、これを含まないファイル名のいずれかを検索するかを選択します。
-
[名前] セレクタと同じ行にあるテキストボックスに、検索しようとするファイルまたはフォルダのフルネームまたは部分名を入力します。
注 -[名前] セレクタから「等しい」を選択するときは、以下が適用されます。
ファイル名またはフォルダ名を指定するときは、アスタリスク (*)、クエスチョンマーク (?) などのワイルドカード文字を使ってもかまいません。* は任意の文字列 (文字がない場合も含む)、? は任意の 1 文字を表します。たとえば、以下のようになります。
ba* - 文字列 ba で始まるすべての名前を表します。
ba? - 文字列 ba で始まる 3 文字のすべての名前を表します。
*.dt - 接尾辞 .dt で終わるすべての名前を表します。
*.??? - 接尾辞が 3 文字のすべての名前を表します。
ファイルの名前と内容は、find コマンドで使うものと同じ「正規表現」の構文で指定できます (詳細は、find(1) と grep(1) のマニュアルページを参照してください)。
-
[検索] をクリックします。
ファイル・マネージャは、指定したフォルダとそのサブフォルダで、指定した検索条件と一致するファイルの検索を開始します。一致すると、[検索された項目] リストに一覧表示されます。[停止] ボタンをクリックすると、いつでも検索を停止できます。
ヒント -表示されるオブジェクト数が多すぎるときは、条件をさらに限定して再度検索してください。
-
(省略可能) リストから必要なオブジェクトを選択して [フォルダを開く] をクリックすると、ファイル・マネージャが起動し、オブジェクトを含むフォルダが表示されます。また、[ワークスペースに置く] をクリックすると、ワークスペースにそのアイコンが表示されます。
ファイルを内容で検索するには
-
ファイル検索ツールを開きます。
-
[条件の追加] をクリックして [条件の追加] ダイアログを表示します。
-
[内容] チェックボックスを選択して、[了解] をクリックします。
[検索] ダイアログに [and 内容] の行が追加されます。
-
検索するフォルダおよび検索に対する名前上の条件を、[検索する場所] および [名前] の行で指定します。
[名前] フィールドに指定がない場合、検索対象フォルダ内のすべてのファイルが検索されます。名前は、grep コマンドで使うものと同じ「正規表現」の構文で指定できます (詳細は、grep(1) のマニュアルページを参照してください)。
-
検索しようとするテキスト文字列を、[and 内容] フィールドに入力します。
[含む (大文字と小文字の区別なし)] を選択すると、大文字と小文字は区別されません。単語を全部入力する必要はありません。たとえば、fi と入力すると、fish と File の両方が検索されます。
-
[検索] をクリックして検索を開始します。
ファイル・マネージャは、検索対象のフォルダとそのサブフォルダで、検索対象の文字列があるファイルの検索を開始します。一致するファイルが見つかると、[検索された項目] リストに一覧表示されます。リストからファイルを選択してクリックすると、ファイル・マネージャが起動し、オブジェクトを含むフォルダが表示されます。[停止] をクリックすると、いつでも検索を停止できます。
ヒント -表示されるファイル数が多すぎるときは、指定する条件をさらに限定してください。
ファイルを属性で検索する
上記の手順は、名前を指定してファイルまたはフォルダを検索する方法と内容の一部を指定してファイルを検索する方法を説明したものです。さらに、以下のオブジェクト属性を検索条件として指定することもできます。
-
サイズ - ファイルのサイズを文字数で指定します。指定するサイズの後ろに「c」を (ファイル・マネージャでの表示と同様に) 付けると、文字数で指定したサイズのファイルが検索されます。この行を表示し、空白のままにしておくと、他の条件を満たすオブジェクトがサイズに関係なくすべて検索されます。
-
所有者 - オブジェクトの所有者を UNIX のユーザー名どおりに指定します。この行を表示し、空白のままにしておくと、他の条件を満たすオブジェクトが所有者に関係なくすべて検索されます。
-
最終更新日 - [[CC]YY]MMDD[hhmm][.SS] の日付指定形式を使って、日付を指定します。角括弧の中は省略可能です。この行を表示し、空白または上記のプロンプト文字列のままにしておくと、他の条件を満たすオブジェクトが最終更新日付に関係なくすべて検索されます。
-
種類 - ファイルとフォルダのどちらを検索するかを選択します。この行を表示すると、他の条件を満たすオブジェクトのうち選択した種類のオブジェクトだけが検索されます。表示しないと、ファイルとフォルダの両方が検索されます。
-
アクセス権 - ACL (アクセス制御リスト) に対応するオプションを選択します。この行を表示すると、他の条件を満たすオブジェクトのうち選択した種類のオブジェクトだけが検索されます。表示しないと、すべての種類のオブジェクトが検索されます。
デフォルトでは、ファイル検索ツールは名前に関する条件を指定する行のみ表示します。[条件の追加] をクリックすると、その他の条件を入力するための行を表示できます。
図 5-3 検索条件がすべて表示されたファイル検索ツール
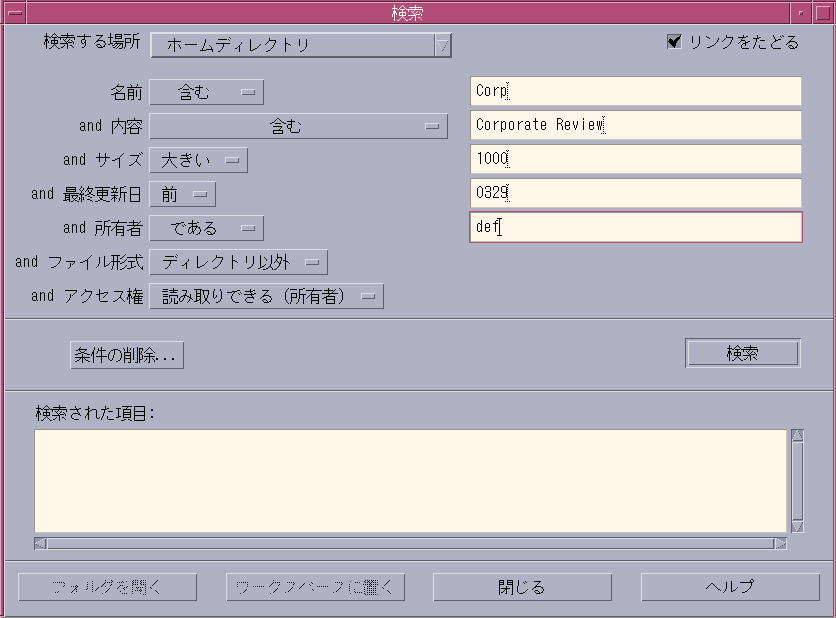
ファイル属性で検索するには
-
[ファイル検索ツール] を開きます。
ファイル検索ツールが表示されます。表示と設定はデフォルトになっています。
-
[条件の追加] をクリックして [条件の追加] ダイアログボックスを表示します。
-
検索のため指定しようとする条件に対応するチェックボックスを選択します。
ファイル検索ツールは [検索] ダイアログボックスを変更し、選択した各条件を指定する行を追加します。
-
(省略可能) 「ファイルまたはフォルダを名前で検索するには」と 「ファイルを内容で検索するには」に記載してある方法で、検索対象のフォルダ、ファイル名またはフォルダ名、あるいは必要なファイルの内容を指定します。
-
ファイルまたはフォルダの属性に関する条件を追加行で指定します。
条件を記述する各行は、上記の条件に従って評価されます。条件集合を複数利用すると、ファイル検索ツールはすべての検索条件を満たすオブジェクトだけを表示します。
-
条件を入力し終わったら、[検索] をクリックします。
ファイル検索ツールは、指定されたフォルダとサブフォルダを検索し、指定の検索条件にすべて一致するファイルとフォルダのリストを表示します。
ヒント -表示されるファイル数が多すぎるときは、指定する条件をさらに限定し、再度検索します。
- © 2010, Oracle Corporation and/or its affiliates
