第 6 章 アプリケーション・マネージャの使い方
アプリケーション・マネージャは、システムで利用できるアプリケーションやその他のツールのコンテナです (アプリケーション・マネージャ、フロントパネル、およびワークスペース・メニューの関係は、「アプリケーションの実行」を参照してください)。
この章では、アプリケーション・マネージャの使い方と、アプリケーション・マネージャのカスタマイズ方法を説明します。通常、カスタマイズはシステム管理者が行います。
アプリケーション・マネージャを開くには
-
フロントパネルの [テキストノート] コントロール上部のタブをクリックして、[アプリケーション] サブパネルを開きます。
図 6-1 [アプリケーション・マネージャ] コントロール
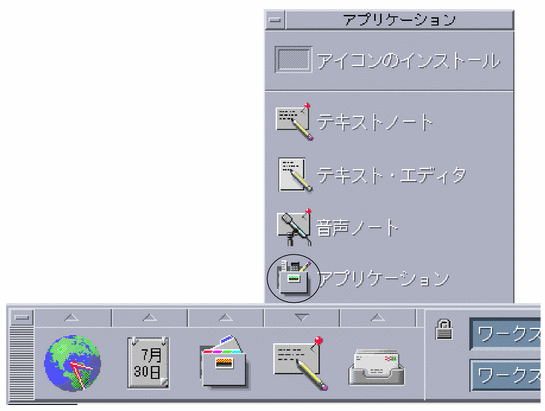
-
[アプリケーション] をクリックします。
アプリケーション・マネージャのメインウィンドウが表示されます。
図 6-2 アプリケーション・マネージャの個人用アプリケーショングループ
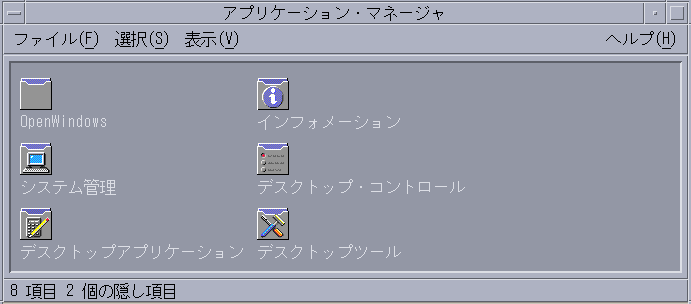
[アプリケーション・マネージャ] ウィンドウ
アプリケーション・マネージャのウィンドウは、システムの特別なフォルダをファイル・マネージャで表示したものです。外観と動作はファイル・マネージャのウィンドウに似ていますが、アプリケーション・マネージャのウィンドウはログインするたびに生成され、新しいアプリケーションやファイルを直接このウィドウにコピーできません。
メインウィンドウには、一連の「アプリケーショングループ」またはアプリケーションを起動するアイコンのあるフォルダが表示されます。一部のアプリケーショングループには、サンプルデータファイル、テンプレート、README ファイルなどのような便利なアプリケーションファイルが含まれています。アプリケーショングループはユーザのシステムに配置される場合も、ネットワークを通じて他のシステムに配置される場合もあります。アプリケーションを起動するアイコンを「アクションアイコン」または「アプリケーションアイコン」といいます。
図 6-3 [デスクトップ・アプリケーション] グループのアクション (アプリケーション) アイコン
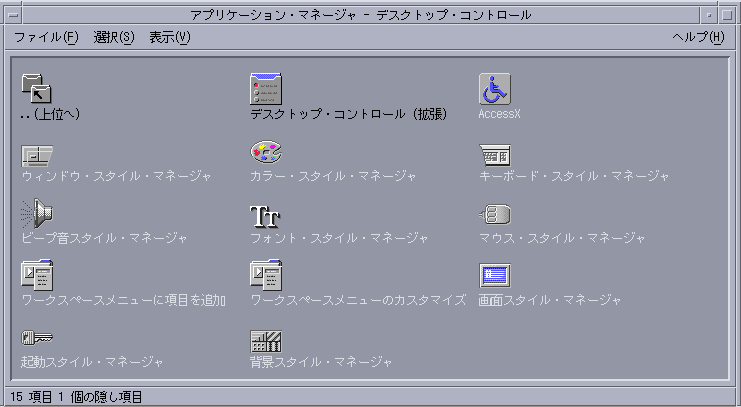
アプリケーション・マネージャのアプリケーショングループは、すでに組み込まれているか、システム管理者が登録するかのどちらかになります。CDE で用意する組み込みアプリケーショングループは、表 6-1 のとおりです。
表 6-1 アプリケーション・マネージャのアプリケーショングループ| アプリケーショングループ | 内容 |
|---|---|
| デスクトップアプリケーション | 通常、デスクトップ環境に存在するアプリケーションとアクセサリ (電卓、ファイル・マネージャ、テキストエディタなど) |
| デスクトップコントロール | 通常、デスクトップの設定とカスタマイズに使用するアプリケーション ([ワークスペース・マネージャのカスタマイズ]、[フロントパネルの復元] など) |
| デスクトップツール | 通常、アクションとファイル形式をよく理解しているユーザが使用するファイル操作ツール |
| インフォメーション | オンラインマニュアルとリリースノート |
| OpenWindows | OpenWindows デスクトップ環境から移行するユーザのための OpenWindows デスクトップ環境の標準アプリケーション |
| システム管理 | システム管理者や、CD-ROM ドライブ、ディスクなどのハードウェアデバイスを使用するユーザ用のツール |
メニューとコマンド
アプリケーション・マネージャは、ファイル・マネージャのウィンドウと密接な関係があります。このため、使用するメニュー、コマンド、その他の機能はほとんど同じです。
ファイル・マネージャのメニューとダイアログボックスの使い方については、第 5 章「ファイル・マネージャによるファイルの管理」を参照してください。
アプリケーションを実行するには
-
アプリケーション・マネージャを開きます。
-
アプリケーショングループのアイコンをダブルクリックして内容を表示します。
-
アプリケーションのアクションアイコンをダブルクリックします。
図 6-4 アプリケーション・マネージャからアプリケーションのウィンドウを開く
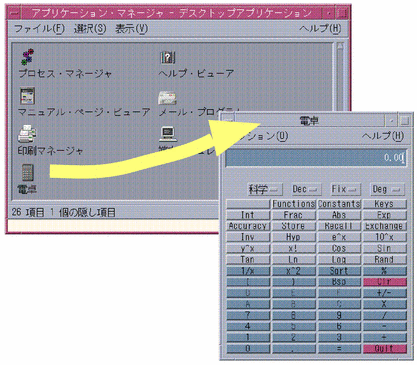
アプリケーションの設定方法
アプリケーションをフロントパネルまたはデスクトップに入れることができます。また、アプリケーション・マネージャでユーザ独自のアプリケーショングループを作成することもできます。
アプリケーション・アイコンをフロントパネルに入れるには
-
アプリケーション・マネージャでアプリケーションのアイコンを表示します。
-
アプリケーションの追加先のサブパネルを表示します。
-
アプリケーション・マネージャのアクションアイコンを、サブパネルの [アイコンのインストール] コントロールにドラッグします。
図 6-5 アプリケーション (アクションアイコン) をフロントパネルにインストールする
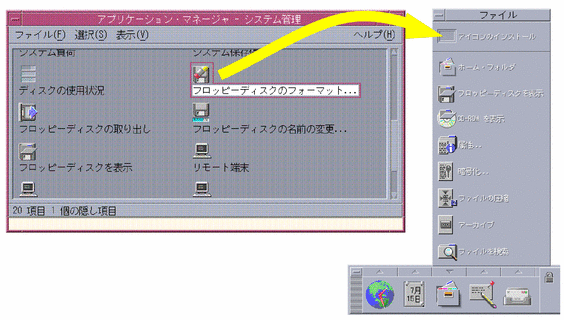
アプリケーション・アイコンをワークスペースの背景に入れるには
この手順は、アプリケーション・マネージャからワークスペース (の背景) へアプリケーション・アイコンをコピーします。これによって、アプリケーション・マネージャ・ウィンドウを開かなくてもアイコンを使用できます。
個人アプリケーション・グループを作成するには
個人アプリケーション・グループは、書き込み権があれば変更できるアプリケーション・グループです。
-
ホーム・フォルダから、.dt/appmanager サブフォルダに移動します。
-
新規フォルダを作成し、名前をつけます。
フォルダ名が新規アプリケーション・グループ名になります。
-
[デスクトップ ・コントロール] アプリケーション・グループの [アプリケーションの再読込み] をダブルクリックします。
新規アプリケーション・グループが、アプリケーション・マネージャのトップレベルに登録されます。
アプリケーションを個人アプリケーション・グループに追加するには
-
他のアプリケーション・グループから個人アプリケーション・グループへアイコンをコピーします。
たとえば、デスクトップツール・アプリケーション・グループから新規個人アプリケーション・グループへ、[電卓] アイコンを (ドラッグして) コピーできます。
アプリケーション・マネージャを更新するには
アプリケーション・マネージャの内容は、ログインするたびに組み込まれます。組み込みを行うごとに、アプリケーションについてシステムとネットワーク位置を検索します。
セッション中に、システム管理者がアプリケーションをシステムまたはアプリケーション・サーバへ追加する場合、新規アプリケーションをすぐに登録するときは、必ずアプリケーション・マネージャを更新してください。
アプリケーション・マネージャの更新方法は、次の 2 通りです。
-
[デスクトップ ・コントロール] アプリケーション・グループを開いて、[アプリケーションの再読込み] をダブルクリックします。
-
ログアウトしてからログインし直します。
高度なアプリケーション・マネージャの概念
この節では、いくつかの高度なアプリケーション・マネージャの概念を説明します。
-
ファイル名とアイコン・ラベルとの関連性
-
アプリケーション・マネージャのフォルダの位置
-
パーソナル・アクションとデータ型の作成
-
アプリケーション・マネージャのカスタマイズに関する追加情報を獲得する場所
アプリケーション・マネージャのファイル名
ファイル・マネージャとアプリケーション・マネージャでは、ファイルとフォルダがアイコンで表示され、通常はファイル名のラベルが付けられています。アクション・アイコンについては、例外もあります。
ほとんどの場合、アクションのファイル名ではなく、アクション・アイコンのラベルが表示されます。通常、アクションのファイル名を知る必要はありませんが、ファイル名が表示される場合もあります。
たとえば、[ファイルのコピー] ダイアログ・ボックスを使用して、アイコンを (ファイルを選択して [選択] メニューの [コピー] を選択して) コピーする場合、ダイアログ・ボックスはファイル名を表示します。
アプリケーション・マネージャのフォルダの位置
アプリケーション・マネージャの動作は、ファイル・マネージャの動作とよく似ています。これは、アプリケーション・マネージャが、登録されたアプリケーションを収集するのに使用するシステムの特別なフォルダのファイル・マネージャの表示であるためです。通常は、この特別なフォルダの位置を知っている必要はありませんが、問題を解決しようとする場合は、位置を知っていると便利です。
ログイン・マネージャは、ログインするたびにアプリケーション・マネージャ・フォルダを作成します。その位置は次のとおりです。
/var/dt/appconfig/appmanager/special_folder_name
special_folder_name は、システムが割り当てる名前で、そのシステムで固有のログイン名です。
コマンド行から直接 special_folder_name フォルダを変更しないでください。
パーソナル・アクションとデータ型の作成
デスクトップは、スクリプト、アプリケーション、その他のコマンドを実行するためのアイコンを作成するのに役立つツールを提供します。システム管理者が設定していない個人アプリケーションがある場合は、このツールを使用します。
たとえば通常は、次のように端末エミュレータ・ウィンドウにコマンドを入力して起動する、独自のお気に入りのスプレッドシート・アプリケーションがあるとします。
FavoriteSpreadSheet -file data_file
コマンドを手入力しなくてもすむように、「アクション」と呼ばれる特殊デスクトップ「マクロ」を作成し、このコマンドを実行するアイコンを作成できます。 data_file のデータ型を作成することもできます。
デスクトップには、アクションとデータ型の作成を容易にする [アクション作成] ツールがあります。[アクション作成] ウィンドウを開くには、[デスクトップ アプリケーション] の [アクション作成] アイコンをダブルクリックします。
図 6-6 [アクション作成] ウィンドウ
ウィンドウを使用するためのオンライン指示を参照するには、次の手順を実行します。
-
アプリケーションのアクションを作成します。
-
アクション・アイコンをホーム・フォルダに置きます。
作成したアイコンを個人アプリケーション・グループなどの他の位置に移動またはコピーできます。
アプリケーションの登録
アプリケーションをアプリケーション・マネージャに登録すると、独自のアプリケーション・グループが備わります。このアプリケーション・グループは、システムのすべてのユーザが使用できます。
アプリケーションを登録するのは高度な作業であるため、root ユーザになる必要があります。詳細は、『Solaris 共通デスクトップ環境 上級ユーザ及びシステム管理者ガイド』を参照してください。
- © 2010, Oracle Corporation and/or its affiliates
