メール・メッセージの送信
電子メール・アドレスは、メール・メッセージを受信するための個人用郵便番号のようなものです。また、他の電子メール・ユーザにメッセージを送信する方法でもあります。電子メール・アドレスで使用する書式は、username@hostname です。システム管理者は、この書式を使用してユーザの (電子メール) アドレスを設定します。
この節では、別のユーザにメッセージをアドレス指定し、メールを作成および送信するために必要な情報を提供します。
別名の使い方
別名は、1 つ以上のユーザ名 (またはユーザのアドレス) に対して 1 つだけ付ける専用の名前です。頻繁にメールを送信するユーザのアドレスの配布リストを作成して別名を指定すると、メッセージを送信するたびに [To] または [Cc] フィールドにアドレスを入力する代わりに、別名を選択できます (詳細は、図 16-1 を参照してください)。
別名に指定する名前は、ユーザのグループを表すものか、覚えやすい名前にしてください。このような別名は、アドレス・マネージャの個人用エイリアス・カードとしても表示されます (詳細は、「エイリアスカード」を参照してください)。
別名を作成、変更、または削除するには
-
メイン・ウィンドウの [オプション] メニュー、メール作成ウィンドウの [書式] メニュー、またはメール作成ウィンドウの [To] または [Cc] ボタン・メニューから、[別名] を選択します。
[メールオプション] ダイアログ・ボックスが表示されます。
-
別名を [別名] フィールドに入力します。
-
[アドレス] フィールドに、別名を作成するユーザ・アドレスを入力します。
これらのアドレスには username@hostname 書式を使用し、コンマ、スペース、またはその両方で区切ります。
-
[追加] をクリックして、[別名] フィールドと [アドレス] フィールドにある情報を別名リストに追加します。
-
(省略可能) 別名を変更するには、別名を選択して、別名を [別名] または [アドレス] フィールドで編集し、[変更] をクリックします。
-
(省略可能) 別名を削除するには、別名を選択して [削除] をクリックします。
-
[了解] か [適用] をクリックして、設定を有効にします。
注 -
アドレス・マネージャを使用しても、別名を処理できます (詳細は、「個人用エイリアスカードを作成するには」を参照してください)。
メール・メッセージをアドレス指定、メール作成、および送信するには
ユーザの電子メール・アドレスがわかれば、メッセージを送信できます。
注 -
電子メールを使用するのが初めてで、自分の電子メール・アドレスを知っている場合は、これらの手順を使用して自分自身にテスト・メッセージを送信してください。
-
メール・プログラムをまだ起動していない場合は、フロントパネルの [メール・プログラム] コントロールをクリックします。
メールボックスが表示されます。
-
[メール作成] メニューの [新規メッセージ] を選択します。
メール作成ウィンドウが表示されます。
図 8-4 メール作成ウィンドウ
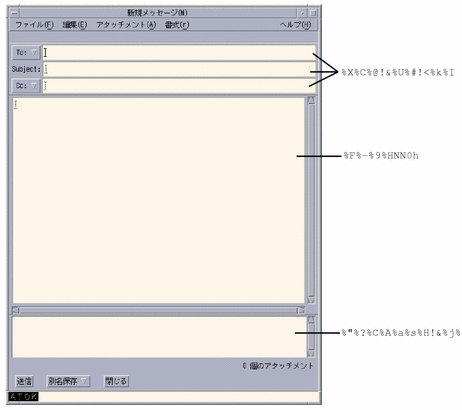
-
受信者の電子メール・アドレスを [To] フィールドに入力し、[Return] キーを押します。
1 人または複数のユーザ、あるいは別名宛てにメッセージを送信できます。
1 つまたは複数の電子メール・アドレスにスペースが含まれている場合は、その電子メール・アドレスをコンマまたはスペースで区切ります。
別名を作成した場合は、[To] ボタン・メニューを使用してアクセスします。
別名については、「別名の使い方」を参照してください。
-
(省略可能) メッセージのトピックとタイトルを [Subject] フィールドに入力し、[Return] キーを押します。
-
(省略可能) このメッセージを送信するユーザの電子メール・アドレスを [Cc] フィールドに入力します。別名を作成した場合は、[Cc] ボタン・メニューを使用して、設定した別名にアクセスします。
-
メッセージのアドレスを指定したら、[Return] キーを押してテキスト領域に移動し、メッセージを作成します。
テキスト・ファイルを挿入する方法については、「メール・メッセージにテキスト・ファイルを取り込むには」を参照してください。また、「テンプレートを使用してメール・メッセージを作成する方法」と 「ドラフトを使用してメール・メッセージを作成する方法」も参照してください。
メッセージ内のテキストの編集方法については、「テキストの編集」または 「テキストの書式化」を参照してください。
作成中のメッセージは、[ファイル] メニューの [別名保存] サブメニュー、またはメール作成ウィンドウの一番下にある [別名保存] ボタンから [テキスト] を選択して、いつでも保存できます。
-
(省略可能) [シグニチャー] ダイアログ・ボックスの [各メッセージにシグニチャーを入れる] の選択を解除した場合は、メール作成ウィンドウの [書式] メニューから [シグニチャーを含む] を選択して、テキスト領域に各自のシグニチャーを入れます。
詳細は、「シグニチャーの使い方」を参照してください。
-
(省略可能) メール作成ウィンドウの幅に合わせてテキストを書式化するには、テキストを選択して、メール作成ウィンドウの [書式] メニューから [折返し] を選択します。
-
(省略可能) 必要に応じて、ファイルをアタッチメントとしてメッセージに追加します。
詳細は、「アタッチメントを追加するには」を参照してください。
-
(省略可能) [ファイル] メニューから [送信メールを保存] を選択して、送信メッセージを保存するファイル (デフォルトでは HomeDirectory/Mail/sent.mail) に、メッセージを保存します。
デフォルトのファイル名を変更するには、[オプション] メニューから [基本] を選択して、[送信メールのコピーの保存先] フィールドを編集します。
-
[送信] ボタンをクリックするか、[ファイル] メニューの [送信] を選択するか、[F3] キーを押します。
メール作成ウィンドウが閉じて、メッセージが送信されます。
注 -[閉じる] をクリックすると、メール作成ウィンドウが閉じてメッセージを破棄します。後で使用するテキストは必ず保存してから、メール作成ウィンドウを閉じてください。
発信メッセージの文字セットを変更するには
使用しているマシンのコードとは異なるコードを使用するマシンに電子メール・メッセージを送信する必要がある場合は、そのテキストを受信者のコードに変更できます。
-
メール作成ウィンドウにメッセージを入力してから、[書式] メニューから [文字セットを変更] を選択します。
メール作成ウィンドウのフッタに、文字セット名 (たとえば、ISO-2022-JP) が表示されます。
-
[文字セットを変更] メニュー項目を選択します。
[デフォルトの文字セット] メニューを選択すると、各マシンのデフォルトのコードでメッセージが送信されます。
メール作成ウィンドウのメッセージの表示は変更されません。ただし、[送信] をクリックすると、そのメッセージは選択した文字セットで送信されます。
注 -メール・プログラムは、発信メッセージのヘッダやアタッチメントではなく、そのメッセージ・テキストだけを変換します。
テンプレートを使用してメール・メッセージを作成する方法
毎月送信する報告書のテンプレートのように、メッセージをテンプレートとして保存して、繰り返し使用できます。このテンプレートには、アドレス、件名、およびメッセージ本文の見出しを入れることができます。このテンプレートを使用して内容を入力してから、報告書として毎月電子メールで送信できます。
テンプレートを作成するには
-
メール・プログラムの [オプション] メニューから [テンプレート] を選択します。
[テンプレート・オプション] ダイアログ・ボックスが表示されます。
-
[新規テンプレート] ボタンをクリックします。
メール作成ウィンドウが表示されます。
-
ヘッダとテンプレート本文を入力します。
-
ウィンドウの一番下にある [別名保存] ボタン・メニュー、または [ファイル] メニューの [別名] サブメニューから、[テンプレート] を選択します。
メール・プログラムの [テンプレートとして保存] ダイアログ・ボックスが表示されます。
-
テキストフィールドにテンプレート名を入力して、[保存] をクリックします。
テンプレートが、デフォルト・ディレクトリの HomeDirectory/MailTemplates に保存されます。名前とパスは、テンプレート・スクロール・リストに表示されます。
アタッチメントをテンプレートの一部として保存できます。これは、アタッチメントをテンプレートにコピーする操作と同じです。アタッチメントをテンプレートに取り込んでから、そのソースを編集または移動しても、テンプレート内のアタッチメントに影響はありません。
テンプレートを使用するには
-
[メール作成] メニューから [新規テンプレートを使用] を選択して、サブメニューから使用するテンプレートを選択します。
テンプレートが読み込まれたメール作成ウィンドウが表示されます。
注 -メール作成ウィンドウをすでに開いている場合は、メール作成ウィンドウの [書式] メニューの [テンプレートを使用] サブメニューからテンプレート名を選択して読み込むことができます。
-
必要に応じてヘッダと本文を編集し、通常どおりにメッセージを送信します。
詳細は、「発信メッセージの編集と書式化」を参照してください。
ドラフトを使用してメール・メッセージを作成する方法
メッセージを作成するときに、メッセージをドラフトとして保存した後で、メッセージとして送信する場合があります。ドラフトは 1 回だけ使用することを目的としています。メール作成ウィンドウでドラフト処理を終えてから [送信] をクリックすると、そのドラフトはファイル・システムから削除されます。
ドラフトを作成するには
-
[メール作成] メニューから [新規メッセージ] を選択します。
メール作成ウィンドウが表示されます。
-
通常どおりにメッセージを作成します。
-
ウィンドウの一番下にある [別名保存] ボタン、または [ファイル] メニューの [別名保存] サブメニューから、[ドラフト・メッセージ] を選択します。
メール・プログラムの [ドラフトとして保存] ダイアログ・ボックスが表示されます。
-
[ドラフト名] にファイル名を入力します。
-
[保存] をクリックします。
デフォルト・メールボックスの HomeDirectory/MailDrafts にドラフトが保存されます。
注 -[別名保存] ボタンから [テキスト] を選択すると、メッセージ本文をテキストとしてのみ保存することもできます。
ドラフトを使用するには
-
[メール作成] メニューから [ドラフト作成を続行] を選択して、サブメニューから、処理するドラフトを選択します。
ドラフトが読み込まれたメール作成ウィンドウが表示されます。
注 -メール作成ウィンドウをすでに開いている場合は、[書式] メニューの [ドラフトを使用] サブメニューから、ドラフト名を選択して読み込むことができます。
-
編集を続けて、通常どおりにメッセージを送信します。
[送信] をクリックすると、メッセージ送信後にファイル・システムからドラフトを削除するかどうかの確認を求めるメッセージが表示されます。
ドラフトを削除するには
ドラフトとして保存したメッセージを送信する必要がなくなった場合は、次の手順を実行します。
-
[メール作成] メニューの [ドラフト作成を続行] からドラフトを選択します。
ドラフト・メッセージが読み込まれた [新規メッセージ] ダイアログ・ボックスが表示されます。
-
メッセージの宛先を自分自身にして、[送信] をクリックします。
[新規メッセージ] ダイアログ・ボックスが閉じます。
-
メッセージが [受信箱] に入ったら削除します。
注 -
メール・プログラムの実行中にシステムからクラッシュした場合は、DeadLetter1 や DeadLetter2 などの名前のドラフトが作成されていることがあります。これらのドラフトは、$HOME/MailDrafts フォルダから対応するファイルを削除すると削除できます。
新規メッセージに複数のメッセージを取り込むには
-
メッセージ・ヘッダ・リストで、新規メッセージに取り込む電子メール・メッセージを選択します。
[Shift] キーを押しながらクリックすると、メッセージ・ヘッダ・リストで強調表示を移動させて、連続しているメッセージを複数選択できます。[Control] キーを押しながらクリックすると、離れたメッセージを 1 回につき 1 つずつリストから選択できます。
-
[メール作成] メニューの [転送、アタッチメントなし] を選択します。
-
通常どおりメッセージを作成して送信します。
メール・メッセージにテキスト・ファイルを取り込むには
ファイル・マネージャからメール・メッセージのメール作成ウィンドウにテキスト・ファイルをドラッグ&ドロップするか、次の手順で実行できます。
-
[メール作成] メニューの [新規メッセージ] を選択します。
メール作成ウィンドウが表示されます。
-
メール作成ウィンドウの [ファイル] メニューから [取込み] を選択します。
-
電子メール・メッセージに取り込まれるテキスト・ファイルを選択します。
-
[了解] をクリックします。
ファイルが、メッセージのテキスト領域に取り込まれます。
-
通常どおりメッセージを作成して送信します。
シグニチャーの使い方
シグニチャーとは、送信する各メール・メッセージに取り込むことができるテキストのことです。たとえば、標準的なシグニチャーには、次のようにユーザ名、ジョブのタイトル、企業名などが含まれます。
John Person Marketing Manager ABC Products, Inc. Email: john.person@mymachine Phone: (100) 555-1234
このシグニチャーは、個々のメッセージ単位でも取り込むことができます。
シグニチャーを作成するには
-
メイン・ウィンドウの [オプション] メニュー、またはメール作成ウィンドウの [書式] メニューから、[シグニチャー] を選択します。
[シグニチャー] ダイアログ・ボックスが表示されます。
-
[シグニチャー] テキスト領域に、シグニチャーのテキストを入力します。
-
[了解] または [適用] をクリックします。
シグニチャーが、デフォルト・ファイルの HomeDirectory/.signature に保存されます。[シグニチャーをパス/ファイルに保存] フィールドに新しいパスを入力すると、このデフォルト位置を変更できます。
すべてのメッセージにシグニチャーを取り込むには
-
メイン・ウィンドウの [オプション] メニュー、またはメール作成ウィンドウの [書式] メニューから、[シグニチャー] を選択します。
[シグニチャー] ダイアログ・ボックスが表示されます。
-
[各メッセージにシグニチャーを入れる] オプションを選択します。
-
[了解] または [適用] をクリックします。
特定のメッセージだけにシグニチャーを取り込むには
-
メイン・ウィンドウの [オプション] メニュー、またはメール作成ウィンドウの [書式] メニューから、[シグニチャー] を選択します。
[シグニチャー] ダイアログ・ボックスが表示されます。
-
[各メッセージにシグニチャーを入れる] オプションの選択を解除します。
-
[了解] または [適用] をクリックします。
-
シグニチャーを取り込みたいメッセージのメール作成ウィンドウの [書式] メニューから、[シグニチャーを含む] を選択します。
自動返信メッセージ (不在返信メッセージ) を作成するには
休暇中などで一定期間メールを使用しない場合は、自動返信を設定して、着信メールの送信者に不在通知を出せます。
-
[オプション] メニューから [不在返信メッセージ] を選択します。
[メールオプション] ダイアログ・ボックスが表示されます。
-
[不在返信] で [オン] を選択します。
-
[開始日] の下に、不在返信を開始する日付を入力します。
デフォルトでは今日の日付になります。
-
[終了日] を入力します。
不在返信メッセージは、開始日の午前 12 時 1 分以降有効になり、終了日の午前 12 時 1 分に終了します。開始日と終了日が同じ場合、不在返信通知は、終了日の深夜 12 時に終了します。
-
(省略可能) [送信者への周期的返信の間隔] に、送信者が 1 つの自動返信を受信する間隔を示す数字を設定します。
デフォルトでは 7 日になります。これは、あるユーザの着信メールの送信者は、そのユーザが不在の 7 日間に、そのユーザに対して、いくつメッセージを送信しても、1 つの自動返信しか受け取らないということです。
-
不在返信メッセージの件名とテキストを入力します。
このフィールドのデフォルト値は、[Out of the office] です。メッセージで変数
$SUBJECTを使用すると、着信メールの件名が、不在返信メッセージに引用されます。次に例を示します。I am on vacation, and will read your message regarding "
$SUBJECT" when I return. -
[了解] または [適用] をクリックします。
[不在返信] を [オフ] にするまで、受信箱と他のメールボックスのタイトルバー上のメールボックス名に [不在返信] という項目が追加されます。
注 -終了日以前に不在返信メッセージの送信を停止するには、[不在返信] で [オフ] を選択してから、[了解] または [適用] をクリックします。
MIME または Sun Mail Tool 書式でのメール・メッセージの送信
メール・プログラムは、MIME 書式でメッセージを送信します (RFC 1521 または RFC-MIME として公式に知られる標準)。受信したメッセージに =20 や =09 などの意味のないコードがある場合は、受信者のメール・アプリケーションは MIME に準拠していない可能性があります。
この問題は、電信メールの受信者が、MIME 準拠のメール・アプリケーションを使用すれば解決します。それができない場合は、電子メールを Sun Mail Tool 書式で送信します。ただし、MIME 準拠のメール・リーダのほとんどは、この専用書式を認識しません。
MIME または Sun Mail Tool 書式でメール・メッセージを送信するには
-
メール作成ウィンドウの [ファイル] メニューから [別の形式で送信] を選択します。
-
サブメニューから [Internet MIME] または [Sun Mail Tool] のどちらかを選択します。
メッセージが選択した書式で送信されます。
書式を指定しない場合は、デフォルトの [Internet MIME] が使用されます。このデフォルト値を変更するには、次の手順を実行します。
- © 2010, Oracle Corporation and/or its affiliates
