アタッチメントに関する操作
「アタッチメント」は、メッセージと一緒に送受信するイメージ、ドキュメント、または実行形式ファイルです。
アタッチメントを表示するには
-
アタッチメント・リストでアタッチメント・アイコンを選択します。
図 8-6 アタッチメント・アイコンの例
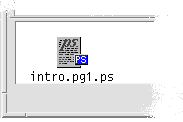
-
[メッセージ] メニューの [アタッチメント] サブメニューの [開く] を選択するか、アタッチメント・アイコンをダブルクリックします。
注 -[開く] が [アタッチメント] メニューに表示されない場合は、アタッチメントを開くことはできません。
アタッチメントを印刷するには
-
アタッチメントを選択します。
-
[アタッチメント] メニューの [印刷] を選択します。
注 -システムにアタッチメントを印刷する機能がない場合、またはアタッチメントを印刷できない場合、[印刷] 項目は使用できません。
アタッチメントを追加するには
-
電子メール・メッセージをメール作成します。
-
メール作成ウィンドウで [アタッチメント] メニューの [ファイルの追加] を選択します。
[追加] ダイアログ・ボックスが表示されます。詳細は、「ファイル選択ダイアログ・ボックスの使い方」を参照してください。
-
アタッチするファイルを選択し、[追加] をクリックします。
アタッチメントが、メール作成ウィンドウの下の部分にあるアタッチメント・リストに追加されます。
追加したアタッチメントを削除するには、そのアイコンを選択して、[アタッチメント] メニューの [削除] を選択します。
削除したアタッチメントを復元するには、[アタッチメント] メニューの [削除の取消し] を選択します。
-
(省略可能) [アタッチメント] メニューの [名前の変更] を選択すると、選択したアタッチメント名を変更できます。
メイン・ウィンドウの [メッセージ・ヘッダ・リスト] からメッセージをドラッグ&ドロップすると、メール・プログラムは、そのメッセージすべてを含む 1 つのメールボックスを作成します。
ファイル・システムにアタッチメントを保存するには
-
保存するアタッチメントを選択します。
-
[アタッチメント] メニューの [別名保存] を選択します。
-
[別名保存] ダイアログ・ボックスでアタッチメントを保存する場所を指定します。
-
必要に応じて、新しいファイル名を入力します。
-
[保存] をクリックします。
ファイルが指定した場所に保存されます。
注 -アタッチメントをファイル・マネージャにドラッグ&ドロップすることもできます。詳細は、第 5 章「ファイル・マネージャによるファイルの管理」を参照してください。
ファイル・マネージャからファイルを添付するには
-
ファイル・マネージャ内のファイルを選択します。
-
(省略可能) アタッチメント・リストが表示されていない場合は、メール作成ウィンドウの [アタッチメント] メニューで [リストを表示] を選択します。
-
ファイル・マネージャからファイルをドラッグし、メール作成ウィンドウのアタッチメント・リストにドロップします。
-
通常どおりメッセージを送信します。
注 -アタッチメント・リストからファイル・マネージャにアタッチメントをドラッグすることもできます。詳細は、第 5 章「ファイル・マネージャによるファイルの管理」を参照してください。
カレンダ・アポイントを添付するには
-
カレンダ・アポイントを作成します。
-
カレンダの [アポイント・エディタ] ダイアログ・ボックスからアポイントをドラッグし、メール作成ウィンドウにあるアタッチメント・リストにドロップします。
-
通常どおりメッセージを送信します。
注 -カレンダ・アポイントのアタッチメントをアタッチメント・リストから [カレンダ] にドラッグすることもできます。詳細は、「アポイントを別のアプリケーションから [カレンダ] にドラッグするには」を参照してください。
- © 2010, Oracle Corporation and/or its affiliates
